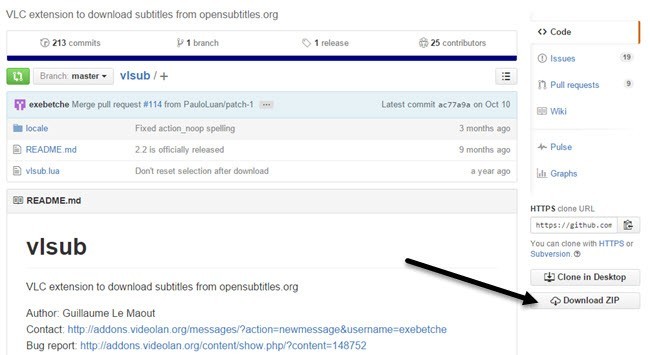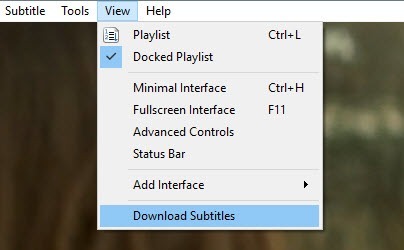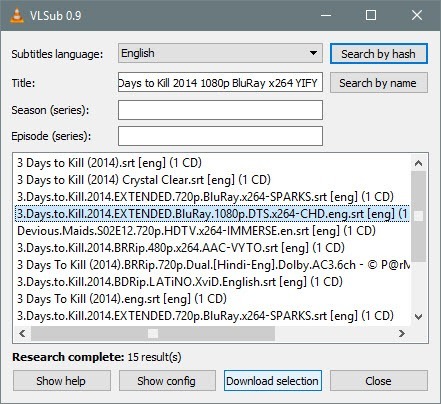Dacă ați descărcat un film sau un videoclip care include unul sau mai multe fișiere SRT pentru subtitrări, atunci s-ar putea să vă întrebați ce ar fi cel mai bun mod de vizionare a videoclipului?
S-ar putea să utilizați Windows Media Player sau Media Player Classic pe Windows sau este posibil să utilizați QuickTime Player pe un Mac. Dacă căutați pe Google, veți găsi că există tot felul de tutoriale pentru încărcarea subtitrărilor în aceste programe, dar veți fi difuzate într-o mulțime de probleme.
În primul rând, programele precum Windows Media Player și QuickTime doar suportă subtitrări pentru anumite tipuri de fișiere video. În WMP, nu puteți încărca chiar subtitrări pentru fișierele MP4, chiar dacă instalați codecuri, denumiți fișierul SRT la fel ca fișierul filmului etc. Acesta nu va funcționa. După testarea tuturor tipurilor de la playerele media de ore, mi-am dat seama că cea mai ușoară cale de a viziona orice videoclip cu un fișier separat SRT este de a folosi VLC Media Player. Este minunat pentru că poate fi joacă destul de mult orice fișier video în mod implicit, poate redă fișiere video deteriorate sau corupte și poate chiar să remediați aceste videoclipuri enervante cu capul în jos p>În plus față de toate acestea, aproape întotdeauna arată fără nici un chip subtitrări pentru videoclipuri atunci când fișierul SRT se află în același folder și are același nume ca fișierul video. Acesta va funcționa pentru fișiere AVI, MP4 și chiar MKV cu fișiere SUB și IDX.
Încărcarea subtitrărilor cu VLC Media Player
VLC Media Player este atât de bun încât tot ce aveți în mod normal de făcut este doar încărcarea fișierului video și lăsați-l să încarce automat fișierul de subtitrare. VLC va găsi în mod normal și fișierul de subtitrare dacă se află într-un subfolder ca SUBS sau SUBTITLE. De asemenea, va căuta automat toate fișierele SRT, ceea ce înseamnă că nu trebuie să denumiți exact fișierul SRT cum ar fi fișierul video. În plus, dacă sunt disponibile mai multe fișiere SRT, le veți alege pe toate și vă vom lăsa să alegeți.
VLC nu încarcă automat fișierul de subtitrări, puteți să faceți clic dreapta pe videoclip, să alegeți Subtitrareși să dați clic pe Adăugați fișierul subtitraților. Singurul moment în care trebuia să fac asta era când aveam un fișier MKV, iar fișierele de subtitrare consta dintr-un fișier .SUB și .IDX. Am adaugat fisierul .SUB si subtitrarile incarcate chiar bine.
Asta este literalmente. Este atât de ușor că este nevoie doar de trei paragrafe pentru a explica cum să o utilizați. Singura întrebare este ce faceți dacă nu aveți fișiere de subtitrări pentru videoclipul dvs.? Poate că ați descărcat un film, dar nu a inclus în mod implicit niciun fișier SRT suplimentar.
Găsirea și descărcarea de subtitrări
Din fericire, aproape fiecare emisiune TV și film are un fișier de subtitrare creat pentru el de un suflet plin de har. Tot ce trebuie să faceți este să-l găsiți. Cea mai ușoară modalitate este să vizitați un site web pentru subtitrări, să căutați show-ul sau filmul și să descărcați fișierul SRT.
Cele două site-uri cele mai populare pentru obținerea subtitrărilor sunt Subscene >5. Pe OpenSubtitles, efectuați o căutare și apoi veți vedea toate subtitrările disponibile pentru diferite limbi în partea de jos.
Dacă nu puteți amintiți-vă de steagurile diferitelor țări, fără probleme. Doar faceți clic pe cutia albă de deasupra coloanei de pavilion și veți putea alege limba după nume!
Instalați VLSub pentru VLC
O altă modalitate reușită de a obține subtitrări pentru un film este adăugarea unui plugin în VLC, astfel încât să puteți descărca subtitrări pentru filme direct în interiorul VLC. Pluginul se numește VLSub și îl puteți descărca aici:
7
Faceți clic pe butonul Descărcare ZIPdin partea dreaptă. Fișierul principal de care suntem interesați este vlsub.lua.
După ce dezarhivați fișierul, trebuie să copiați fișierul .lua în directorul următor, pe baza sistemului dvs. de operare. Rețineți că va trebui să creați singur dosarul extensii.
consultați o nouă opțiune, numită Descărcați subtitrări. După ce încărcați videoclipul pe care doriți să îl vizionați, faceți clic pe noua opțiune. O altă fereastră va apărea cu titlul fișierului dvs. deja încărcat în caseta de căutare.
Continuați și faceți clic pe Căutați după numeși ar trebui să obțineți un număr bun de rezultate în fereastra de jos. Găsiți unul care să corespundă cel mai bine filmului dvs., mai ales în rezoluție (480, 720, 1080), apoi faceți clic pe butonul e Descărcați selecția. După descărcare, acesta se va încărca automat subtitlurile și ar trebui să apară pe videoclipul dvs. odată ce începeți să îl jucați. În general, suportul VLC pentru atât de multe formate și ușurință în utilizare îl fac cel mai bun player media pe care l-am folosit de departe. Pentru oricine care trebuie să utilizeze în mod regulat subtitrări, VLC este calea de parcurs. Dacă aveți întrebări, nu ezitați să comentați. Bucurați-vă!