În timp ce utilizați touchpad-ul laptopului, dacă dispozitivul nu răspunde, cursorul se comportă neregulat sau nu puteți obține anumite gesturi pentru înregistrare, setările configurate incorect și driverele învechite/corupte pot fi motivul. Probleme similare pot apărea și cu touchpad-urile externe.
Parcurgeți sfaturile de depanare de mai jos pentru a remedia problemele cu touchpad-ul care nu funcționează în Windows. Între timp, puteți conecta un mouse extern sau activați tastele mouse-ului pentru a naviga prin sistemul de operare.
1. Porniți touchpad-ul
Laptopul dvs. poate avea o cheie specială care activează și dezactivează touchpad-ul încorporat. De obicei, este mapat la o tastă funcțională (cum ar fi F7 pe laptopurile Acer) și ați fi putut să o comutați accidental. Apăsați-l și verificați dacă puteți muta apoi cursorul.
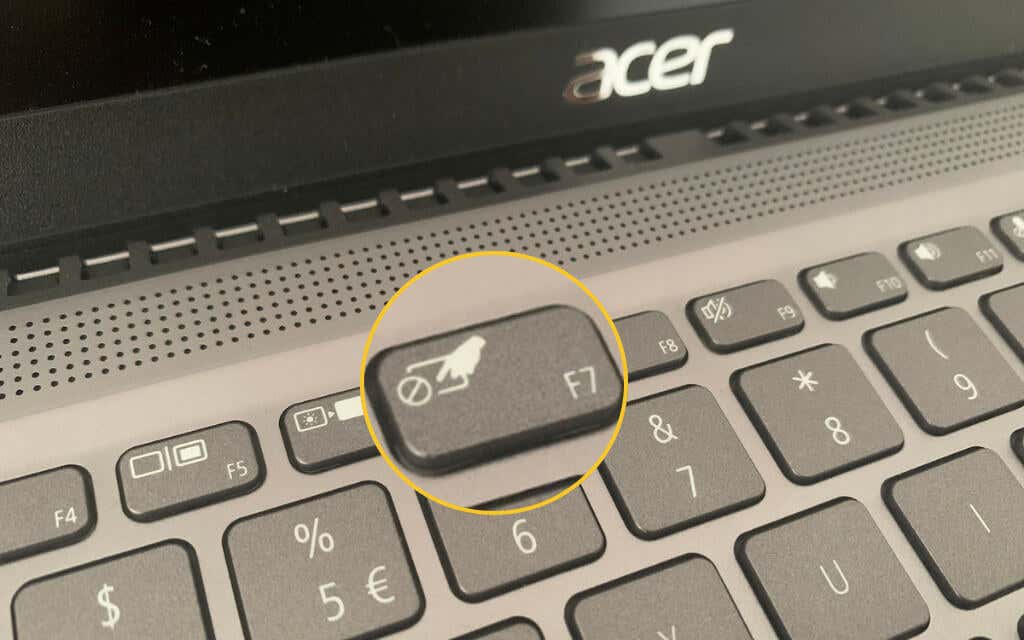
Dacă utilizați un dispozitiv trackpad extern cu computerul cu Windows 10, căutați un comutator de alimentare și asigurați-vă că este setat pe Pornit . În plus, dacă dispozitivul folosește o conexiune fără fir, trebuie să vă asigurați că este complet încărcat.
2. Activați Touchpadul în Windows 10
Veți găsi, de asemenea, o opțiune capabilă să pornească și să dezactiveze touchpad-ul în setările Windows 10. Verificați.
1. Deschideți meniul Start (sau apăsați tasta Windows ) și selectați Setări .
2. Selectați Dispozitive .
3. Selectați Touchpad din bara laterală. Apoi, asigurați-vă că comutatorul de sub Touchpad este activ.
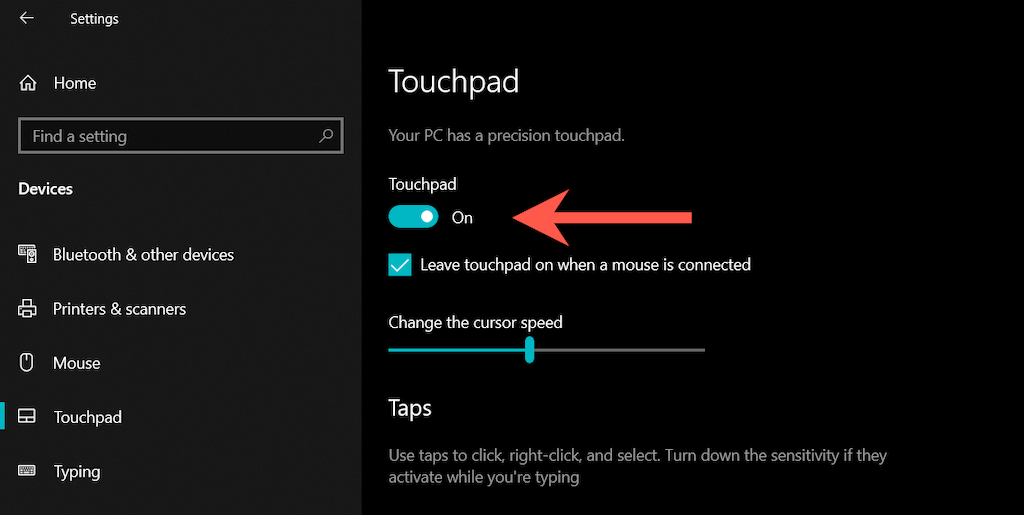
În plus, ecranul de setări Touchpad oferă Lăsați touchpad-ul pornit când un mouse este conectat . Dacă computerul dvs. dezactivează touchpad-ul ori de câte ori conectați un mouse, asigurați-vă că îl activați.
3. Examinați/Resetați setările touchpadului
Aplicația Setări din Windows 10 conține o serie de setări suplimentare care vă ajută să determinați cum funcționează touchpad-ul. Dacă dispozitivul răspunde, dar nu așa cum doriți, examinați-le și faceți modificările necesare.
1. Accesați Start >Setări >Dispozitive >Touchpad .
2. Derulați în jos la secțiunile Atingeți ,Derulați și măriți , Gesturi cu trei degete , Gesturi cu patru degete și asigurați-vă că nimic nu este în neregulă..
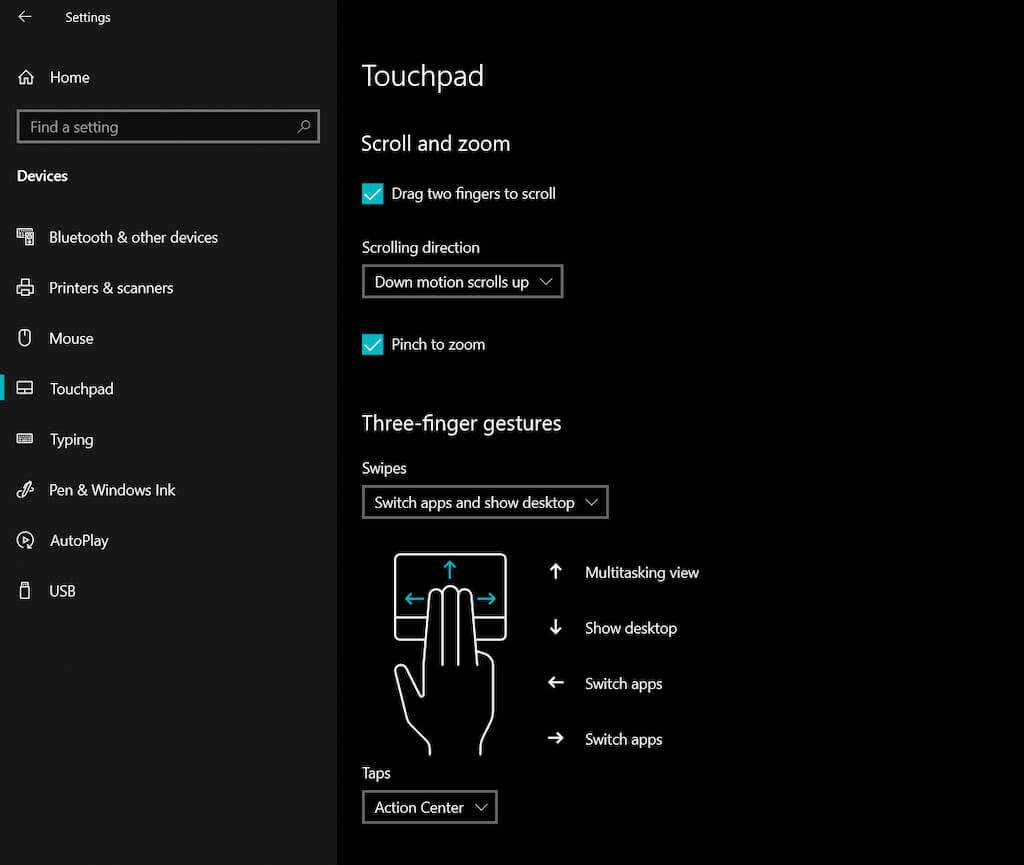
3. Dacă totul pare în regulă, dar întâmpinați în continuare probleme, derulați în jos la secțiunea Resetați touchpad-ul și selectați Resetați . Acest lucru ajută la eliminarea oricăror configurații corupte. Apoi, reajustați setările.
4. Reporniți laptopul sau dispozitivul desktop
Dacă nu ați făcut-o deja, încercați să reporniți laptopul sau desktopul. Aceasta se ocupă, de obicei, de orice anomalii legate de sistem care împiedică funcționarea corectă a unui touchpad încorporat sau extern. Deschideți meniul Start și selectați Pornire >Reporniți pentru a reporni sistemul.
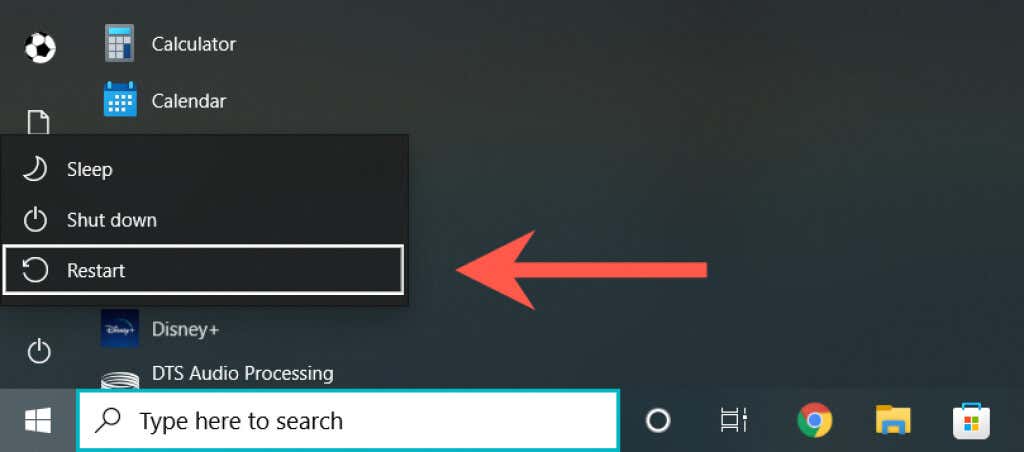
5. Deconectați/Reconectați touchpad-ul
Dacă problema apare cu un touchpad extern, pur și simplu scoateți și conectați din nou cablul USB sau receptorul wireless (de preferință la un alt port USB) și verificați dacă problema reapare. Dacă este posibil, evitați conectarea la orice hub USB.

Dacă touchpad-ul se bazează pe Bluetooth pentru conectivitate, trebuie să eliminați dispozitivul din Windows 10 și să îl reparați cu computerul.
1. Deschideți meniul Start și accesați Setări >Dispozitive >Bluetooth și alte dispozitive .
2. Selectați touchpad-ul și selectațiEliminați dispozitivul .
3. Selectați Adăugați opțiunea Bluetooth sau alt dispozitiv pentru a asocia touchpad-ul.
6. Verificați BIOS/UEFI
Puteți remedia un touchpad care nu răspunde sau funcționează defectuos cu vizitând BIOS-ul/UEFI al laptopului. Găsiți setarea touchpadului și reconfigurați-o după cum este necesar. Procedura diferă între modelele de laptop, așa că vă recomandăm să consultați un manual de utilizare sau o documentație online pentru instrucțiuni specifice. Dar iată o prezentare generală.
1. Reporniți laptopul și apăsați tasta funcțională relevantă pentru a intra în BIOS/UEFI, de exemplu, F2 , F9 , F10 sau F12 .
2. Localizați setarea legată de touchpad folosind tastele săgeți. De exemplu, ar putea fi listat ca Touchpad sau Dispozitiv intern de indicare .
3. Asigurați-vă că este setat la Activat sau Avansat . Dacă nu, apăsați butonul Enter și ajustați..
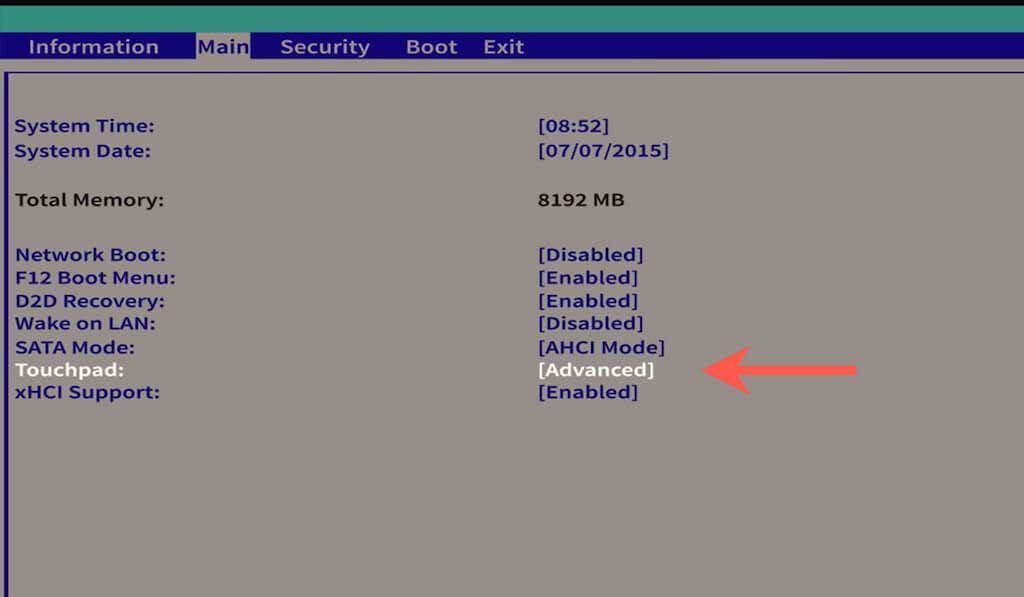
Important: dacă ați făcut modificări, accesați meniul Ieșire și salvați-le înainte de a părăsi BIOS/UEFI.
7. Dezinstalați și reinstalați Manager dispozitive
Încercați să dezinstalați și să reinstalați driverul touchpad prin intermediul Managerului de dispozitive pentru a elimina problemele legate de coruperea driverului.
1. Faceți clic dreapta pe butonul Start (sau apăsați pe Windows + X ) și selectați Manager dispozitive .
2. Găsiți și selectați driverul dispozitivului touchpad sub Dispozitive de interfață umană sauMouse și alte dispozitive de indicare .
3. Selectați Acțiune >Dezinstalați dispozitivul din bara de meniu.
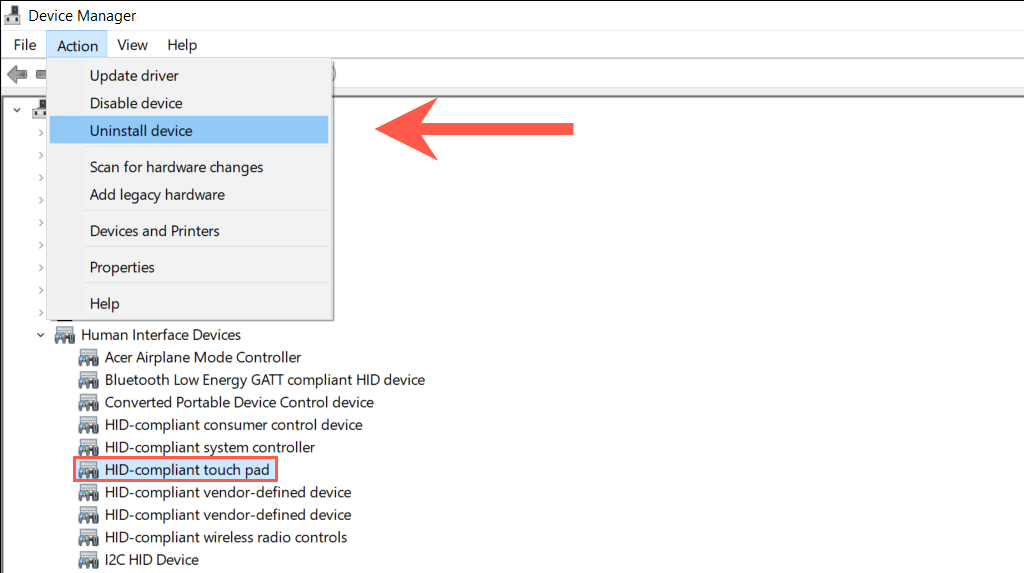
4. Selectați din nou Dezinstalați pentru a elimina driverul.
5. Reporniți computerul pentru a reinstala automat driverul touchpad.
8. Actualizați driverele și instalați software-ul de asistență
Următoarea încercare de a remedia problema implică verificarea de două ori dacă Windows 10 a instalat cele mai recente drivere pentru touchpad.
Selectați driverul touchpadului din Manager dispozitive și selectați Acțiune >Actualizați driverul . În asistentul Actualizați driverele , selectați Căutați automat drivere .
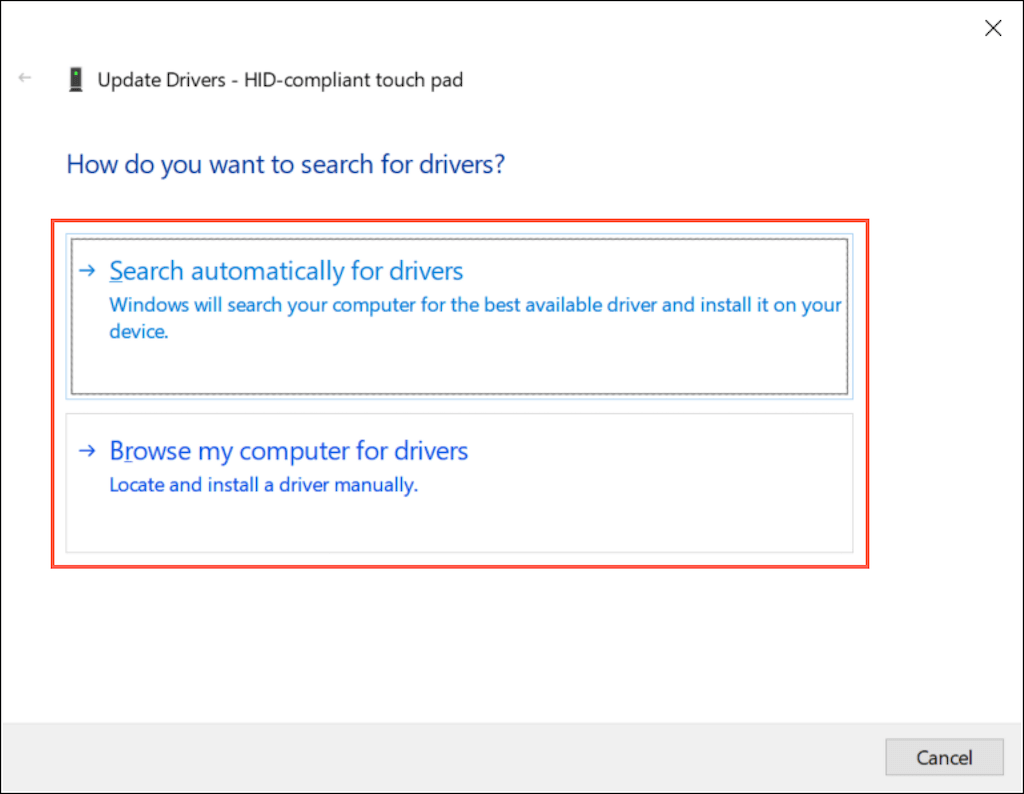
Dacă Windows 10 nu reușește să achiziționeze drivere mai noi, căutați actualizări prin Actualizări Windows sau descărcați cele mai recente drivere de pe site-ul producătorului laptopului dvs. - de exemplu, Dell, HP, Lenovo —și folosiți Răsfoiți computerul meu pentru a instala opțiunile driverului.
Touchpad-ul dvs. poate necesita, de asemenea, un software driver suplimentar pentru a funcționa corect. Căutați site-ul web al producătorului și descărcați dacă este disponibil, de exemplu, Opțiuni Logitech.
9. Verificați computerul pentru malware
Virușii informatici pot deturna setările critice ale sistemului și pot împiedica funcționarea corectă a dispozitivelor precum touchpad-ul. Dacă niciuna dintre soluțiile de mai sus nu funcționează, vă recomandăm să descărcați și să instalați un dispozitiv de eliminare dedicat anti-malware, cum ar fi Malwarebytes. Apoi, efectuați o scanare la nivel de sistem pentru malware.
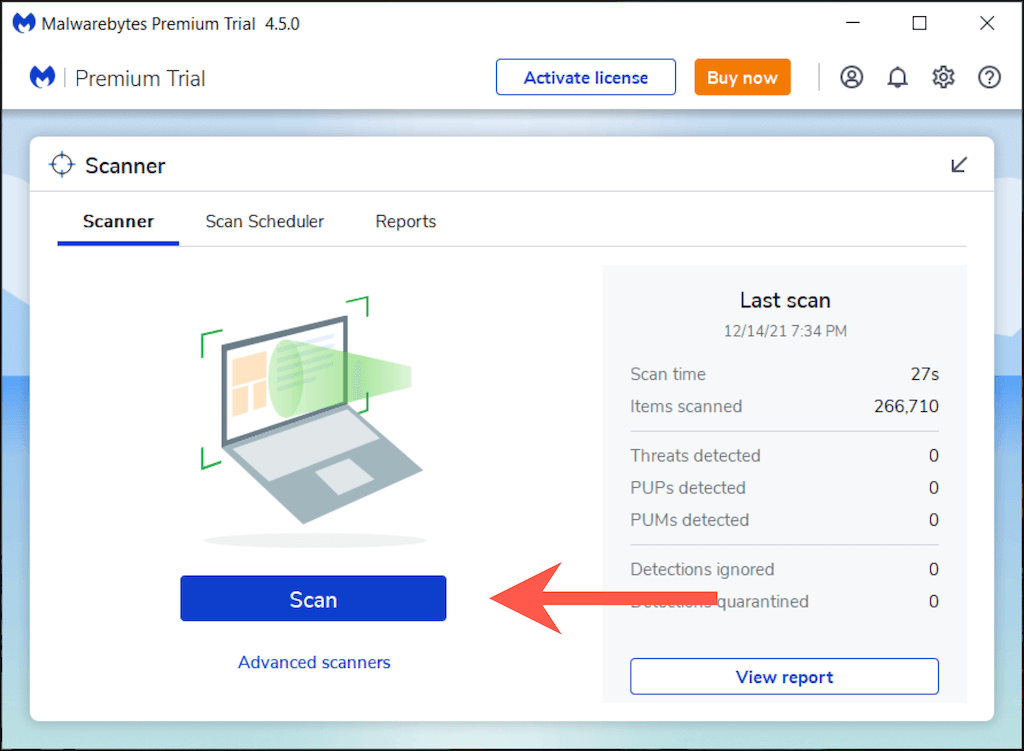
10. Actualizați Windows 10
În sfârșit, este o idee bună să actualizați sistemul de operare. Problemele touchpad-ului pot fi legate de sistem, iar cele mai recente actualizări ale Windows 10 abordează adesea multe probleme cunoscute..
1. Deschideți meniul Start și selectați Setări .
2. Selectați Actualizare Windows .
3. Selectați Căutați actualizări pentru a căuta și instala cele mai recente actualizări pentru Windows 10.
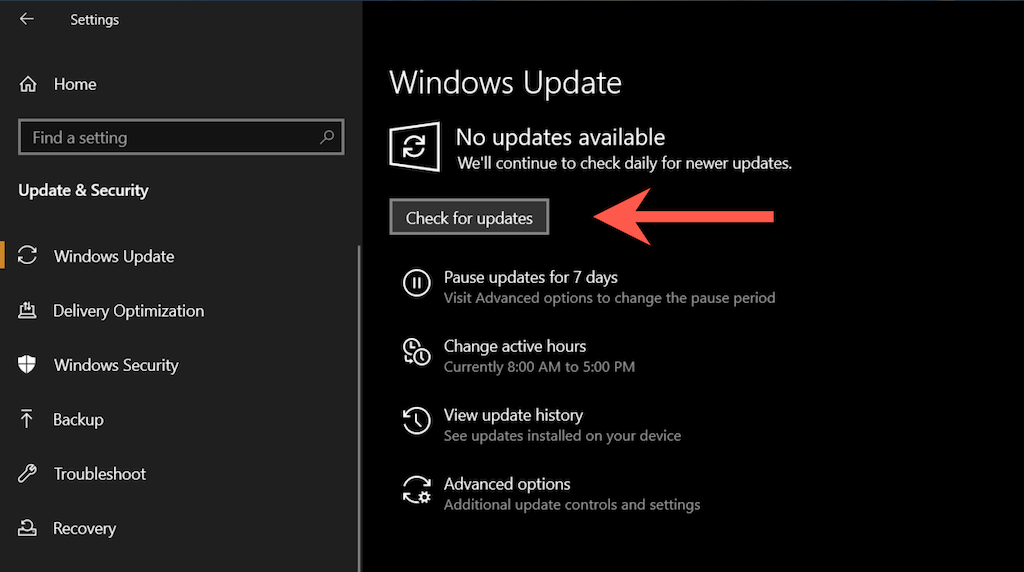
De asemenea, selectați Vizualizați actualizările opționale (dacă vedeți opțiunea în ecranul Windows Update) și instalați orice drivere specifice touchpad-ului.
Contactați producătorul de laptopuri sau touchpad
Remedierile de mai sus ar fi trebuit să fi ajutat la rezolvarea problemelor legate de touchpad de pe computer. Dacă nu, probabil că aveți de-a face cu un dispozitiv defect, așa că următoarea opțiune este să contactați producătorul laptopului sau touchpad-ului pentru asistență.
.