Windows va afișa codul de eroare 0x80070005 când apare un problemă la instalarea actualizărilor Windows. De asemenea, este posibil să întâmpinați eroarea dacă Windows nu poate activa sau rula anumite aplicații Office, în special după o actualizare Windows. Codul de eroare vă spune practic că Windows nu are fișierele necesare sau permisiunile de registry pentru a executa o operație.
Subliniem șapte soluții potențiale de depanare pentru codul de eroare Windows 0x80070005.
1. Rulați instrumentul de depanare Windows Update
Faceți acest lucru dacă primiți codul de eroare 0x80070005 când încercați să instalați o actualizare Windows. Instrumentul de depanare Windows Update poate remedia și alte erori în timpul unei actualizări.
În Windows 11, accesați Setări >Sistem >Depanați >Alte instrumente de depanare și selectați butonul >Run de lângă Windows Update.
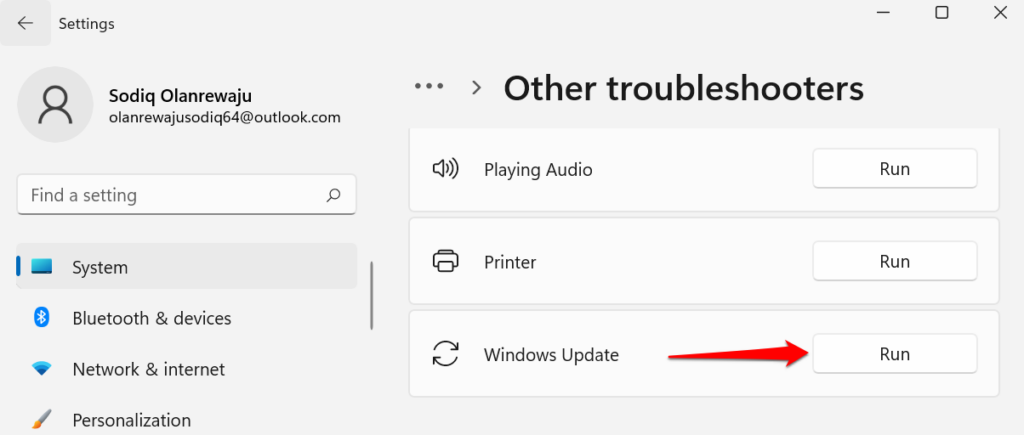
Dacă aveți un computer cu Windows 10, accesați Setări >Actualizare și securitate >Depanare >Instrument suplimentar de depanare >>Windows Update și selectați Rulați instrumentul de depanare .

Așteptați ca instrumentul de depanare să diagnosticheze potențialele probleme care cauzează codul de eroare 0x80070005 și urmați recomandările de pe ecran.

2. Scanați pentru programe malware și viruși
Programele malware și virușii șterg adesea fișierele de sistem esențiale și cheile de registry necesare pentru a rula anumite programe și a instala actualizările Windows. Utilizați software terță parte pentru a scanați computerul pentru malware și viruși sau activați protecția în timp real în aplicația Windows Security.
Accesați Setări >Confidențialitate și securitate >Securitate Windows >Deschideți Securitate Windows >Virus și protecție împotriva amenințărilor >Gestionați setările și comutați la Protecție în timp real .

În Windows 10, accesați Setări >Actualizare și securitate >Securitate Windows >Protecție împotriva virușilor și amenințărilor >Gestionați setările și activați Protecția în timp real ..
3. Rulați Verificatorul fișierelor de sistem
System File Checker (SFC) este un instrument de linie de comandă care verifică dacă există fișiere de sistem corupte, deteriorate și lipsă în Windows. Dacă instrumentul găsește vreunul, le înlocuiește cu o copie nouă.
Dacă primiți 0x80070005 deoarece lipsește un fișier de sistem vital sau este deteriorat, rularea SFC este cea mai bună soluție pentru a remedia problema. Conectați-vă computerul la internet și urmați pașii de mai jos.
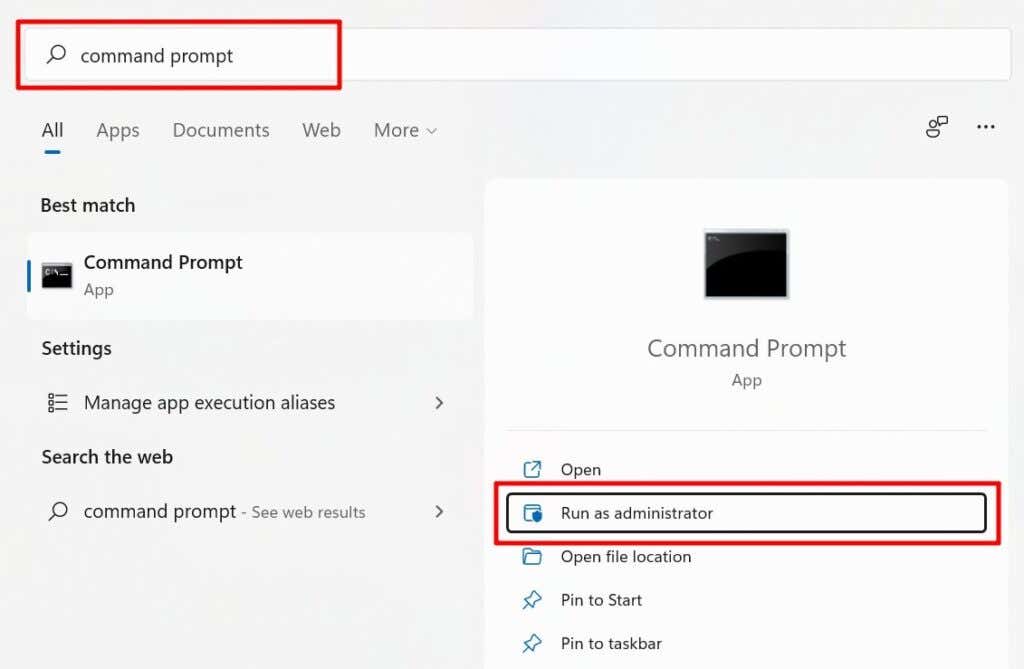
Dacă computerul dvs. rulează Windows 8 sau mai nou, Microsoft recomandă să rulați instrumentul DISM (Deployment Image Service and Management) înainte de a rula System File Checker. În caz contrar, treceți la Pasul #3 dacă aveți un computer cu Windows 7.
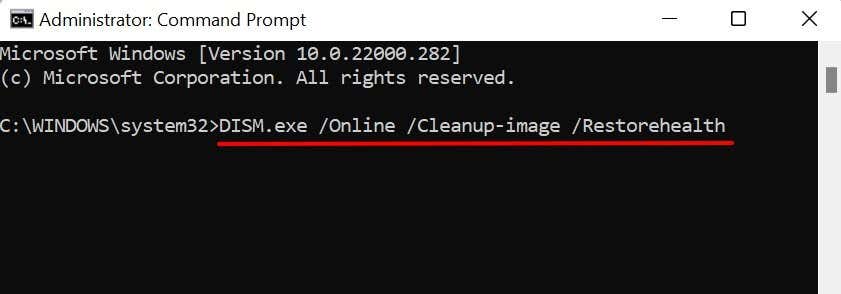
Rulați Verificatorul fișierelor de sistem (consultați pasul următor) când primiți un mesaj de succes că „Operația de restaurare s-a încheiat cu succes”.
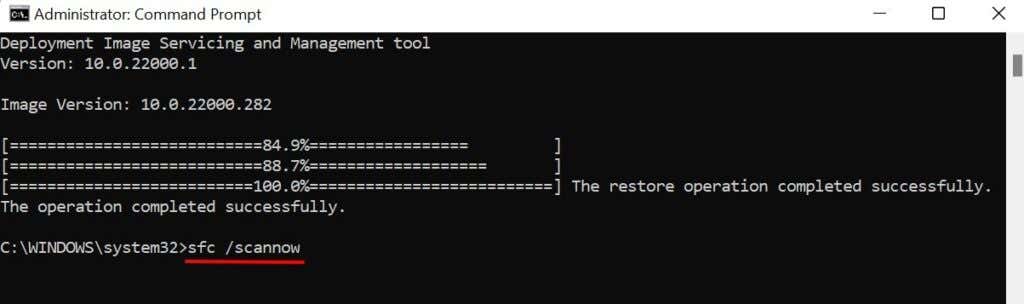
Așteptați un mesaj de succes, închideți fereastra Prompt de comandă și rulați din nou aplicația/sistemul de operare, eliminând eroarea 0x80070005. Este posibil să fie necesar să reporniți computerul pentru a finaliza operațiunile de reparații în așteptare.

Așadar, acordați atenție mesajului de pe ecran când rulați System File Checker.
4. Actualizați Registrul Windows
Microsoft recomandă actualizarea registrului dacă codul de eroare 0x80070005 apare într-o aplicație Office după actualizarea Windows. Ștergerea sau deteriorarea oricărui element din registry poate cauza alte probleme în Windows. Prin urmare, asigurați-vă că aveți faceți o copie de rezervă a registrului Windows înainte de a efectua actualizarea.
Închideți toate aplicațiile Microsoft Office și urmați acești pași:
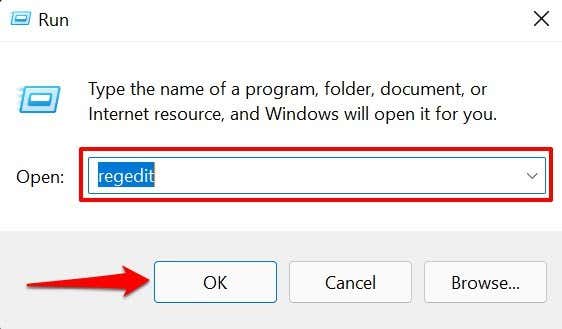
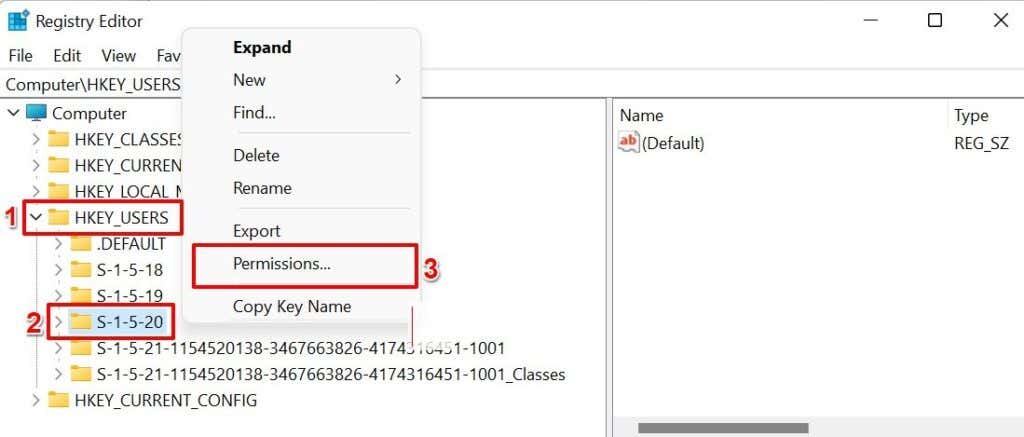

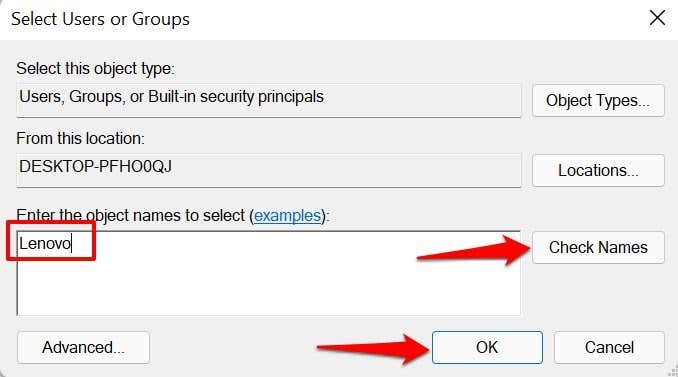
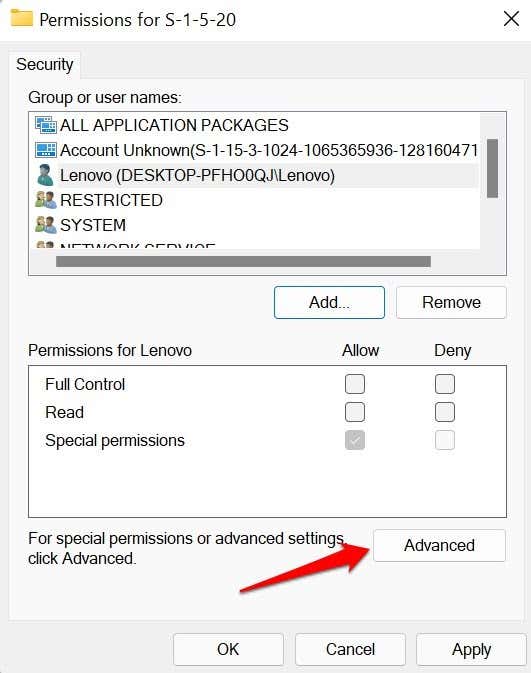
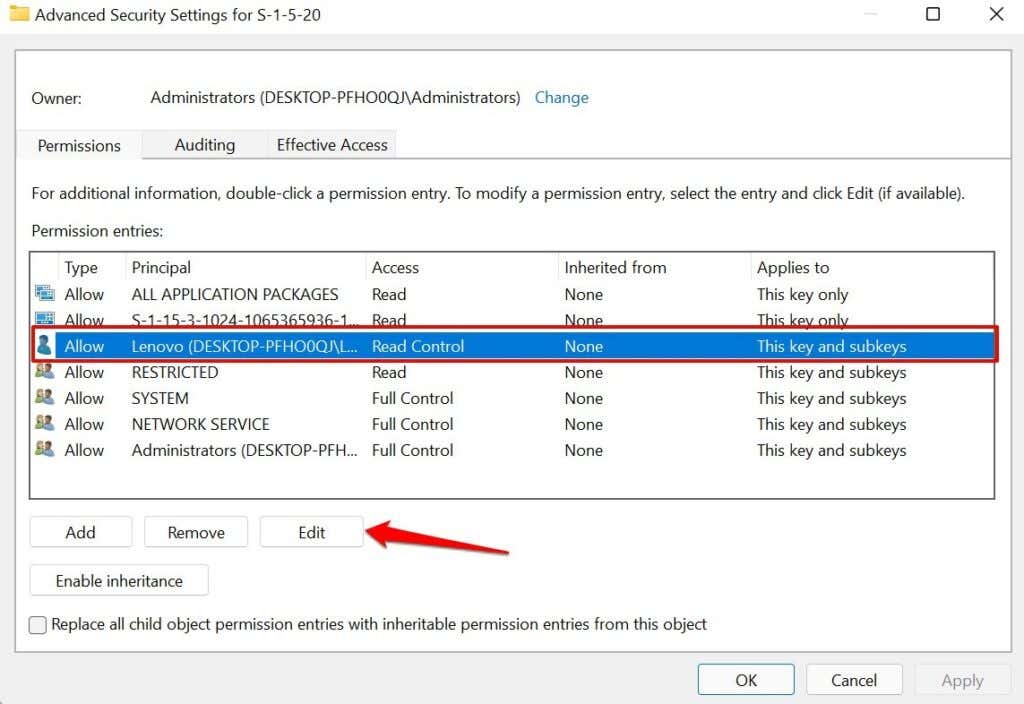
- Selectați SERVICIUL DE REȚEA și selectați Editați .
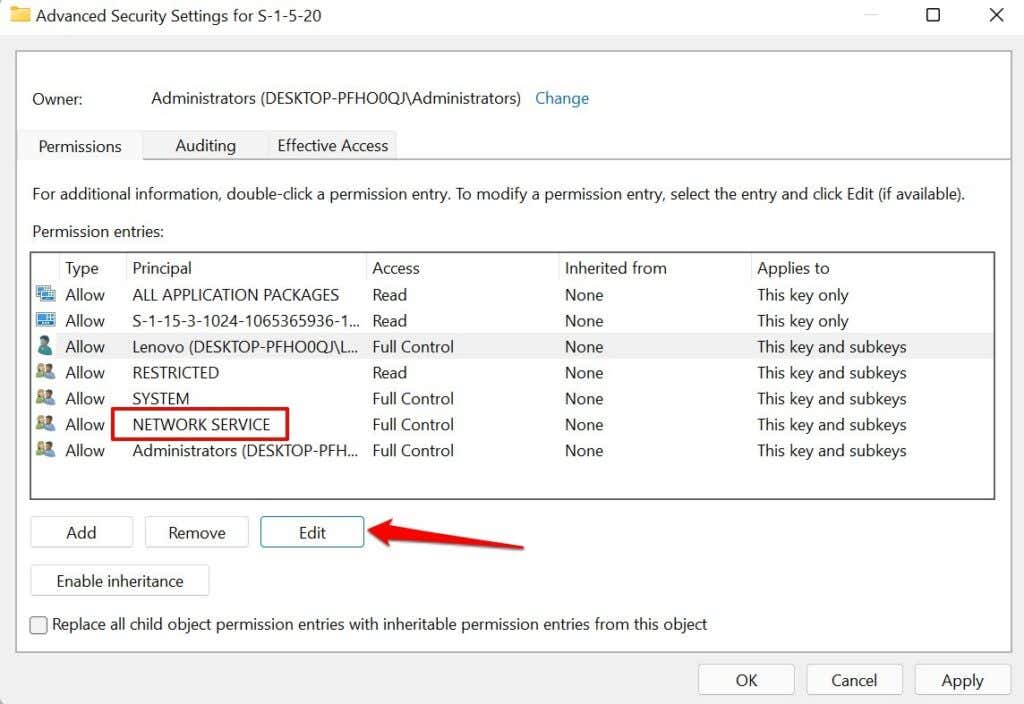
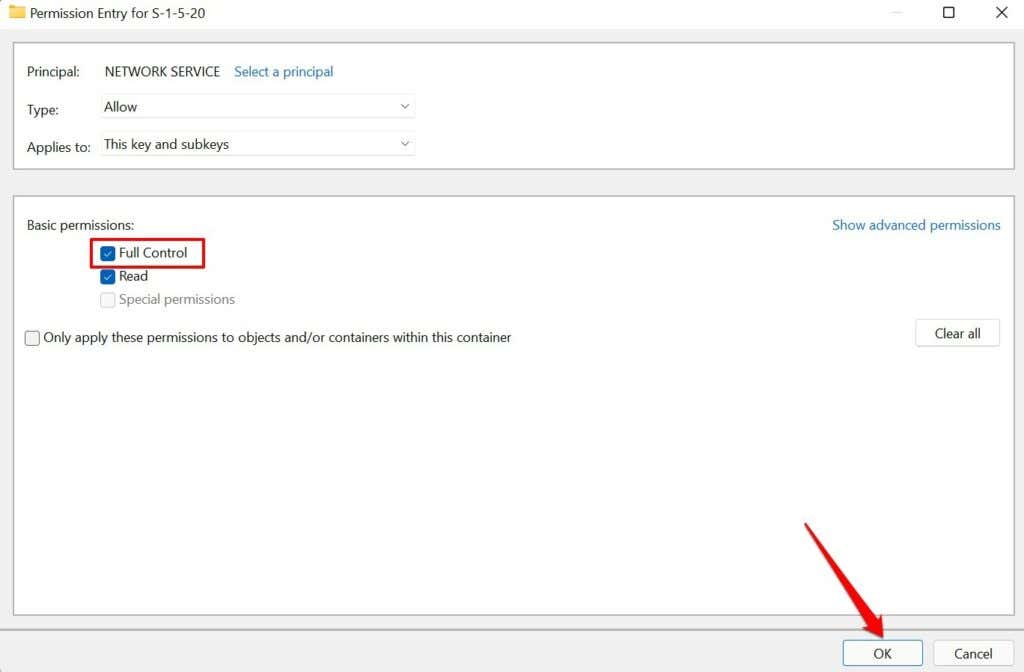
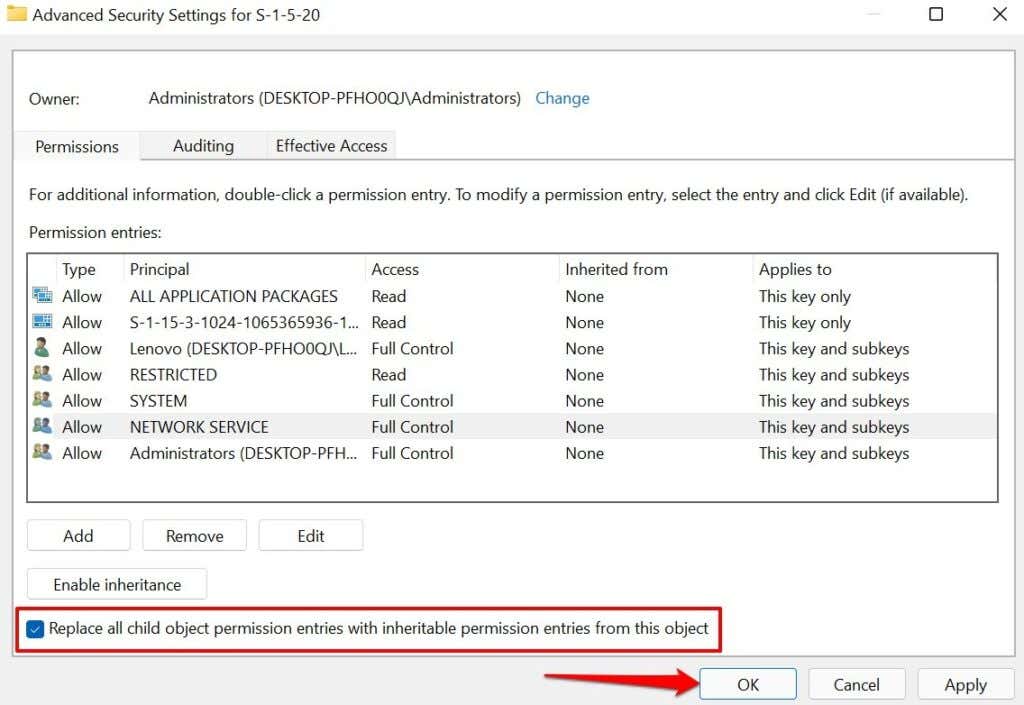
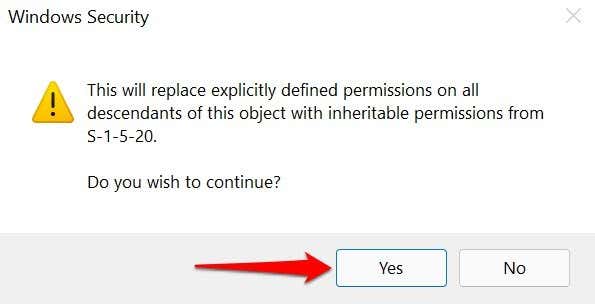
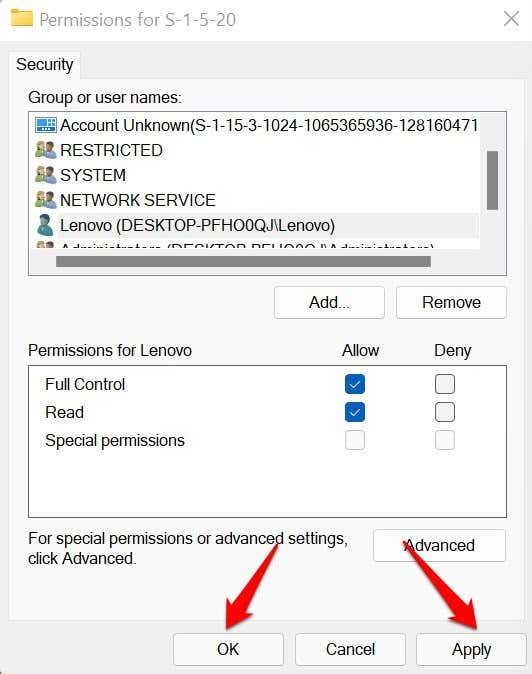
Închideți Editorul Registrului, redeschideți aplicația Office și verificați dacă aceasta oprește codul de eroare 0x80070005.
Notă: înlocuiți C: cu litera de unitate în care este instalat Windows. De asemenea, înlocuiți USERNAME cu numele de utilizator al computerului dvs.

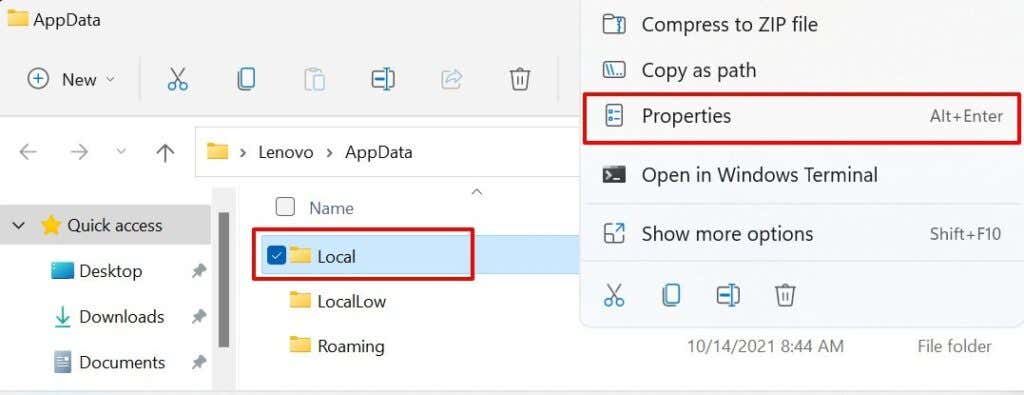
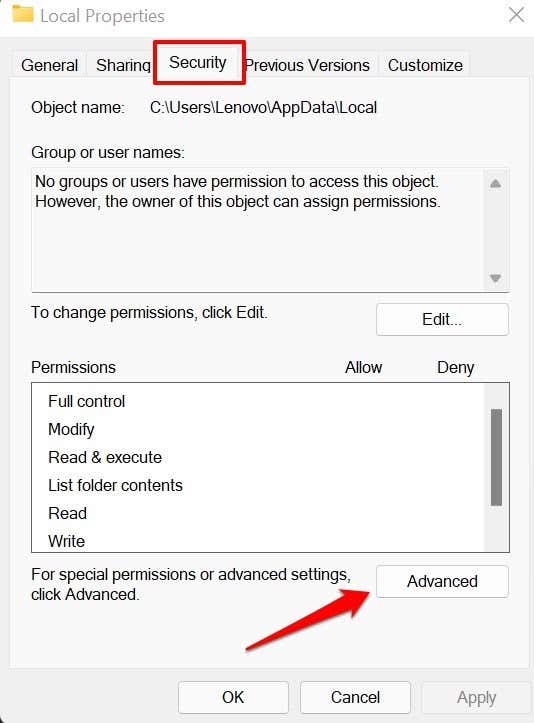
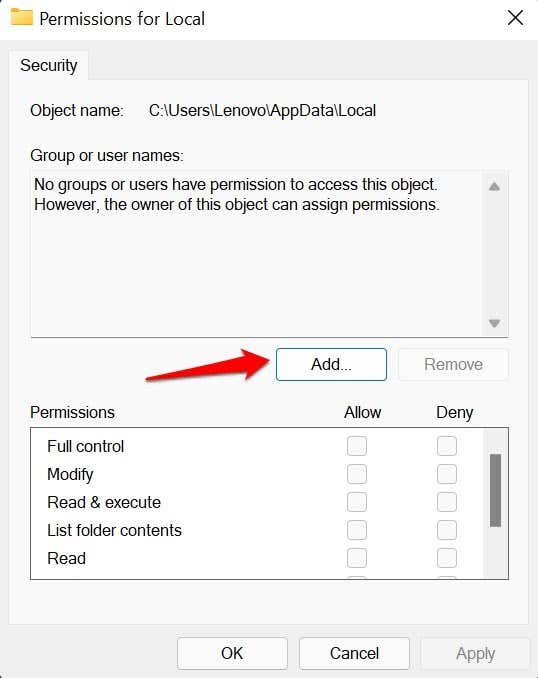

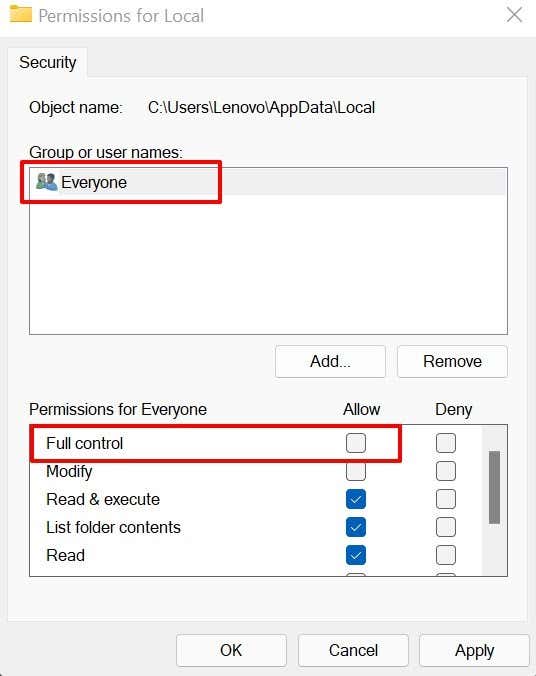

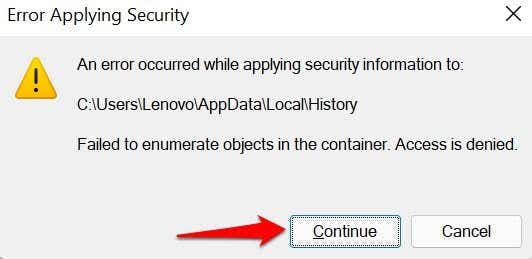
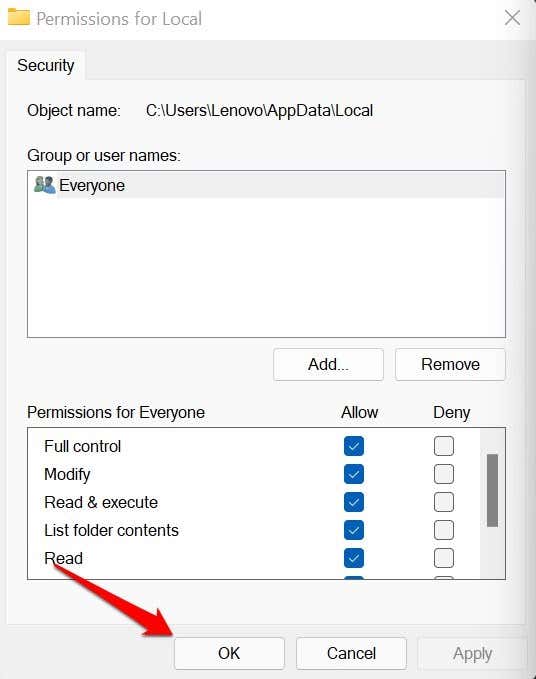

5. Verificați setările pentru firewall
Puteți rezolva eroarea 0x80070005 configurând SVCHOST (procesul gazdă pentru serviciile Windows) pentru a ocoli setările firewall-ului.
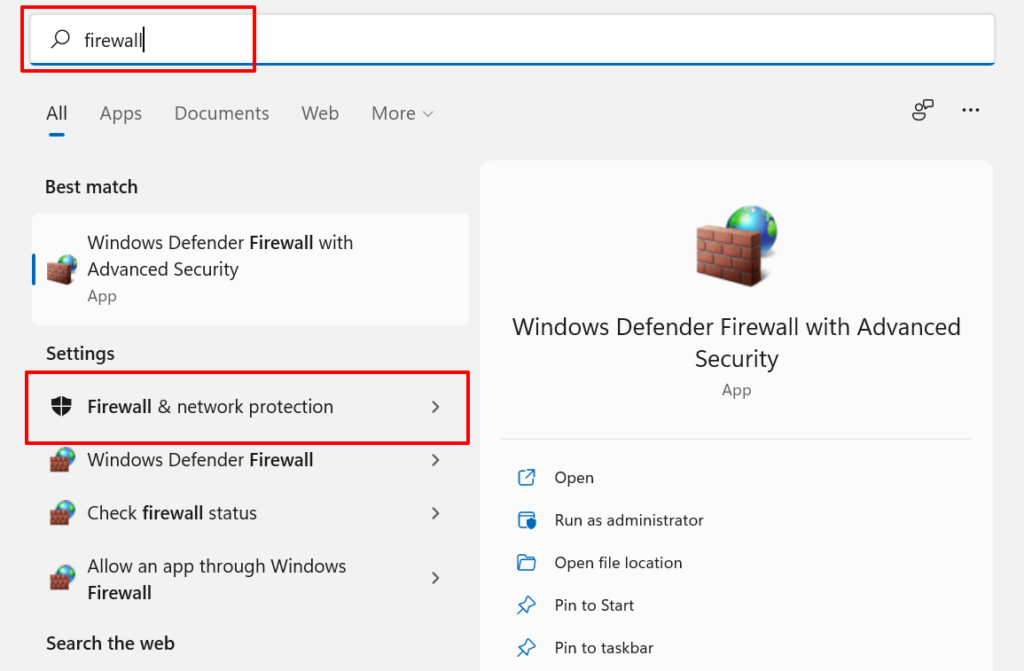

Aceasta vă va redirecționa către fereastra Windows Defender Firewall din Panoul de control.
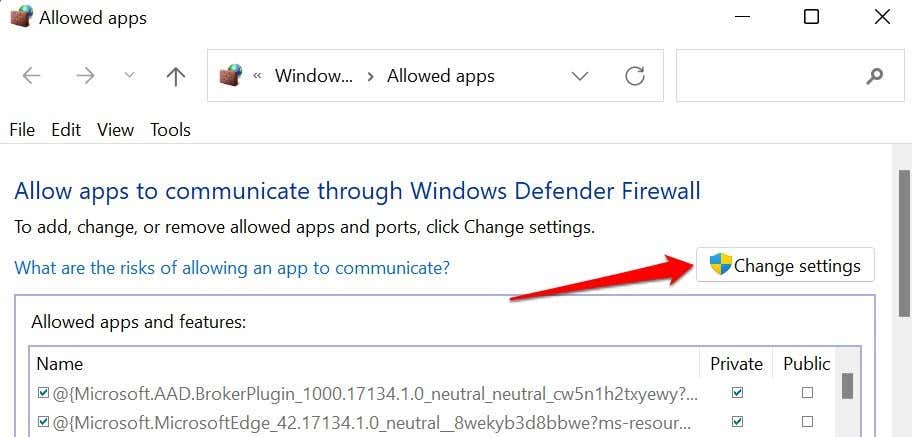


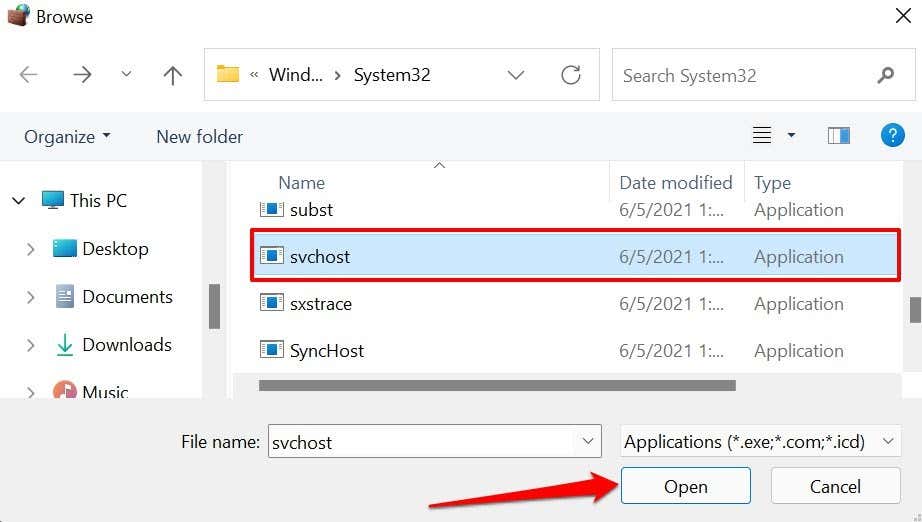


6. Efectuați o pornire curată
Efectuarea unui pornire curată în Windows poate ajuta la diagnosticarea cauzei erorilor de pornire, a blocărilor frecvente ale aplicațiilor și a problemelor Windows Update. Când efectuați o pornire curată, computerul dvs. dezactivează temporar serviciile neesențiale. Acest lucru va ajuta la izolarea și diagnosticarea conflictelor software care cauzează codul de eroare 0x80070005 la actualizarea Windows sau la rularea aplicațiilor Office.
Asigurați-vă că v-ați conectat la computer folosind un cont de administrator înainte de a iniția o pornire curată..
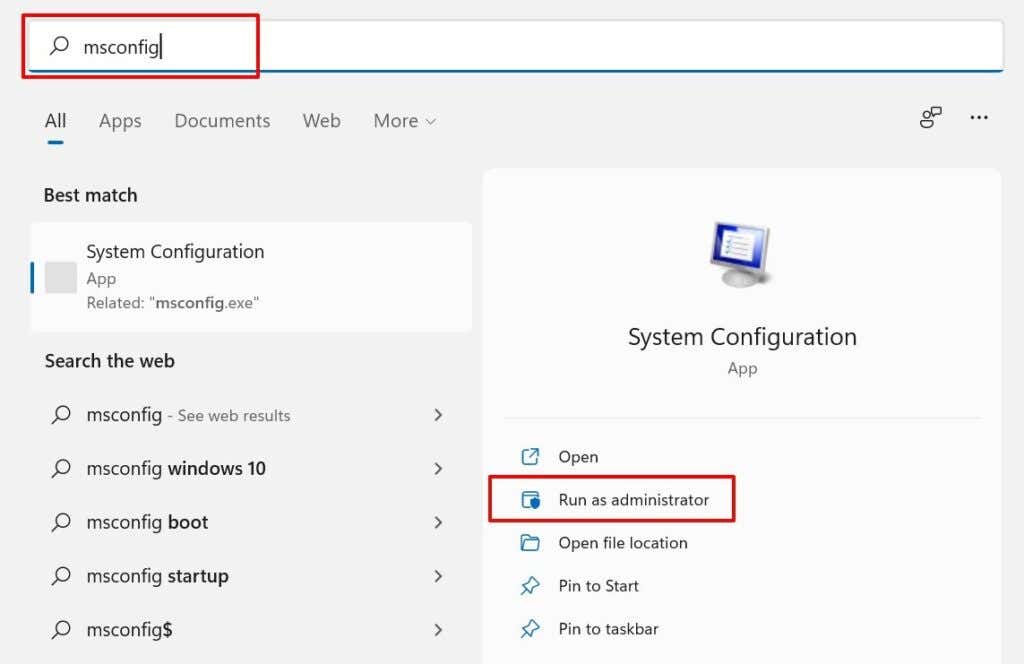

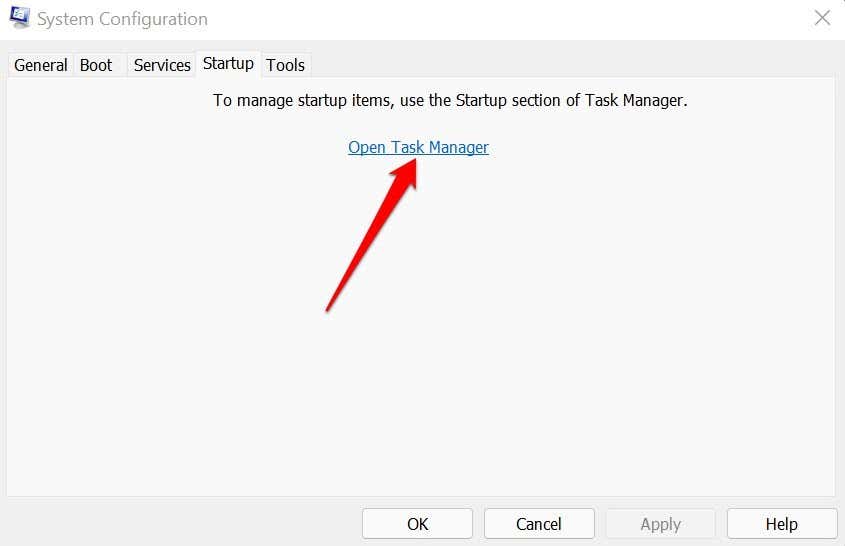
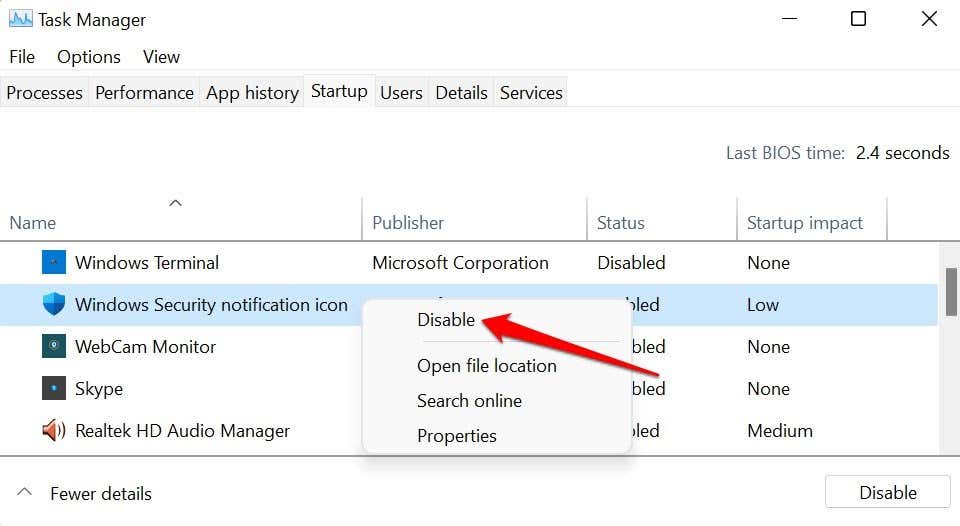
Închideți Managerul de activități și reporniți computerul pentru a porni într-un mediu „curat”. Dacă nu primiți eroarea 0x80070005 după procesul de pornire curată, înseamnă că una dintre aplicațiile dezactivate este responsabilă pentru eroare.
7. Resetați componentele Windows Update
Resetați toate componentele agentului Windows Update dacă eroarea persistă după ce ați încercat pașii de depanare de mai sus.
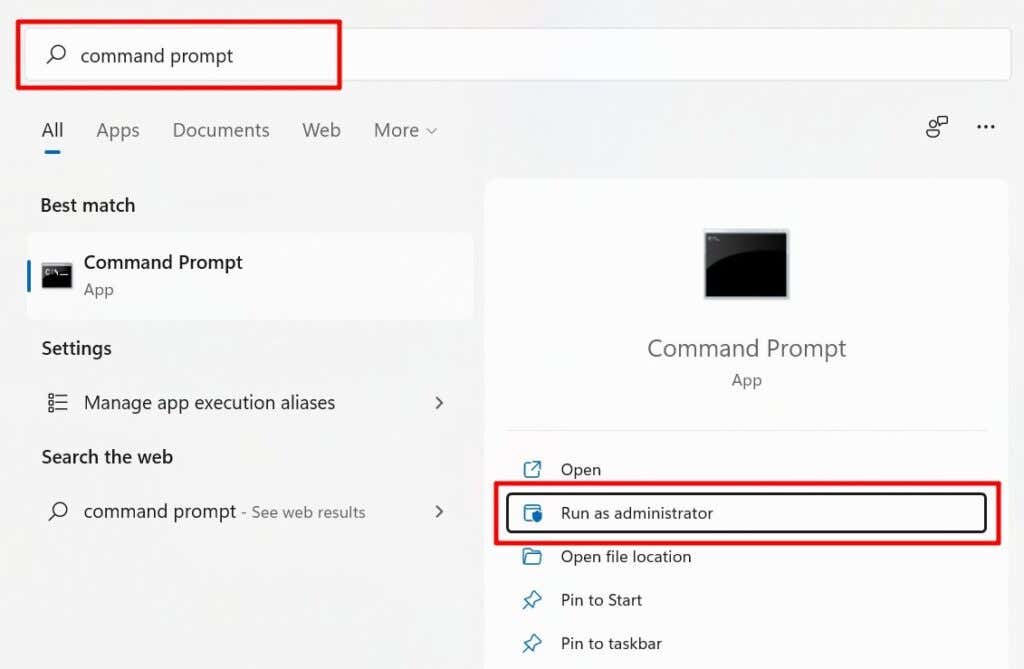
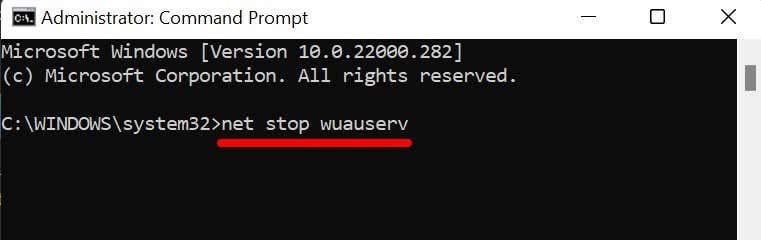
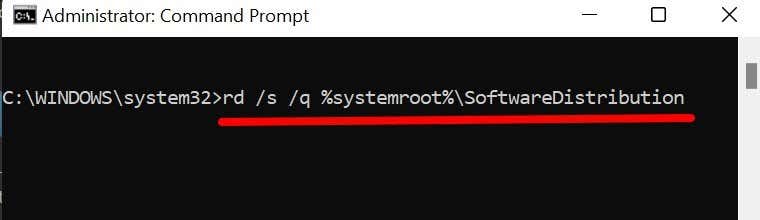
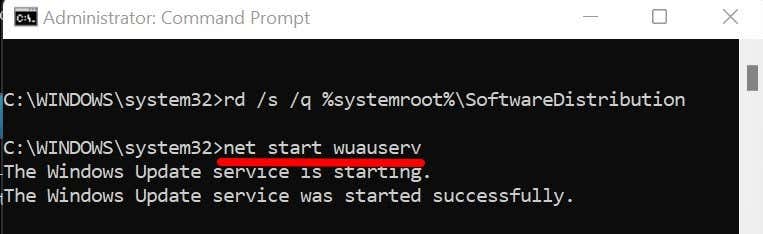
Închideți fereastra Prompt de comandă și verificați dacă acum puteți instala actualizările Windows fără codul de eroare 0x80070005.
Ultima soluție: resetați Windows
Resetați Windows la setările din fabrică dacă tot nu puteți instala actualizări Windows sau rula aplicații Office din cauza erorii 0x80070005.
.