YouTube TV este un înlocuitor excelent pentru televizorul dvs. prin cablu. Oferă programe populare de rețea TV, filme, știri și multe altele. Cu toate acestea, există momente în care veți constata că YouTube TV nu funcționează. Acest lucru poate fi frustrant, mai ales când este una dintre sursele tale principale de divertisment.
Din fericire, aproape orice problemă care poate duce la nefuncționarea YouTube TV poate fi rezolvată. În acest articol, veți găsi un proces de depanare care vă va duce de la scenariul cel mai obișnuit și probabil la cele mai puțin obișnuite și mai complexe. Până la sfârșitul acestui articol, YouTube TV ar trebui să funcționeze din nou pentru dvs.
Notă : următoarele remedieri se aplică versiunilor YouTube TV pentru mobil, desktop și browser. În cazul în care corecțiile se aplică doar pentru o singură platformă, acest lucru va fi notat.
1. YouTube TV este oprit?
Verificați dacă site-ul YouTube TV este complet oprit pentru toți utilizatorii. Puteți verifica acest lucru folosind servicii populare precum Detector de jos sau Raport de întrerupere.
Dacă aceste servicii afișează o întrerupere YouTube TV, nu poți face nimic. Problema este la sfârșitul YouTube și va trebui doar să așteptați ca serviciul să revină online.
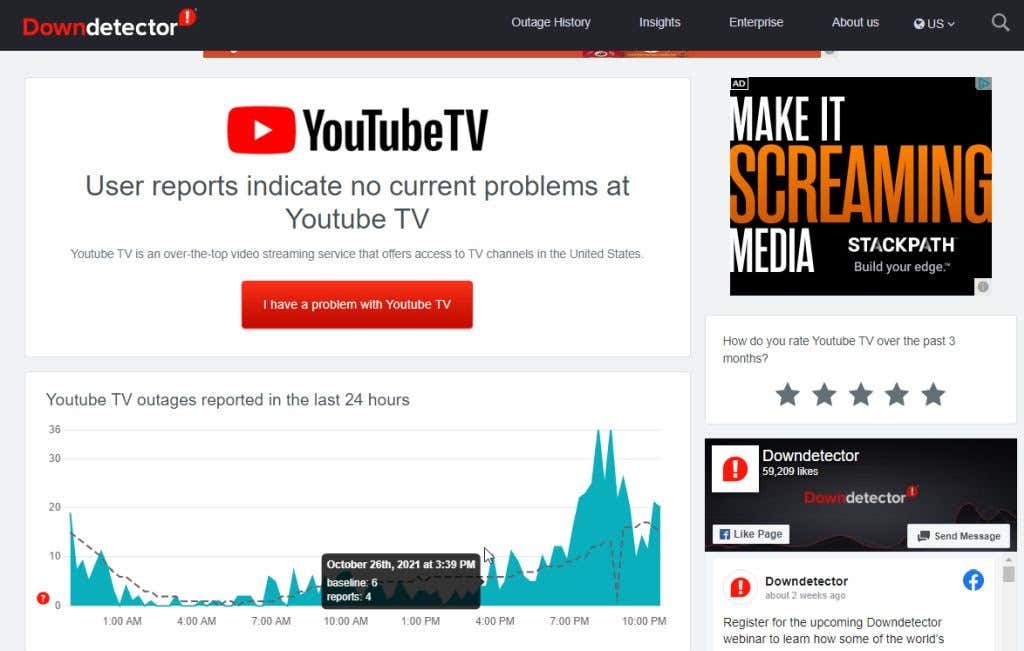
Există o mulțime de site-uri alternative de streaming video de care vă puteți bucura în timp ce așteptați.
2. Asigurați-vă că nu ați depășit limita de dispozitiv
Dacă aveți un plan de familie YouTube, mai mulți utilizatori din casă pot viziona YouTube TV folosind propriul cont Google. Cu toate acestea, indiferent dacă aveți sau nu acest plan, puteți viziona simultan doar YouTube TV pe maximum trei dispozitive din contul dvs.
Următoarele activități contează ca un dispozitiv în flux activ:
Indiferent de activitatea dvs. YouTube TV, fiecare dispozitiv pe care îl utilizați cu serviciul va fi luat în considerare pentru limita de dispozitive. Dacă vi se blochează utilizarea contului dvs. YouTube TV, asigurați-vă că nu există deja alți membri ai familiei care folosesc trei dispozitive cu serviciul.
3. Reporniți YouTube TV
Cea mai rapidă soluție pentru ca YouTube TV să funcționeze din nou este să reporniți conexiunea la serviciu. Dacă accesați YouTube TV prin browserul dvs. web, închideți browserul complet. Reporniți o nouă fereastră de browser și accesați numai YouTube TV (și niciun alt site web)..
Dacă transmiteți în flux YouTube TV prin intermediul dispozitivului dvs. mobil, va trebui să închideți aplicația și apoi să o reporniți.
Pe Android, glisați în sus din partea de jos a ecranului principal, căutați yt tv și apăsați lung pe pictograma aplicației. Atingeți Informații despre aplicație în meniul pop-up.
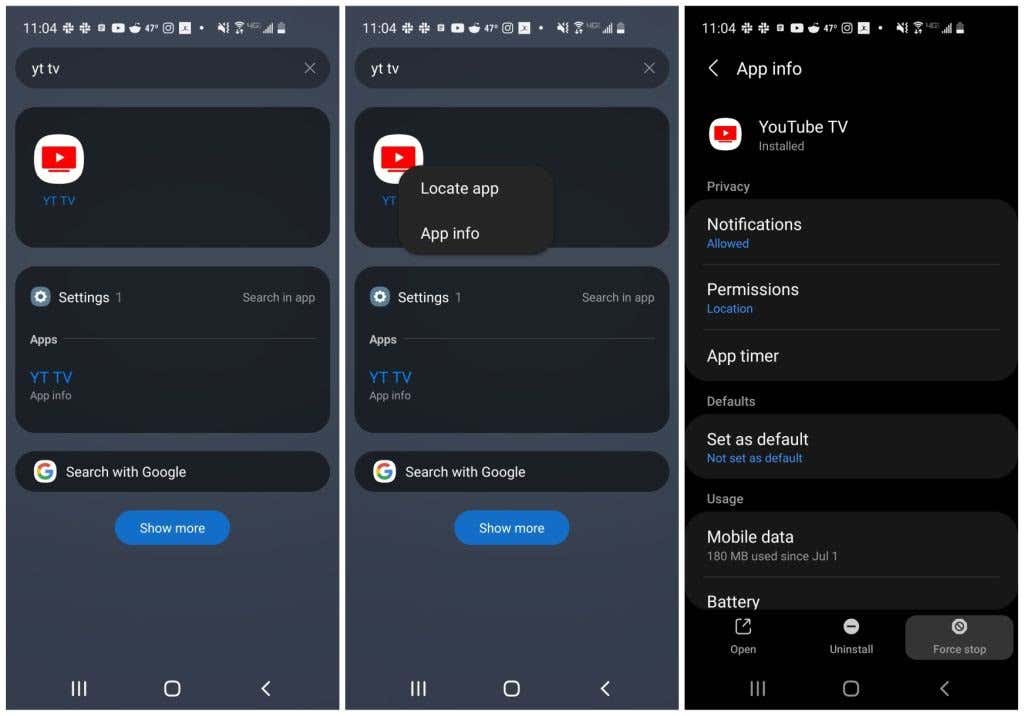
Selectați Oprire forțată în partea de jos a ferestrei cu informații despre aplicație.
Pe iPhone, acest lucru este și mai ușor. Glisați în sus din partea de jos a ecranului de pornire și glisați spre dreapta sau spre stânga pentru a găsi aplicația YouTube TV. Glisați în sus pe fereastra de previzualizare a aplicației pentru a închide aplicația. Pe iPad, glisați în sus pe aplicație în App Switcher.
Dacă utilizați aplicația desktop YouTube TV pe Mac sau Windows, închideți aplicația așa cum ați proceda în mod normal cu orice altă aplicație.
După ce ați închis YouTube TV, redeschideți browserul sau aplicația și verificați dacă YouTube TV funcționează.
4. Actualizați aplicația YouTube TV pentru mobil
YouTube actualizează frecvent aplicația YouTube TV. Utilizatorii raportează în mod obișnuit că atunci când YouTube TV nu funcționează pe dispozitivul lor mobil, este adesea pentru că există o actualizare în așteptare pentru aplicația YouTube TV.
Puteți verifica rapid dacă acesta este cazul deschizând Google Play sau Apple Store și verificând dacă există o actualizare disponibilă pentru aplicație.
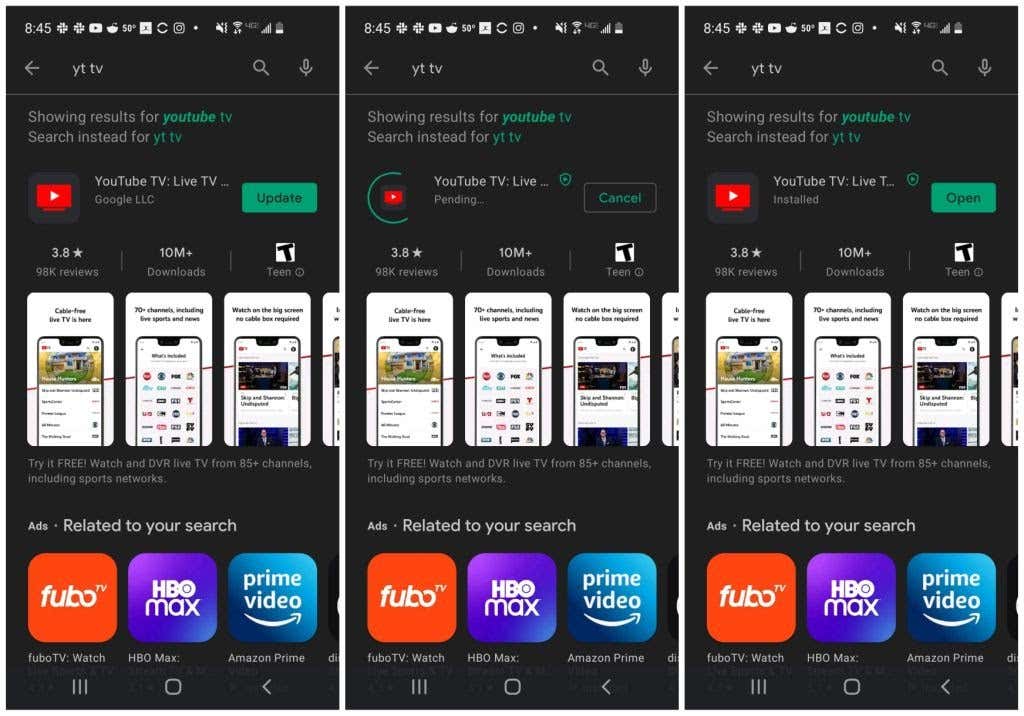
Dacă există, rulați actualizarea și apoi reporniți aplicația YouTube TV. Verificați dacă acest lucru a rezolvat problemele pe care le aveați cu YouTube TV.
5. Activați permisiunile pentru locație
YouTube urmărește îndeaproape locația utilizatorilor pentru a se asigura că anumite gospodării folosesc contul fără a-l partaja cu persoane din alte locuri. Dacă ați dezactivat setarea locației pe dispozitivul dvs. mobil, este posibil ca YouTube TV să nu funcționeze.
Notă : YouTube vă permite să călătoriți în alte locații și să utilizați în continuare serviciul în acea locație pentru o perioadă limitată de timp, dar trebuie să aveți în continuare activată Locația pentru ca serviciul să funcționeze.
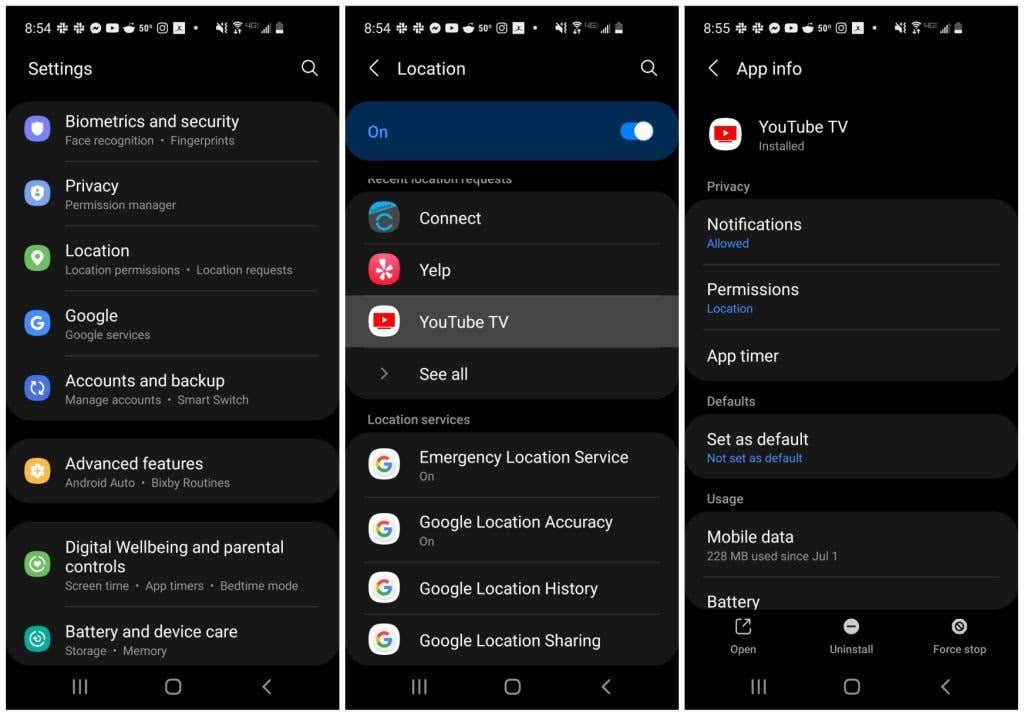
Activați locația pe dispozitivul dvs. pentru a vedea dacă rezolvă problemele pe care le aveți cu YouTube TV.
Dacă utilizați Google Chrome pe un computer desktop sau laptop, va trebui să ajustați setările de locație ale Chrome pentru Google.
1. În Chrome, selectați cele trei puncte din dreapta sus pentru a deschide meniul, selectați Setări , selectați Confidențialitate și securitate din meniul din stânga și alegeți Setări site .
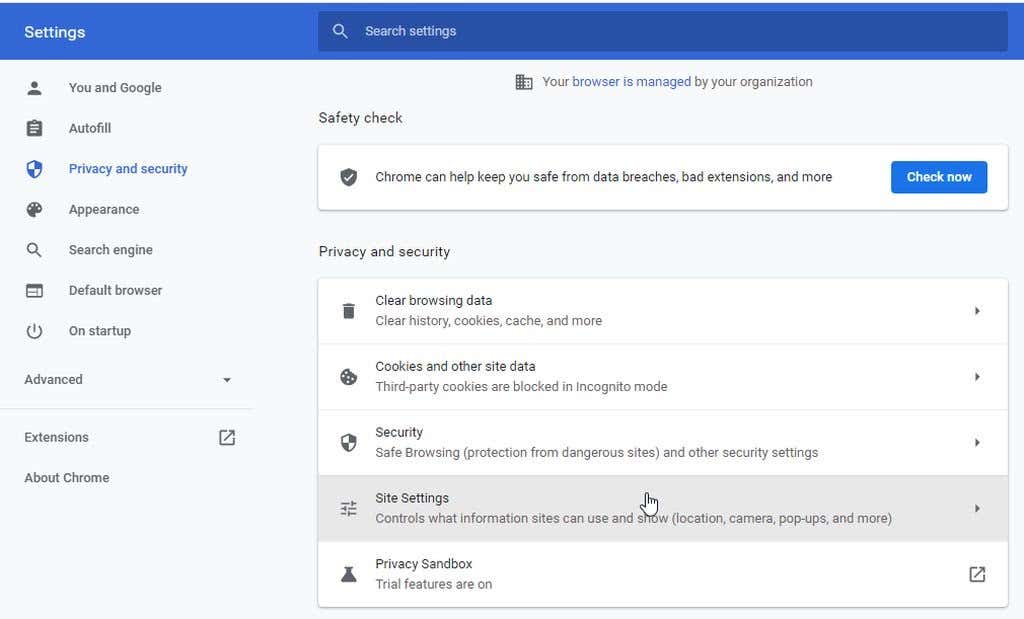
2. Pe ecranul următor, în secțiunea Permisiuni, selectați Locație .
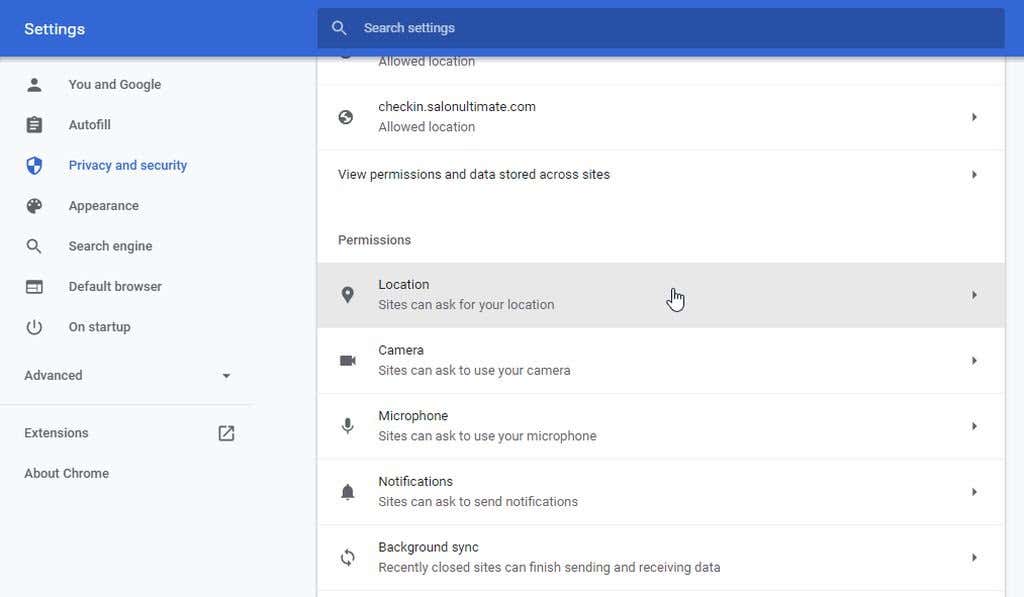
3. În fereastra următoare, derulați în jos la Permis să vă vadă locația . Selectați săgeata din dreapta https://www.google.com:443 . În fereastra următoare, asigurați-vă că Locație din secțiunea Permisiuni este setată la Permite .
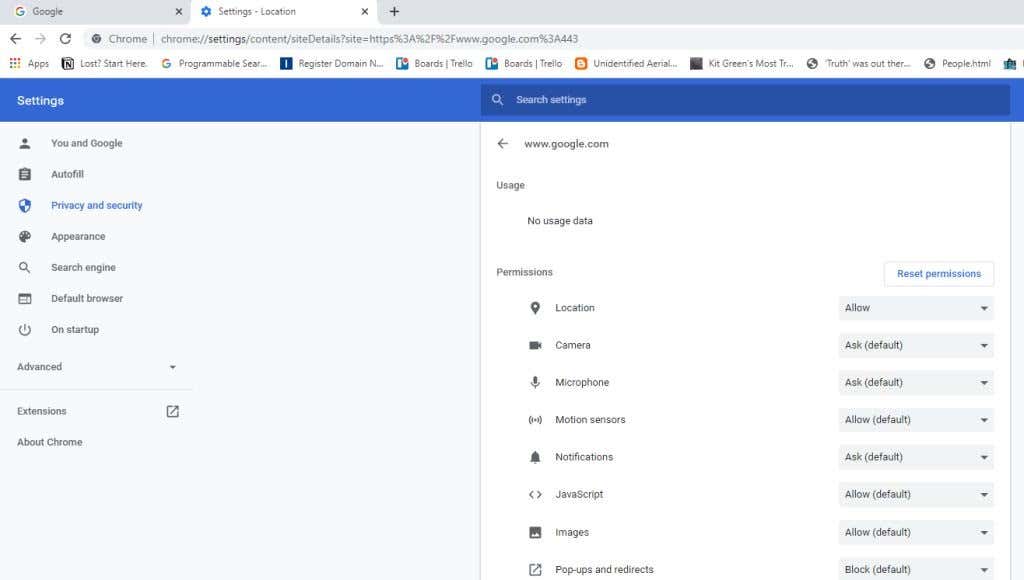
Reporniți browserul înainte de a testa pentru a vedea dacă YouTube TV funcționează.
6. Reporniți dispozitivul
O soluție comună pentru YouTube TV care nu funcționează este să reporniți dispozitivul pe care îl utilizați pentru a accesa serviciul. Repornirea șterge memoria cache a dispozitivului și memoria cache a browserului și oprește toate aplicațiile sau serviciile care rulează care pot interfera cu serviciul YouTube TV.

Asigurați-vă că închideți complet computerul sau laptopul înainte de a reporni. Alegeți opțiunea de închidere în loc de opțiunea de repornire. Același lucru este valabil și pentru repornirea dispozitivului mobil. Efectuați o oprire completă folosind butonul de pornire de pe partea laterală a telefonului. Apoi porniți telefonul înainte de a testa din nou YouTube TV.
7. Verificați-vă conexiunea la internet
O primă verificare de bază este să vă asigurați că aveți o conexiune bună la internet. Conectați-vă cu alte site-uri web cu dispozitivul dvs. și asigurați-vă că acele conexiuni funcționează.
Cu toate acestea, va trebui să vă asigurați că conexiunea la internet este suficient de rapidă pentru a utiliza YouTube TV. YouTube TV are nevoie de o viteză de descărcare de cel puțin 3 Mbps pentru a difuza bine. Dacă conexiunea dvs. la internet nu poate gestiona acest lucru, este posibil să aveți probleme de întârziere sau YouTube TV poate să nu funcționeze deloc..
YouTube recomandă următoarele viteze de internet, în funcție de utilizarea dvs.:
Primul lucru de încercat este să rulați un test de viteză la verificați viteza conexiunii la internet. Cel mai simplu mod de a face acest lucru este să căutați pe Google test de viteză a internetului .
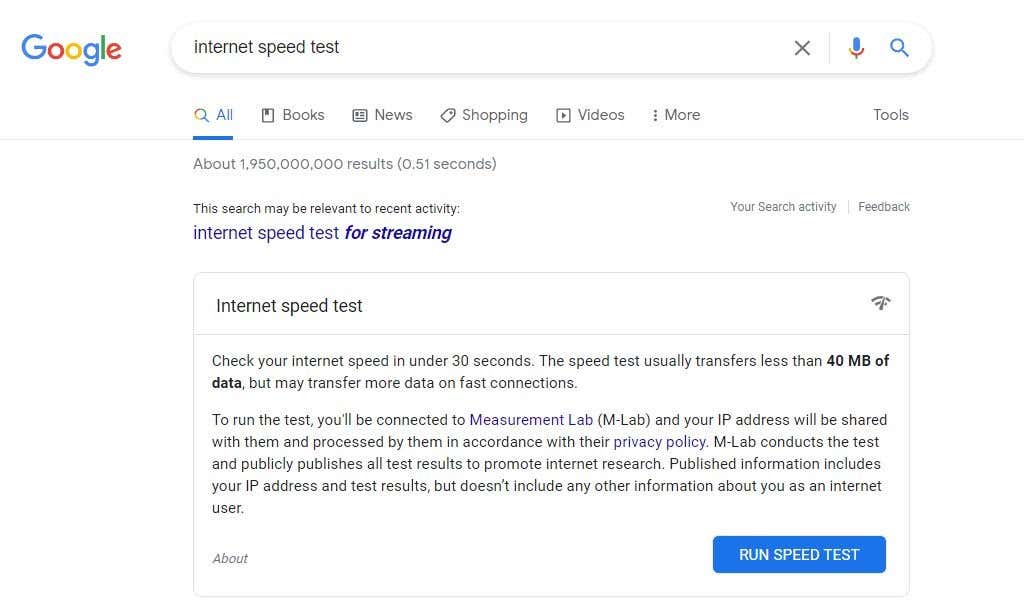
Selectați Run Speed Test pentru a începe testul. Când testul este finalizat, veți vedea atât vitezele de descărcare, cât și vitezele de încărcare pentru rețeaua dvs.
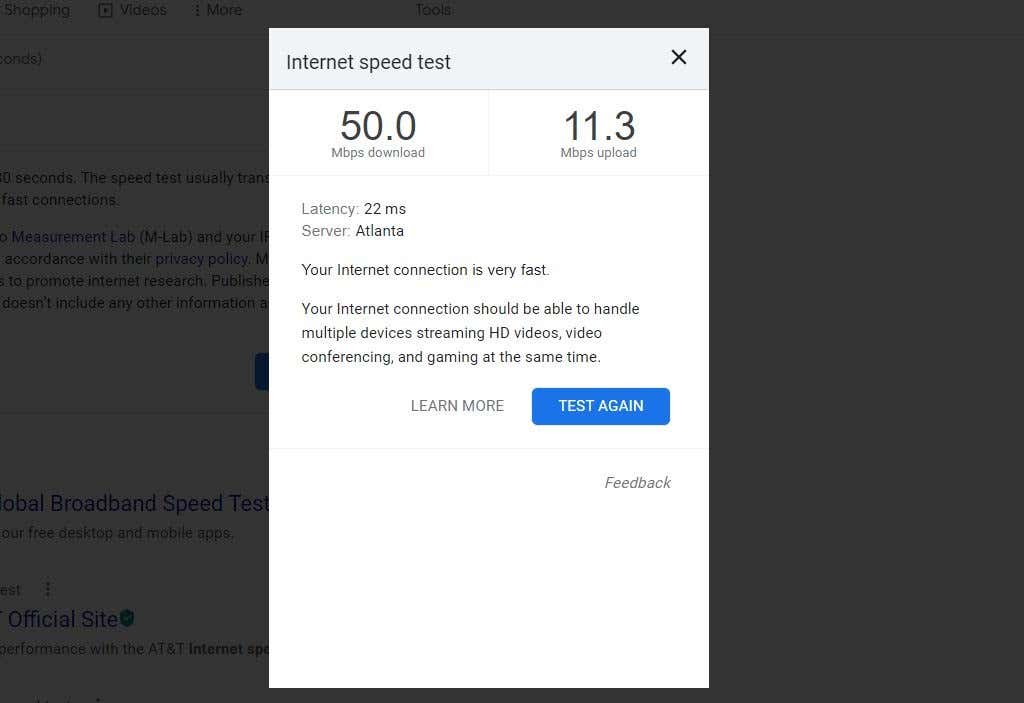
Rezultatul descărcării Mbps este cel de care trebuie să vă preocupați. Asigurați-vă că acest rezultat al vitezei se potrivește cu utilizarea YouTube TV din lista de mai sus.
De asemenea, asigurați-vă că conexiunea la internet mobilă funcționează corect repornind conexiunea de date. Pe Android, deschideți Setări, selectați Conexiuni și activați și apoi dezactivați Modul Avion . Pe iPhone sau iPad, deschideți Centrul de control și atingeți Mod avion pentru a permite acest lucru. Atingeți-l din nou pentru a-l dezactiva.
8. Ajustați calitatea videoclipului YouTube TV
Dacă nu aveți suficientă viteză de lățime de bandă pentru ca YouTube TV să funcționeze corect, puteți modifica unele setări în aplicația YouTube TV, astfel încât aceasta să funcționeze mai eficient.

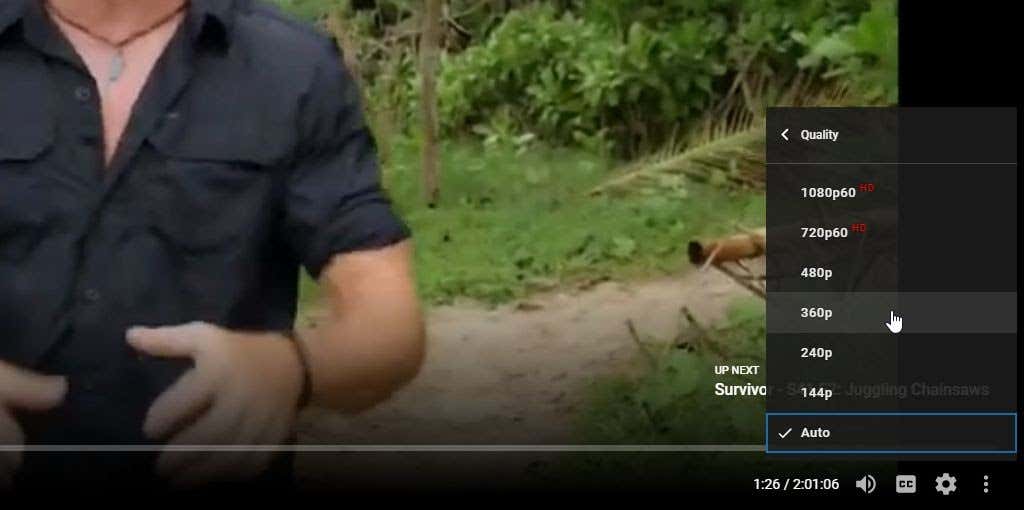
Alegerea unei calități video mai scăzute va necesita o lățime de bandă mai mică, ceea ce vă poate permite să scăpați cu o viteză mai mică a conexiunii la internet.
Notă : puteți reduce calitatea videoclipului în aplicația mobilă YouTube TV în același mod, prin meniul de setări video din playerul mobil YouTube TV.
Aceasta nu este cea mai bună soluție, deoarece o calitate video mult mai scăzută nu va arăta bine pe ecrane mai mari. În mod ideal, ar trebui să depanați de ce nu primiți lățimea de bandă pe care ați achiziționat-o de la ISP-ul dvs..
.