Folosirea comenzilor rapide de la tastatură în Microsoft Teams vă poate (și vă va ajuta) să faceți lucrurile mai repede. De asemenea, comenzile rapide pot ajuta persoanele cu dizabilități vizuale sau legate de mobilitate să folosească Microsoft Teams mai eficient.
Această postare este o compilație a unora dintre cele mai bune comenzi rapide de la tastatură Microsoft Teams pentru utilizare pe desktop și aplicația web.
Notă: tastele rapide evidențiate în această postare sunt concepute să funcționeze pe dispozitive care utilizează aspectul tastaturii din SUA. Ar trebui să funcționeze și pentru alte dispoziții/limbi de tastatură. Dar dacă nu o fac, modificați aspectul/limba de intrare de la tastatură a computerului sau resetați tastatura la setările implicite.
Comenzi rapide de la tastatură Microsoft Teams
Comenzile rapide din Microsoft Teams vă permit să navigați rapid în aplicație, să modificați setările de mesaje și apeluri, să căutați mesaje și fișiere și multe altele. Puteți chiar să utilizați comenzile rapide de la tastatură pentru a genera fișiere jurnal de depanare pentru diagnosticarea și depanarea Funcționează defectuos Microsoft Teams.
1. Deschideți meniul Setări
Doriți să faceți unele modificări la preferințele sau comportamentul Microsoft Teams pe computer? Utilizați comanda rapidă de la tastatură Comandă + Virgulă (, ) pentru a deschide meniul de setări Teams în macOS. În aplicația web, apăsați pe Comandă + Shift + Virgulă (, ).
Pentru computerele Windows, Ctrl + Virgula (, ) este tasta rapidă pentru accesarea meniului de setări Microsoft Teams.
2. Afișați comenzile Microsoft Teams

Comenzile pot sporește-ți productivitatea în Microsoft Teams. Acestea (a se citi: comenzi) sunt comenzi rapide pentru îndeplinirea sarcinilor obișnuite, cum ar fi verificarea mențiunilor dvs., alăturarea unei echipe, actualizarea stării dvs. etc.
Apăsați Command + forward-slash (/ ) sau Ctrl + forward-slash (/ ) pe computerul dvs. Mac sau Windows, respectiv. Apoi, selectați o comandă dintre opțiunile disponibile pentru a efectua o sarcină.
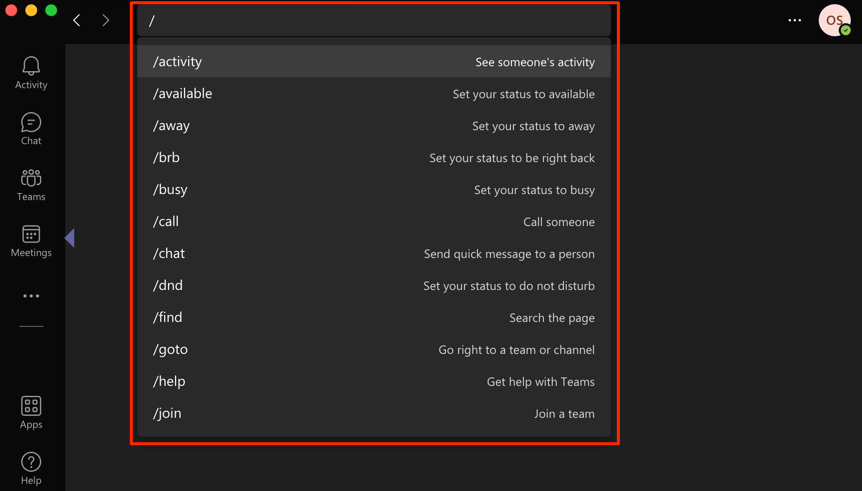
3. Măriți și micșorați
Întâmpinați dificultăți în a înțelege textele sau pictogramele în timp ce utilizați Microsoft Teams pe computer? Apăsați pe Ctrl + Semnul egal (= ) pe computerul Windows pentru a mări ecranul. Pe un notebook sau desktop Mac, apăsați pe Comandă + Semnul egal (=) ..
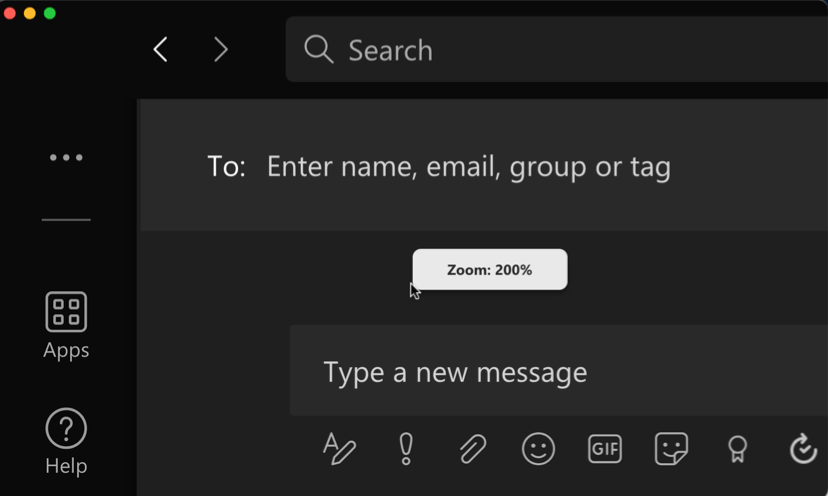
Puteți mări interfața Microsoft Teams până la de două ori dimensiunea inițială (adică, 200% zoom). Apăsați pe Ctrl + Semnul minus (– ) sau pe Comandă + Semnul minus (– ) pentru a micșora sau a reduce nivelul de zoom în Windows și, respectiv, macOS.
Pentru a reseta nivelul de zoom al Microsoft Teams înapoi la implicit (adică 100%), utilizați Ctrl + Zero (0 ) [ pentru Windows] sau Command + Zero (0 ) [pentru Mac].
4. Căutați fișiere, mesaje, chat-uri etc.
Pe notebook-ul sau desktopul Mac, apăsați tastele Comandă + E și introduceți interogarea în bara de căutare. Pentru utilizatorii de Windows, utilizați tasta rapidă Ctrl + F pentru a efectua o căutare.
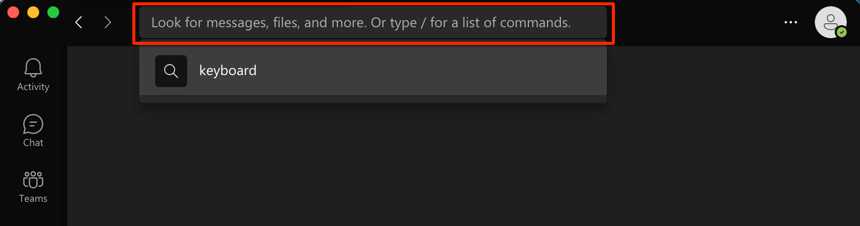
5. Extindeți caseta de text
O casetă de text mai mare vă permite să vizualizați mai mult conținut fără a fi nevoie să parcurgeți mai multe rânduri de text. Când compuneți mesaje în Microsoft Teams, apăsați pe Ctrl + Shift + X pentru a extinde caseta de text. Folosiți aceleași taste rapide pentru a readuce caseta de text la dimensiunea inițială.
Comandă rapidă pentru a mări caseta de text Microsoft Teams pe dispozitivele macOS este Comandă + Shift + X .
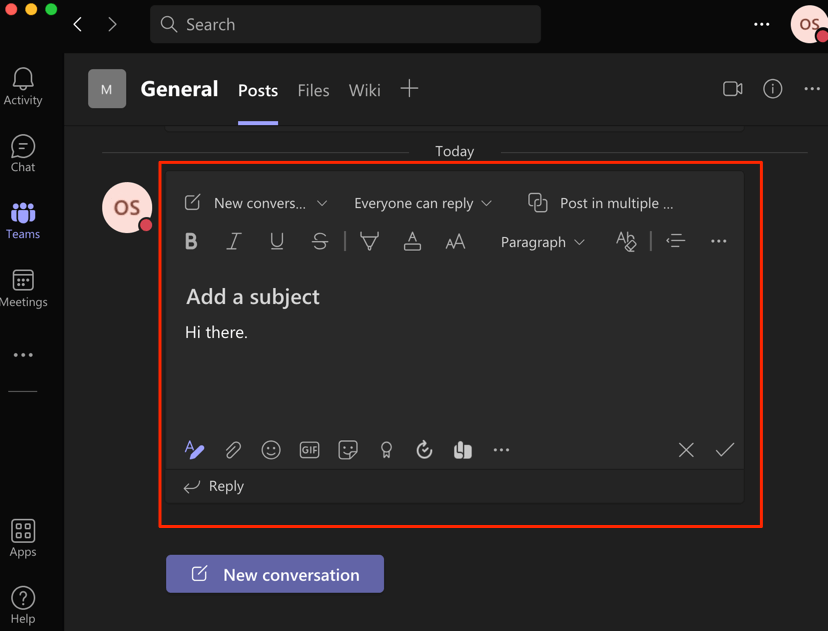
6. Începeți o linie nouă
În mod implicit, apăsarea tastei Enter sau Return atunci când introduceți Microsoft Teams va trimite conținut în caseta de text sub formă de mesaj. Pentru a muta cursorul pe un nou rând/paragraf, țineți apăsată tasta Shift și apoi apăsați pe Enter (în Windows) sau Return (în macOS) .
7. Dezactivați sunetul apelurilor video sau audio
Apăsați pe Comandă + Shift + M pentru a dezactiva microfonul în timpul unui apel vocal sau video pe dispozitivele Mac. Ctrl + Shift + M este echivalentul Windows. De asemenea, puteți utiliza comanda rapidă pentru a activa microfonul.
8. Porniți și opriți camera
.Folosiți Ctrl + Shift + O (Windows) sau Command + Shift >+ O (Mac) pentru a opri camera dispozitivului în Apeluri video conferință Microsoft Teams. Folosiți aceeași tastă rapidă pentru a reporni camera.
9. Ridicați sau coborâți mâinile
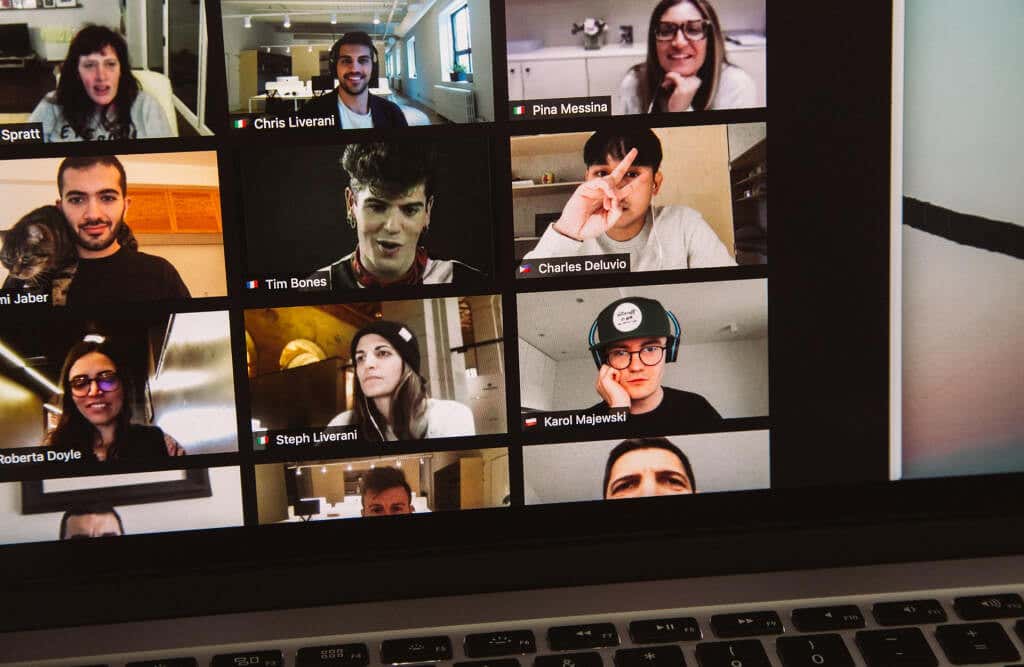
Doriți să ridicați mâna pentru a avea șansa de a vorbi în timpul unui apel în curs? Apăsați pe Command + Shift + K pe un Mac sau Ctrl + Shift + K pe un computer cu Windows.
10. Partajați ecranul
Ctrl + Shift + E va începe o sesiune de partajare a ecranului în aplicația Microsoft Teams pentru Windows. Apăsați din nou pe comanda rapidă pentru a opri partajarea ecranului.
Pentru dispozitivele cu macOS, utilizați Comandă + Shift + E pentru a începe sau a încheia o sesiune de partajare a ecranului în Microsoft Teams.
11. Încețoșează fundalul
Încețoșare de fundal în Microsoft Team vă ajută să ascundeți subtil tot ce vă înconjoară în timpul apelurilor video. Funcția previne distragerea atenției și permite participanților să se concentreze pe ceea ce spui.

Apăsați Ctrl + Shift + P (Windows) sau Command + Shift >+ P (Mac) pentru a adăuga un efect de estompare fundalului dvs. într-un apel video. Utilizați aceeași comandă rapidă de la tastatură pentru a elimina sau a dezactiva efectul de estompare a fundalului.
12. Porniți un nou chat
Apăsați Ctrl + N sau Command + N pentru a începe o nouă conversație în Microsoft Teams pe Windows și computere Mac, respectiv.
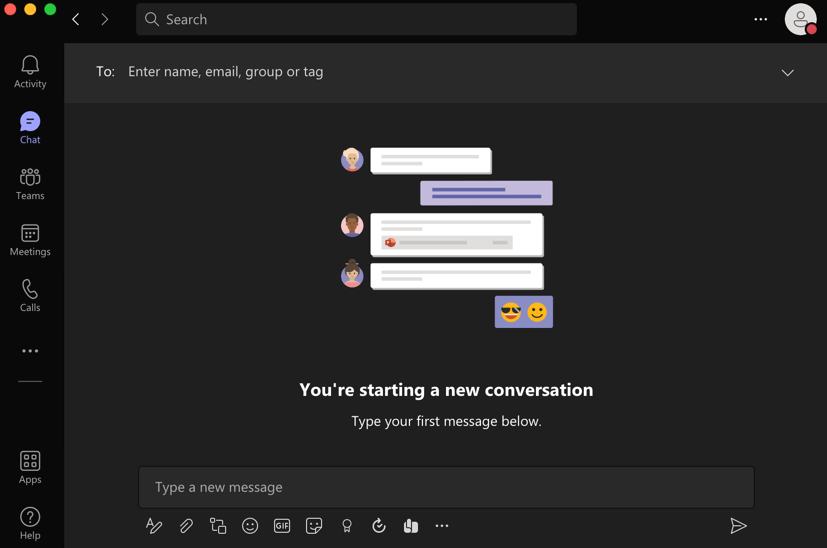
Pentru a începe un nou chat pe versiunea web a Microsoft Teams, apăsați pe Alt stânga + N (pentru Windows) sau Opțiune + N (pentru macOS).
13. Deschideți meniul Istoric
Microsoft Teams are un „meniu Istoric” nu atât de evident, care vă permite să accesați rapid până la 12 zone vizitate recent. Folosiți Comandă + Shift + H (Mac) sau Ctrl + Shift + Taste rapide H (Windows) pentru a afișa meniul Istoric..
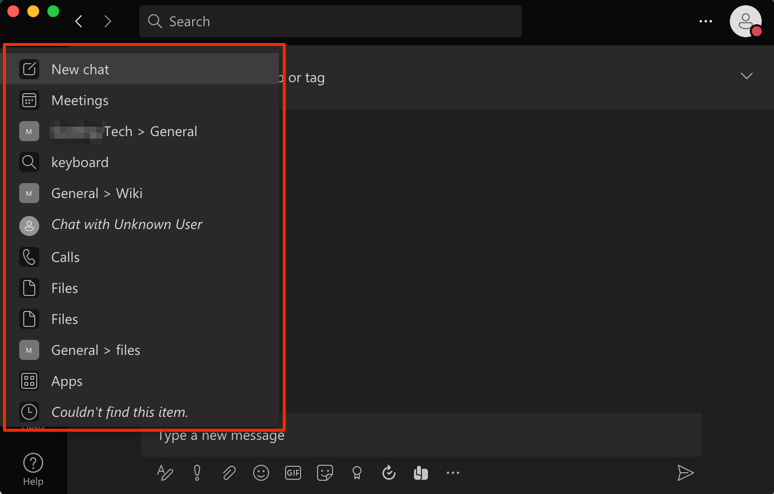
Ca alternativă, plasați cursorul pe săgețile Înapoi sau Înainte din stânga barei de căutare. Aceasta este o altă modalitate de a accesa meniul Istoric din Microsoft Teams.
Cum să vizualizați toate comenzile rapide de la tastatură Microsoft Teams
Există o comandă rapidă de la tastatură pentru a vedea toate comenzile rapide de la tastatură în Microsoft Teams. Dacă utilizați un computer Mac, apăsați tastele Comandă + punt (. ) de oriunde pe ecran. Pe dispozitivele Windows, apăsând pe Ctrl + punt (. ) se vor afișa comenzile rapide de la tastatură pentru aplicația web și desktop.
De asemenea, puteți utiliza comenzile „taste” pentru a accesa toate comenzile rapide de la tastatură ale echipei. Apăsați Ctrl + E (pe Windows) sau Command + E (pe macOS), tastați / tastele din bara de căutare și apăsați pe Enter /Retur . Sau, selectați Vedeți Vedeți comenzile rapide de la tastatură din sugestia de căutare.
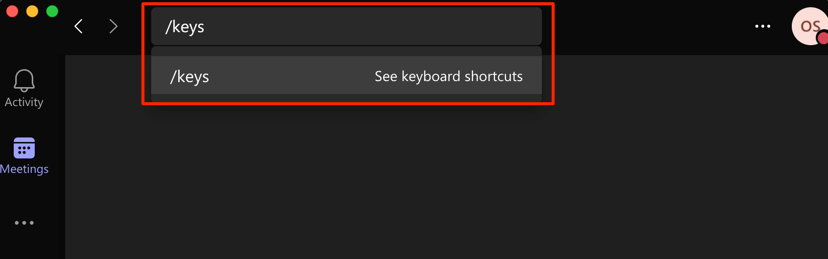
Pagina conține o listă de comenzi rapide de la tastatură Microsoft Teams disponibile pentru sistemul de operare al computerului dvs. Selectați Vedeți comenzile rapide pentru toate platformele pentru a vedea comenzile rapide de la tastatură Microsoft Teams pentru alte sisteme de operare și dispozitive.
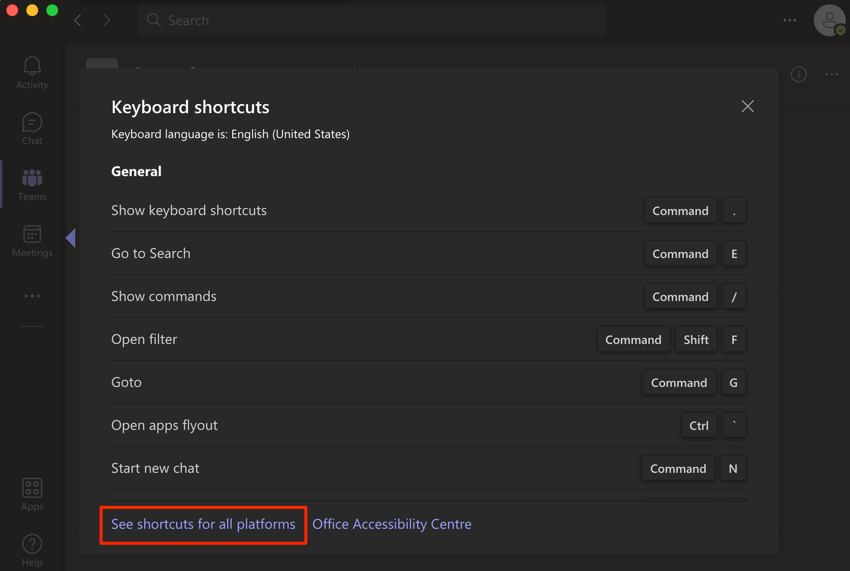
Aceasta vă va redirecționa către o pagină web care afișează comenzile rapide de la tastatură pentru Microsoft Teams pe dispozitivele sau sistemele de operare acceptate.
Iată un rezumat al altor comenzi rapide de la tastatură remarcabile:
De remarcat este că nu toate comenzile rapide de la tastatură funcționează în aplicația Web Microsoft Teams. Vizitați acest link în browserul dvs. web și navigați la fila care corespunde sistemului de operare al dispozitivului dvs.
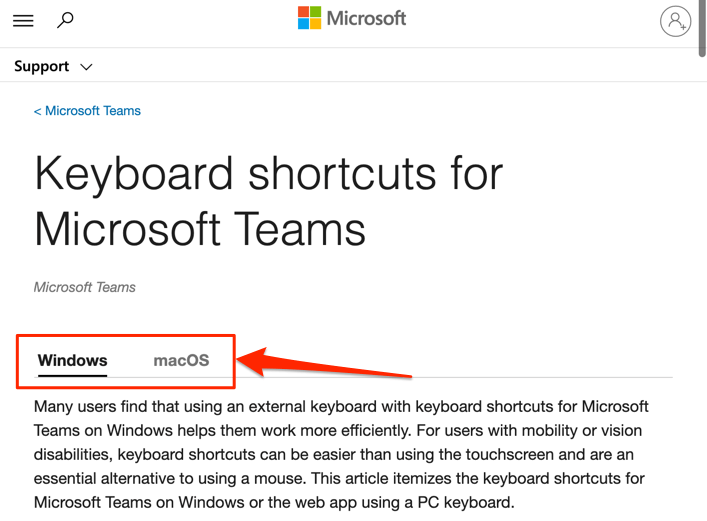
Căutați prin coloana „Web” sau „Aplicație web” comanda rapidă de la tastatură pentru acțiunea sau sarcina pe care doriți să o executați.
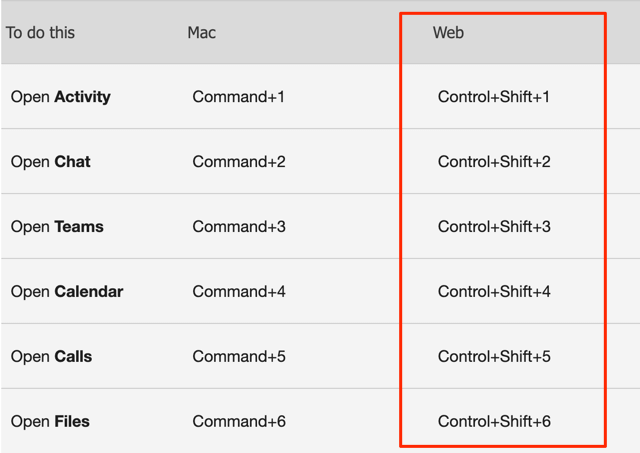
Vă garantăm că aceste comenzi rapide vă vor spori productivitatea în Microsoft Teams. Rețineți că poate fi necesar să utilizați frecvent aceste comenzi rapide de la tastatură pentru a le aminti.
.