Versiunile mai noi ale Microsoft Office vine cu o mulțime de funcții noi, dar veți observa că Microsoft Office Picture Manager nu mai face parte din MS Office Suite. Ultima versiune de MS Office care a inclus Picture Manager a fost Microsoft Office 2010.
Picture Manager a permis utilizatorilor să vadă și să editeze imagini, la fel ca aplicația actuală Fotografii. Cu toate acestea, nu a fost actualizat de la MS Office 2003 (adică, când XP domnea suprem pe computerele din întreaga lume). Microsoft a adăugat aplicația Fotografii ca înlocuitor modern la Managerul de imagini Microsoft Office, astfel încât versiunile mai noi de MS Office nu mai includ Managerul de imagini.
Cu toate acestea, dacă v-ați simțit confortabil să faceți editări rapide cu Picture Manager, îl puteți instala în continuare ca aplicație autonomă.
Cum se instalează Microsoft Office Picture Manager
Din moment ce aplicația este disponibilă independent, nu trebuie să faceți downgrade MS Office doar pentru a o recupera. Puteți recupera Picture Manager folosind fișierele de configurare pentru o versiune mai veche de MS Office (adică, 2003, 2007 sau 2010).
Dacă nu aveți fișierele de configurare, puteți utiliza configurarea SharePoint Designer (care include Microsoft Office Picture Manager ca una dintre componentele sale). Configurarea este disponibilă gratuit pe site-ul Microsoft. Indiferent de modul în care decideți să instalați Picture Manager, procesul este în esență același.
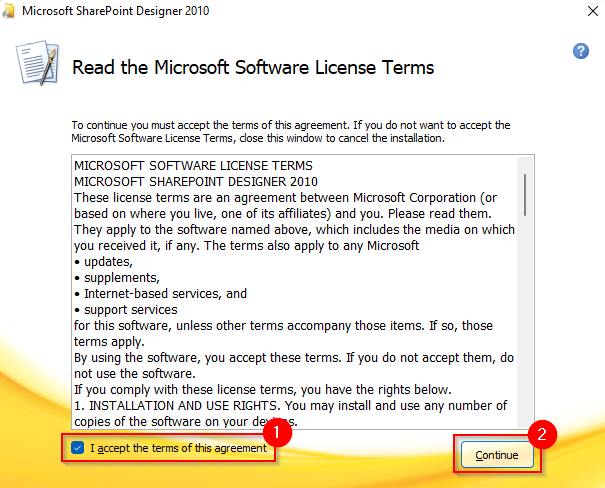
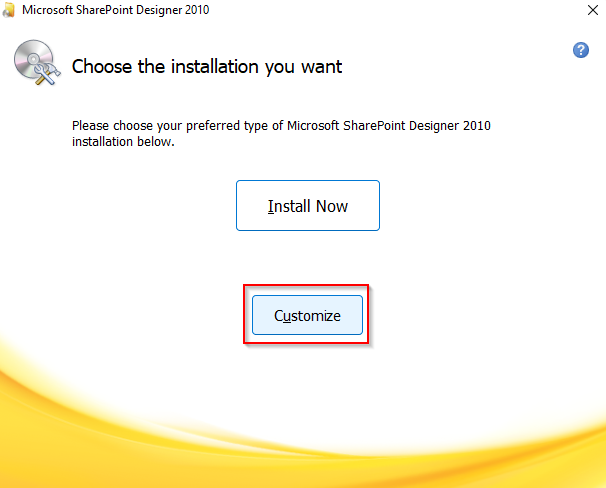
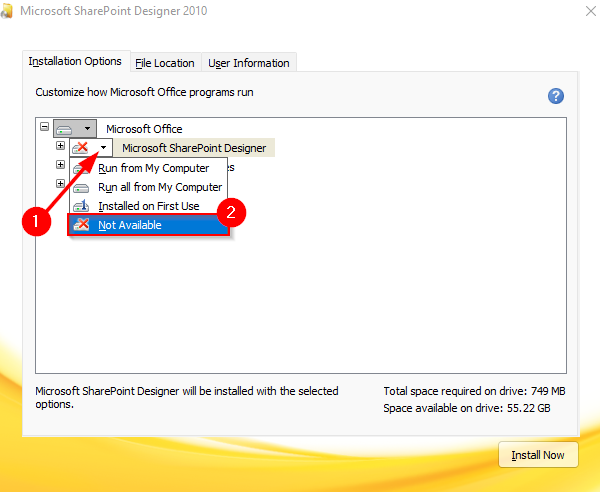
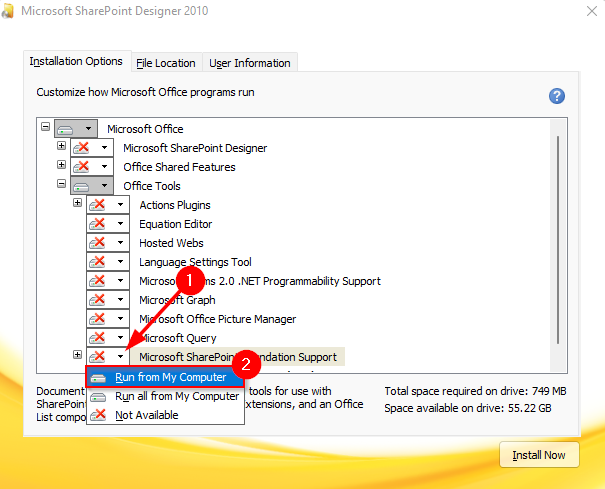
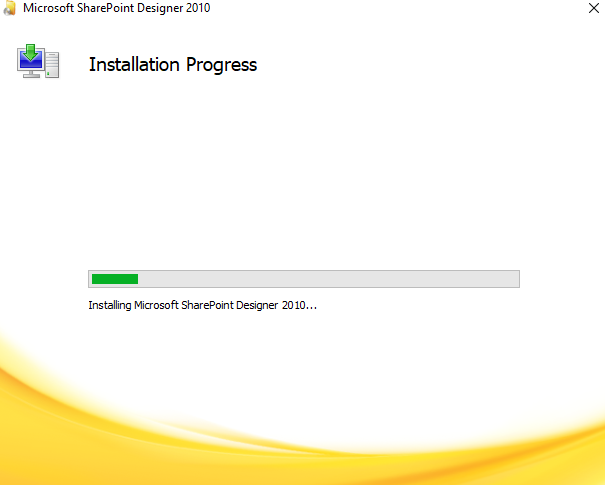
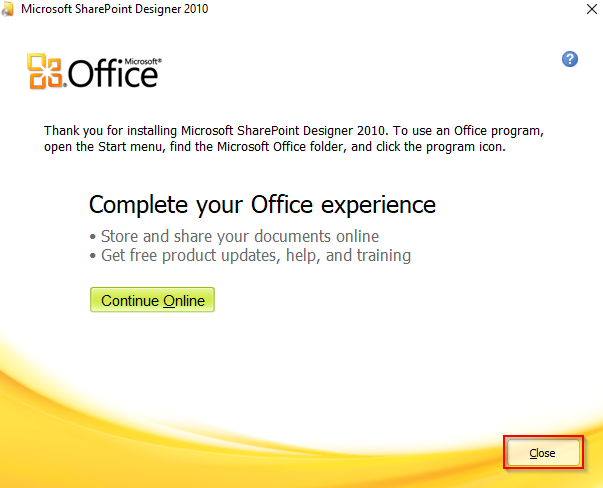
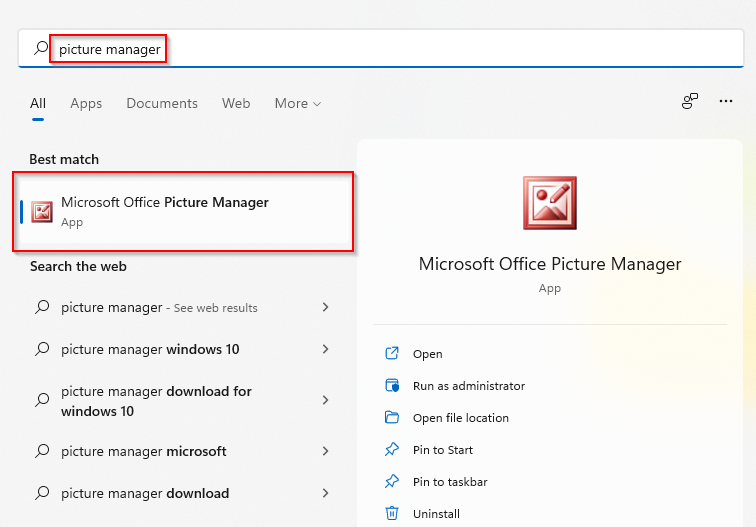
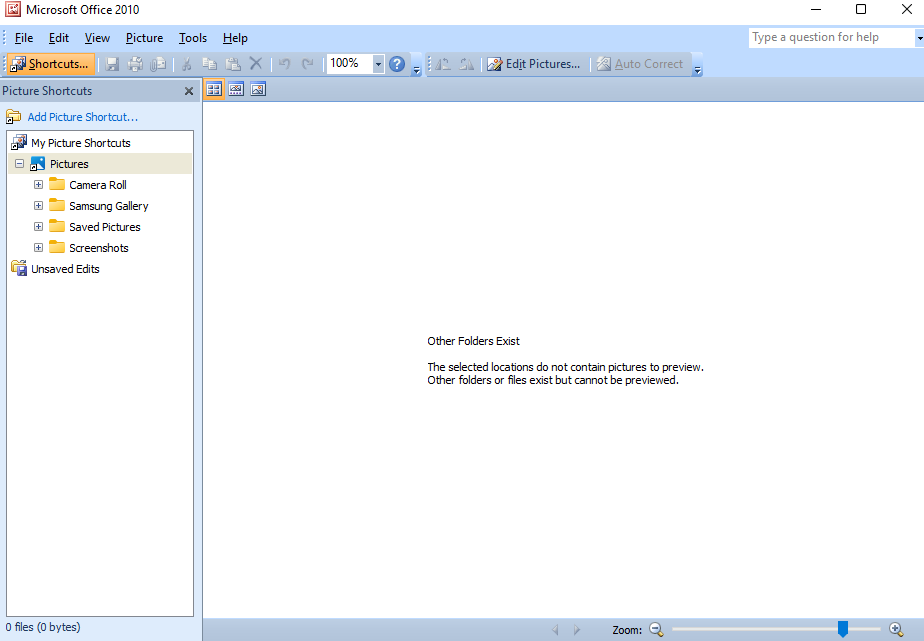
Acum că aveți Picture Manager, îl puteți utiliza pentru a vizualiza și a face editări simple imaginilor de pe computer. Puteți chiar setați-l ca vizualizator implicit de imagini.
De ce să folosiți Microsoft Office Picture Manager?
Motivul principal pentru care poate doriți să luați în considerare utilizarea Microsoft Office Picture Manager este că se încarcă mult mai rapid decât aplicația Fotografii. Când trebuie să faceți lucrurile mai repede, Picture Manager poate fi mult mai puțin enervant.
Microsoft Office Picture Manager a oferit și câteva funcții pe care noua aplicație Fotografii nu le oferă. De exemplu, instrumentul de eliminare a ochilor roșii. Puteți face în continuare câteva editări de bază asupra imaginilor folosind aplicația Fotografii, la fel ca și cu Managerul de imagini. În plus, Picture Manager vă permite, de asemenea, să trimiteți imagini prin e-mail sau să creați o bibliotecă de imagini pe intranetul dvs. corporativ.
Bucurați-vă de senzația vintage
Microsoft Office Picture Manager vă oferă o nuanță a sentimentului XP pe care vă puteți aminti de acum două decenii. În timp ce aplicația Fotografii include o mulțime de caracteristici similare (și multe altele noi), Picture Manager poate fi un comutator bun dacă căutați o alternativă mai rapidă, creată de Microsoft. Totuși, dacă nu sunteți pe deplin sigur despre Picture Manager, există câteva alternative de vizualizare a fotografiilor pe care poate doriți să le luați în considerare convingătoare.
.