Dacă Windows fișierele sunt corupte sau deteriorate, poate fi dificil să le deschideți în Microsoft Word sau Excel.
De multe ori, nu este ușor să restrângi sursa problemei. De exemplu, Word încarcă elemente precum șablonul Normal.dot, cheia de date de registry și alte șabloane sau suplimente în folderul de pornire Office.
Puteți porni Word sau Excel în modul sigur fără astfel de elemente, astfel încât să puteți restrânge ceea ce cauzează problema. Modul sigur este util atunci când Word sau Excel continuă să se blocheze sau fișierele sunt corupte și nu se vor deschide în modul normal.
În acest ghid, vă vom arăta cum să deschideți Word și Excel în modul sigur, astfel încât să vă puteți recupera fișierele și să vă continuați munca.
Ce se întâmplă când porniți Word sau Excel în modul sigur
Deschiderea Word sau Excel în modul sigur este diferită de modul sigur Windows. În cel din urmă, întregul sistem de operare repornește fără software de pornire și drivere terțe care pot cauza probleme. Consultați ghidurile noastre despre cum să pornești în modul sigur în toate versiunile de Windows și cum să porniți și să utilizați un Mac în modul sigur.
Dacă deschideți Word sau Excel în modul sigur, se aplică următoarele restricții, deși nu pentru toate aplicațiile Office:
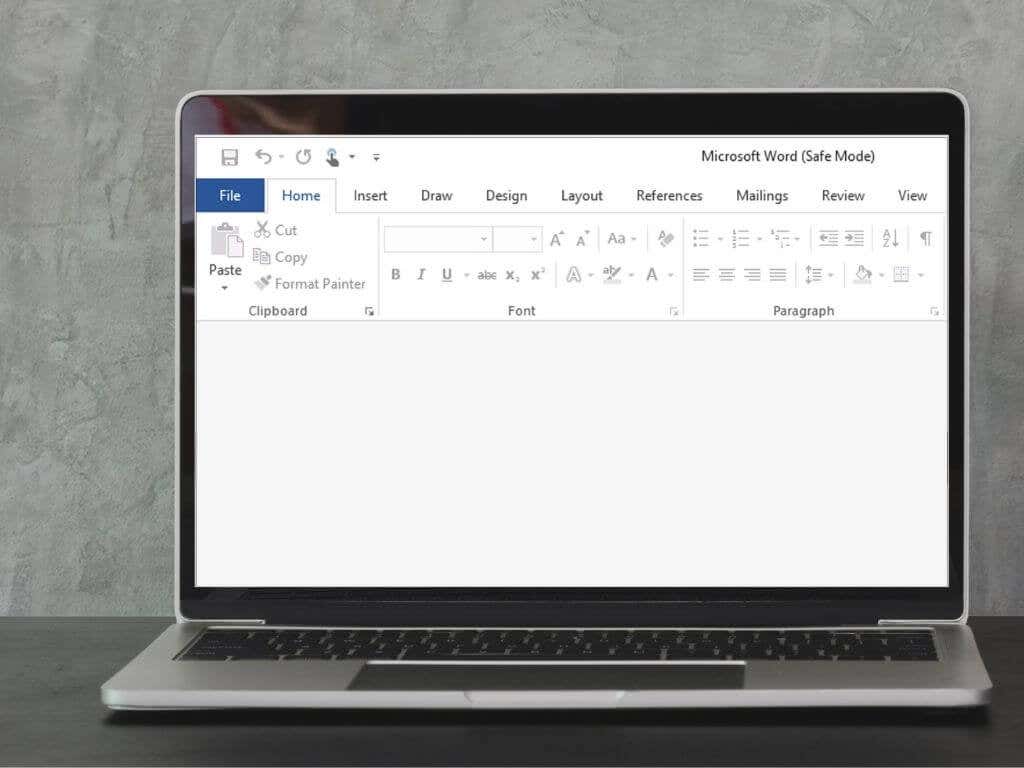
Cum se deschide Word sau Excel în modul sigur
Puteți deschide Word sau Excel în modul sigur folosind:
Deschideți Word/Excel în modul sigur utilizând o comandă rapidă de la tastatură
.Puteți deschide rapid Word sau Excel în modul sigur folosind o comandă rapidă de la tastatură.

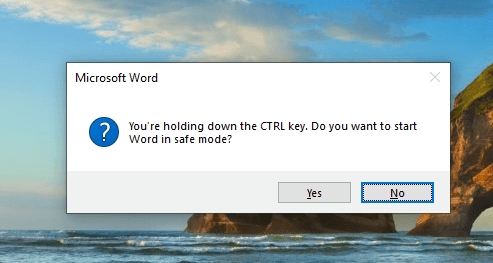
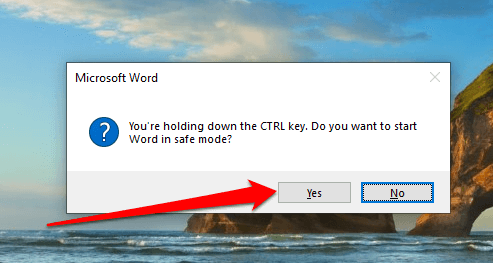
Deschideți modul sigur folosind un argument de comandă
De asemenea, puteți deschide Word sau Exvel în modul sigur folosind un argument de comandă.
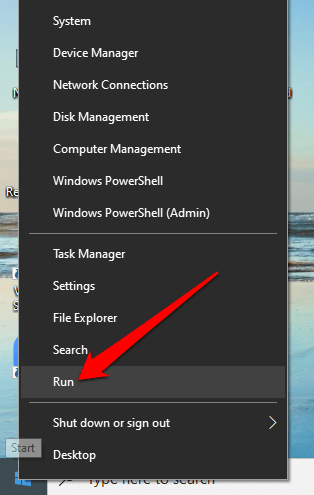
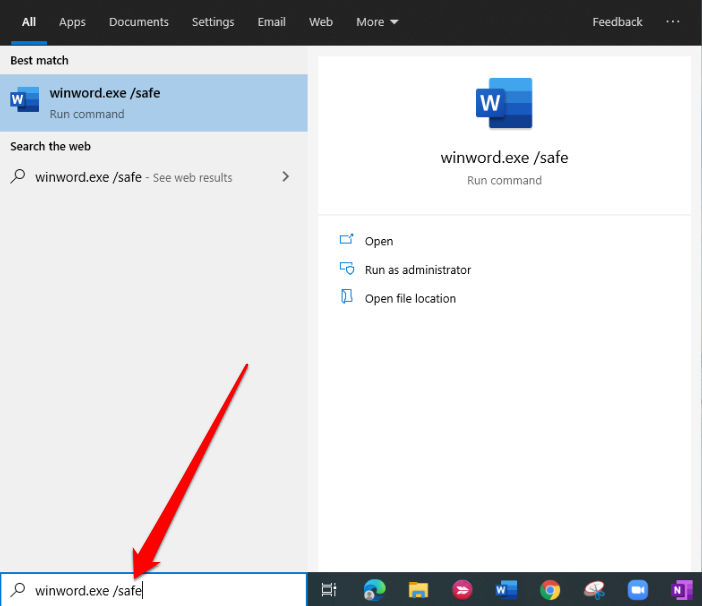
Deschideți Word sau Excel în modul sigur utilizând Cortana sau caseta de căutare Windows
În loc să utilizați promptul Run, puteți utiliza Cortana sau caseta de căutare Windows pentru a deschide oricare dintre programe în modul sigur.
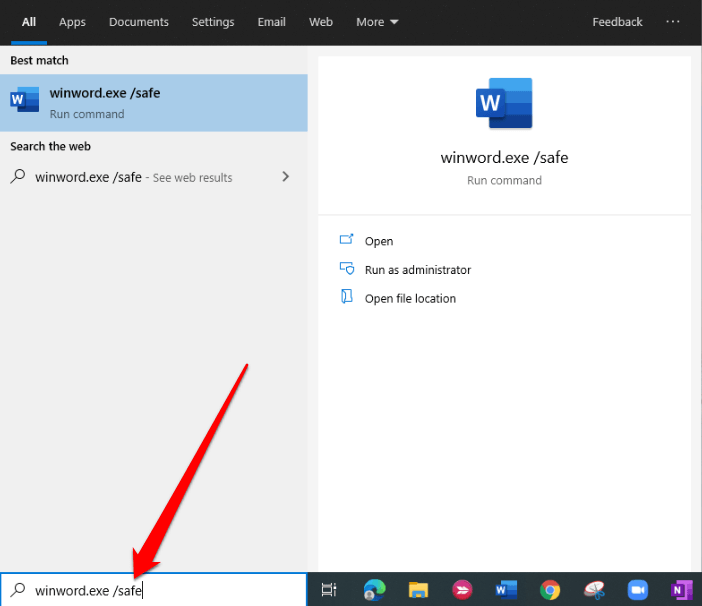
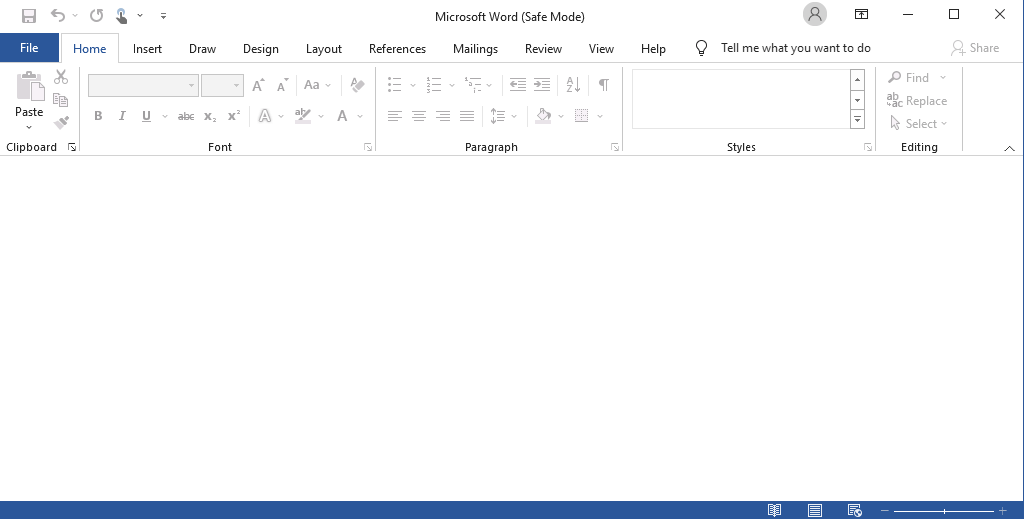
Deschideți Word sau Excel în modul sigur folosind o comandă rapidă pe desktop
Dacă doriți o modalitate mai rapidă de a deschide oricare dintre programe în modul sigur fără a utiliza comenzi sau comanda rapidă de la tastatură, puteți crea o comandă rapidă de pe desktop pentru asta.
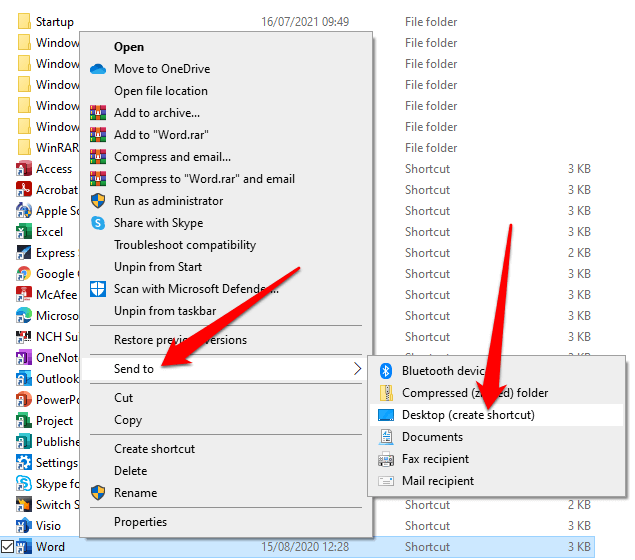
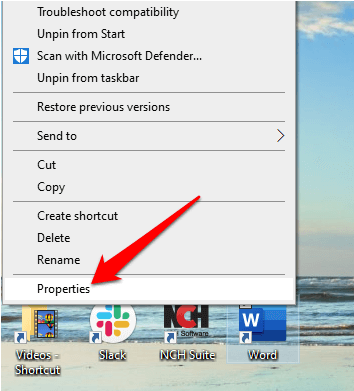
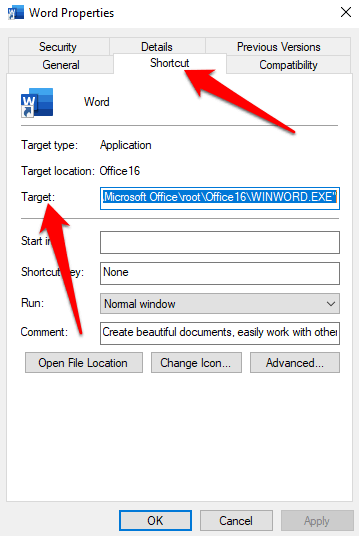
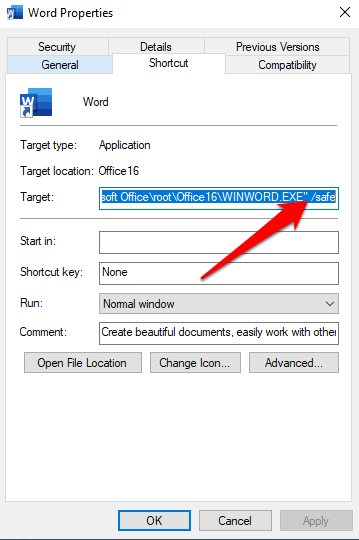
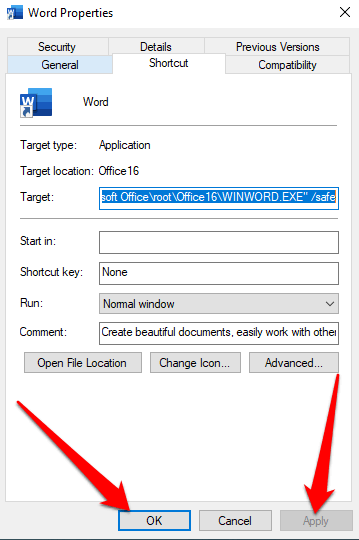
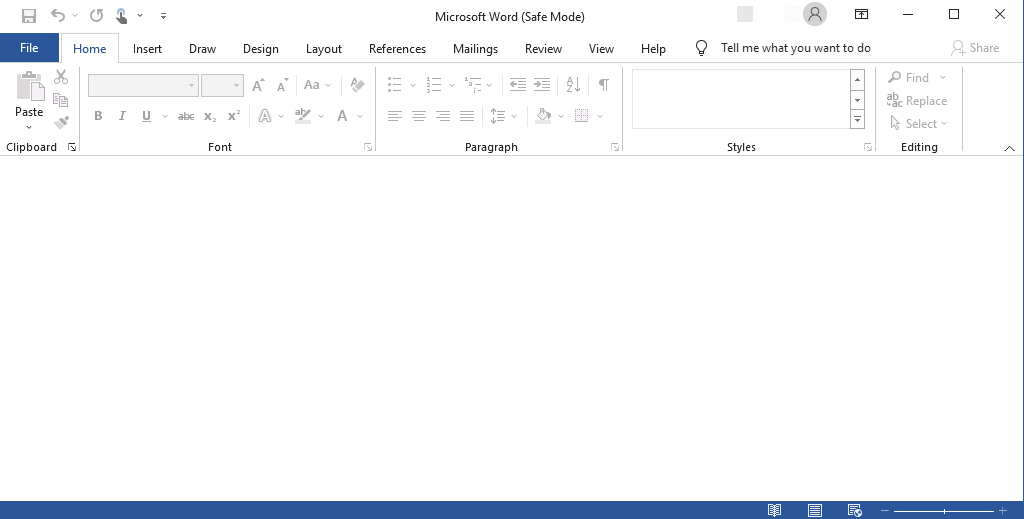
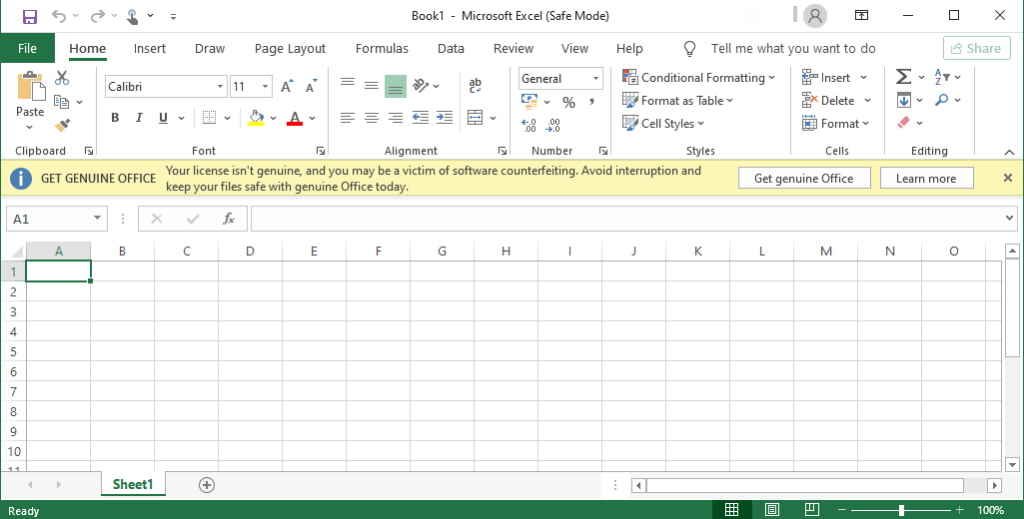
Notă : dacă Word sau Excel pornește corect în modul sigur, problema ar putea fi cu folderul de pornire Office sau cheia de date din registry. Puteți rezolva aceste probleme editând registry, reinstalând Word sau Excel sau utilizând Office Repair Utility.
Dacă problema nu este rezolvată în modul sigur, este posibil să aveți o problemă cu Windows, o problemă hardware, malware sau altă problemă de amestec.
Pentru a părăsi modul sigur, închideți Word sau Excel și lansați fiecare dintre aplicații în mod normal.
Ce zici de Modul de siguranță automat?
Fișierele pornesc în modul sigur automat atunci când o aplicație Office nu pornește din cauza unor probleme specifice, cum ar fi o extensie sau un program de completare cu erori, un șablon, un fișier, un registry sau o resursă coruptă.
Va apărea un mesaj pentru a identifica problema și vă va întreba dacă doriți să dezactivați partea problematică a aplicației.
Dacă aveți în continuare probleme cu aplicația, este posibil ca modul sigur automat să vă fi cerut să dezactivați mai multe funcționalități care ar putea împiedica deschiderea normală a aplicației.
Pentru a vizualiza lista de articole dezactivate:
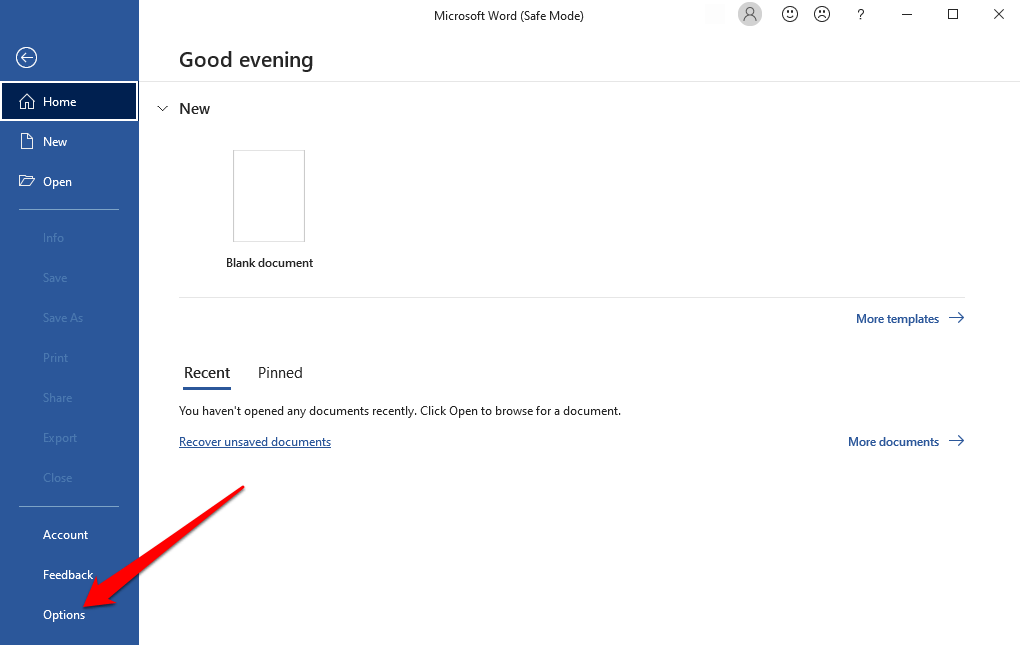
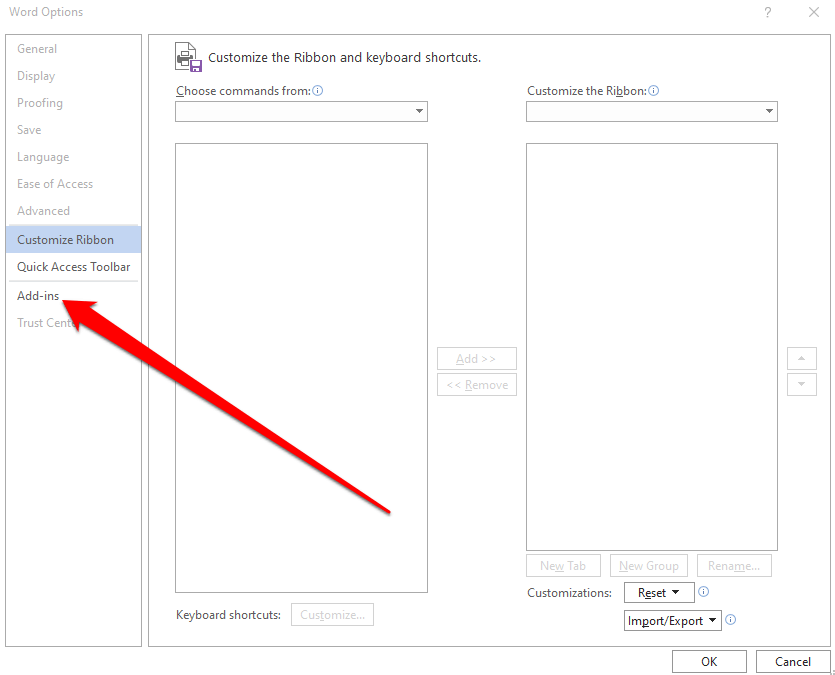
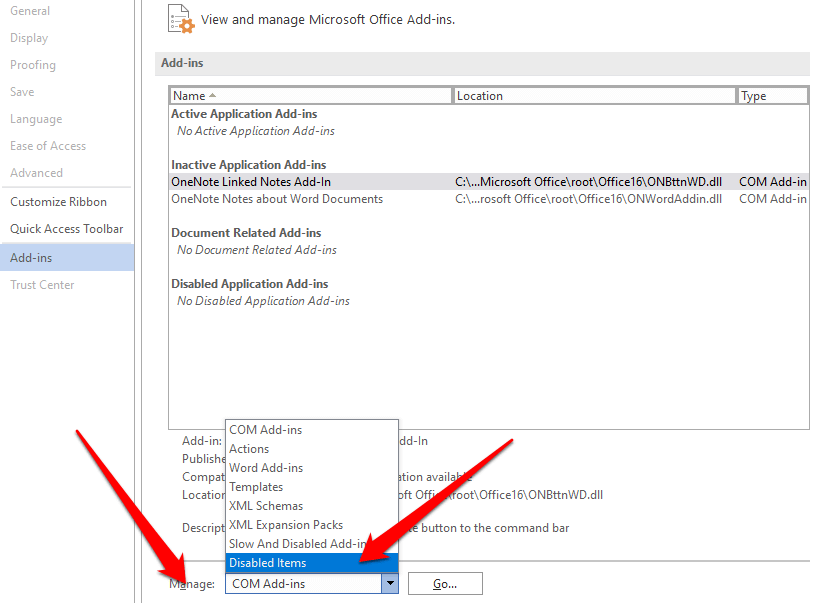
Pentru a opri modul sigur, ieșiți din Word sau Excel și lansați-le din nou normal.
Găsiți problema
Dacă aveți nu poate deschide Word sau Excel în modul sigur sau aveți probleme recurente la deschiderea lor în modul normal, puteți depanați sau remediați problemele Office cu Repair.
Ca alternativă, consultați ghidul nostru despre cele mai bune alternative la Microsoft Office. Lăsați un comentariu și spuneți-ne dacă ați găsit acest ghid util.
.