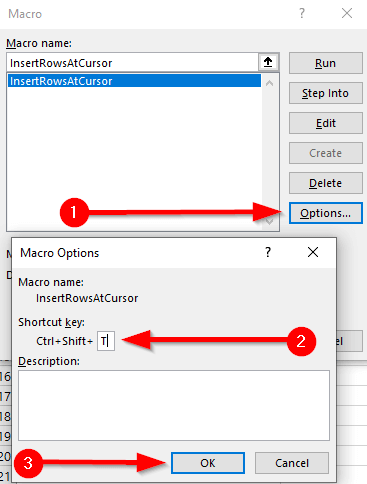Dacă munca dvs. necesită să trăiți practic în foi Excel, este posibil să căutați modalități de a simplifica sarcinile repetitive. De exemplu, ori de câte ori lucrați cu date care trebuie actualizate în mod regulat, va trebui frecvent să adăugați mai multe rânduri.
În acest ghid, vă vom spune cum să inserați mai multe rânduri în Excel în câțiva pași rapidi și simpli. Alegeți unul care funcționează cel mai bine pentru dvs.
Cum să inserați mai multe rânduri trăgând selecția de chenar
Acesta este cel mai rapid mod de a insera mai multe rânduri goale în foaia dvs. Excel. Este ușor și nici nu necesită utilizarea niciunui comenzi rapide de la tastatură.
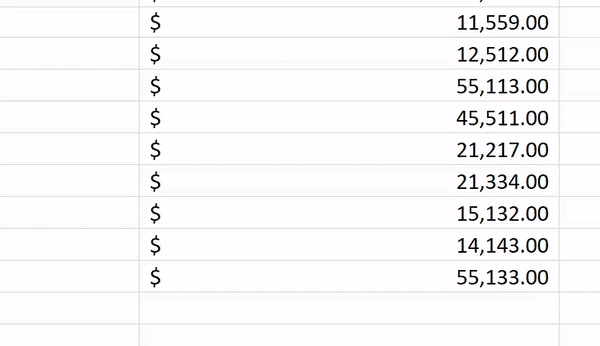
Cum să inserați mai multe rânduri utilizând comenzile rapide de la tastatură Excel
Dacă nu vă place ideea de mai multe clic-dreapta în timp ce lucrați pe foaia dvs. Excel, există două comenzi rapide de la tastatură pe care le puteți utiliza.
Mai întâi, selectați numărul de rânduri egal cu numărul de rânduri goale pe care doriți să le introduceți. Folosiți Shift + Spațiupentru a selecta toate coloanele pentru rândurile selectate sau selectați rândurile folosind numerele rândurilor din stânga.
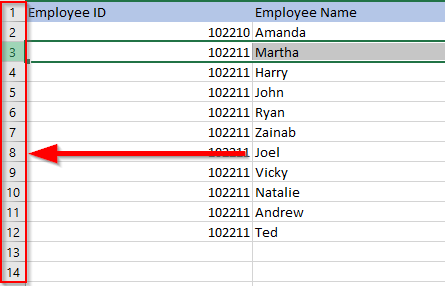
Apoi utilizați oricare dintre cele două comenzi rapide:
Metoda de comandă rapidă este și ea scalabilă. Dacă apăsați pe F4pe o foaie Excel, acțiunea anterioară se repetă. Puteți folosi una dintre comenzile rapide de mai sus pentru a adăuga, de exemplu, 10 rânduri și, ulterior, apăsați F4 de 10 ori pentru a adăuga 100 de rânduri goale.
Cum să inserați mai multe rânduri copiate folosind comenzile rapide de la tastatură
Dacă doriți să copiați sau să tăiați mai multe rânduri în loc să adăugați rânduri goale, utilizați comanda rapidă Alt + I + E.
De asemenea, puteți utiliza următoarele comenzi rapide în loc de Alt + I + E (procesul este același, indiferent de ce comandă rapidă utilizați):
Cum să inserați mai multe rânduri utilizând opțiunea de inserare
Pentru a utiliza această metodă, tot ce trebuie să faceți este să selectați numărul de rânduri pe care doriți să le adăugați, să faceți clic dreapta pe selecție și să vedeți selectați Inserați.
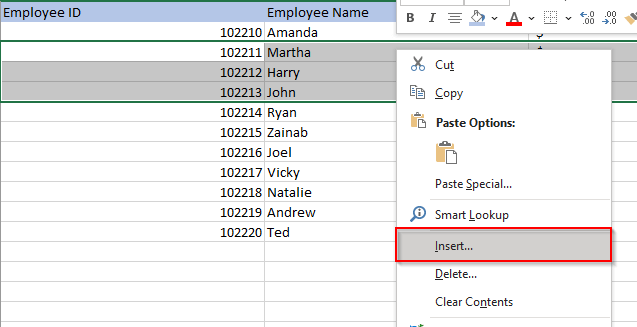
Dacă aveți multe coloane în datele dvs., apăsați pe Shift + Spațiupentru a le selecta pe toate coloane pentru rândurile selectate sau selectați rândurile folosind numerele rândurilor din stânga foii de lucru.
Atunci când selectați Inserați, Excel va insera rânduri deasupra primului rând pe care l-ați selectat.
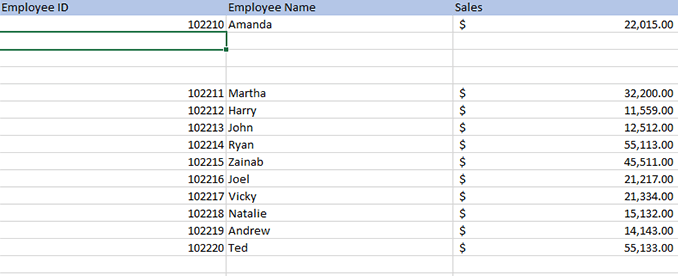
Dacă doriți să introduceți o dimensiune relativ mai mare de rânduri goale, puteți selecta un interval și apoi utilizați opțiunea Inserare. De exemplu, să presupunem că doriți să introduceți 500 de rânduri.
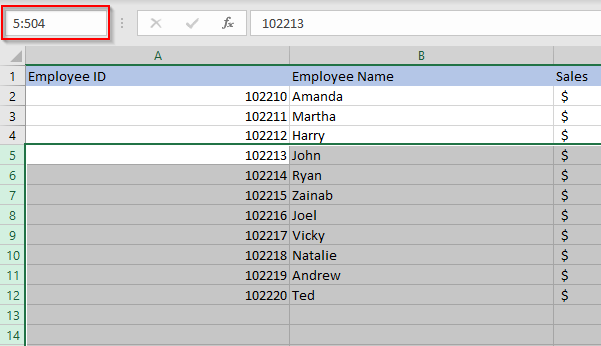
Cum să inserați mai multe rânduri folosind o macrocomandă Excel
Dacă lucrați cu un set mare de date pe o foaie de lucru pe care vă așteptați să o utilizați în mod regulat, puteți automatiza inserarea rândurilor folosind Macro-uri. Nu trebuie să fiți un expert, deși cunoașterea celor elementele de bază ale VBA vă poate oferi multă putere în timp ce utilizați Excel.
Înainte de a începe procesul, verificați dacă Excel panglică în partea de sus are o filă numită Dezvoltator. Dacă nu, accesați Fișiere>Opțiuni>Personalizați panglicași bifați butonul radio de lângă Dezvoltator.
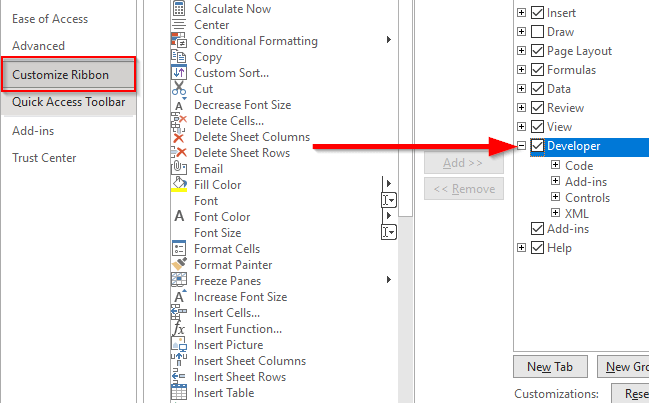
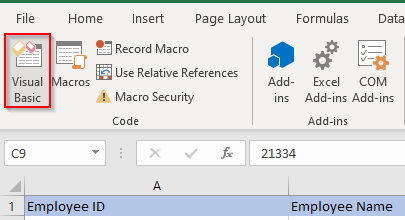
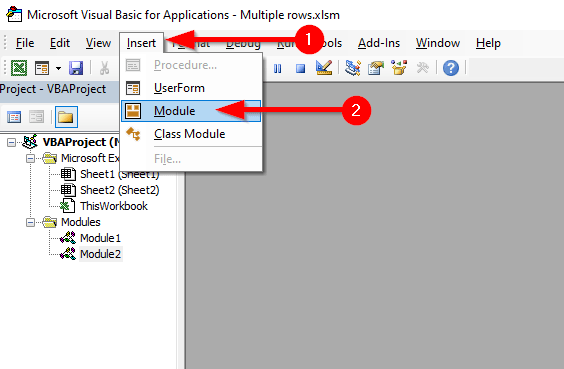
Sub InsertRowsAtCursor()
Answer = InputBox(„Câte rânduri de inserat? (100 de rânduri maxim)”)
NumLines = Int(Val(Răspuns))
Dacă NumLines >100 Atunci
NumLines = 100
End If
Dacă NumLines = 0 Atunci
GoTo EndInsertLines
End If
Do
Selection.EntireRow.Insert
Count = Count + 1
Loop While Count
EndInsertLines:
End Sub