Cât timp ați petrecut încercând să remediați indentarea suspendată în Microsoft Word? V-ați întrebat vreodată: „De ce, oh, de ce, prima linie atârnă ca o scândură în stânga fiecărui paragraf? De ce ar vrea cineva să formateze paragrafe în acest fel? ”
Utilizatorii pot alege dintre trei stiluri de indentare încorporate în Microsoft Word. Vom discuta de ce doriți să alegeți fiecare dintre ele, cum să selectați și să aplicați un stil de indentare la documentul dvs. și cum să remediați indentarea suspendată care nu funcționează așa cum doriți.
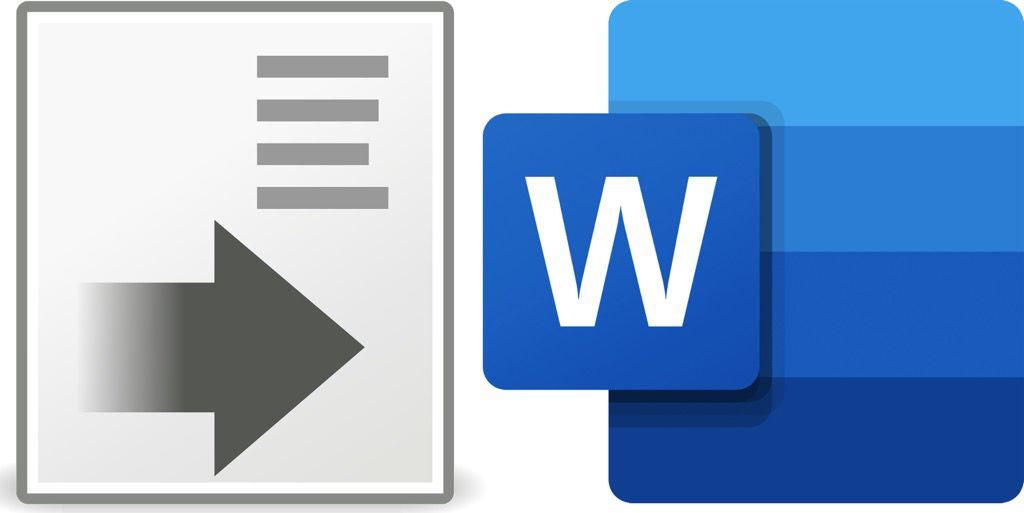
3 stiluri de indentare în Microsoft Word
Microsoft Word oferă trei stiluri de indentare:
Indentare de prima linieeste un stil pe care îl vedeți adesea în cărți și ziare. Prima linie a fiecărui paragraf este indentată.
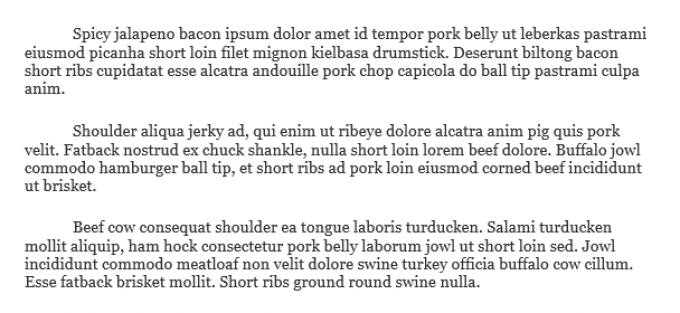
Indentare suspendatăeste cel mai frecvent utilizat pentru citate. Dacă scrieți o bibliografie sau lucrări citate în stilurile de citare Chicago, APA sau MLA, veți utiliza liniuța suspendată.
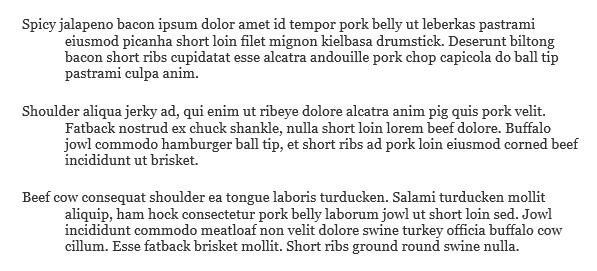
No ident este stilul de indentare implicit pentru documentele Microsoft Word. Fiecare linie a paragrafului dvs. va avea aceeași distanță față de marginea din stânga.

Acest stil de indentare este frecvent întâlnite în documentele comerciale, de la scrisori la rapoarte.
În cele din urmă, depinde de dvs. să decideți care stil de indentare funcționează cel mai bine pentru documentul dvs.
Selectarea unui stil de indentare
Selectarea unui stil de indentare în Microsoft Word este simplă. Puteți seta o indentare pentru paragraful curent sau pentru întregul document.
Cum să setați un stil de indentare pe Windows
Dacă utilizați aplicația Microsoft Word pe un computer care rulează Windows, urmați acești pași pentru a seta un stil de indentare.
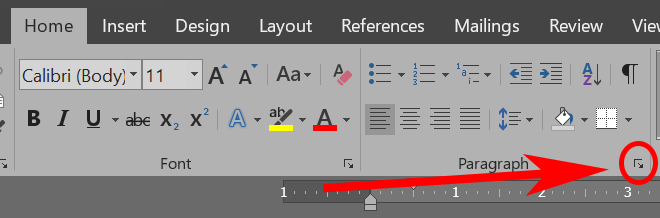
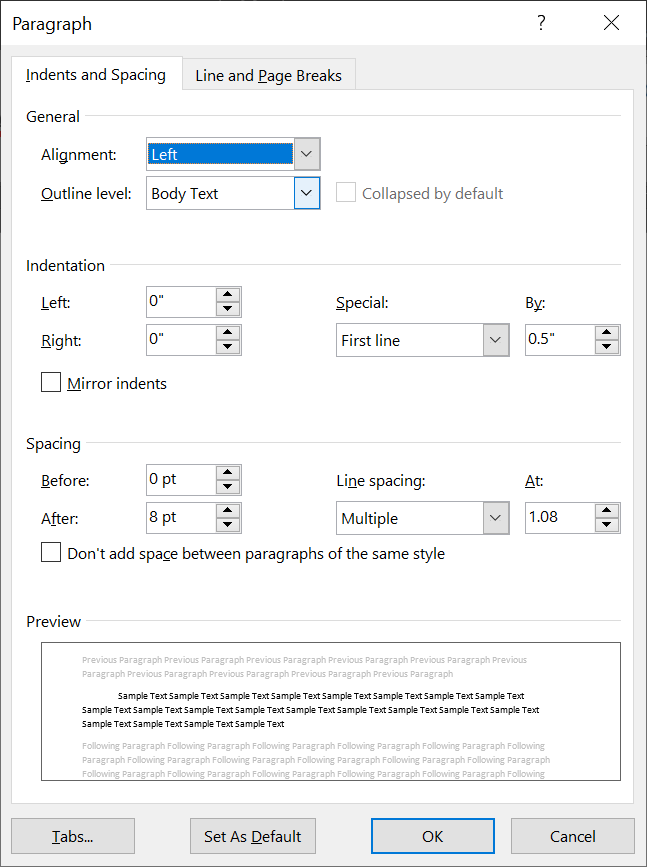
Notă: Dacă alegeți linii pentru prima linie sau suspendate, puteți ajusta cât de mult va fi liniată linia sub
Cum să setați un stil de indentare pe Mac
Pașii sunt în mare parte aceiași pentru utilizatorii de Mac.
Din nou, dacă alegeți linii de primă linie sau suspendate, puteți ajusta cât de departe va fi linia indentat în secțiunea De.
Cum să setați un stil de indentare pe web
Dacă utilizați Microsoft Word într-un browser, iată cum să setați un stil de indentare.
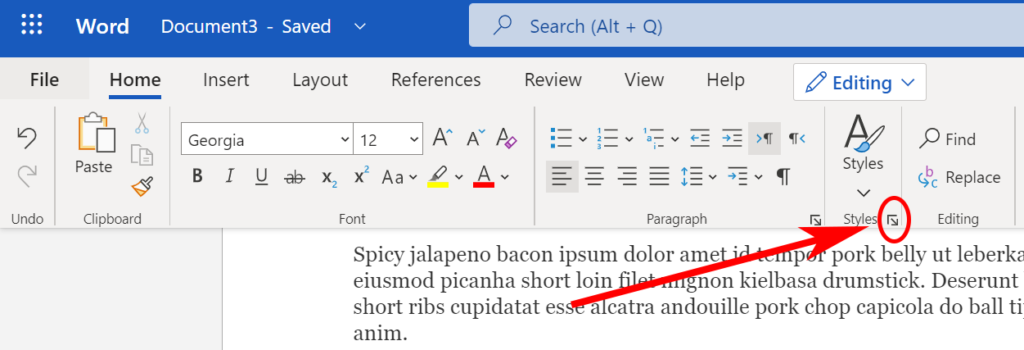
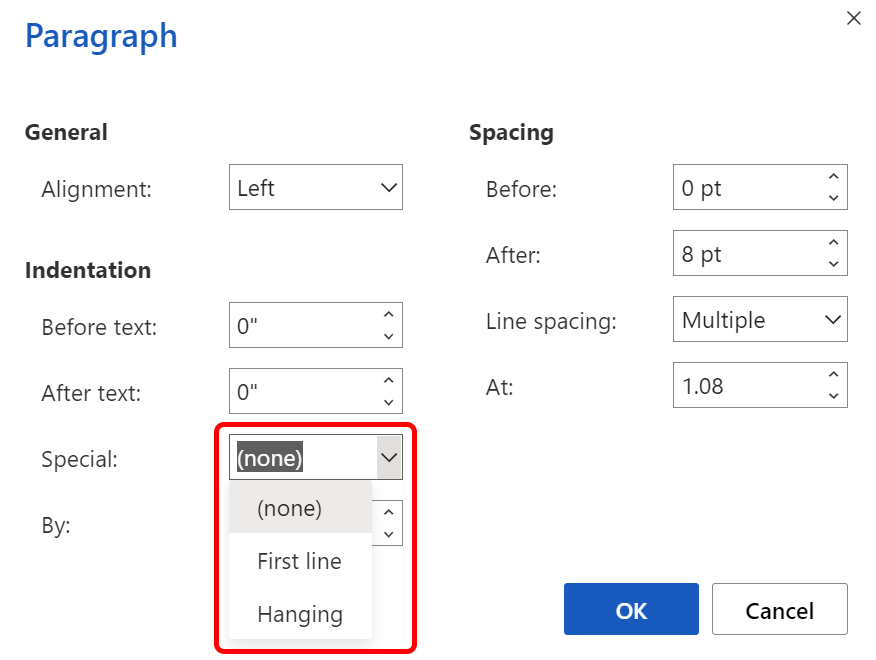
Cum să indentați un singur paragraf utilizând tasta Tab
Dacă doriți să aplicați o liniuță de primă linie unui singur paragraf , iată cel mai simplu mod.
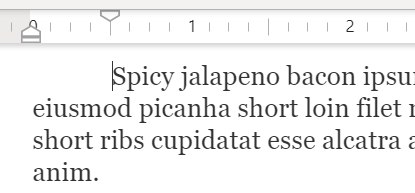
Prima linie a paragrafului va fi indentată și veți vedea o oprire cu tabulator pe riglă, care vă arată adâncimea exactă a indentarea.
Cum se folosește rigla la indentare
Puteți utiliza o oprire de tabulare a riglei pentru a aplica o liniuță de primă linie la un singur paragraf sau la fiecare paragraf din document .
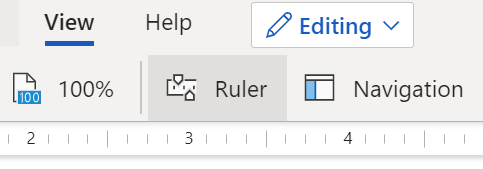
În aplicația desktop, bifați caseta pentru a afișa Ruler.
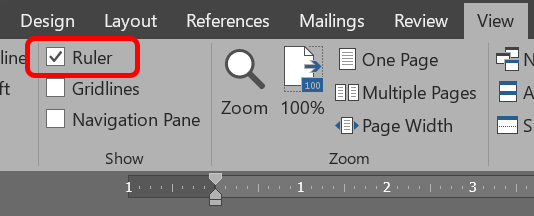
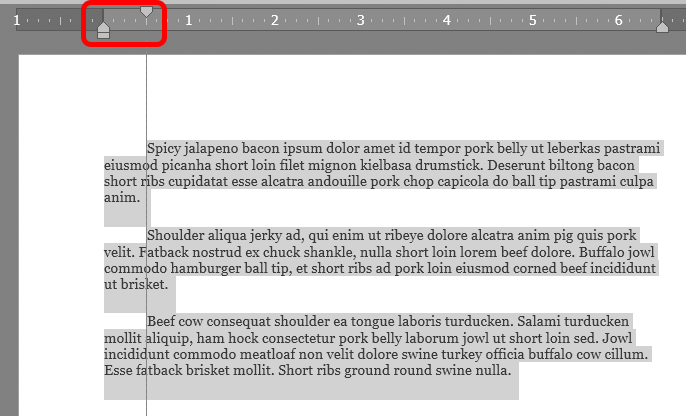
Cum se setează indentările stânga și dreapta
Dacă doriți să indentați toate liniile unui paragraf o distanță stabilită în raport cu oricare marginea stângă sau dreaptă, iată cum.
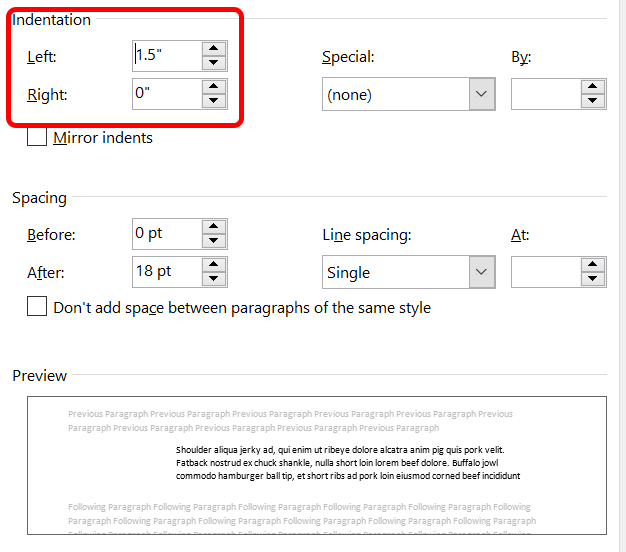
Cum să faceți prima liniuță să induceți valoarea implicită
În mod implicit, Microsoft Word nu va indenta paragrafele. Dacă utilizați aplicația desktop pentru Windows sau Mac și doriți să faceți linia implicită de prima linie, urmați acești pași:
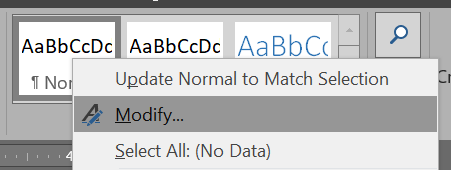
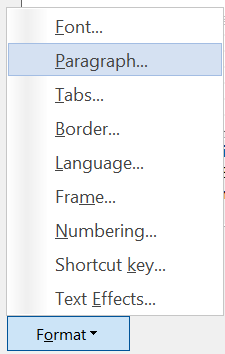
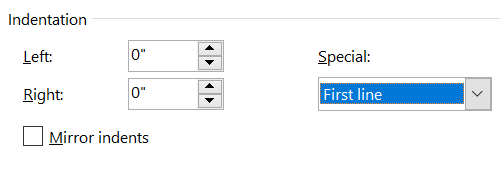

Ce sunt indentările în oglindă?
Este posibil să fi observat caseta de selectare pentru Oglindire indentăriîn imaginea de mai sus. Când această casetă este bifată, veți observa că setările de indentare stânga și dreapta se schimbă în interior și exterior.
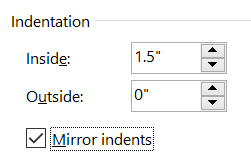
Ideea este că puteți aplica indentare relativă la marginea interioară sau exterioară pentru o carte tipărită pe două fețe. În acest fel, puteți împiedica ascunderea textului prin legarea cărții.
Cu toate acestea, dacă proiectați aspectul unei cărți, ar trebui să utilizați un program de aspect de pagină precum Adobe InDesign sau Quark Xpress. Doar pentru că puteți putețiface ceva într-un procesor de text, cum ar fi Microsoft Word, nu înseamnă că ar trebui să faceți acest lucru. Prin urmare, vă recomandăm să nu bifați caseta Indentări oglindă.
Butoanele de mărire și micșorare a indentării
Microsoft Word oferă, de asemenea, butoane pentru a mări sau micșora rapid indentarea paragrafului curent. Aceste butoane mută întregul paragraf mai departe de margine sau mai aproape de acesta.
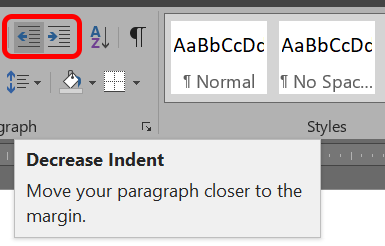
Accesați aceste butoane în secțiunea Paragrafdin Meniul Acasă, indiferent dacă utilizați aplicația desktop sau versiunea de browser a Microsoft Word.
Mergeți mai departe și indentați după cum vă convine
Acum știți mai multe decât v-ați fi gândit vreodată despre alinierea paragrafelor în Microsoft Word. Dă-ți o palmă pe spate.