Listele derulante din Excel sunt instrumente puternice. Acestea vă permit să oferiți utilizatorilor o săgeată drop-down care, atunci când este selectată, le oferă o listă de opțiuni.
Acest lucru poate reduce erorile de introducere a datelor, deoarece evită utilizatorii să introducă răspunsuri direct. Excel vă permite chiar să extrageți articolele pentru acele liste derulante dintr-o gamă de celule.
Cu toate acestea, nu se oprește aici. Folosind câteva modalități creative de a configura validarea datelor pentru celulele derulante, puteți chiar să creați liste derulante multiple, legate, în care elementele care sunt disponibil într-o a doua listă depind de secțiunea făcută de utilizator în prima listă .
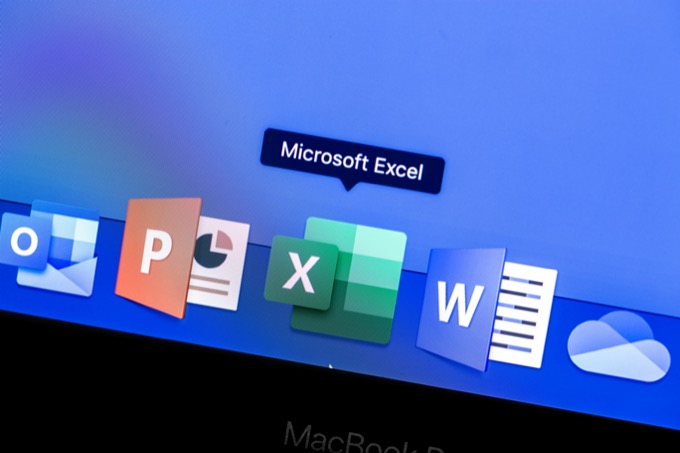
Pentru ce sunt bune listele drop-down conectate multiple?
Luați în considerare faptul că majoritatea formularelor online completează listele drop-down secundare pe baza a ceea ce răspundeți în lista derulantă dinaintea acestuia. Aceasta înseamnă că puteți crea fișele de introducere a datelor Excel la fel de avansate ca formularele online. Se va modifica pe baza răspunsurilor utilizatorului.
De exemplu, să presupunem că utilizați o foaie de calcul Excel pentru a colecta informații despre computer de la utilizatorii dvs. care au nevoie de reparații computer.
Opțiunile de intrare ar putea arăta astfel:
După cum puteți vedea din aceasta arborele, informațiile care ar trebui să fie disponibile pentru a fi selectate pentru „Tip de piesă” depinde de partea de computer pe care utilizatorul o selectează în prima listă derulantă.
În acest exemplu, foaia de calcul poate începe să arate așa:
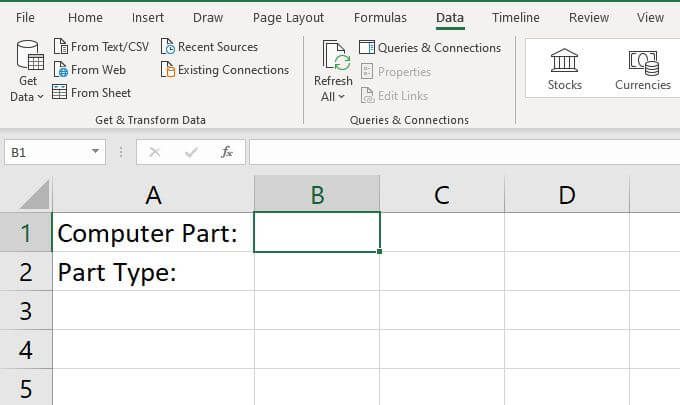
Dacă creați liste drop-down multiple, legate, puteți utiliza elementul selectat din lista drop-down din B1 pentru a conduce conținutul listei drop-down în B2.
Să luăm O privire la modul în care puteți configura acest lucru. De asemenea, nu ezitați să descărcați exemplul nostru Excel foaia cu exemplul de mai jos.
Creați foaia sursă a listei dvs. drop-down
Cel mai curat mod de a seta așa ceva este să creați o filă nouă în Excel unde puteți configura toată lista drop-down elemente.
Pentru a configura aceste liste derulante legate, creați un tabel în care antetul din partea de sus sunt toate părțile computerului pe care doriți să le includeți în prima listă derulantă. Apoi, enumerați toate elementele (tipurile de piese) care ar trebui să treacă sub antetul respectiv.
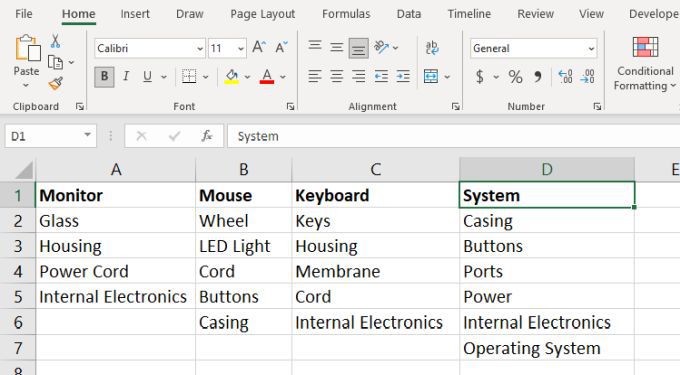
Apoi, veți dori să selectați și să denumiți fiecare interval, astfel încât atunci când sunteți configurând mai târziu validarea datelor, veți putea să o selectați pe cea corectă.
Pentru a face acest lucru, selectați toate articolele de sub fiecare coloană și denumirea care a selectat variază la fel ca antetul. Pentru a denumi un tabel, pur și simplu introduceți numele în câmpul de peste coloana „A”.
De exemplu, selectați celulele A2până la A5, și denumiți acest interval „Monitor”.
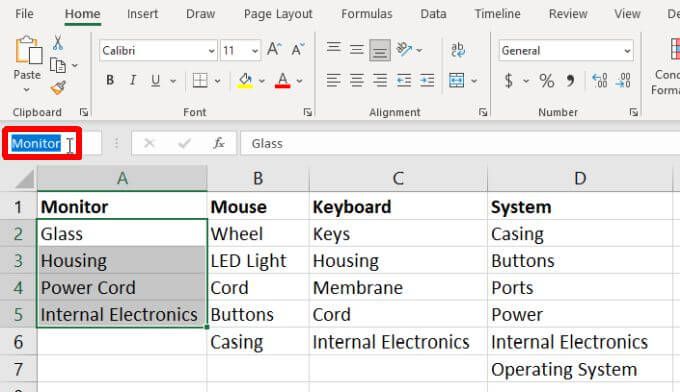
Repetați acest proces până când aveți toate intervalele denumite corespunzător.
O modalitate alternativă de a face acest lucru este utilizarea funcției Excel din Creare din selecție. Acest lucru vă permite să denumiți toate intervalele, precum procesul manual de mai sus, dar cu un singur clic.
Pentru a face acest lucru, selectați doar toate intervalele din a doua foaie pe care ați creat-o. Apoi selectați Formuledin meniu și selectați Creați din selecțieîn panglică.
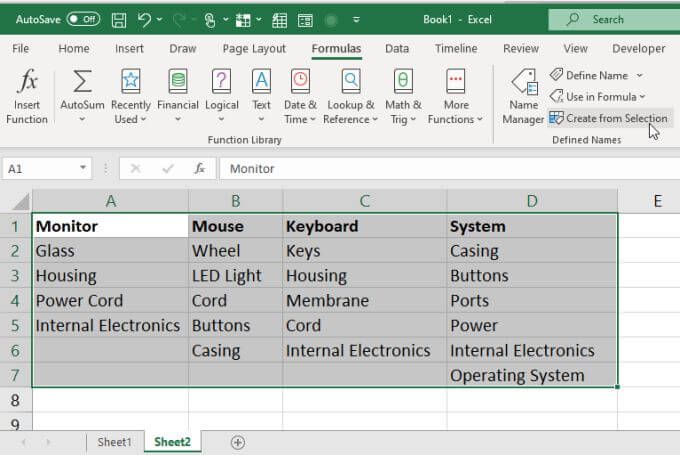
O fereastră pop-up va aparea. Asigurați-vă că este selectat numai Rândul superiorși apoi selectați OK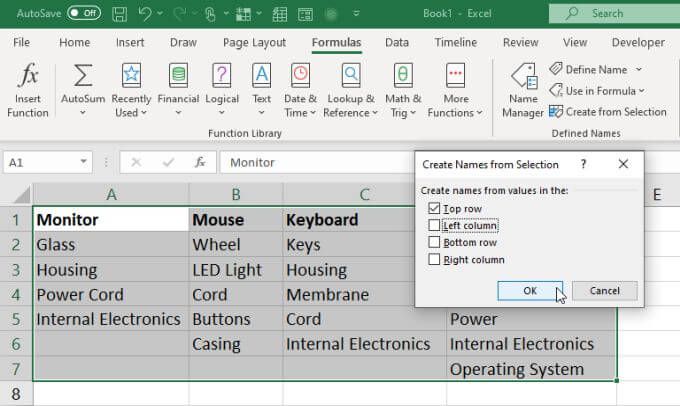
Aceasta va utiliza valorile antetului din partea de sus rând pentru a denumi fiecare dintre intervalele de sub acesta.
Configurați prima listă derulantă
Acum este timpul să vă configurați listele derulante multiple, legate. Pentru a face acest lucru:
1. Înapoi pe prima foaie, selectați celula goală din dreapta primei etichete. Apoi selectați Datedin meniu și selectați Validare dateîn panglică.
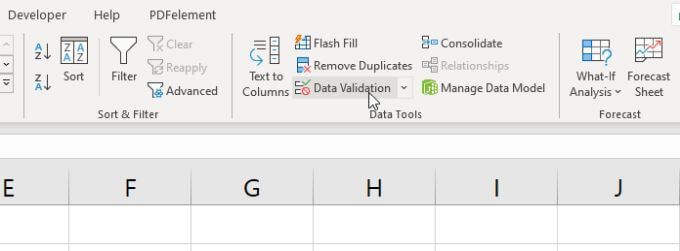
2. În fereastra de validare a datelor care se deschide, selectați Listăsub Permite, iar sub Sursă, selectați pictograma săgeată sus. Acest lucru vă va permite să selectați gama de celule pe care doriți să le utilizați ca sursă pentru această listă derulantă.
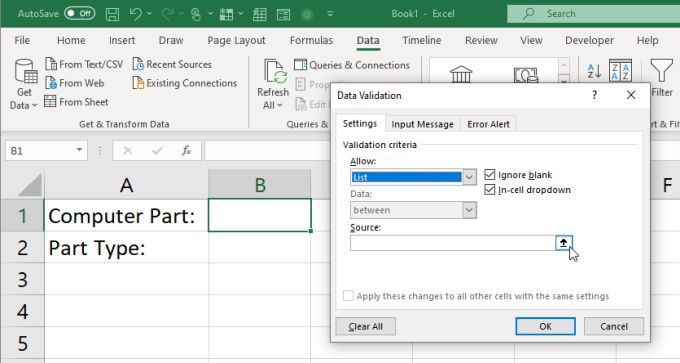
3. Selectați a doua foaie în care configurați datele sursă ale listei derulante, apoi selectați doar câmpurile antet. Acestea vor fi utilizate pentru a completa lista derulantă inițială din celula pe care ați selectat-o.
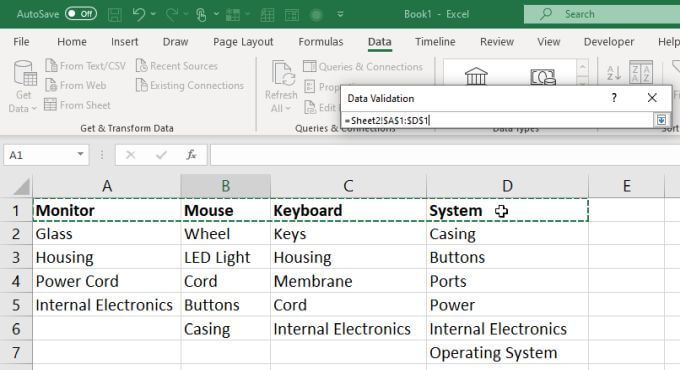
4. Selectați săgeata în jos în fereastra de selecție pentru a extinde fereastra Validare date. Vei vedea intervalul selectat acum afișat în câmpul Sursă. Selectați OKpentru a termina.
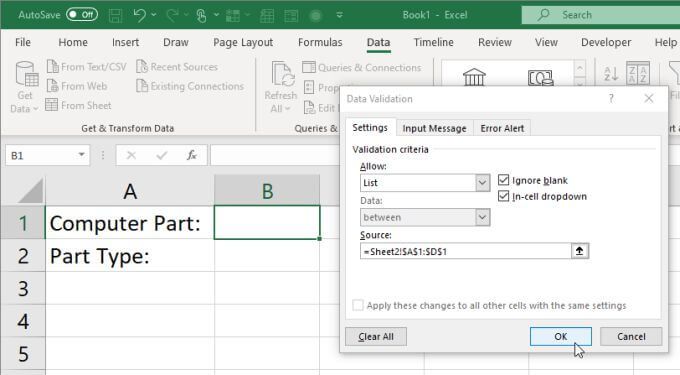
5. Acum, înapoi pe foaia principală, veți observa că prima listă derulantă conține fiecare dintre câmpurile de antet din a doua foaie.
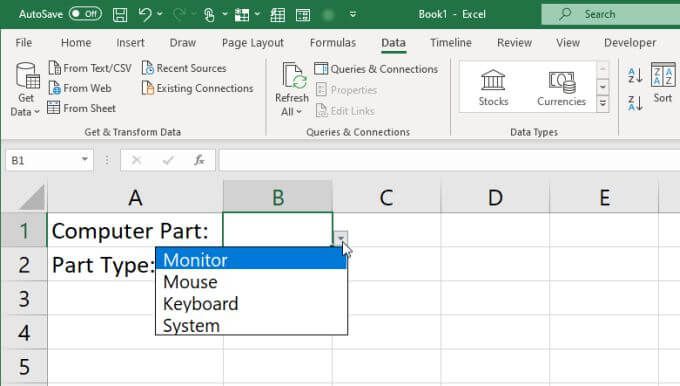
Acum că prima dvs. listă -Lista descendentă este terminată, este timpul să creați următoarea listă derulantă legată.
Configurați prima listă derulantă
Selectați a doua celulă pe care doriți să o încărcați. elemente pentru a depinde de ceea ce este selectat în prima celulă.
Repetați procesul de mai sus pentru a deschide fereastra de validare a datelor. Selectați Listăîn meniul derulant Permiteți. Câmpul Sursă este ceea ce va atrage elementele listei în funcție de ceea ce este selectat în prima listă derulantă.
Pentru a face acest lucru, introduceți următoarea formulă:
= INDIRECT ($ B $ 1)
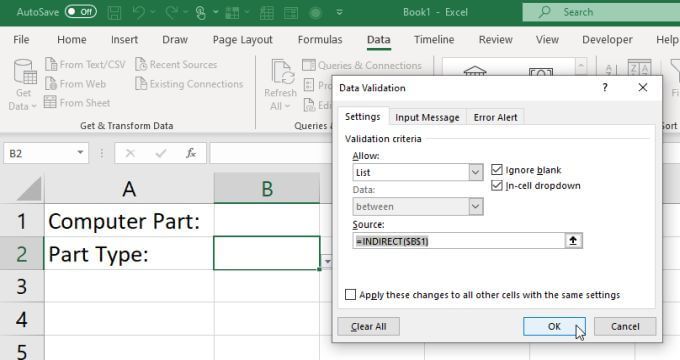
Cum funcționează funcția INDIRECT?
Această funcție returnează o referință Excel validă (în acest caz la un interval), dintr-un șir de text. În acest caz, șirul de text este numele intervalului trecut de prima celulă ($ B $ 1). Deci, INDIRECT ia numele intervalului și apoi oferă validarea derulantă a datelor cu intervalul corect asociat cu numele respectiv.
Notă: Dacă configurați validarea datelor pentru aceasta al doilea meniu derulant fără a selecta o valoare din primul meniu derulant, veți vedea un mesaj de eroare. Puteți selecta Dapentru a ignora eroarea și a continua.
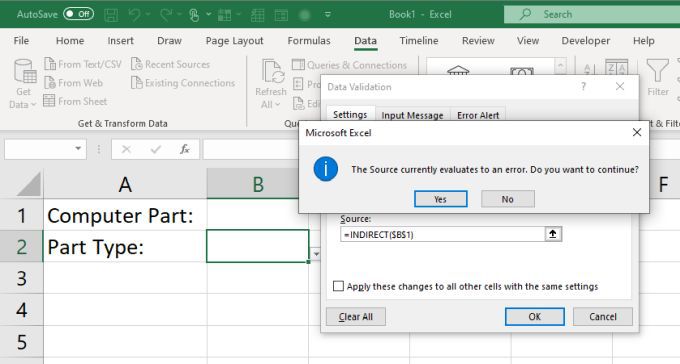
Acum, testați noile liste drop-down multiple, conectate. Utilizați primul meniu derulant pentru a selecta una dintre componentele computerului. Când selectați al doilea meniu derulant, ar trebui să vedeți elementele de listă corespunzătoare pentru acea parte din computer. Acestea au fost tipurile de piese din coloana pe a doua foaie pe care ați completat-o pentru acea parte.
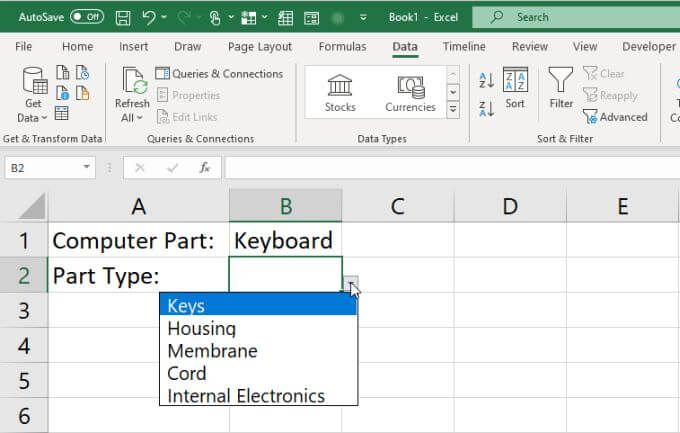
Utilizarea listelor drop-down multiple conectate în Excel
După cum puteți vedea, acesta este un mod foarte interesant de a vă face foile de calcul mult mai dinamice. Completând listele derulante ulterioare ca răspuns la ceea ce utilizatorii selectați în alte celule, puteți face foile de calcul mult mai receptive pentru utilizatori, iar datele sunt mult mai utile.
Redați-vă cu sfaturile de mai sus și vedeți ce fel de liste drop-down interesante legate puteți crea în foile dvs. de calcul. Distribuiți câteva dintre sfaturile dvs. interesante în secțiunea de comentarii de mai jos.