Outlook a fost bătăile inimii afacerilor de mult timp. Acum, se mută și în viața noastră personală. Asta pentru că lucru de acasă a explodat? Este pentru că ne dăm seama că viața noastră este afacerea noastră? Oricare ar fi motivul, cu toții avem nevoie de câteva sfaturi și trucuri pentru cum să faci Outlook să funcționeze cel mai potrivit pentru noi pe dispozitivele noastre Android și iOS.
Am creat cea mai bună și cea mai mare listă de sfaturi pentru aplicațiile mobile Outlook. Cu excepția cazului în care se menționează, aceste sfaturi se aplică atât dispozitivelor iOS, cât și dispozitivelor Android.
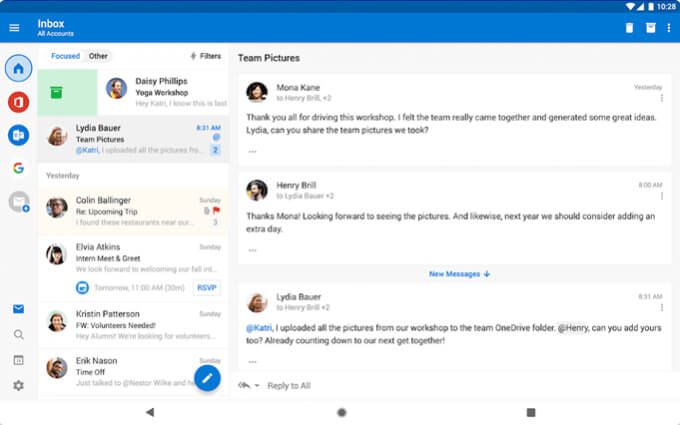
1. Găsiți fișiere, detalii de călătorie, contacte și multe altele
Acționat de Microsoft Graph, selectând lupa Căutarese încarcă imediat cel mai mult documente recente, contacte preferate, itinerarii călătoriei și chiar urmărirea livrării coletelor. Multe dintre criteriile de căutare utilizate de desktopul Outlook funcționează și în aplicația telefonică Outlook.
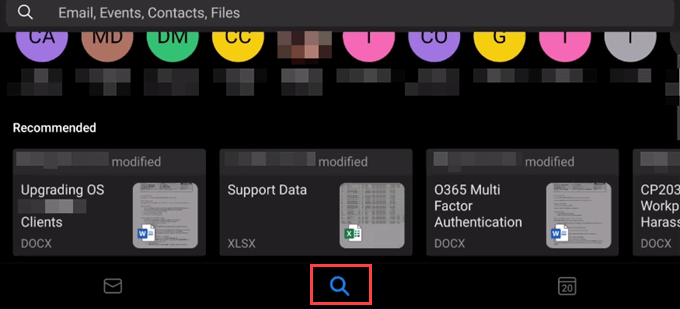
2. Filtrează e-mailurile în aplicația Outlook
Oamenii adoră să păstreze e-mailurile, chiar dacă știu că nu le vor mai folosi niciodată. Este în regulă, pentru că le puteți filtra.

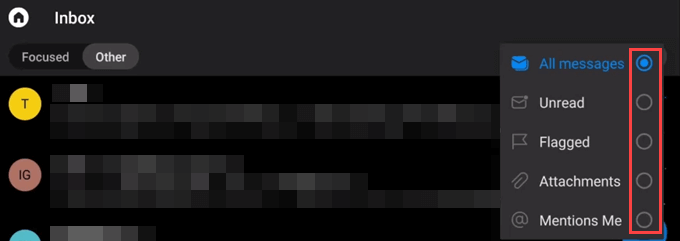
3. Sincronizați contactele telefonice cu aplicația Outlook
În mod implicit, contacte telefonice nu sunt sincronizate cu aplicația Outlook.
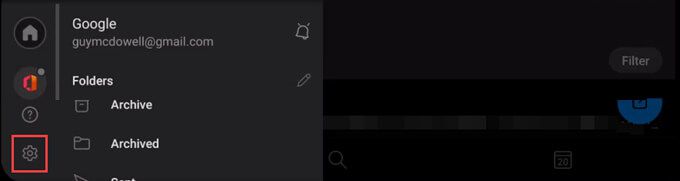
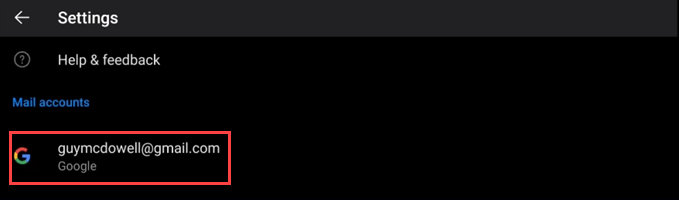
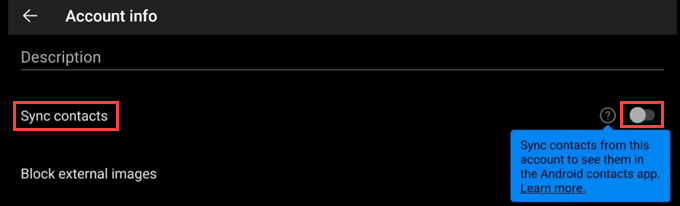
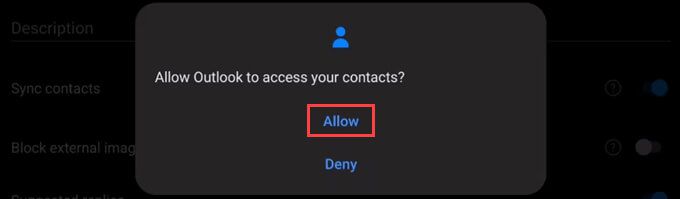
Dacă sincronizarea nu funcționează vreodată , reveniți la Setări, derulați în partea de jos și selectați RESETARE CONT.
In_content_1 all: [300x250] / dfp: [640x360]->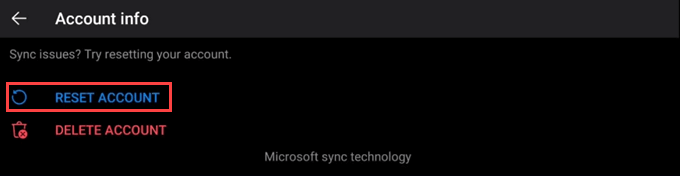
4. Gestionați notificările după cont
Aveți mai multe conturi folosind aplicația dvs. de telefon Outlook? Puteți controla notificările de la fiecare.
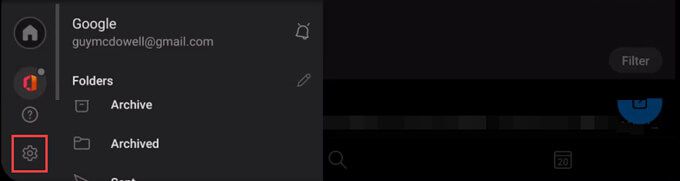

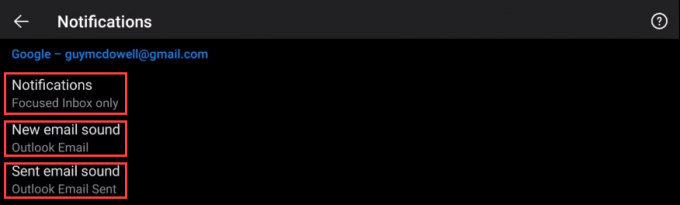
5. Ascultați e-mailurile în aplicația Outlook
Excelent pentru multi-tasker, Redați-mi e-mailurileeste o caracteristică puternică a Outlook. Folosește capacitățile Inteligența artificială a Cortanei (AI) pentru a face mai mult decât să citească e-mailuri.
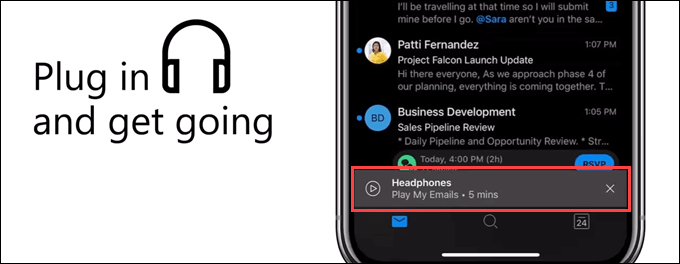
Cortana va verifica Outlook și vă anunță despre schimbările sau conflictele întâlnirii. Poate oferi detalii despre e-mail, cum ar fi cine a mai primit e-mailul, dacă este un e-mail lung sau scurt, și cât timp trebuie citit e-mailul.
Joacă e-mailurile mele pentru iOS este disponibil în Canada, SUA, Regatul Unit, Australia și India. Pentru Android, este disponibil numai în SUA. Așteptați-vă să vă vină în cele din urmă.
6. Dezactivați sau activați Mesaje primite focalizate
Mesaje primite concentrate este ceva pe care îl iubiți sau îl urâți. Se pare că nu există niciun mijloc.

7. Opriți sau activați Organizați după fir
La fel ca Mesaje primite focalizate, organizarea e-mailurilor după firul de conversație este un subiect diviziv.

8. Setați sau modificați opțiunile de glisare
Cu o simplă apăsare de deget, puteți spune unui e-mail unde să mergeți. Prima dată când glisați un e-mail, Outlook vă va trece prin opțiunile dvs. Dacă vă răzgândiți, vă puteți schimba și glisarea.

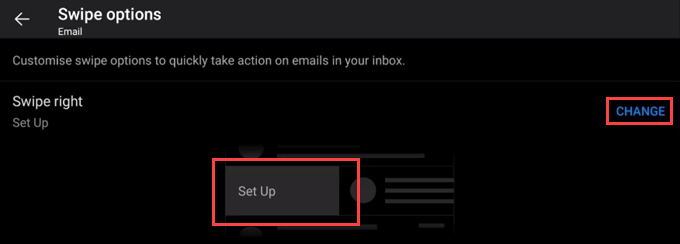
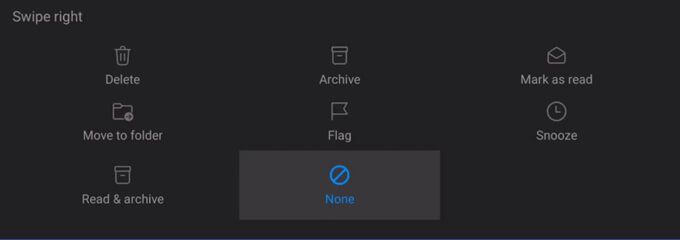


9. Sortarea contactelor după nume sau prenume

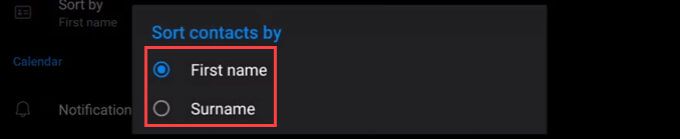
10. Setați un răspuns automat



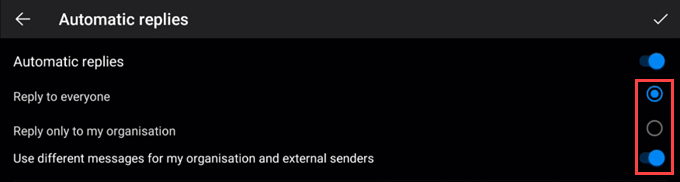
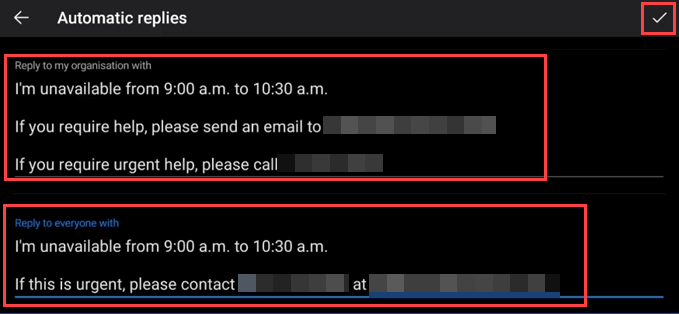

11. Personalizați folderele de preferințe
Aveți multe foldere? Puteți seta preferințele astfel încât să fie primele foldere pe care le vedeți.
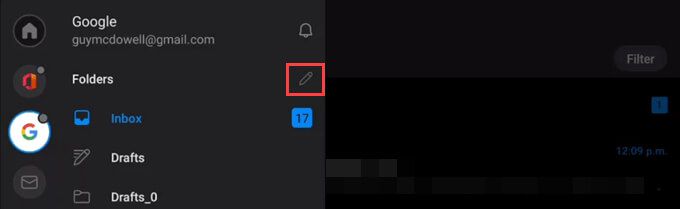
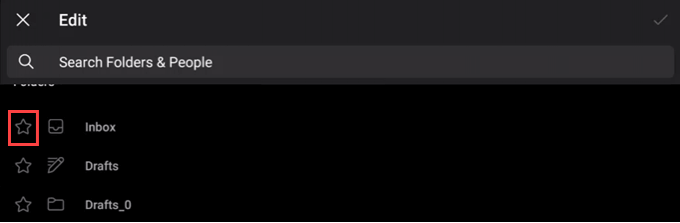
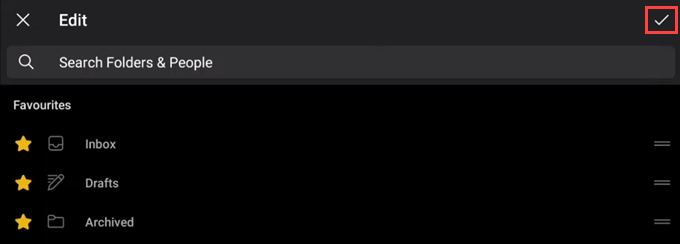
Acum, folderele preferate sunt în partea de sus a listei.
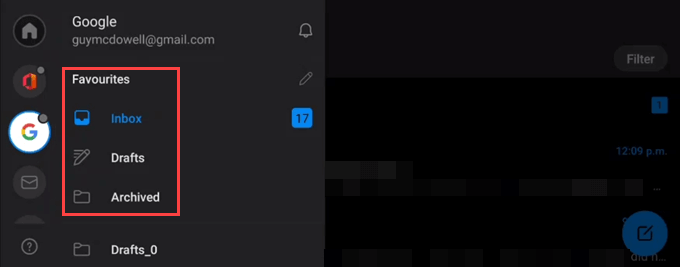
12. Schimbați aplicația Outlook în temă întunecată sau deschisă

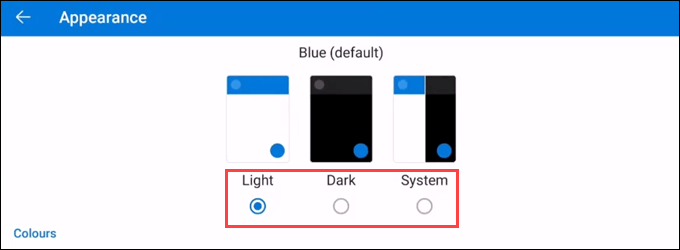
13. Adăugați alte calendare distractive în aplicația Outlook
Probabil că știați că puteți adăugați calendarele altor persoane la ale dvs., dar știați că puteți adăuga sport, televiziune și alte aplicații 'calendare?

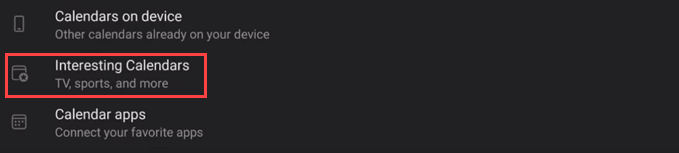
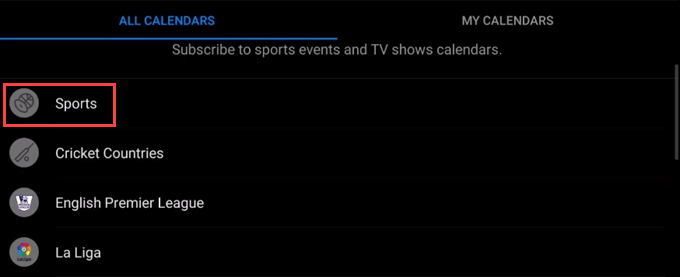
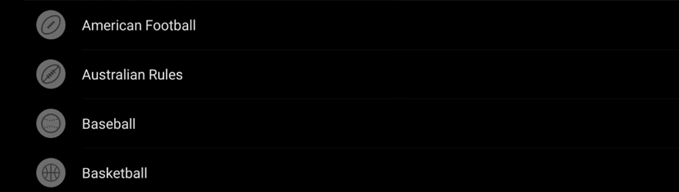
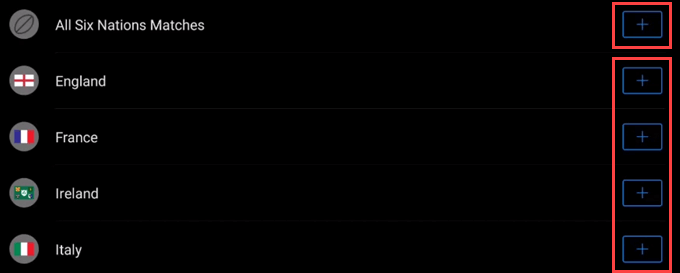
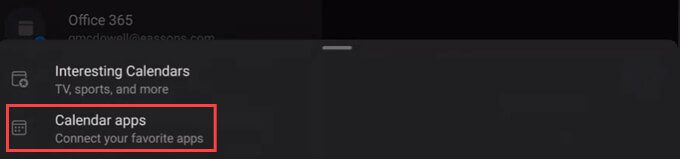
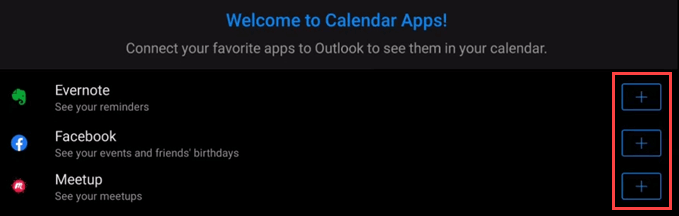
14. Utilizați programe de completare din alte servicii în aplicația Outlook
Integrarea face parte din motivul pentru care Outlook este atât de popular. Puteți utiliza programe de completare de la servicii populare precum Mergi la sedinta, Box, Slack pentru Outlook, Trello și multe altele.

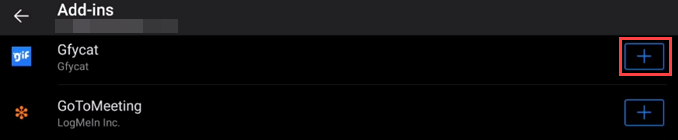
15. Schimbați vizualizarea calendarului în aplicația Outlook
Calendarul implicit este o afișare lunară întreagă. Sunt multe informații pe un mic ecran. Puteți schimba asta. Acest lucru funcționează numai în modul portret.
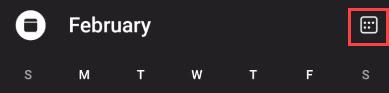
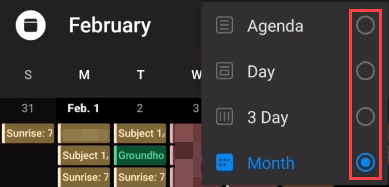
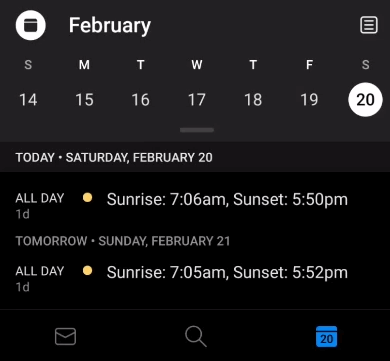
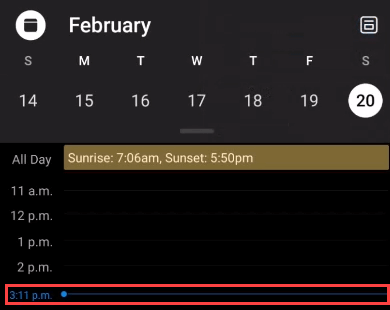
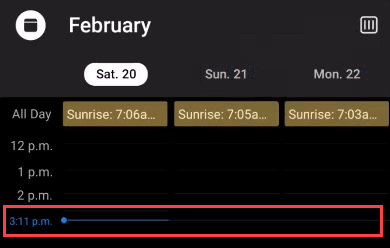
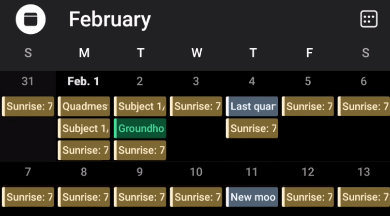
16. Setați Nu deranjați în aplicația Outlook
Outlook are ca scop realizarea lucrurilor. Totuși, poate fi și o distragere a atenției, așa că aflați cum să utilizați funcțiile sale Nu deranja.
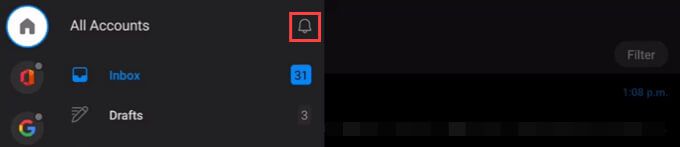
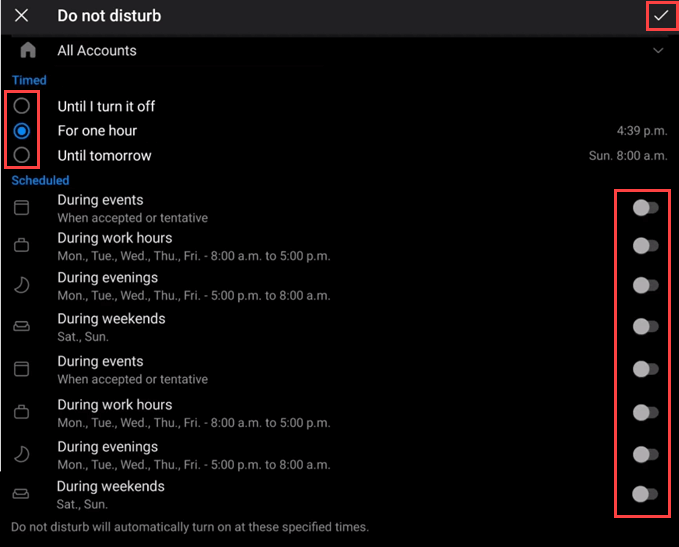
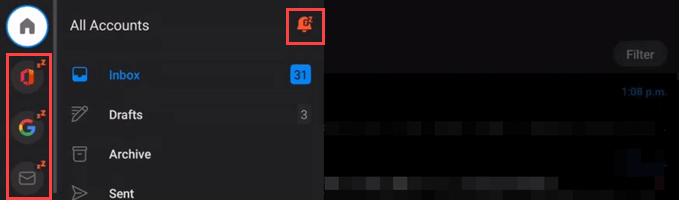
17. Utilizați acțiuni de mesaj în aplicația Outlook
Știați că puteți utiliza acțiuni în vizualizarea cu un singur mesaj, dar știați că puteți utiliza acțiuni din vizualizarea Mesaje primite?
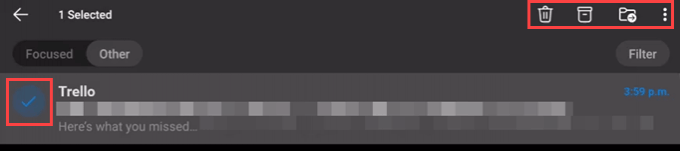
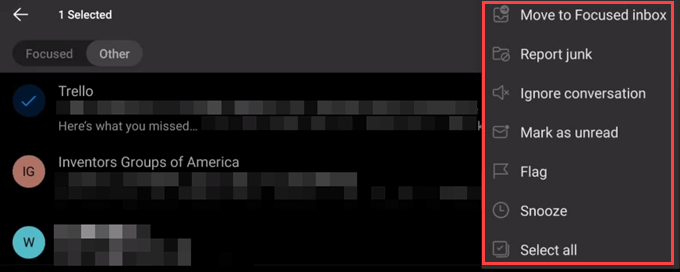
Raportul nedorit spune Microsoft că e-mailul este gunoiul și spamul lor AI vor învăța să blocați mesajele spam.
18. Vedeți mai întâi articolele din contactele dvs. preferate
Toată lumea este importantă, totuși unii oameni sunt puțin mai importanți în viața ta. Iată cum vă puteți asigura că vedeți mai întâi e-mailurile acestora.
