Diagramele pie sunt un tip comun de vizualizare a datelor. Diagramele sectoriale pot facilita înțelegerea datelor pe care le prezentați. Fiecare felie de plăcintă este o componentă și toate componentele se adună la întreaga plăcintă. Cu alte cuvinte, diagramele circulară sunt cele mai utile atunci când aveți seturi de date care se ridică la 100%.
Practic, toate software-urile pentru foi de calcul oferă o modalitate de a crea diagrame. Astăzi ne vom concentra pe crearea de diagrame în Microsoft Excel.
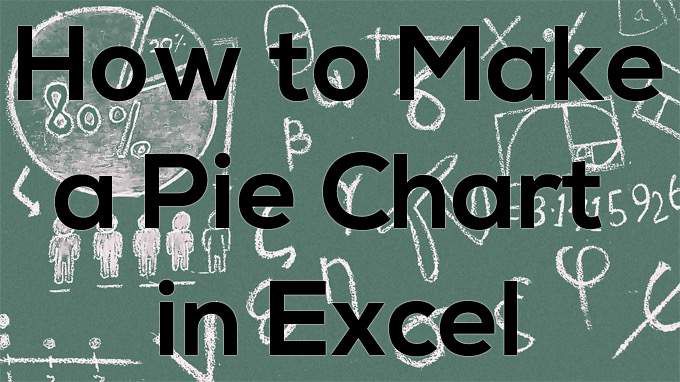
Cum se creează o diagramă circulară în Excel
Microsoft Excel este standardul de aur al software-ului de calcul tabelar de birou. Vom folosi aplicația desktop, dar puteți opta pentru utilizarea versiunii web. La urma urmei, suita Microsoft Office pentru web este disponibilă gratuit! Să vedem cum să creați o diagramă circulară din datele dvs. în Excel.
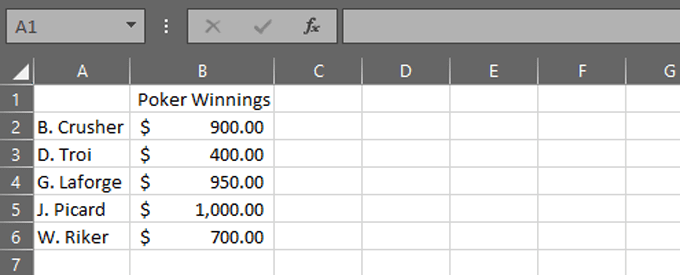
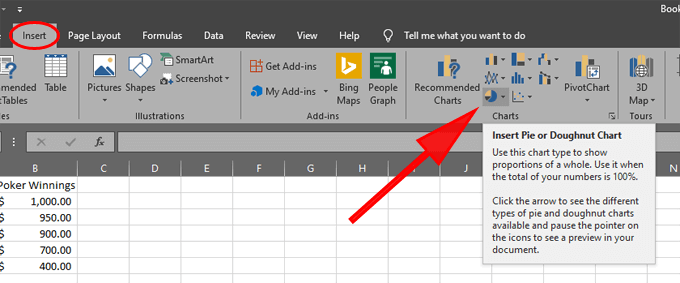
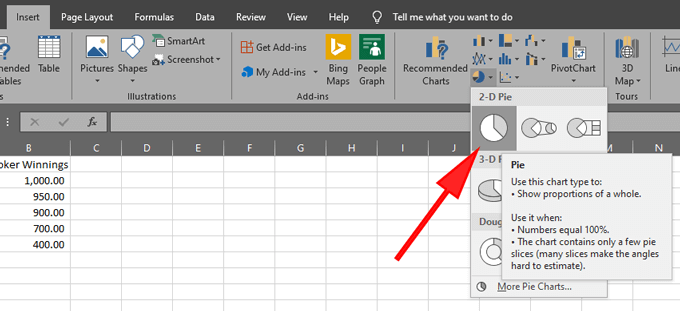
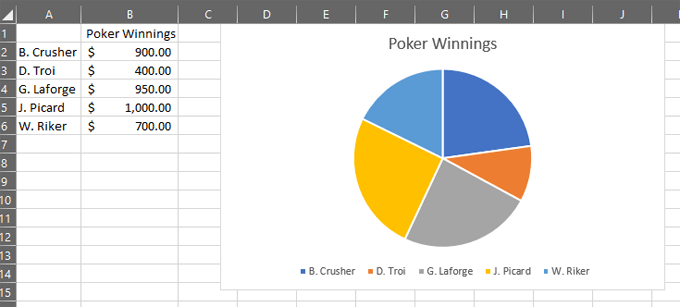
Tocmai ați creat o diagramă circulară! Apoi, vom explora ajustarea aspectului graficului tău circular.
Formatarea graficului tău circular
Excel oferă mai multe moduri de formatare a diagramelor circulară.
Puteți schimba Titlul graficuluidacă doriți . Excel folosește automat antetul coloanei în care sunt stocate datele grafice - în acest caz, „Câștigurile de poker”. Dacă actualizați textul antetului coloanei respective, titlul graficului circular se va actualiza automat. Alternativ, puteți face dublu clic pe titlul graficului în sine și îl puteți edita.
In_content_1 all: [300x250] / dfp: [640x360]->De asemenea, ar trebui să vă puneți datele în ordinea corectă. Imaginați-vă un ceas analogic suprapus deasupra diagramei. Cea mai mare felie de plăcintă ar trebui să înceapă la 12:00. Pe măsură ce mergeți în sensul acelor de ceasornic în jurul plăcintei, feliile ar trebui să fie din ce în ce mai mici. Pentru a realiza acest lucru, trebuie să sortați datele numerice de la cel mai mare la cel mai mic.
Selectați elementul de meniu Acasă. Asigurați-vă că cursorul se află într-una dintre celulele din coloană cu date numerice. Selectați butonul Sortare și filtrarede pe panglică și alegeți Sortare de la cel mai mare la cel mai mic.
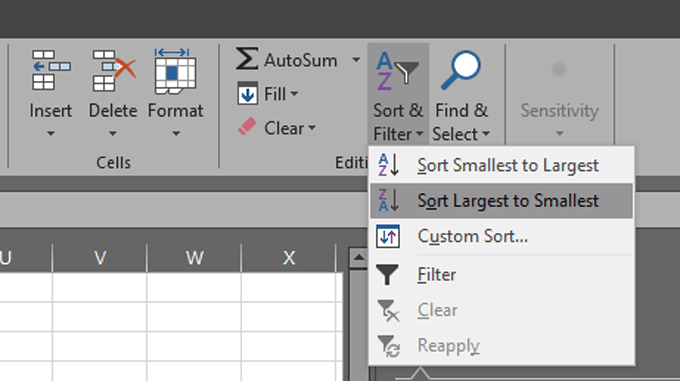
Diagrama dvs. circulară se va actualiza automat și acum urmați cele mai bune practici în ceea ce privește ordinea datelor dvs. în diagrama circulară.
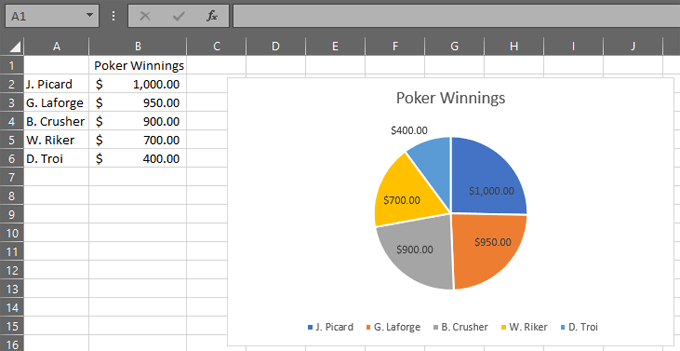
Alegeți etichetele de date. Începeți făcând clic pe graficul circular și selectând pictograma verde plus din dreapta graficului pentru a afișa Elementele graficului.
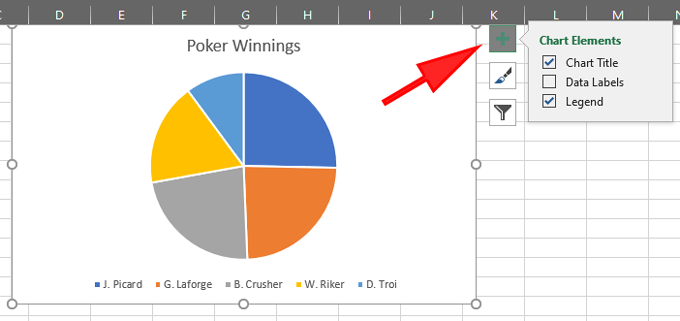
Acum bifați caseta de lângă
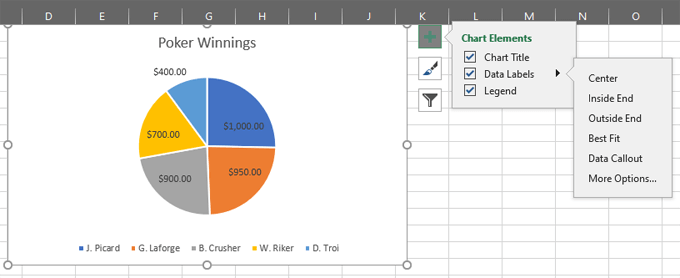
Extindeți opțiunile pentru etichete de date și apoi selectați Mai multe opțiuni ...

Aceasta va deschide panoul Formatare etichete date.
Cum funcționează etichetele graficului circular în Excel
Panoul Formatare etichete date este locul în care puteți alege etichetele care vor apărea în diagrama circulară.
Selectați pictograma grafic cu bare numită Opțiuni pentru etichetă.
Extindeți secțiunea Opțiuni pentru eticheteși veți vedea o serie de etichete pe care le puteți alege să le afișați pe diagrama circulară.
Iată cum se oprește fiecare etichetă funcționează:
Cu alte cuvinte, puteți alege să utilizați datele dintr-o gamă diferită de celule ca etichete de date. De exemplu, puteți adăuga o a treia coloană la datele dvs. „Schimbați de săptămâna trecută”. Dacă alegeți valoare din celuleși selectați celulele C2: C6, atunci diagrama circulară ar arăta astfel:
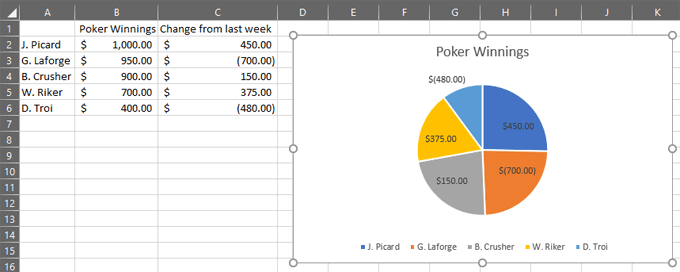
Schimbarea culorilor diagramei
Pentru a modifica schema de culori a diagramei, începeți prin selectarea diagramei. . Apoi selectați pictograma pensulei, Stiluri grafice.
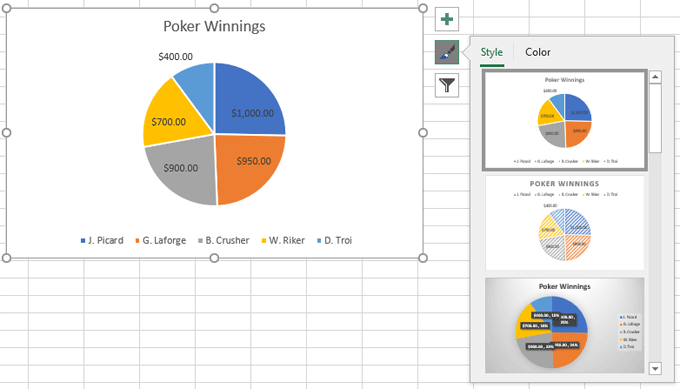
Veți vedea două file, Stilși Culori. Explorați opțiunile din ambele file și alegeți o schemă de culori care vă place.
Dacă doriți să evidențiați o anumită felie de plăcintă, aplicați o culoare acelei felii în timp ce alegeți o nuanță de gri pentru toate celelalte felii.
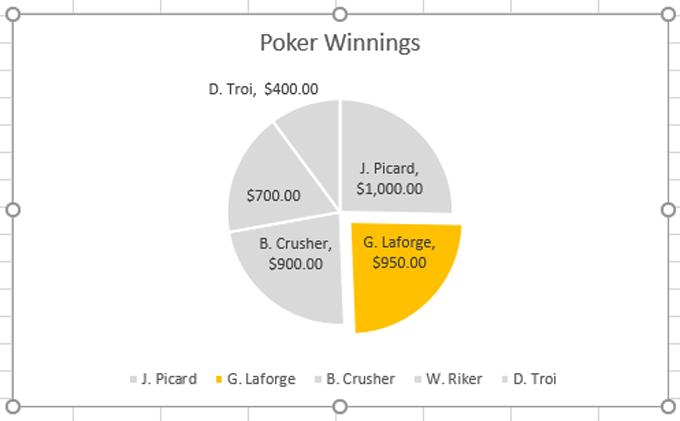
Puteți selecta o singură felie de plăcintă selectând diagrama circulară și apoi făcând clic pe felia pe care doriți să o formatați. De asemenea, puteți muta felia pe care doriți să o evidențiați ușor departe de centru pentru a atrage atenția asupra ei astfel:
Modificarea tipului de diagramă circulară
Pentru a schimba tipul de diagramă, selectați filaDesign pe panglică și selectați Schimbați tipul de diagramă.
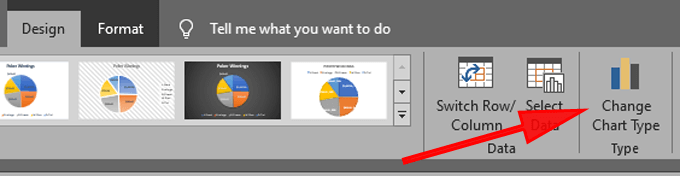
De exemplu, selectați Diagrama Donut.
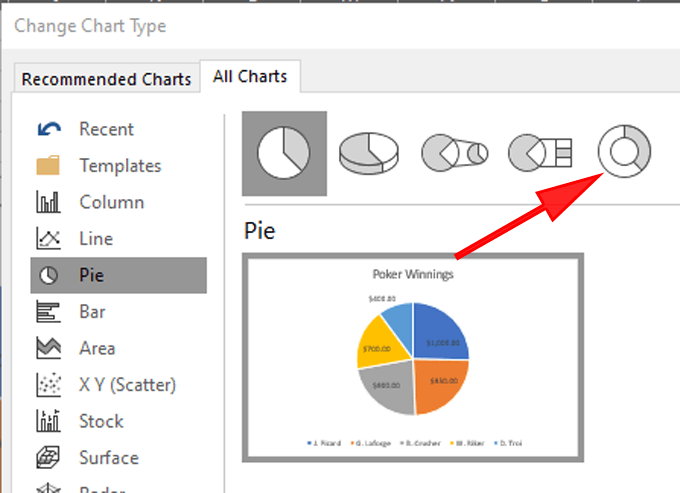
Acum exemplul nostru de diagramă circulară arată astfel:
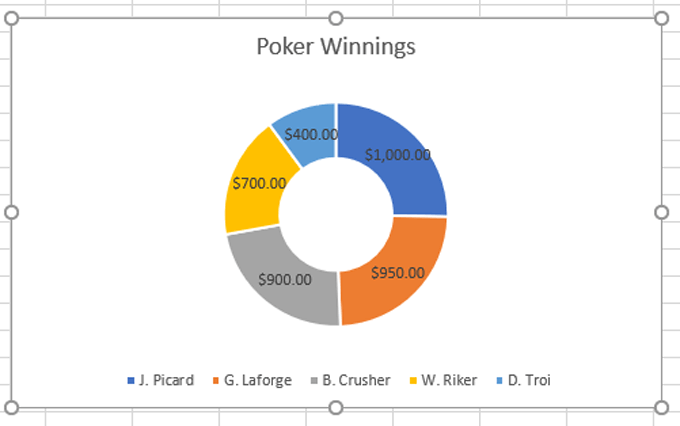
Alte tipuri de diagrame în Excel
Acum că știți elementele de bază despre crearea unei diagrame în Excel, consultați articolul nostru „Graficarea datelor Excel ” pentru a afla mai multe sfaturi și trucuri despre cum să vă prezentați vizualizările de date în moduri clare și convingătoare.