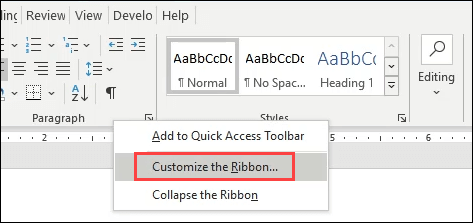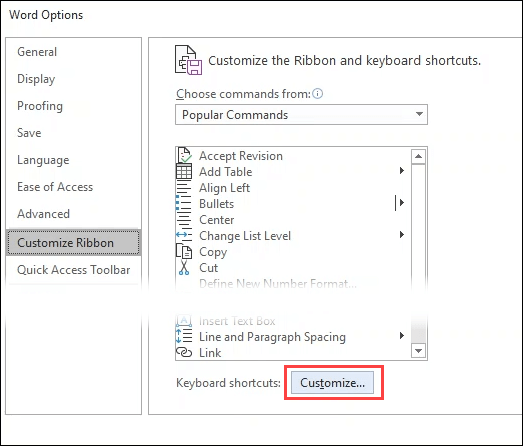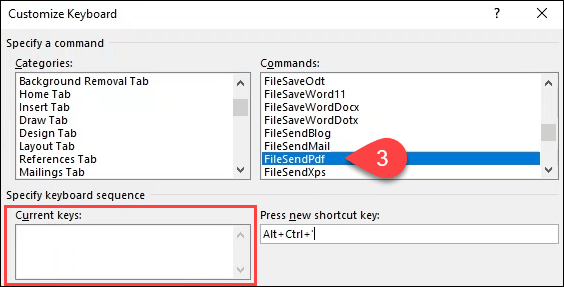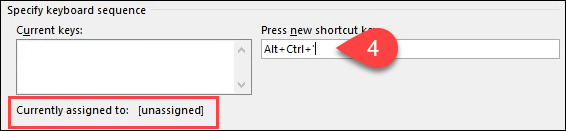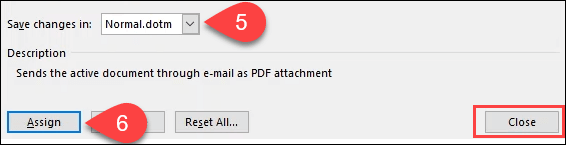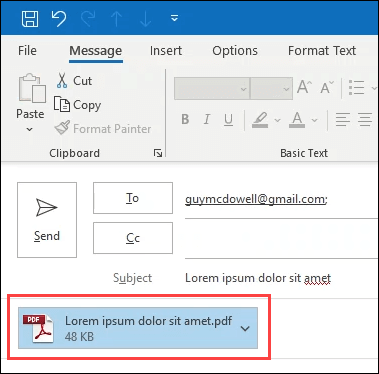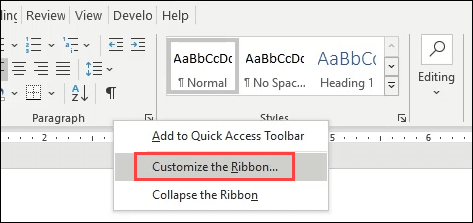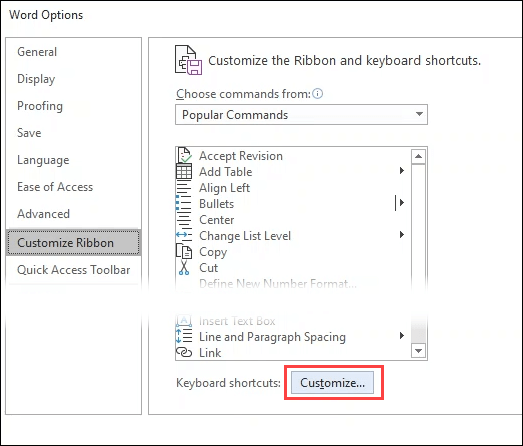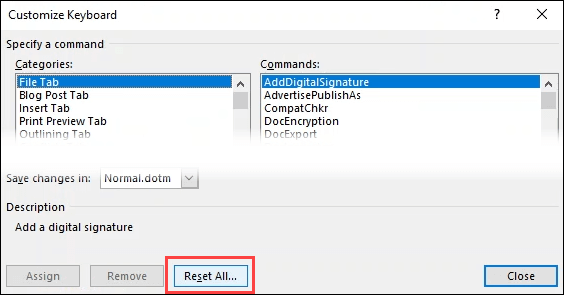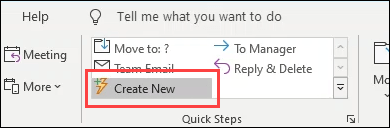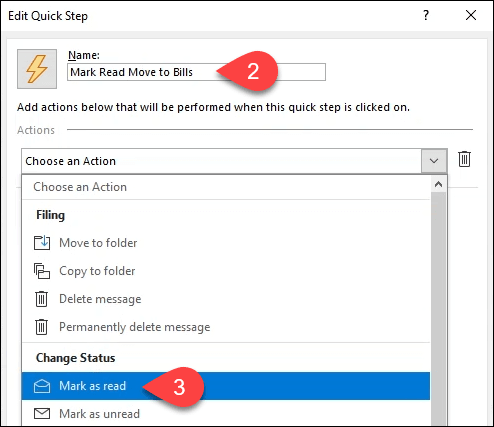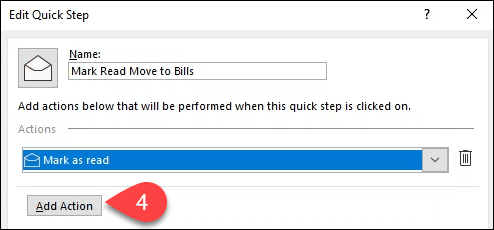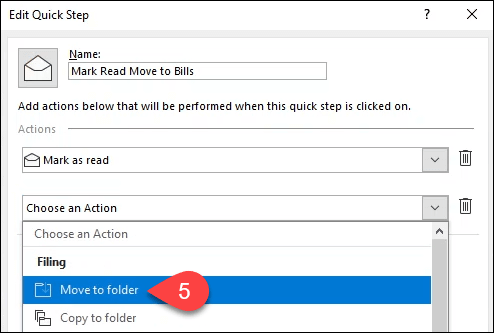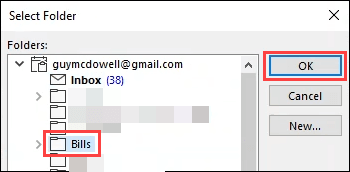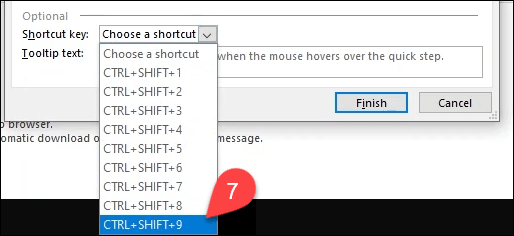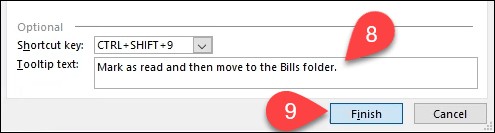Un mouse este un instrument la îndemână, dar point-and-click este o pierdere de timp. Știați asta, așa că ați mers și ați învățat deja cele mai bune comenzi rapide de la tastatură pentru Office și Windows.
Dar poate că unele sarcini repetitive nu au taste de comandă rapidă. Nu ar fi grozav dacă ați putea crea propriile comenzi rapide de la tastatură în Microsoft Office? Ei bine, puteți.

Cum să creați comenzi rapide de la tastatură în Microsoft Office
Să parcurgem mai întâi acești pași în Word. Pașii sunt identici în Excel și PowerPoint pe desktop. Derulați în jos pentru a vedea cum puteți face acest lucru în Outlook.
Faceți clic dreapta pe orice spațiu gri din zona panglicii și selectați Personalizați panglica.
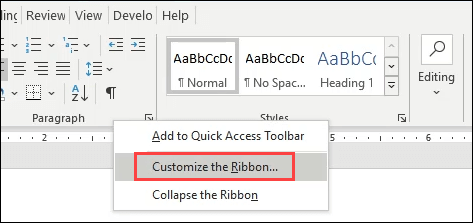
Se va deschide fereastra Opțiuni Word. Selectați Personalizațilângă Comenzi rapide de la tastaturălângă partea de jos a ferestrei.
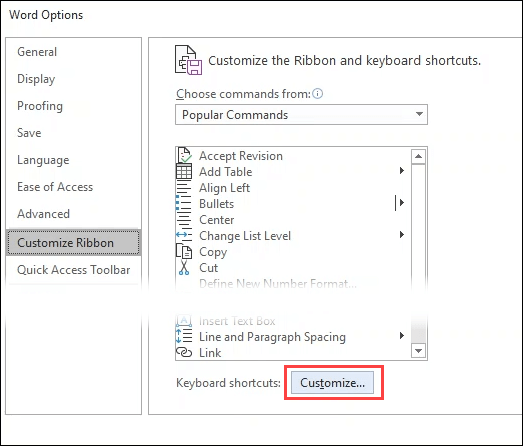
Se va deschide fereastra Personalizează tastatura. Căutați în zona Categoriipentru a restrânge la o filă care are comanda pentru care doriți să creați o comandă rapidă. Comenzile filei respective vor fi afișate în zona Comenzidin dreapta. Selectați comanda dorită.
În acest exemplu, am selectat FileSendPdf, deoarece ar fi foarte util pentru trimiteți un document Word ca PDF cu o combinație simplă de tastare. Dacă comanda are deja o combinație de tastatură, aceasta se va afișa în zona Taste actuale.
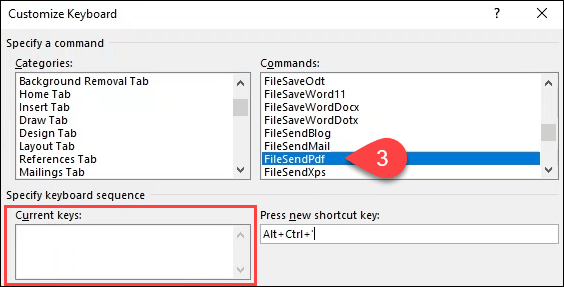
Pentru a seta o nouă combinație de taste rapide, plasați cursorul în câmpul Apăsați o nouă tastă rapidă, apoi apăsați combo-ul de taste pe care doriți să îl utilizați pe tastatură. Notați ceea ce se afișează în zona Taste actualede lângă În prezent atribuit. Dacă apare ceva în afară de [neatribuit], încercați o altă combinație de chei.
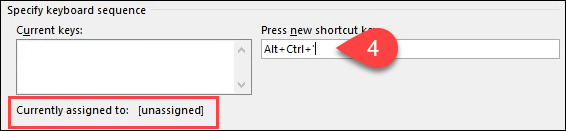
Pentru a utiliza acest combo cheie pentru toate documentele viitoare, lăsați Normal.dotmselectat în caseta Salvați modificările în. Pentru a aplica combinația cheie numai acestui document, alegeți-l în caseta derulantă.
Selectați butonul Alocarepentru a aplica setările, apoi închideți fereastra Personalizați tastatura. Apăsați pe OKpentru a închide fereastra Opțiuni Word. Încercați noua combinație de comenzi rapide de la tastatură.
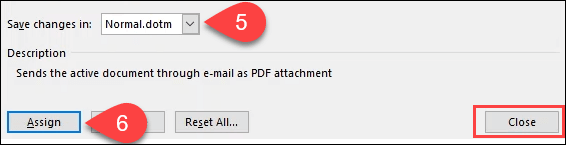
Comanda rapidă FileSendPdfva converti automat documentul într-un PDF, va crea un nou mesaj de e-mail în Outlook, va atașa PDF-ul și va da e-mailul un subiect. O singură apăsare de tastă în loc de o duzină sau mai multe puncte și clicuri cu mouse-ul este un economie de timp incredibil.
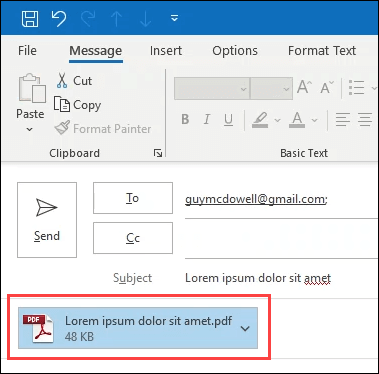
Cum să ștergeți comenzile rapide de la tastatură personalizate în Microsoft Office
Poate doriți să scăpați de toate comenzile rapide de la tastatură personalizate pe care le-ați făcut într-o aplicație Office. Este simplu de făcut.
Faceți clic dreapta pe orice spațiu gri din zona panglicii și selectați Personalizați panglica.
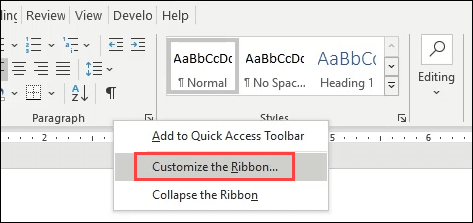
Se va deschide fereastra Opțiuni Word. Selectați butonul Personalizațiîn zona din stânga jos a ferestrei. Se va deschide fereastra Personalizează tastatura.
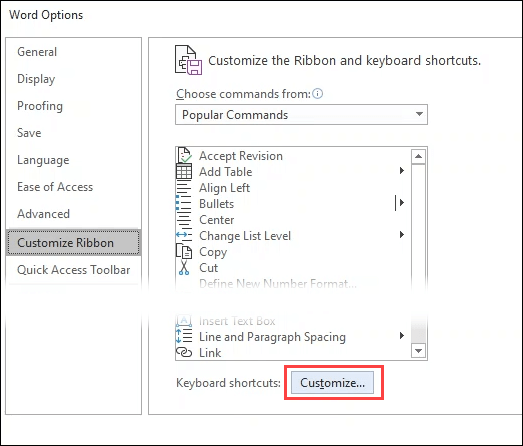
Pentru a elimina atribuțiile cheii din toate documentele viitoare, lăsați Normal.dotmselectat în Salvați modificările dinmeniul derulant. Pentru a le elimina numai din acest document, alegeți documentul din meniul derulant. În partea din stânga jos, selectați butonul Resetați totul.
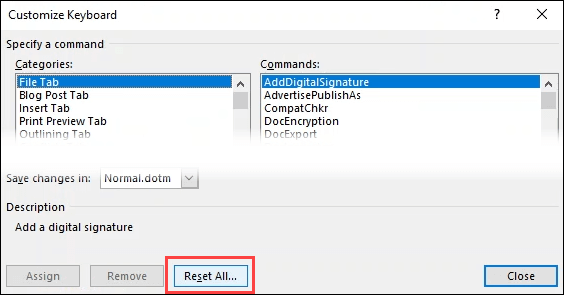
Se va întreba, Are sunteți sigur că doriți să resetați atribuțiile cheii? Această acțiune va elimina toate cheile atribuite în prezent macro-urilor și stilurilor în Normal.dotm. Rețineți că la sfârșitul acestui avertisment, acesta va citi fie Normal.dotm, fie documentul pe care l-ați selectat. Selectați Dapentru a confirma resetarea.

Cum se creează comenzi rapide de la tastatură în Microsoft Outlook
Dintre toate aplicațiile Microsoft Office , Outlook este probabil cel în care petreceți cel mai mult timp. Este logic să creați câteva comenzi rapide de la tastatură personalizate pentru a face lucrurile mai repede.
In_content_1 all: [300x250] / dfp: [640x360]->
Din păcate, din Outlook 2016, nu vă permite să efectuați comenzi rapide de la tastatură după cum putem în Word, Excel și PowerPoint. Deci, care sunt opțiunile dvs.?
Este o soluție, dar puteți crea Pași rapiziși le puteți atribui combinații de taste. Acest lucru nu vă va oferi posibilitatea de a crea o combinație de comenzi rapide pentru orice în Outlook, dar vă poate satisface majoritatea nevoilor. Există o limită de nouă combinații cheie pe care le puteți atribui pașilor rapidi personalizați.
Selectați Creați noiîn secțiunea Pași rapididin fila Acasădin Outlook.
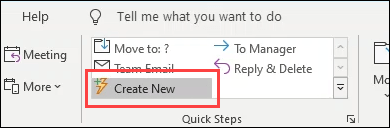
Se va deschide fereastra Editare pas rapid. Introduceți un nume descriptiv în câmpul Nume.
Alegeți una dintre acțiunile predefinite din meniul derulant Alegeți o acțiune. În acest exemplu, să mergem cu Marcați ca citit.
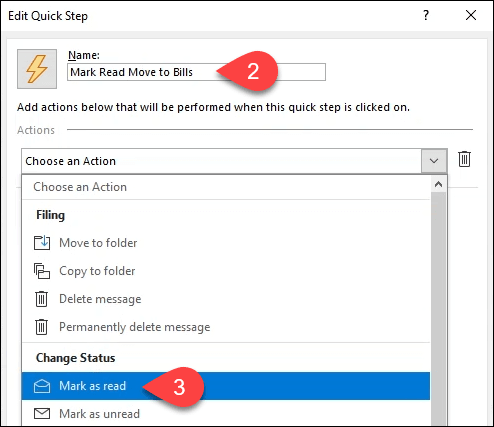
Șiruri de acțiuni împreună selectând Butonul Adăugați acțiunesub acțiunea anterioară.
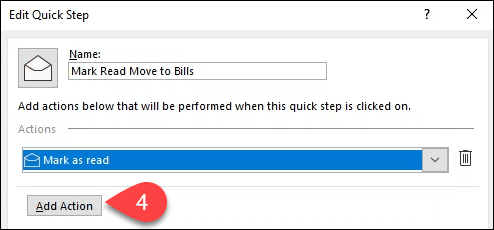
Selectați Mutați în folder.
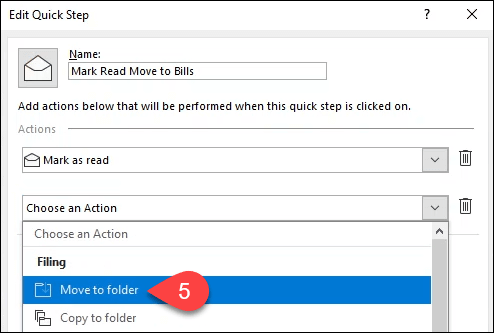
Se va deschide fereastra Selectare folder. Găsiți și selectați folderul în care doriți ca această acțiune rapidă să mute e-mailul. Selectăm folderul Facturipentru acest exemplu. Selectați OKpentru a închide fereastra.
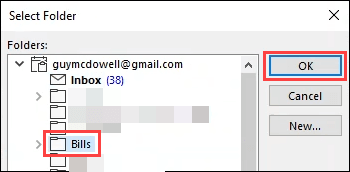
Selectați o combinație de taste din Tasta de comandă rapidădrop-down. Rețineți că este limitat la nouă selecții.
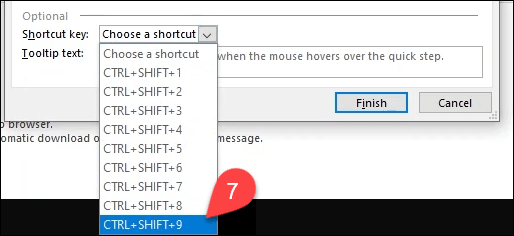
Adăugați o descriere a ceea ce face Quick Step în Tooltipcasetă de text. Când treceți cu mouse-ul peste pasul rapid mai târziu, acesta va apărea pentru a vă reaminti ce face.
Selectați Finalizarepentru a finaliza crearea pasului rapid. Acum veți vedea Marcați citirea Mutați la facturiPasul rapid în panglica Outlook. Testați-l folosind combo-ul de taste rapide pe care l-ați ales la pasul 7.
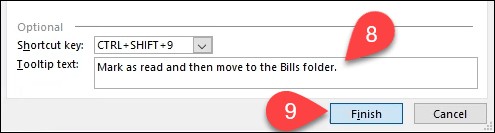
Dacă doriți să mergeți mai departe, puteți creați comenzi rapide Outlook Desktop folosind linia de comandă comută pentru a face sarcinile obișnuite mai ușor de realizat.
Practicați comenzile rapide de la tastatură
Acum puteți crea propriile taste de comandă rapidă Microsoft Office. Imprimați o listă a celor mai utilizate comenzi rapide și păstrați-le lângă monitor. După câteva zile, nu veți mai avea nevoie de foaia de trucuri. Adăugați comenzi rapide pentru comutatorul din linia de comandă și va creșteți productivitatea Microsoft Office în cel mai scurt timp.
Postări asemănatoare: