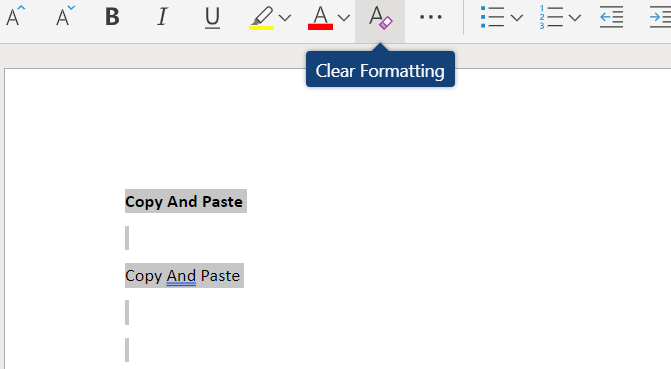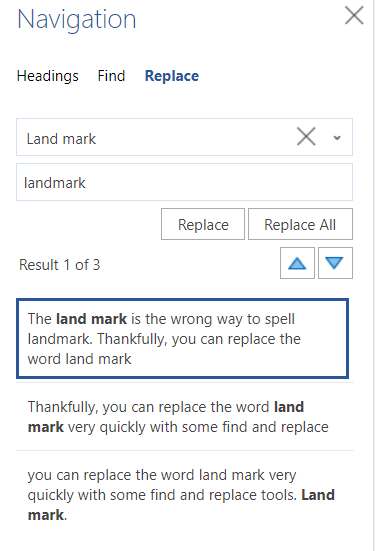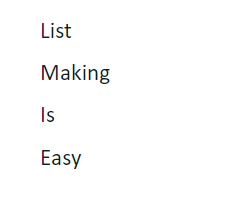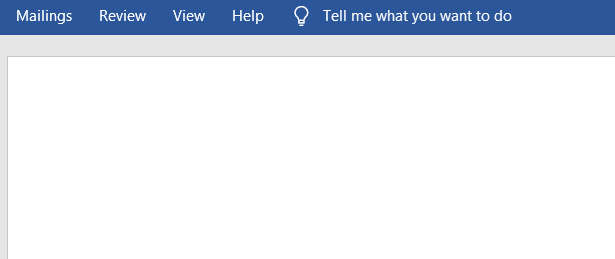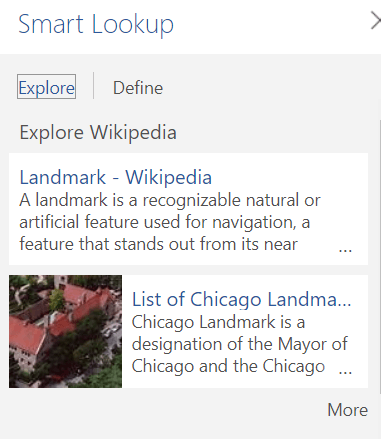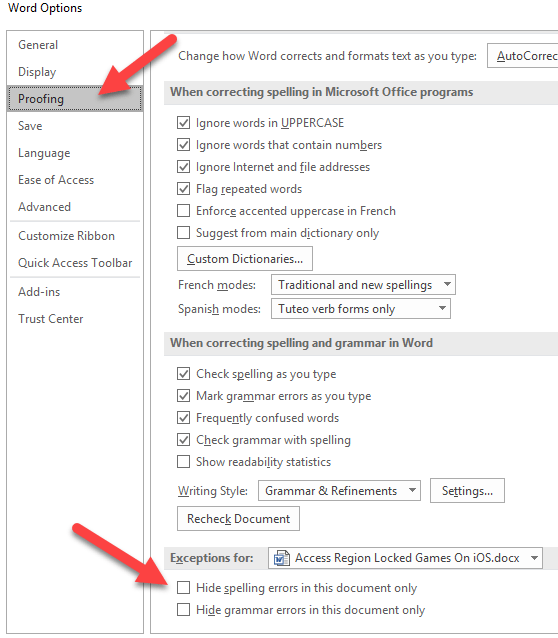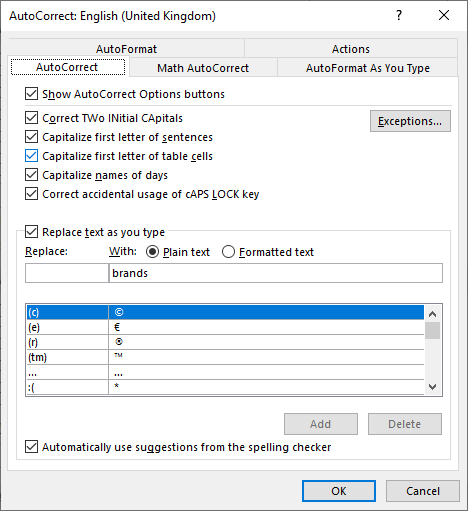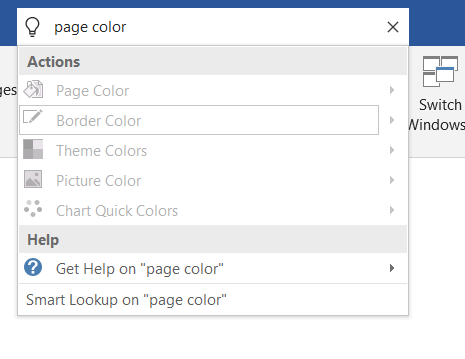Șansele sunt că, fie utilizați Microsoft Word acum, fie trebuie să îl utilizați în viitor. Este cu ușurință cel mai popular procesor de texte pentru Windows, astfel încât învățarea unor sfaturi utile Microsoft Word de care să profitați ar putea ajuta cu adevărat să vă îmbunătățiți productivitatea și să vă măriți viteza.
Indiferent dacă sunteți nou pentru Microsoft Cuvânt sau îl folosești de ani buni, sperăm că cel puțin câteva dintre sfaturile menționate mai jos îți vor fi utile.
Lipire fără formatare
0>
Dacă trebuie să copiați ceva din altă parte, dar nu doriți ca fontul să se schimbe din ceea ce utilizați în prezent în documentul Word, copiați-l ca de obicei, dar apoi apăsați Ctrl + Shift + V.Făcând acest lucru, vă veți asigura că conținutul este lipit, dar orice formatare, cum ar fi culoarea textului, dimensiunea și fontul, nu vor fi incluse.
Ștergeți formatarea
Dacă doriți să ștergeți formatarea unei anumite părți a documentului dvs., pur și simplu evidențiați acea zonăși faceți clic pe Șterge formatarea>pictograma. Pictograma va arăta ca o mică ștergătoare de lângă litera A.
Dacă doriți să ștergeți formatarea pe tot ce este în documentul dvs., apăsați Ctrl + Apentru a evidenția totul în apoi faceți clic pe pictograma de formatare clară.
Evidențiați rapid o zonă de text
În loc să faceți clic și să glisați pentru a evidenția o zonă de text în Microsoft Word, în schimb, puteți să faceți clic pe o singură dată pentru a plasa cursorul de textla începutul zonei pe care doriți să o evidențiați, mențineți deplasarea,apoi faceți clic la sfârșitul zonei pe care doriți să o evidențiați.
Înlocuiți rapid mai multe greșeli
Tocmai ați terminat un document lung și ați observat că ați făcut o mică greșeală pentru un cuvânt, de exemplu, scrierea marcajului de teren, în loc de reper? Puteți rezolva acest lucru în câteva secunde folosind Găsiți și înlocuiți.
În primul rând, apăsați Ctrl + Fși instrumentul Căutare și înlocuire se va deschide. Apoi, faceți clic pe Înlocuiți, apoi tastați cuvântul sau expresia pe care doriți să o înlocuiți. După, tastați conținutul pe care doriți să fie înlocuit cu.
Copiați rapid și creați liste
Să spunem că trebuie să parcurgeți un document și să alegeți anumite cuvinte / fraze și să creați o listă din ele.
În loc să mergeți înainte și înapoi, scrieți fiecare articol pe listă de fiecare dată vedeți un cuvânt, puteți pur și simplu evidenția fiecare cuvântși apăsați CTRL + F3.Puteți face acest lucru de mai multe ori până când ați găsit fiecare cuvânt / frază.
După ce ați terminat, mergeți în zona din documentul pe care doriți să îl creați lista și apăsați Ctrl + SHIFT + F3 pentrulipiți toate zonele evidențiate pe care tocmai le-ați copiat. Această caracteristică este cunoscută sub numele de Spike în Word.
Ca o ultimă etapă, puteți evidenția conținutul și puteți utiliza buletele sau instrumentele de numerotare din bara de instrumente pentru a transforma cuvintele / frazele într-un listă mai ordonată.
Eliminați panglica Bara de instrumente
Dacă doriți să scrieți fără distracții, puteți să eliminați panglica bara de instrumente care se află în partea de sus a dvs. document, apăsând Ctrl + F1. Dacă aveți nevoie înapoi în orice moment, puteți apăsa din nou Ctrl + F1 pentru a-l readuce la vedere.
Ștergere cuvinte cu o singură apăsare Tastă
Trebuie să ștergeți o bucată mare de text? În loc să țineți apăsat bara de spate, puteți să mențineți în loc CTRLși apoi să apăsați BACKSPACE
Dacă faceți acest lucru, veți șterge un cuvânt de fiecare dată când apăsați tasta butonul backspace, în loc de un singur caracter. Țineți apăsat butonul backspace și butonul ctrl pentru a șterge bucăți de text la viteza fulgerului.
Utilizați „Spune-mi ce vrei să faci”
7>
Dacă încercați să găsiți o funcție pe Microsoft Word, dar încercați să navigați în meniuri sau nu vă amintiți de scurtătură, faceți clic pe „Spune-mi ce să fac”scurtătură în partea de sus a panglicii barei de instrumente.
De aici, puteți să introduceți acțiunea pe care doriți să o efectuați și veți primi răspunsuri contextuale de care să profitați. De exemplu, tastând „creează o masă”îți va oferi câteva opțiuni pentru crearea unei tabele din documentul Word.
Acest instrument este ceva pe care mulți utilizatori Word vechi ai școlii nu pot chiar știu că există, dar este incredibil de util.
Căutați rapid un cuvânt
Dacă editați un document Word, dar nevoie de context, puteți utiliza instrumentul Smart Lookup. Pur și simplu evidențiați un cuvânt, faceți clic dreaptași faceți clic pe Căutare inteligentă.
Dacă faceți acest lucru, se va deschide un mic panou care conține informații referitoare la cuvânt. Se salvează mutarea în browserul dvs. și efectuarea unei căutări, dar este la fel de puternic ca acest lucru.
Dezactivați verificarea ortografică și gramaticală
În primul rând, este cunoscut faptul că puteți face clic dreapta pe cuvânt cu o eroare de ortografie și faceți clic pe „Adăugare în dicționar”. Acest lucru este util dacă utilizați abrevieri sau cuvinte fictive. De asemenea, puteți dezactiva complet verificarea ortografică și gramaticală pentru a elimina acele linii roșii și verzi neplăcute.
Pentru a dezactiva verificarea ortografică și gramaticală în Word pentru un singur document, faceți clic pe Fișier, apoi Opțiuni, apoi faceți clic pe Dovadă. Apoi, trebuie să bifați cele două opțiuni pentru ascunderea greșelilor de ortografie și de gramaticăîn documentul în care scrieți în prezent.
Creați propriile dvs. setări de corecție automată
Aveți câteva cuvinte pe care pur și simplu nu le puteți scrie corect? Sau există cuvinte sau fraze lungi pe care le scrii foarte des? Puteți utiliza setări personalizate corecte pentru a vă face viața mult mai ușoară.
Pur și simplu faceți clic pe Fișier, apoi Opțiuni, apoi faceți clic pe Îndepărtarestrong>. După aceea, faceți clic pe Opțiuni de corectare automată. Apoi, puteți adăuga propriile cuvinte personalizateși apoi corecția cu care doriți să fie înlocuită. Corecția automată personalizată poate fi o modalitate excelentă de a crește productivitatea.
Nu numai că îl puteți folosi pentru a ajusta greșelile de ortografie personale comune, dar îl puteți folosi pentru a transforma prescurtările rapide în cuvinte sau fraze lungi pentru a economisi timp.
Schimbați culoarea paginii pentru vizualizare simplă
A devenit standardul universal pentru culoarea unui document text la să fie alb strălucitor. Uneori, acest lucru poate deveni destul de încordarea ochilor. Pentru a schimba culoarea paginii în sepia, care are o nuanță galbenă mai închisă, faceți clic pe caseta „Spune-mi ce să fac”, apoi tastați „Modificați culoarea paginii”.
În rezultate, faceți clic pe Culoare paginăși veți avea o serie de opțiuni din care să alegeți, inclusiv Sepia, care este mult mai ușor pentru ochi.
Rezumat
Știați vreunul dintre sfaturile Microsoft Word pe care le-am menționat în acest articol? Dacă nu, care credeți că vă vor fi cele mai utile? Anunțați-mă și nu ezitați să vă împărtășiți sfaturile dvs. Microsoft Word în comentariile de mai jos. Bucurați-vă!