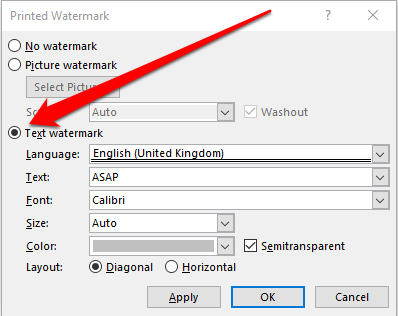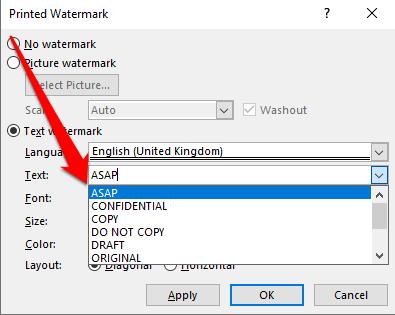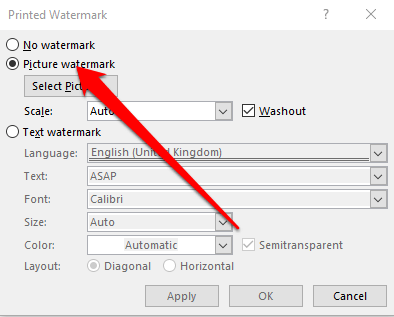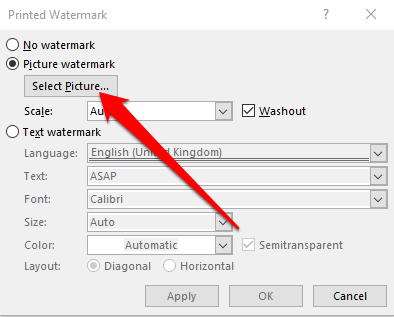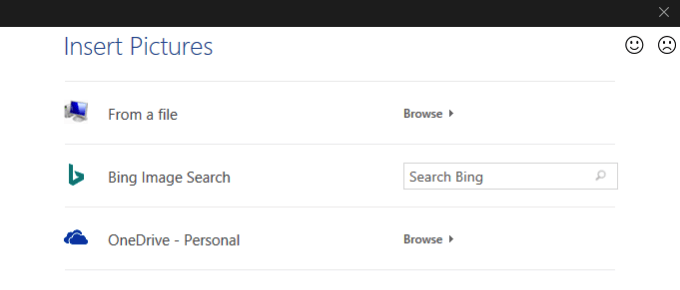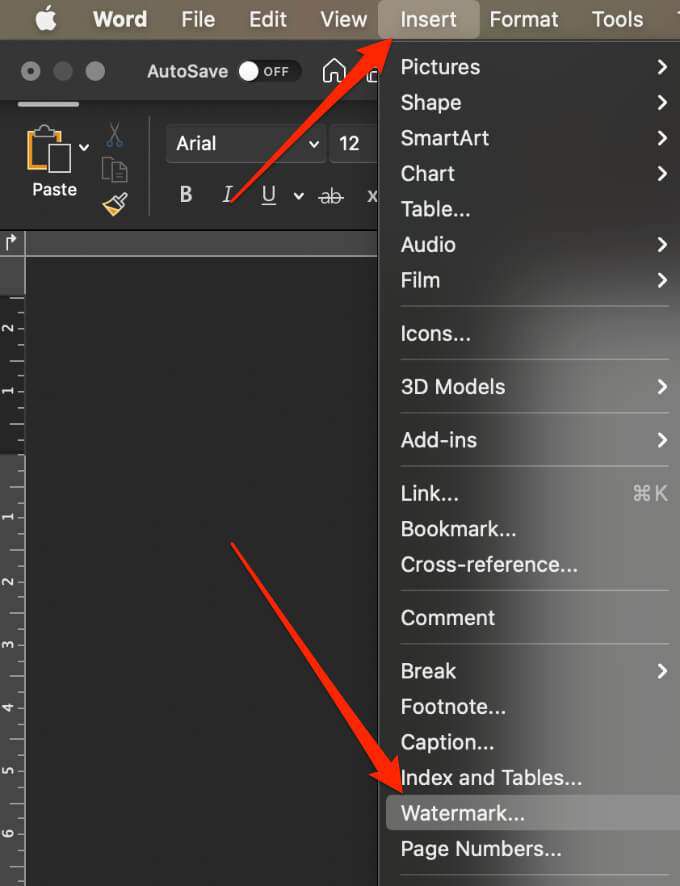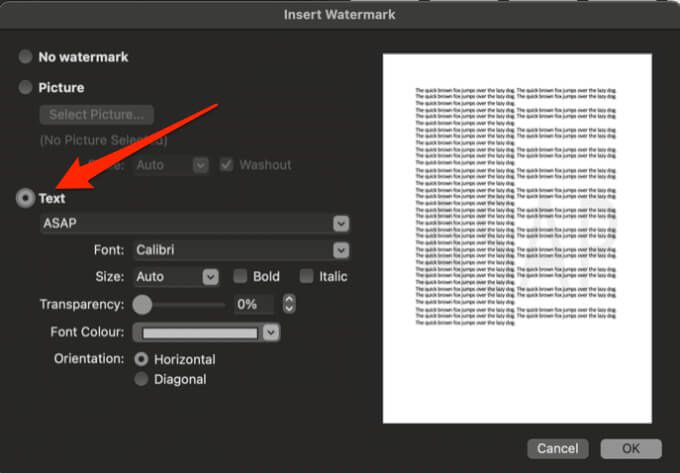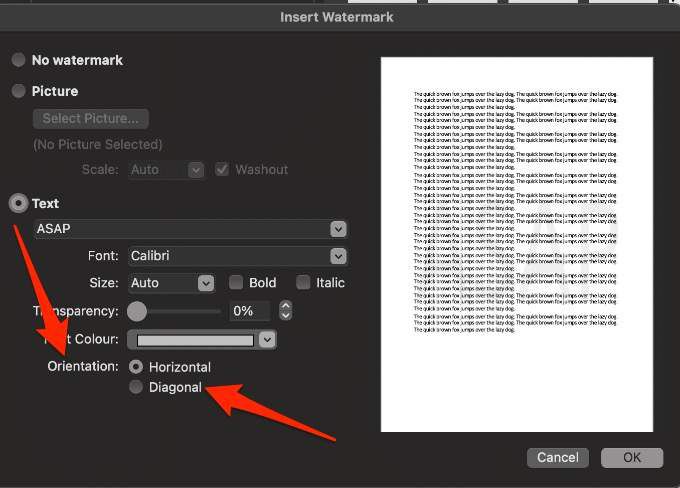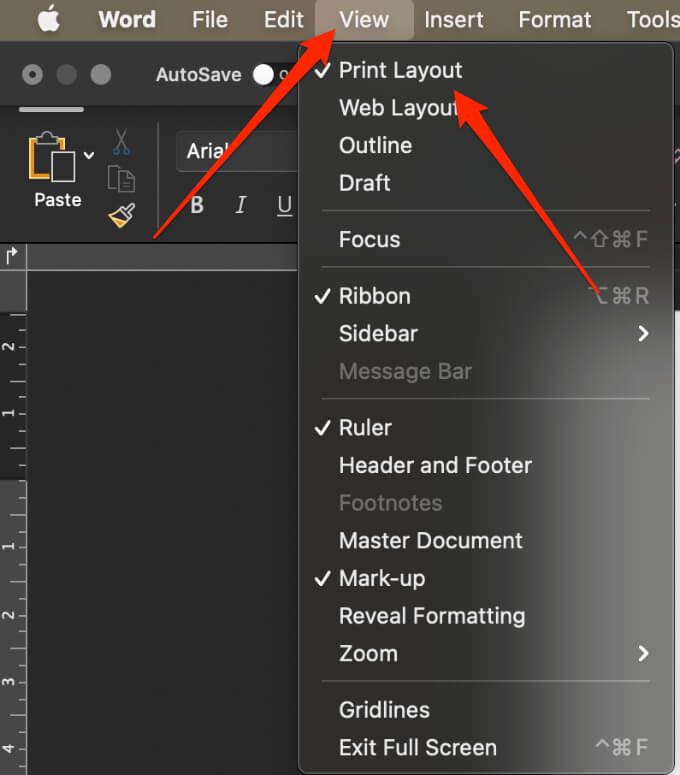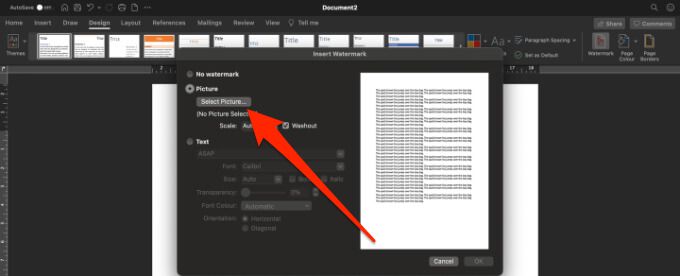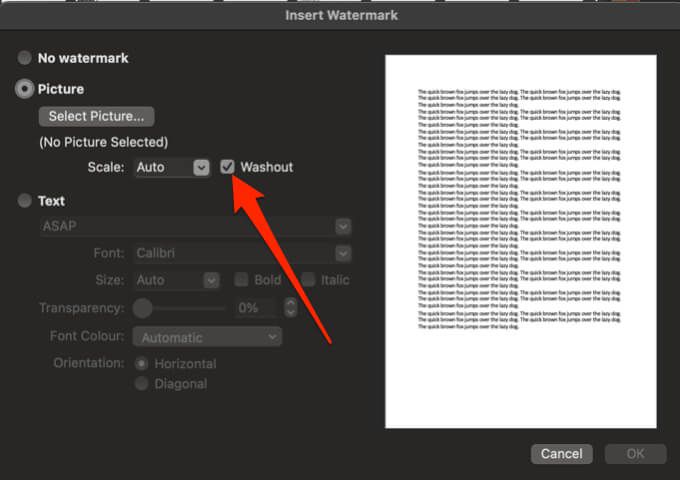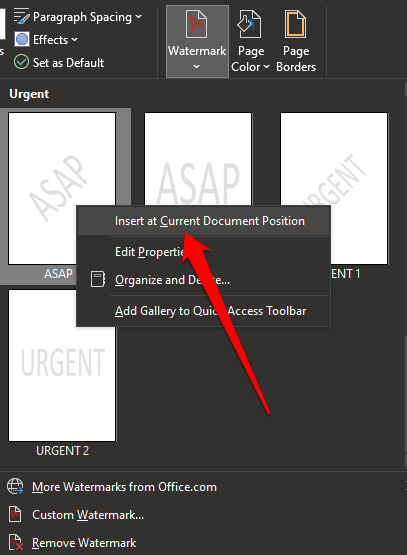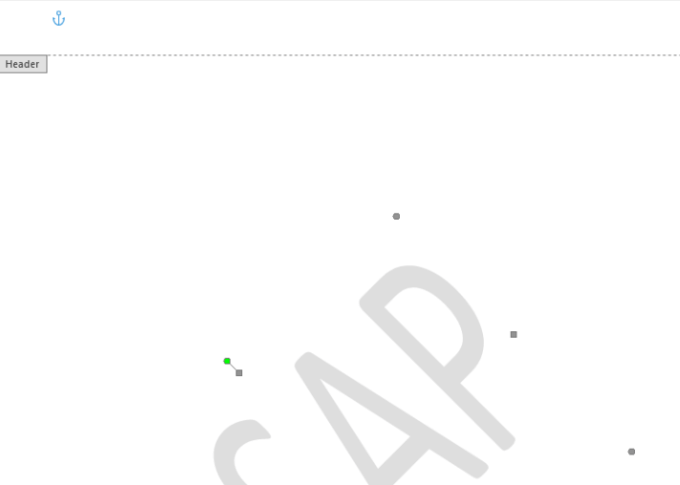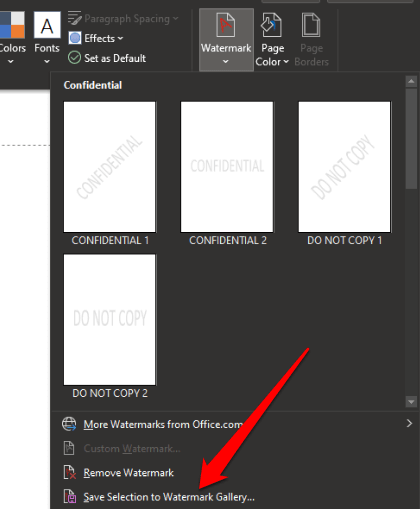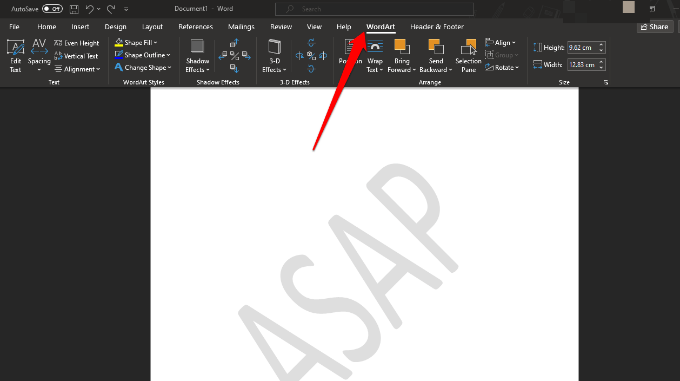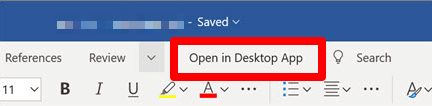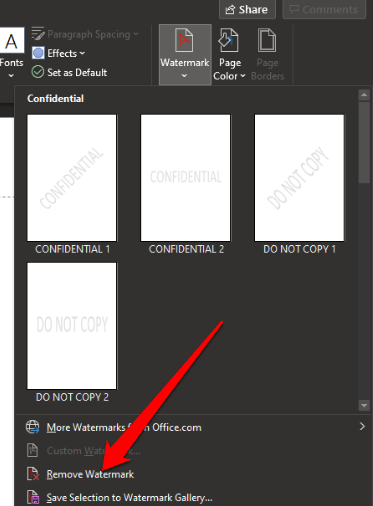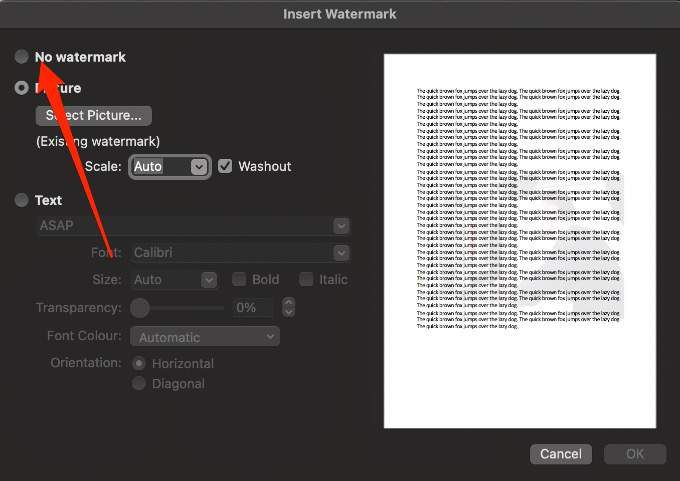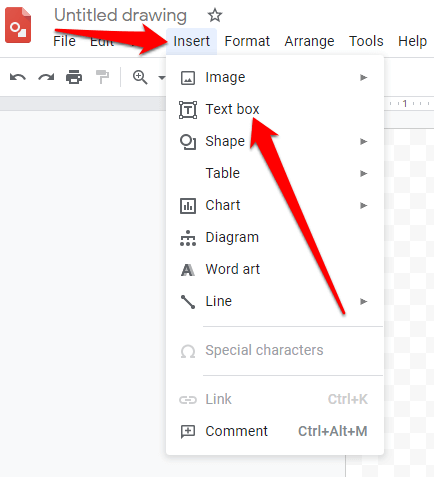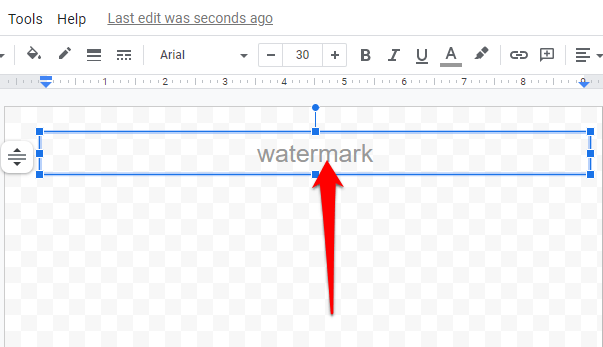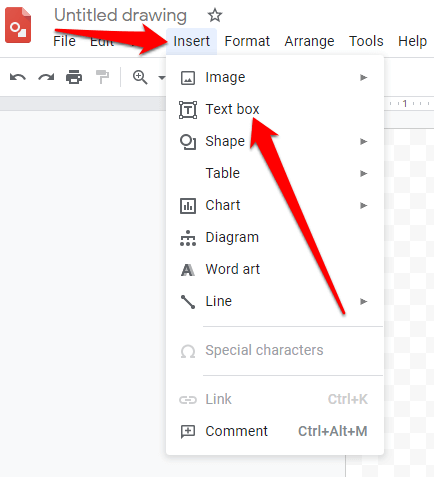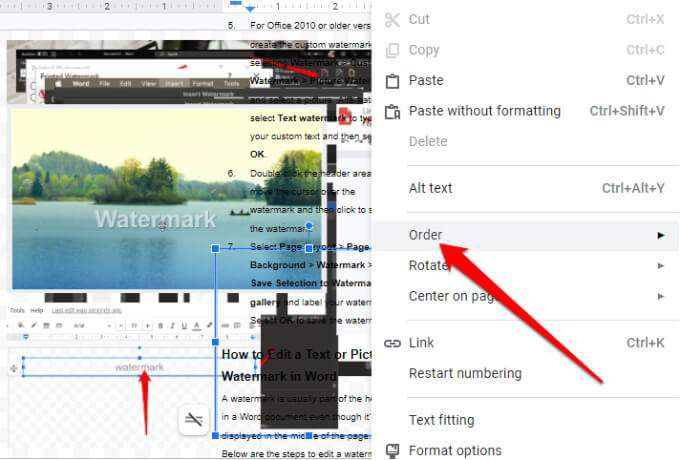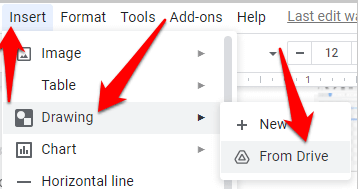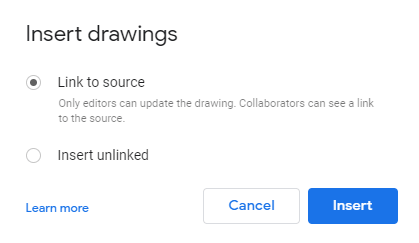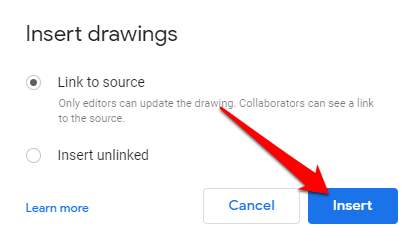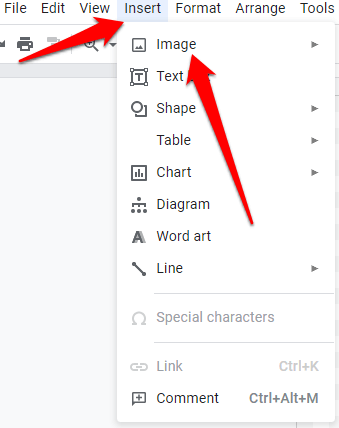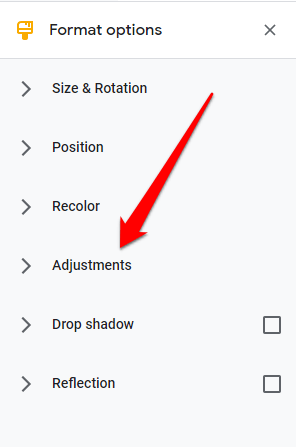Adăugarea unui filigran la imagini sau documente înainte de a le posta online este o modalitate bună de a preveni furtul proprietății intelectuale și de a demonstra proprietatea asupra unui document.
Acest ghid pas cu pas explică cum să inserați un filigran în Word și Google Docs pe computerul dvs. Windows sau Mac.

Cum se introduce un filigran în Word pentru Windows
Puteți adăuga un filigran text sau sigla mărcii dvs. în spatele textului din documentul dvs. urmând pașii de mai jos.
Notă: Instrucțiunile din acest ghid se aplică celor mai noi versiuni de Word, dar acolo unde instrucțiunile sunt diferite, am evidențiat aceste diferențe.
Inserați un filigran text în Microsoft Word pentru Windows
Puteți insera un filigran text pentru a apărea în fundalul fiecărei pagini în spatele conținutului documentului dvs. .
Deschideți un document Wordși apoi selectați Proiectare>Filigran.
Selectați Filigran personalizat>Filigran text.
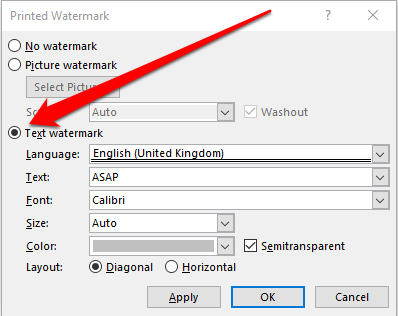
Alegeți un filigran pre-configuratdin Textmeniul derulant. Aici veți găsi opțiuni precum ASAP, Nu copiați, Proiect, Confidențial, Original, Top Secret, Urgent și multe altele.
Pentru a introduce un filigran de text personalizat, evidențiați opțiunile preconfigurate din meniul derulant Text, apăsați Ștergesau Backspace pe tastatură și introduceți textul personalizat.
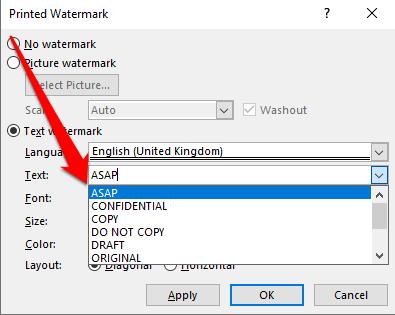
Notă: pentru Word 2010 sau versiuni mai vechi, selectați Aspect pagină>Filigranși apoi alegeți un filigran preconfigurat.
Inserați un filigran de imagine
Un filigran de imagine, cum ar fi o siglă, este o modalitate ușoară de a face documentul să pară oficial.
Deschideți un document Word, selectați Design>Filigran>Filigran personalizat>Filigran imagine.
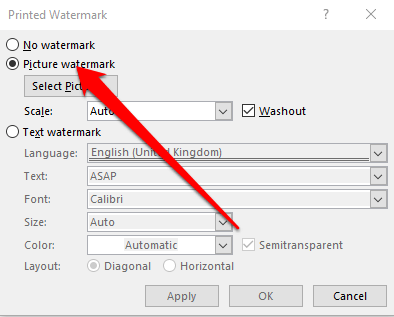
Alegeți Selectați imagineași găsiți o imagine proprie sau căutați imagini Bing.
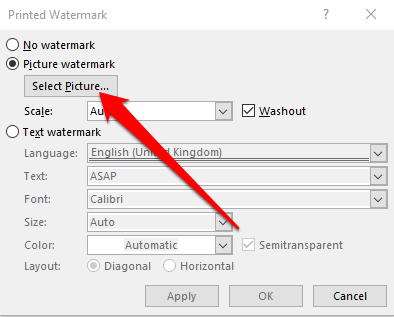
Selectați Inserațipentru a adăuga filigranul imagine dintr-un fișier, Bi ng sau OneDrive în documentul dvs.
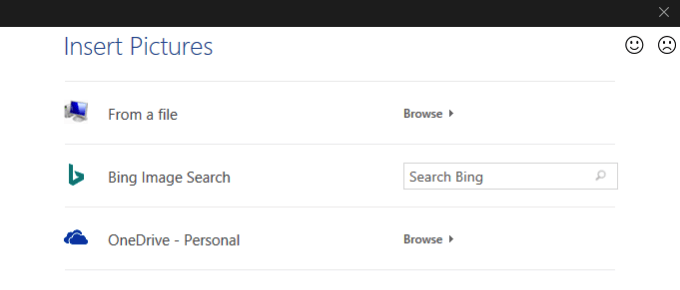
Cum se introduce un filigran în Word pentru Mac
Dacă folosiți un Mac, urmați pașii de mai jos pentru a insera un filigran de text sau imagine în Word.
Inserați un filigran de text
Notă: Pentru acest ghid, folosim cea mai recentă versiune de Word pe un Mac care rulează macOS Big Sur.
Deschideți Word, selectați Design>Filigrandin panglică sau Inserare>Filigrandin meniul de sus.
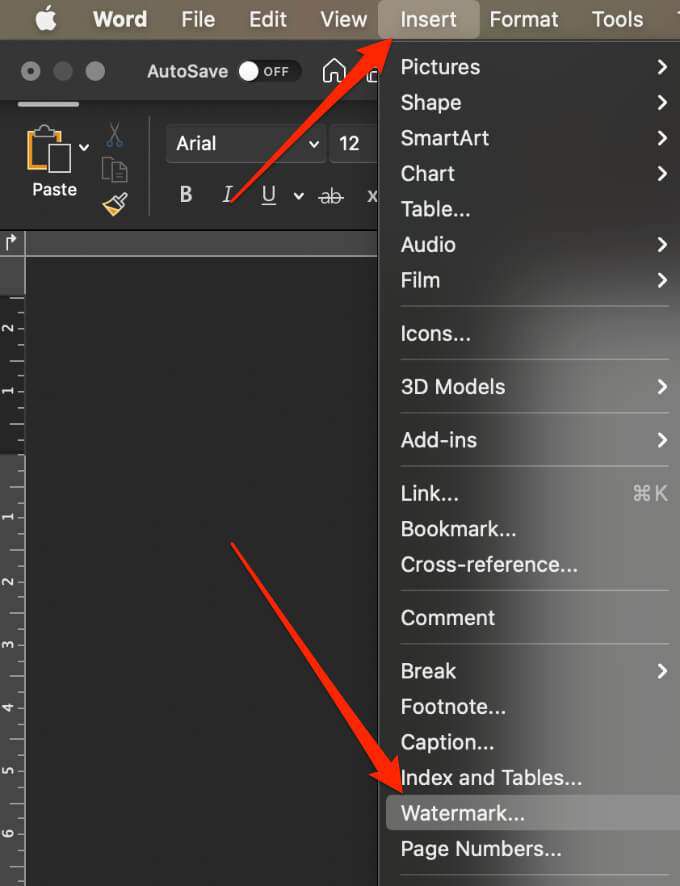
Selectați Textîn caseta de dialog Inserați filigranși apoi tastați textul personalizat sau utilizați un filigran de text preconfigurat.
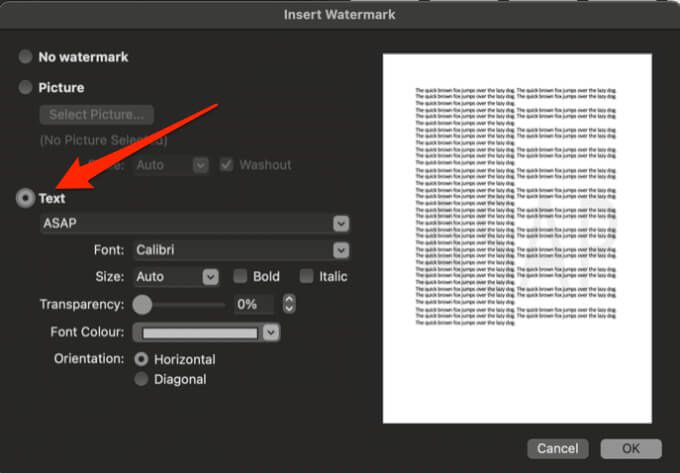
De asemenea, puteți seta fontul, dimensiunea, aspectul, orientarea și culorile pentru a personaliza filigranul. Pentru a schimba orientarea, selectați Design>Filigran, accesați Orientareși alegeți Orizontalsau Diagonal .
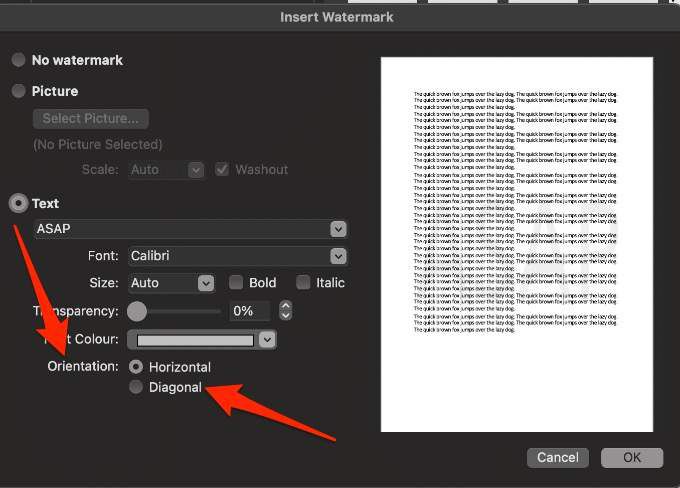
Notă:dacă filigranul nu apare în fereastra de previzualizare, selectați Vizualizați >Print Layoutpentru a activa previzualizarea și apoi selectați OKpentru a finaliza procesul.
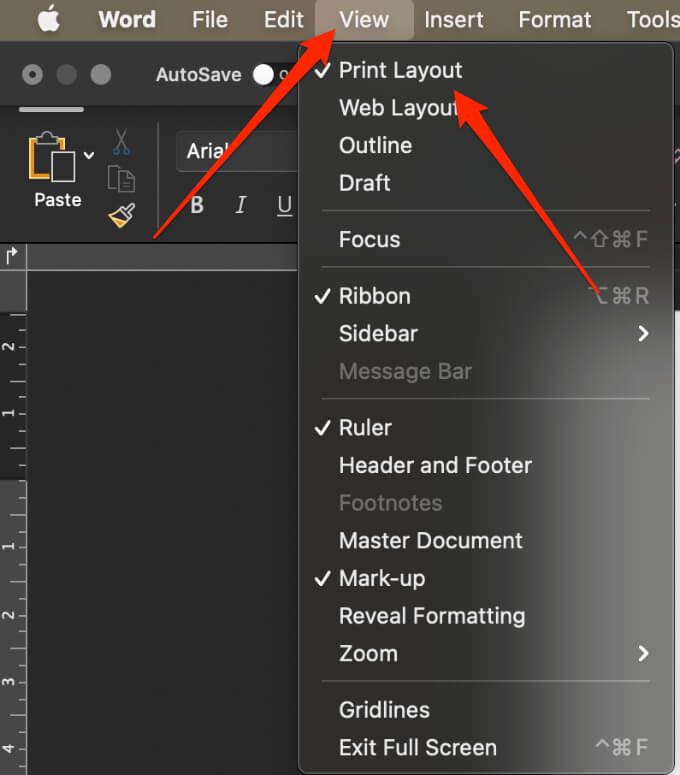
Creșteți transparența textului filigranului dacă îngreunează citirea conținutului documentului. Alternativ, selectați o culoare mai deschisă pentru textul filigranului.
Insert a Picture Watermark
Puteți insera o imagine ca sigla companiei dvs. ca un filigran în Word pentru Mac.
Pe un Mac, selectați Design>Filigran>Imagine>Selectați Imagineși navigați la imaginea pe care doriți să o utilizați ca filigran.
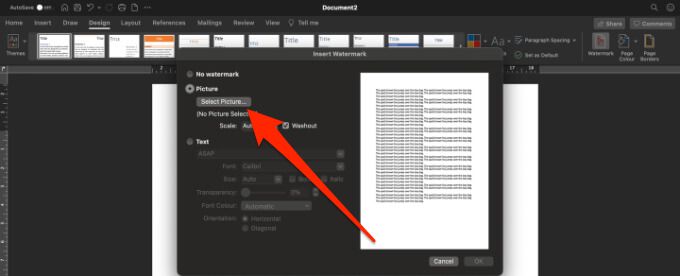
Verificați Caseta Spălarede lângă Scalăși apoi selectați OK
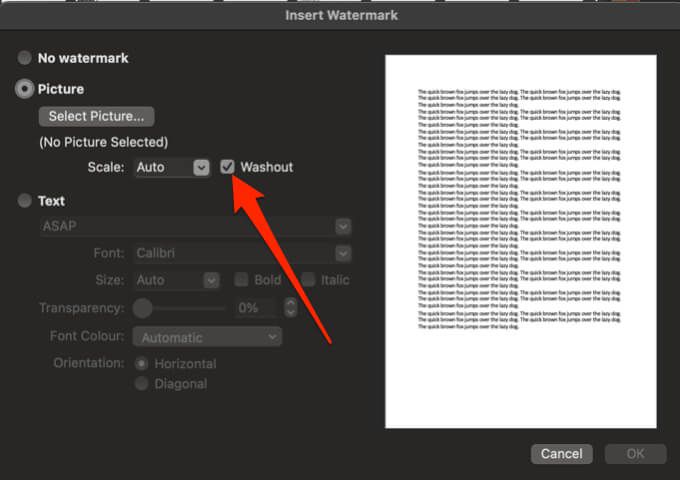
Inserați un filigran pentru a apărea o dată pe pagină în Word pentru Windows
Dacă nu doriți ca filigranul dvs. să apară pe fiecare pagină a documentului, puteți modifica setările astfel încât apare o dată pe pagină. Această opțiune funcționează numai pe Word pentru Windows.
Selectați pagina și apoi selectați Proiectare>Filigrană/>
Apoi, faceți clic dreapta pe filigran și apoi selectați Inserați la poziția curentă a documentului.
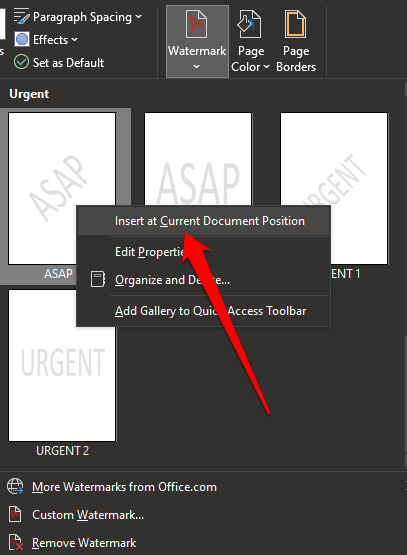
Filigranul va apărea ca o casetă de text în pagina selectată.
Cum se salvează un filigran pentru utilizare în alte documente
Dacă doriți să reutilizați un filigran imagine în viitor, puteți salva ca filigran personalizat. Din nou, această opțiune funcționează numai pe Word pentru Windows.
Faceți dublu clic pe zona antetului, mutați cursorul peste filigran și apoi faceți clic pe filigran pentru ao selecta.
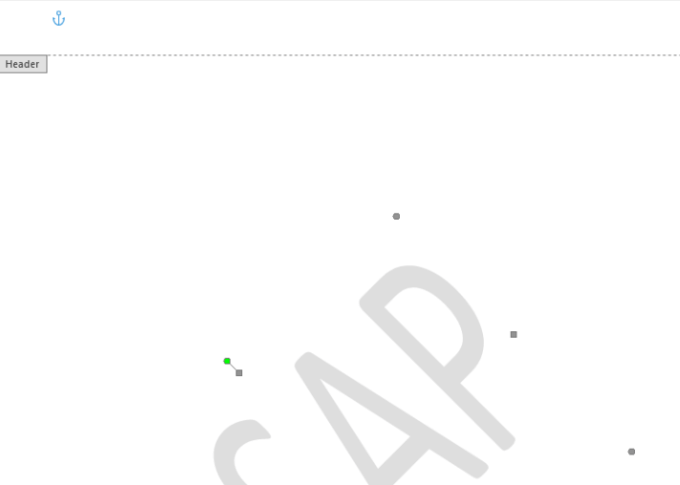
Selectați Design>Fundalul paginii>Filigran>Salvați selecția în galeria Filigran.
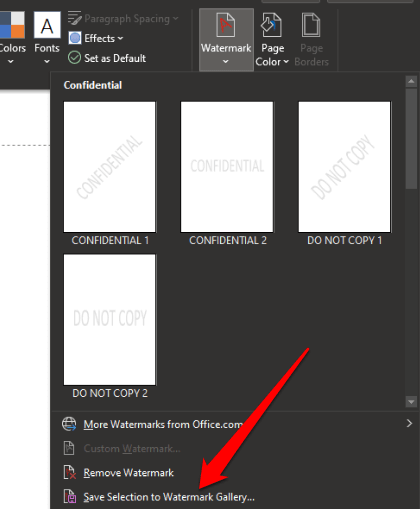
Etichetați filigranul personalizat și apoi selectați OK.
Când sunteți gata să adăugați filigranul personalizat într-un alt document, selectați filigranul sub Generaldin galeria filigranelor.
Faceți dublu clic pe antet , deplasați cursorul peste filigran și apoi faceți clic pentru a selecta filigranul.
Selectați Aspect pagină>Fundal pagină>Filigran>Salvați selecția înGaleria filigranși etichetați filigranul. Selectați OKpentru a salva filigranul.
Cum se editează un filigran de text sau imagine în Word
Un filigran face de obicei parte din antet într-un document Word chiar dacă este afișat în mijlocul paginii. Mai jos sunt pașii pentru a edita un filigran în Word.
Faceți dublu clic pe zona de antet a paginii pentru ao deschide și faceți clic pe filigran pentru ao selecta. În mod implicit, filigranele sunt centrate pe pagină, dar puteți trage filigranul pentru ao poziționa oriunde pe pagină.
Selectați filigranul și apoi utilizați fila Instrumente WordArtsau fila Instrumente imaginepentru a modifica fontul, dimensiunea, stilul sau culoarea filigranului.
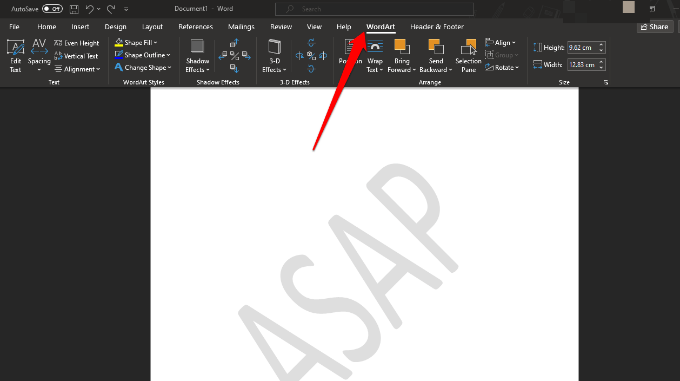
Cum se introduce un filigran în Word pentru web
Cel mai bun mod de a lucra cu filigranele este mai degrabă în aplicația desktop Word decât în aplicația mobilă sau Word Online.
Dacă utilizați Word pentru web, puteți vedea filigranele deja în documentul dvs., dar nu puteți insera filigrane noi sau le puteți modifica. Cu toate acestea, dacă aveți aplicația desktop Word, puteți deschide documentul folosind comanda Deschideți în Wordsau Deschideți în aplicația Desktopși introduceți sau modificați filigranul de acolo.
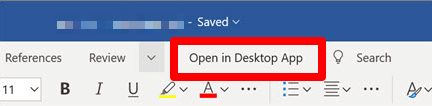
După ce ați terminat, salvați documentul și acesta va fi stocat acolo unde l-ați deschis în Word pentru web, iar filigranele dvs. vor apărea când redeschideți documentul.
Cum se elimină un filigran în Word
Dacă nu vă place filigranul din documentul dvs. sau nu mai aveți nevoie de el, îl puteți elimina în câteva pași.
În Word pentru Windows, selectați Proiectare>Filigran>EliminareFiligran.
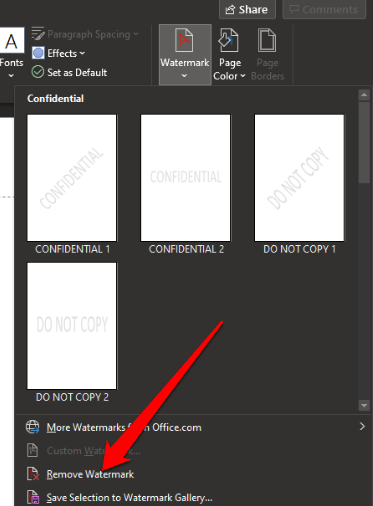
De asemenea, puteți face dublu clic pe zona antetului, plasați cursorul deasupra filigranului și faceți clic pentru a selecta filigranul. Apăsați Ștergețide pe tastatură și repetați procesul pentru a elimina toate filigranele.
Pe un Mac, selectați Design>Filigran>Fără filigran.
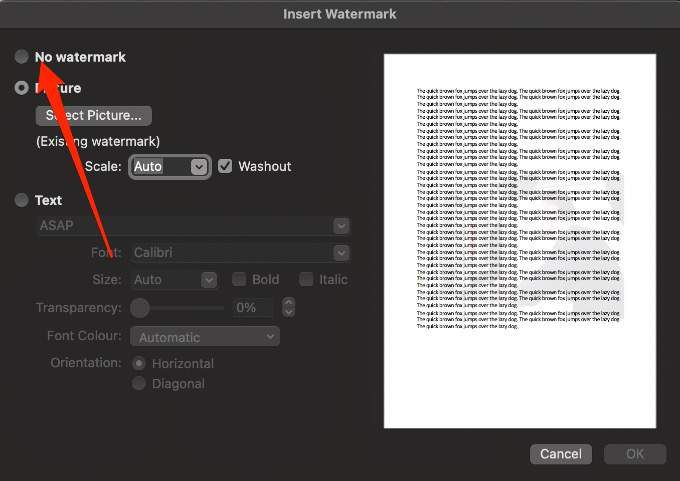
Cum se adaugă un filigran în Google Docs
Google Docs nu are un utilitar de filigranare încorporat, cum ar fi Word, dar puteți utiliza Desene Google pentru a creați mai întâi filigranul înainte de a-l insera în documentul dvs.
Inserați un filigran text în Google Docs
Un filigran text este de obicei situat în spatele conținutului dvs. document și îi ajută pe ceilalți să știe ce versiune a documentului este utilizată.
Deschideți Desene Google și apoi selectați Inserare>Casetă text.
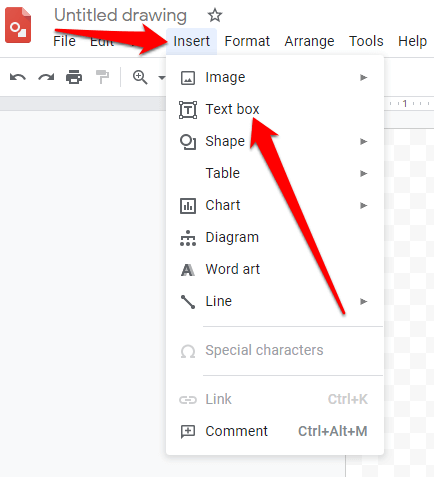
Selectați pictograma casetei de text din bara de meniu și apoi trageți cursorul pentru a crea o casetă de text pentru filigran. În caseta de text, tastați textul pentru filigran și apoi editați pentru a modifica dimensiunea, fontul, culoarea sau orientarea.
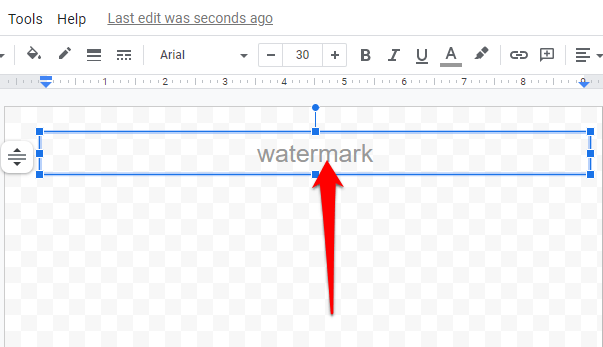
Dă un nume filigranului tău. Deschideți documentul Google la care doriți să adăugați filigranul, selectați Editați>Selectați totși apoi apăsați Ctrl+ Cpentru a copia textul.
Apoi, reveniți la pagina Desene Googleși selectați Inserare>Casetă text.
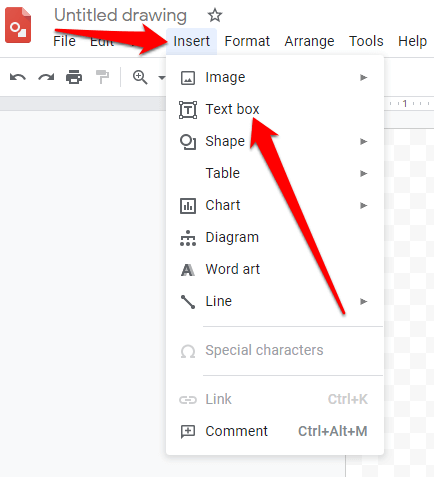
Faceți clic și trageți din partea stângă sus a paginii în partea dreaptă jos sau oriunde doriți ca textul dvs. să înceapă și să se termine, apoi apăsați Ctrl+ Vpentru a lipi textul.
Faceți clic dreapta pe filigran sau pe textul pe care tocmai l-ați lipit în Google Drawings, apoi selectați Comandăpentru a acoperi filigranul în fața sau în spatele textului.
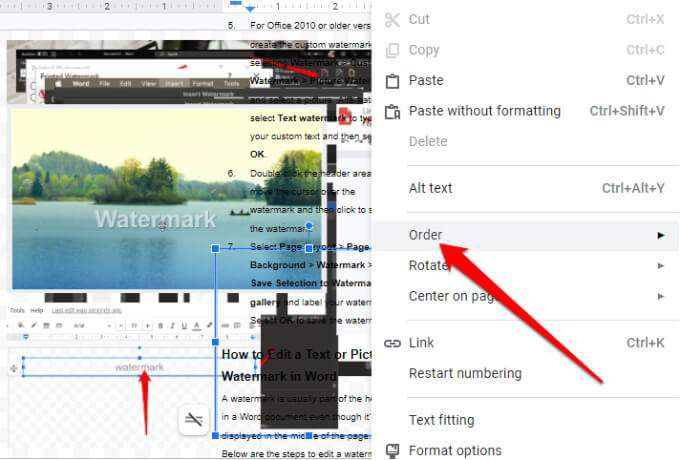
Deschideți un document Google Docs gol și apoi selectați Inserare>Desen>Din Drive.
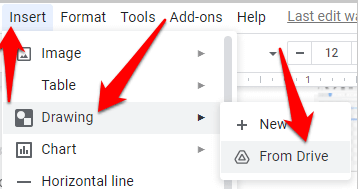
Selectați filigranul și alegeți Selectați>Linkla sursăsau Inserați neconectat.
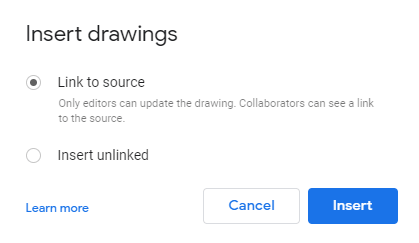
Selectați Inserați.
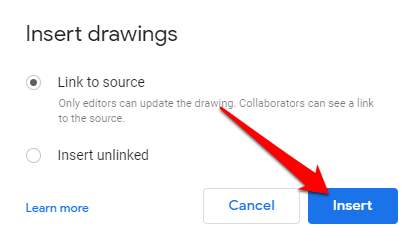
Inserați un filigran de imagine în Google Docs
Cu Google Drawings, puteți crea un filigran de imagine apoi importați-l în Google Docs.
Deschideți Desene Google, selectați Inserați>Imagineși alegeți imagine.
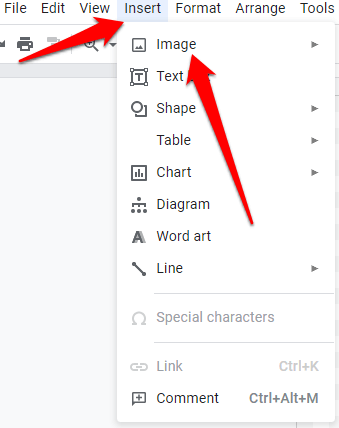
Trageți imaginea în jurul ecranului pentru a-i regla poziția, redimensionarea sau rotirea.
Selectați Format>Opțiuni format>Ajustăripentru a efectua orice ajustări la imagine înainte de a o adăuga ca filigran. De asemenea, puteți schimbă transparența astfel încât filigranul să nu umbrească textul.
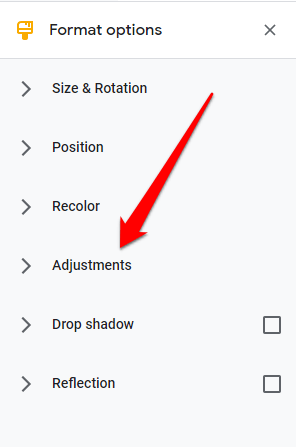
filigranează un nume și apoi urmează pașii 3-9 din secțiunea anterioară pentru a insera filigranul din Drive în Google Docs.
Inserați un filigran în Word sau Google Docs utilizând software-ul Watermark

De asemenea, puteți insera un filigran folosind software cum ar fi Snagit, uMark sau Arclab Watermark Studio. Toate aceste instrumente de filigran sunt compatibile cu computerele Windows și Mac. Toate cele trei opțiuni sunt instrumente cu plată cu probe gratuite, cu excepția iWatermark, care oferă o versiune gratuită, astfel încât să le puteți testa fiecare înainte de a vă angaja la un abonament lunar.
Adăugați filigranele pe orice document
Fie că doriți să preveniți utilizarea neautorizată a documentelor dvs., fie că doriți să vă standardizați documentele oficiale, nu este atât de dificil să creați și să adăugați un filigran.
Lasă un comentariu și anunță-ne dacă acest ghid te-a ajutat să introduci un filigran în Word sau Google Docs.
Postări asemănatoare: