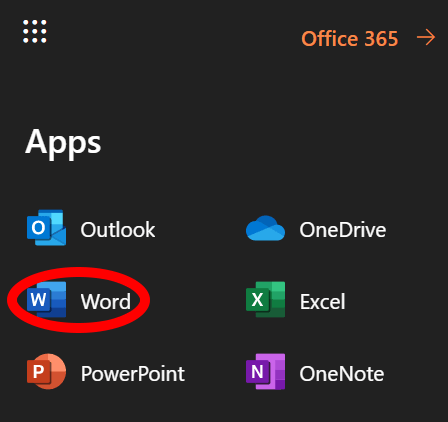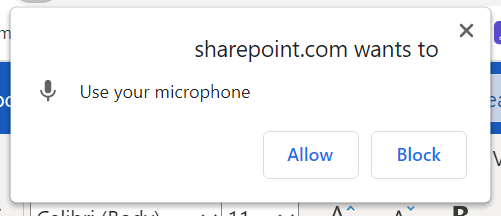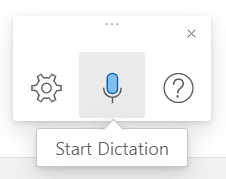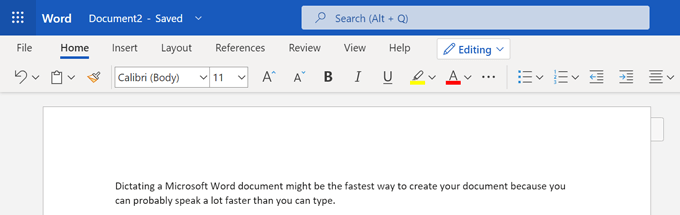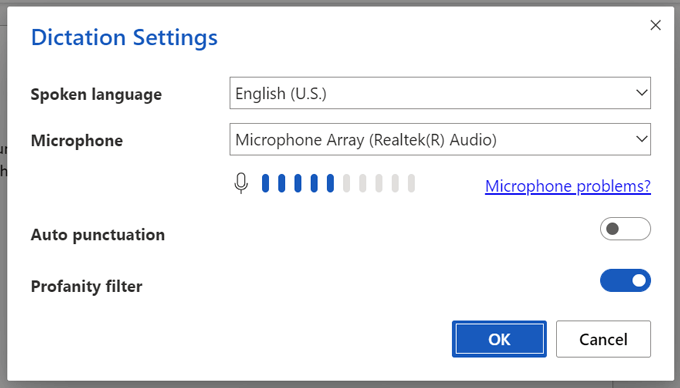Majoritatea oamenilor pot vorbi mai repede decât pot scrie. Profitați de această superputere dictându-vă documentele! Utilizarea vorbirii-text este o modalitate excelentă de a-ți descărca rapid gândurile în scris. Vă vom arăta cum să dictați documente în Microsoft Word pe un computer sau pe smartphone-ul dvs.
Dacă utilizați versiunea desktop pentru Mac sau Windows a Word, nu veți găsi butonul dictare decât dacă vă abonați la Microsoft 365. Cu toate acestea, puteți utiliza Microsoft Word gratuit aplicația web sau aplicațiile pentru smartphone pentru a dicta dorința inimii. Vom presupune că aveți o conexiune bună la internet și un dispozitiv cu microfon activat.

Cum se utilizează dictarea în Word pe Mac-uri, PC-uri sau pe web
Pașii pentru dictarea documentelor în Word sunt în mare parte aceiași, indiferent de indiferent dacă utilizați aplicația desktop sau versiunea bazată pe browser.
Lansați aplicația Word, fie aplicația desktop de pe Mac sau PC sau aplicația web în Chrome, Firefox sau Edge.
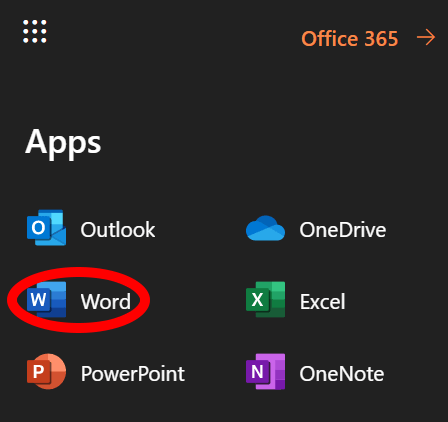
În meniul Acasă, selectați pictograma microfon.
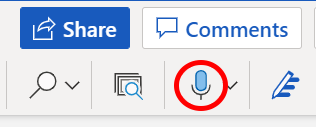
Dacă vi se solicită, selectați butonul pentru Permiteutilizarea microfonului dvs.
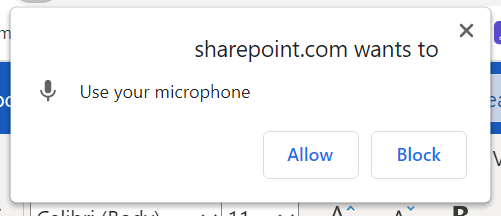
Utilizatorii aplicației web vor vedea o bară de instrumente cu comenzi pentru microfonul dvs. Selectați pictograma microfonului pentru a începe să dictați.
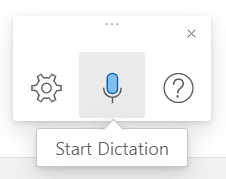
Odată ce pictograma microfonului este activată, puteți începe să vorbiți și „ Voi vedea cuvintele dvs. să apară în documentul Word.
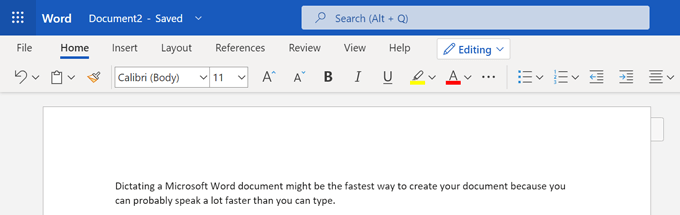
Utilizatorii web pot selecta pictograma roată din bara de instrumente de dictare pentru a alege limba vorbită, selectați dispozitivul de microfon pe care doriți să îl utilizați și activați sau dezactivați punctuația automată și filtrul de profanare.
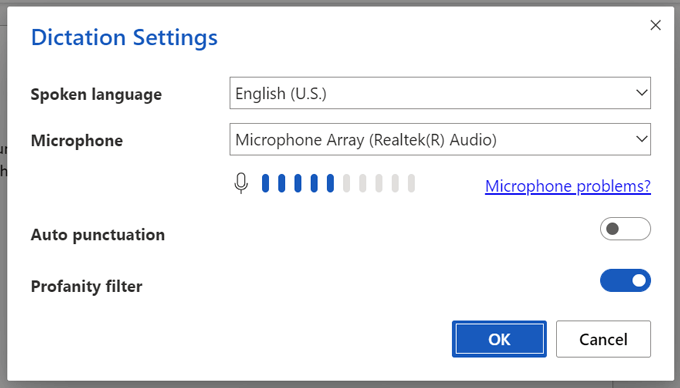
Puteți utiliza tastatura sau sugestiile Word pentru a edita documentul fără a fi nevoie să opriți microfonul.
Când ați terminat, puteți ieși din dictare selectând Închidere(X) în bara de instrumente de dictare sau apăsând din nou butonul microfon de pe panglică .
Este suficient pentru a începe să dictați un document Word pe un computer. Dar continuați să citiți câteva sfaturi și trucuri ale experților.
Cum să utilizați dictarea pe aplicația Word a smartphone-ului dvs.
Smartphone-urile sunt create pentru dictare. S-ar putea să vă simțiți ciudat vorbind cu voi înșivă, dar cu siguranță este mai rapid decât să folosiți tastatura minusculă a telefonului.

Începeți cu un document Word nou sau deschideți unul existent. Atingeți ecranul în care doriți să începeți să dictați, apoi selectați pictograma microfon. Puteți alege pictograma microfonului din aplicația Word în sine sau pictograma de pe tastatura dvs. soft. Oricare va funcționa.

Avantajul utilizării pictogramei microfonului aplicației Word este că veți avea acces la alte instrumente de dictare. Veți vedea o bară de instrumente cu punctuație standard, o bară de spațiu și un buton de returnare a carului (linie nouă). Uneori este mai ușor să atingi aceste butoane decât să folosești comenzi vocale.

De asemenea, veți avea acces la pictograma roată pentru a regla setările, cum ar fi limba vorbită, punctuația automată și filtrul de limbaj.

Prima dată când selectați pictograma microfon în aplicația Word, vi se poate solicita să acordați permisiunea Word pentru a înregistra audio pe telefonul dvs. Puteți alege fie să o permiteți de fiecare dată când utilizați aplicația, fie numai de această dată.

În orice moment, puteți selecta întotdeauna Ajutor, unde veți găsi informații despre toate comenzile vocale pe care le puteți utiliza.
Sfaturi și trucuri pentru dictarea în Microsoft Word
Sigur, puteți dicta textul unui document Word, dar știați despre toate celelalte lucruri pe care le puteți face în Word cu voce comenzi? Vă puteți folosi vocea pentru a edita, formata, crea liste și adăuga un comentariu.
Sfaturi și trucuri de punctuație
Te vei obișnui să spui numele lui semne de punctuație și simboluri atunci când dictezi.
 Adăugați punctuație pur și simplu spunând numele semnului de punctuație pe care doriți să îl inserați. Puteți spune lucruri precum punct, virgulă, linie nouăși apostrof.
Spuneți deschideți ghilimeleși închideți ghilimele.
Puteți spune elipsăsau punct punct punct... depinde de dvs.!
Pentru punctuație, cum ar fi paranteze, paranteze și paranteze, puteți spune fie stânga, fie deschideți paranteze(sau paranteze sau paranteză) și fie dreaptafie paranteză închisă(sau paranteze sau paranteză).
Dacă este un personaj, probabil îl poți dicta. Încercați comenzi precum asterisc, m-liniuță, semn de drept de autorși simbol de grad.
Adăugați punctuație pur și simplu spunând numele semnului de punctuație pe care doriți să îl inserați. Puteți spune lucruri precum punct, virgulă, linie nouăși apostrof.
Spuneți deschideți ghilimeleși închideți ghilimele.
Puteți spune elipsăsau punct punct punct... depinde de dvs.!
Pentru punctuație, cum ar fi paranteze, paranteze și paranteze, puteți spune fie stânga, fie deschideți paranteze(sau paranteze sau paranteză) și fie dreaptafie paranteză închisă(sau paranteze sau paranteză).
Dacă este un personaj, probabil îl poți dicta. Încercați comenzi precum asterisc, m-liniuță, semn de drept de autorși simbol de grad.Sfaturi și trucuri de editare
Gândiți-vă în acest fel. Tu ești șeful, iar Word este angajatul tău. Spune-i doar Word ce vrei să facă.
 Dacă rostiți ștergeți, Word va șterge ultimul cuvânt sau semnul de punctuație care apare înaintea cursorului.
Dacă rostiți ștergeți acest lucru, acesta va elimina ultimul lucru pe care l-ați spus.
Puteți spune Word să șteargă un anumit cuvânt în mijlocul unei propoziții. De exemplu, să presupunem că ai dictat „Nu poți judeca o carte după coperta ei îngrozitoare”. Ați putea spune ștergeți groaznicși apoi rămâneți cu „Nu puteți judeca o carte după coperta sa.”
În loc să spuneți backspaceîn mod repetat pentru a reveni la mai multe spații, puteți spune doar backspace [1-100]Cu alte cuvinte, puteți spune spate douăzeci.
Dacă faceți o greșeală, puteți oricând să spuneți nu
Dacă rostiți ștergeți, Word va șterge ultimul cuvânt sau semnul de punctuație care apare înaintea cursorului.
Dacă rostiți ștergeți acest lucru, acesta va elimina ultimul lucru pe care l-ați spus.
Puteți spune Word să șteargă un anumit cuvânt în mijlocul unei propoziții. De exemplu, să presupunem că ai dictat „Nu poți judeca o carte după coperta ei îngrozitoare”. Ați putea spune ștergeți groaznicși apoi rămâneți cu „Nu puteți judeca o carte după coperta sa.”
În loc să spuneți backspaceîn mod repetat pentru a reveni la mai multe spații, puteți spune doar backspace [1-100]Cu alte cuvinte, puteți spune spate douăzeci.
Dacă faceți o greșeală, puteți oricând să spuneți nuSfaturi și trucuri pentru formatare
La fel ca sfaturile de editare, puteți utiliza comenzi vocale pentru a adăuga formatarea anumitor cuvinte sau fraze.
 Pentru formatare simplă precum bold, cursiv, subliniatși trasat, puteți asocia acele comenzi cu cuvinte sau fraze din documentul dvs. De exemplu, în ecranul de mai jos, am spus „fraze îndrăznețe” și a făcut-o!
Pentru a anula toate formatările din document, spuneți ștergeți toate formatările.
Utilizați comanda aliniazăpentru a alinia textul la stânga, la dreapta sau la centru.
Dacă nu sunteți sigur că există o anumită comandă, încercați-o și descoperi. De exemplu, puteți spune, subliniați ultima propozițieși Word va ști exact la ce vă referiți.
Crearea listelor este ușoară cu comenzi precum lista de pornire, începeți lista numerotatăși ieșiți din lista.
Pentru formatare simplă precum bold, cursiv, subliniatși trasat, puteți asocia acele comenzi cu cuvinte sau fraze din documentul dvs. De exemplu, în ecranul de mai jos, am spus „fraze îndrăznețe” și a făcut-o!
Pentru a anula toate formatările din document, spuneți ștergeți toate formatările.
Utilizați comanda aliniazăpentru a alinia textul la stânga, la dreapta sau la centru.
Dacă nu sunteți sigur că există o anumită comandă, încercați-o și descoperi. De exemplu, puteți spune, subliniați ultima propozițieși Word va ști exact la ce vă referiți.
Crearea listelor este ușoară cu comenzi precum lista de pornire, începeți lista numerotatăși ieșiți din lista.Sfaturi și trucuri pentru dictarea bonusului
Înainte de a pleca, consultați aceste sfaturi și trucuri finale de dictare.
 Spuneți adăugați comentariupentru a crea o casetă de comentarii necompletată pe care îl puteți introduce.
Și mai bine, spuneți ceva de genul adăugați comentarii Îmi place această perioadă de paragrafși va insera un comentariu cu textul „Îmi place acest paragraf”.
Dictează simbolurile valutare. Puteți spune semnul dolarului, semnul lirei sterline(nu uitați „sterlinul” sau va introduce semnul #), semnul euro, sau semn yen.
Introduceți emojis obișnuit, cum ar fi fața zâmbitoare, fața cu ochi, emoji de inimăsau față încruntată.
Spuneți adăugați comentariupentru a crea o casetă de comentarii necompletată pe care îl puteți introduce.
Și mai bine, spuneți ceva de genul adăugați comentarii Îmi place această perioadă de paragrafși va insera un comentariu cu textul „Îmi place acest paragraf”.
Dictează simbolurile valutare. Puteți spune semnul dolarului, semnul lirei sterline(nu uitați „sterlinul” sau va introduce semnul #), semnul euro, sau semn yen.
Introduceți emojis obișnuit, cum ar fi fața zâmbitoare, fața cu ochi, emoji de inimăsau față încruntată.
Dacă mai cunoașteți alte comenzi de dictare în Microsoft Word, lăsați-le în comentarii!
Postări asemănatoare: