După ce instalați un microfon pe Windows 10, veți dori să îl configurați. Aceasta înseamnă schimbarea nivelurilor audio, a tipurilor de intrare și asigurarea faptului că sună clar. Dacă vă configurați pentru jocuri sau streaming, vă recomandăm să testați și unele efecte audio pentru microfonul dvs.
Deci, iată cum să testați microfonul pe Windows 10 înainte de a începe să îl utilizați.

1. Setări de sunet Windows 10
Primul lucru de verificat este Setările de sunet Windows 10, o listă cu toate lucrurile legate de audio și microfoane. Pentru a deschide opțiunile Sunet:
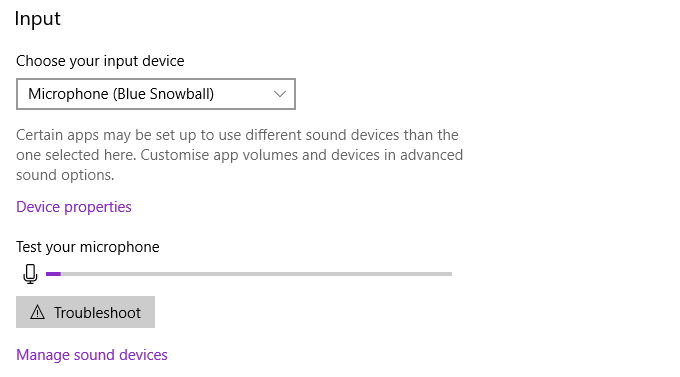
De aici, puteți schimba un interval mic a proprietăților microfonului. Selectați Proprietăți dispozitiv. Din acest meniu, puteți redenumi dispozitivul, dezactiva microfonul și regla volumul microfonului. În funcție de tipul de microfon, este posibil să vedeți și aici opțiunea de a crește volumul microfonului.
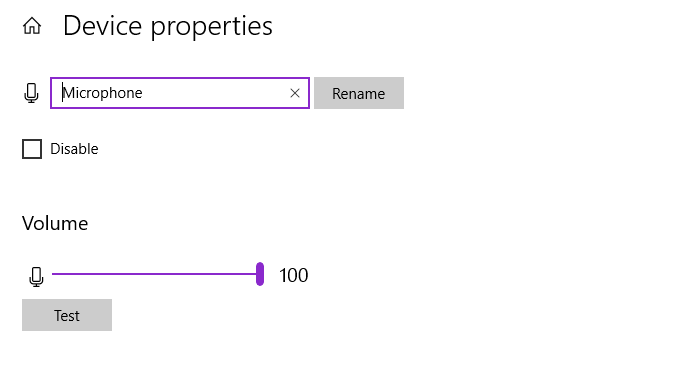
Cu toate acestea, gestionarea microfonului și setările disponibile din acest meniu nu sunt la fel de extinse ca „vechiul” meniul de setări. Deci, dacă doriți mai multe opțiuni, consultați secțiunea de mai jos.
2. Panoul de control al sunetului
Windows 10 a început trecerea de la panoul de control vechi, încercat și testat, la noul stil de setări. Noile meniuri Setări sunt mai ușor de utilizat cu dispozitive cu ecran tactil și simplifică multe opțiuni în meniuri mai ușor de găsit. Dar există încă unele setări care nu au făcut trecerea completă la noile setări și, ca atare, trebuie să vă întoarceți la Panoul de control pentru a le găsi.
In_content_1 all: [300x250] / dfp: [640x360]->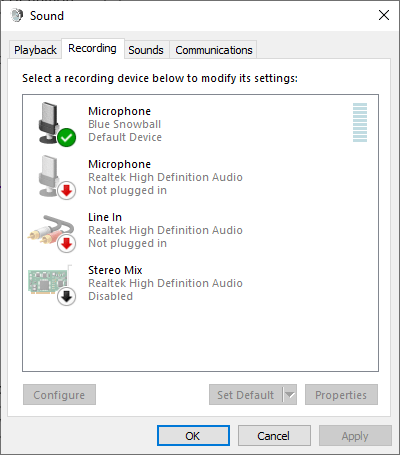
Din meniul Windows 10 Sound Settings, puteți selecta Panoul de control al sunetuluidin meniul din dreapta sus, apoi selectați Înregistrarefilă. Alternativ, apăsați Tasta Windows + Rpentru a deschide dialogul Executare, apoi introduceți mmsys.cplși apăsați OK.
Acum, faceți clic dreapta pe microfonul dvs. și selectați Proprietăți. Se va deschide o nouă fereastră cu mai multe file. Deschideți fila Îmbunătățiri. Aceste opțiuni se referă la creșterea microfonului, suprimarea audio și alte caracteristici suplimentare. Îmbunătățirile pe care le vedeți depind de microfonul dvs.
- Anulare ecou acustic: reduce zgomotele de ecou din mediul dvs. local.
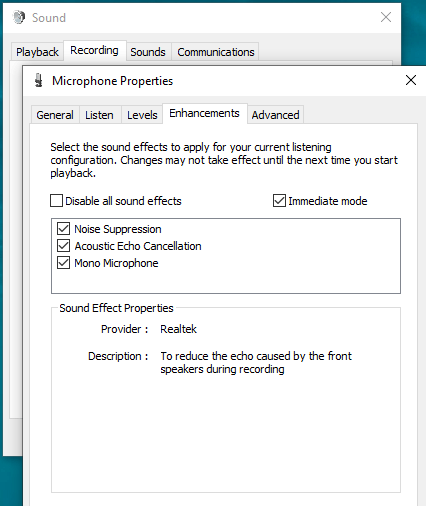
Puteți găsi, de asemenea, opțiuni pentru diferite tipuri de amplificări de microfon în acest meniu. Joacă-te cu îmbunătățirile până găsești un nivel adecvat de intrare pentru cerințele tale. Panoul de control al sunetului și îmbunătățirile microfonului sunt o soluție bună pentru sensibilitatea microfonului.
3. Ce aplicații vă pot utiliza microfonul?
Din când în când, ați putea lua în considerare ce aplicații au de fapt acces la microfonul dvs. Nu doriți ca nicio aplicație neașteptată să vă asculte activitățile zilnice, mai ales dacă vă țineți microfonul conectat la birou.
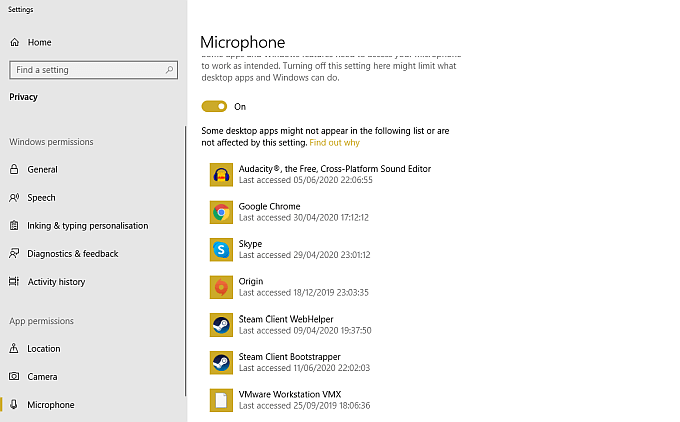
Căutați să vă actualizați microfonul? Consultați microfoane de top pentru streaming live și alte înregistrări.
4. Egalizator APO cu Peace GUI
Dacă doriți să reglați modul în care sună microfonul dvs., veți avea nevoie de software audio de la terți. Deși există multe opțiuni disponibile, Egalizatorul APO este unul dintre cele mai ușor de utilizat și este gratuit pentru a porni. Cu toate acestea, Equalizer APO pe cont propriu este un instrument de linie de comandă, dar există o serie de interfețe grafice gratuite (GUI) pe care le puteți instala, ceea ce face utilizarea programului mult mai ușoară. block-image ">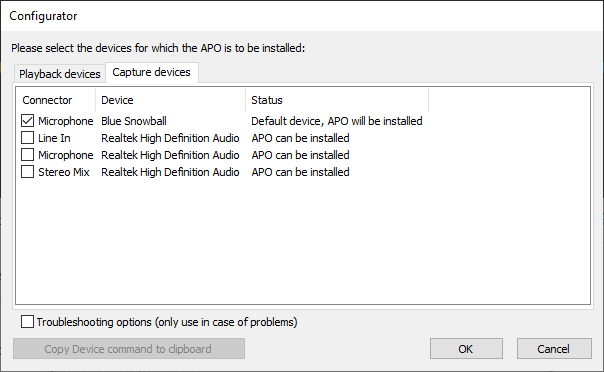
Când Peace se încarcă, trebuie să alegeți fie Interfață simplăsau interfața Completă. Interfața completă oferă mai multe opțiuni de personalizare decât versiunea simplă, acordând un control mai mare asupra ieșirii microfonului.
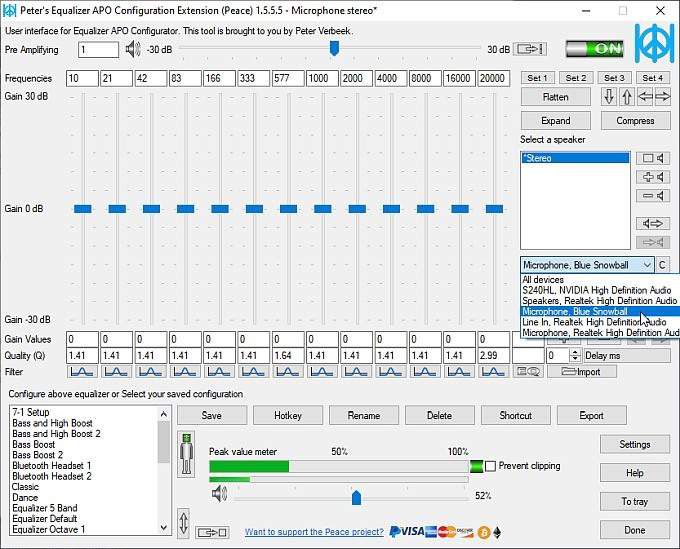
Selectați intrarea microfonului din meniul derulant. Acum, puteți glisa nivelurile egalizatorului în sus și în jos până când găsiți nivelurile de ieșire dorite. Există, de asemenea, opțiunea de a crește volumul de ieșire folosind bara amplificatorului, care se găsește în partea de sus a ferestrei.
Când găsiți punctul dulce la nivelul microfonului, selectați Salvați, dați configurației dvs. un nume și selectați o pictogramă de tavă pentru a afișa când configurația este utilizată. Această acțiune finală nu este complet necesară, dar este utilă atunci când doriți să verificați dacă configurația dvs. este activă dintr-o privire.
5. Recunoașterea vorbirii
Un alt mod de a vă testa microfonul este utilizând Recunoașterea vorbirii Windows 10. Recunoașterea vorbirii vă permite să vă controlați computerul utilizând vocea. Procesul de configurare vă ajută, de asemenea, să vă configurați microfonul, ceea ce este un bonus.
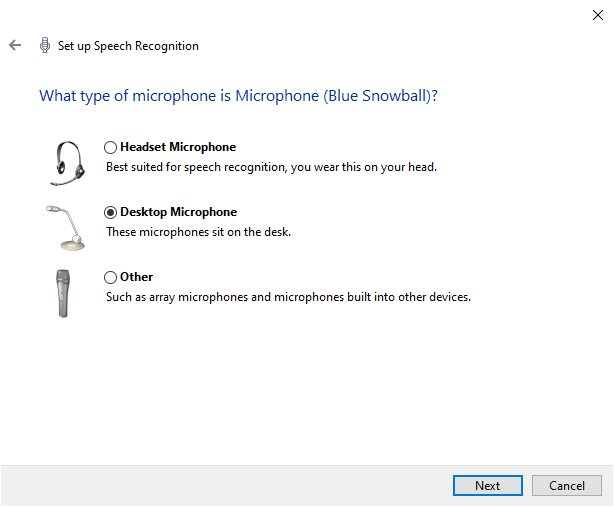
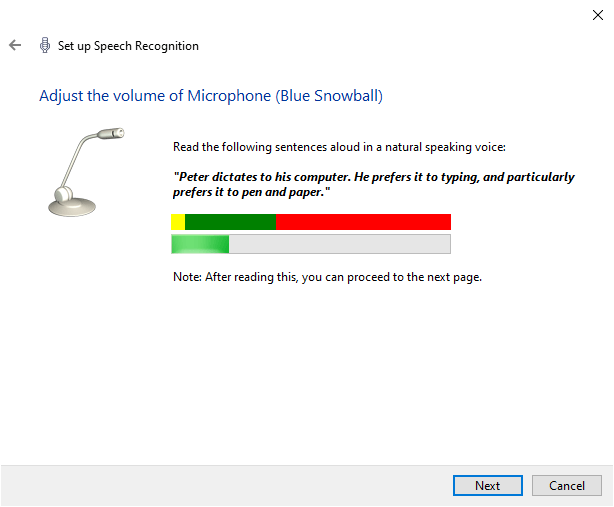
Recunoașterea vorbirii este o modalitate rapidă de a testa dacă microfonul dvs. funcționează cu Windows 10. Nu trebuie să păstrați activată recunoașterea vocală sau chiar să finalizați procesul de configurare trecut de pasul 3 din lista de mai sus, dacă tot ce doriți să faceți este să verificați dacă microfonul răspunde.
Testați configurația microfonului
Ați văzut cinci metode ușoare de testare a configurației microfonului. Unele opțiuni sunt mai bune pentru optimizarea ieșirii, în timp ce altele testează dacă microfonul funcționează corect. În orice caz, acum știți cum să vă testați și să vă configurați microfonul înainte de utilizare.
Dacă microfonul nu funcționează deloc, verificați cum să remediați un microfon care nu funcționează pe Windows 10.