Valorile duplicate din foaia de lucru Excel vă pot încurca datele. Cu excepția cazului în care duplicatele sunt intenționate, pot provoca inexactități și raportări înclinate.
În acest tutorial, vă vom arăta cum să găsiți și să eliminați duplicatele în documentul Excel.

Cum se găsește rândul sau datele duplicat
Este esențial să verificați mai întâi care rânduri (sau coloane) au informații identice. Deci, înainte de a vă arăta cum să eliminați duplicatele în Excel, să vă prezentăm procesul de verificare a foii pentru date duplicate.
Metoda 1: Căutați întreaga foaie de lucru
Excel are un Instrument de formatare condiționată care ajută la identificarea, vizualizarea și tragerea concluziilor din date. Iată cum puteți utiliza instrumentul pentru a evidenția valorile duplicate în documentul Excel.
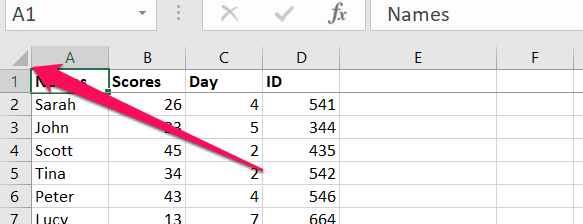
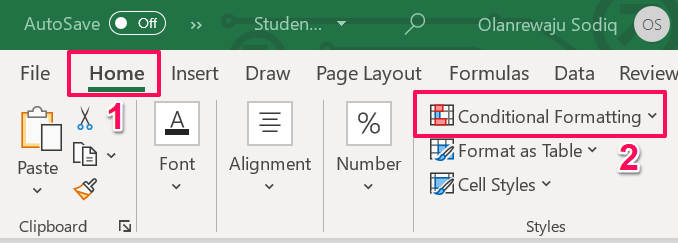
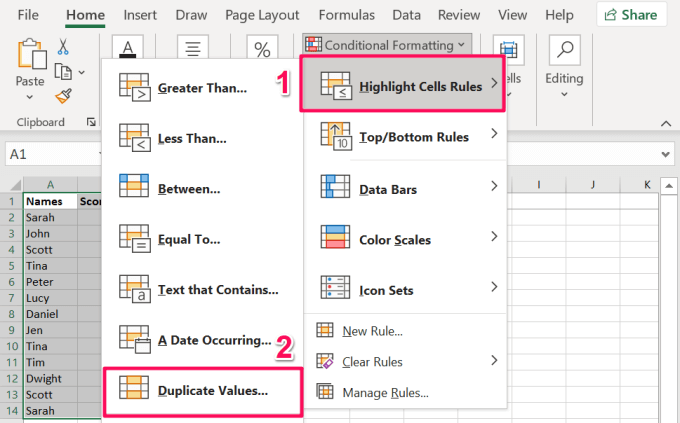
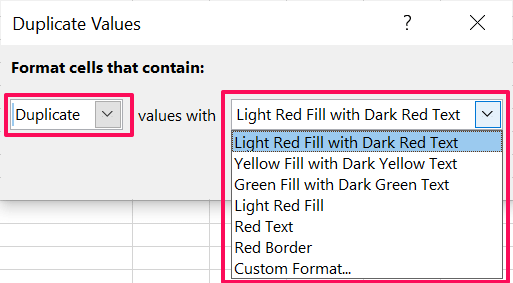
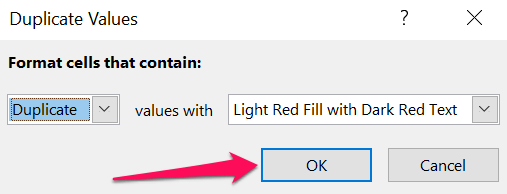
Excel va evidenția imediat rândurile și coloanele cu valori duplicat.
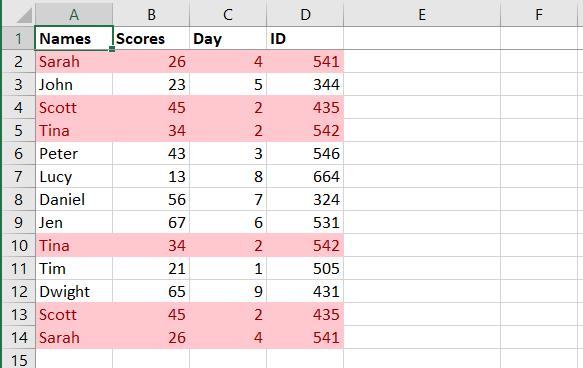
Metoda 2: prin combinarea de rânduri
Această metodă este perfectă pentru a găsi rânduri cu valori duplicat pe toate coloanele sau celulele. Mai întâi, va trebui să utilizați funcția Excel „Concatenare” pentru a combina conținutul fiecărui rând. Apoi, selectați coloana în care doriți stocate valorile combinate și urmați pașii de mai jos. Vă recomandăm să combinați valorile într-o coloană de lângă ultima valoare din primul rând.
În exemplul nostru de foaie de lucru (a se vedea imaginea de mai jos), prima și ultima celulă de pe primul rând au referințele A2 și respectiv D2. , formula va fi această formă: =CONCAT(A2:D2)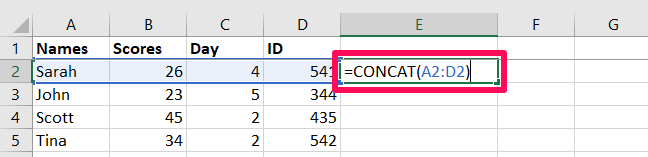
Amintiți-vă, referințele celulei vor varia în funcție de numărul de rânduri și coloane pe masă.
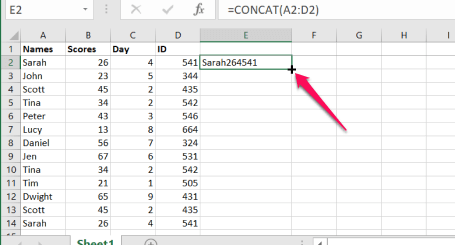
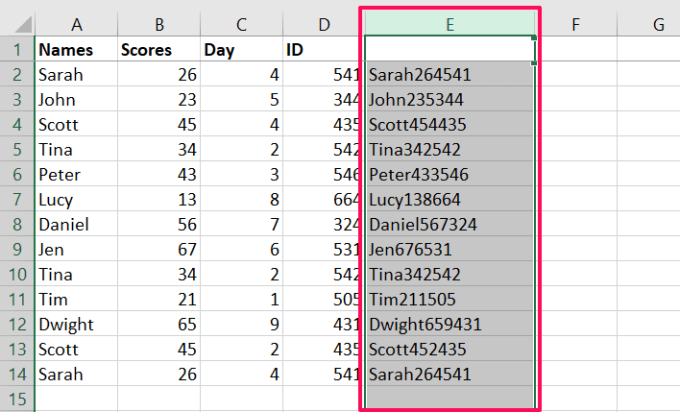
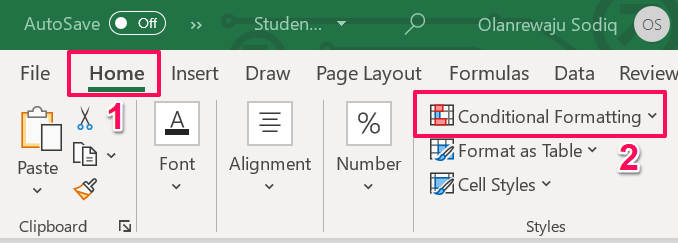
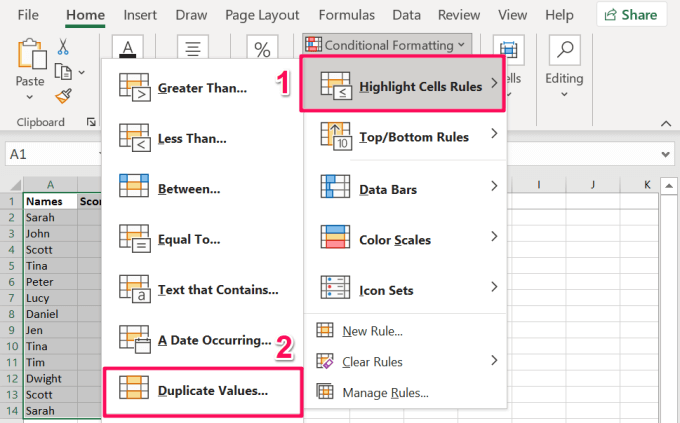
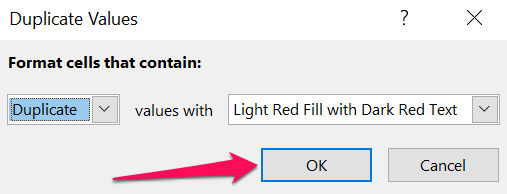
Excel va evidenția coloana cu valori duplicate. Acest lucru vă indică celulele din acel rând care au valori duplicate ca un alt rând pe foaia de lucru.
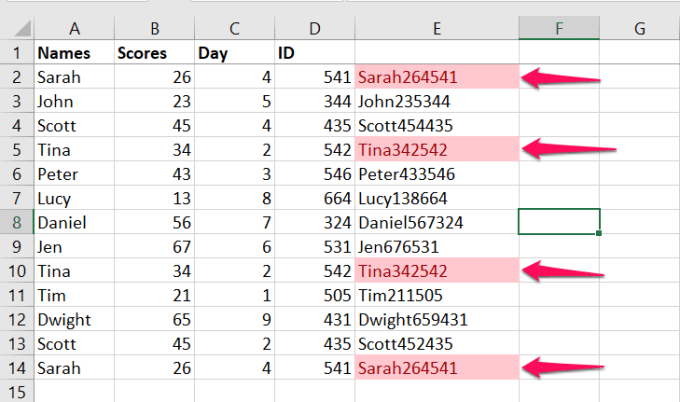
Dacă priviți cu atenție imaginea de mai sus, veți observa că instrumentul Formatare condiționată nu a evidențiat Rândul 4și Rândul 13. Ambele rânduri au valori duplicate în coloanele Nume, Scoruriși ID, dar valori diferite în coloana Ziua.
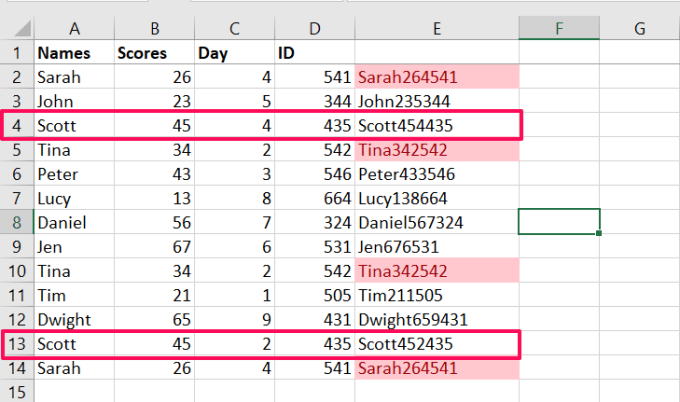
Doar 3 din 4 coloane din ambele rânduri au informații duplicate. Aceasta explică de ce instrumentul de formatare condiționată nu a evidențiat valorile concatenate sau combinate pentru ambele rânduri. Ambele rânduri (rândul 4 și rândul 13) sunt unice, deoarece există informații distincte în coloana „Ziua”.
Cum se elimină rândurile duplicate în Excel
Ați găsit mai multe rânduri care conțin copiați informații în foaia dvs. de lucru Excel. Să vă arătăm cum să eliminați aceste rânduri duplicate folosind două instrumente Excel.
1. Utilizați instrumentul „Eliminați duplicatele”
Acest instrument are un singur job: pentru a vă asigura că aveți date curate în foaia de lucru Excel. Se realizează acest lucru comparând coloanele selectate din foaia de lucru și eliminând rândurile cu valori duplicat. Iată cum să utilizați instrumentul:
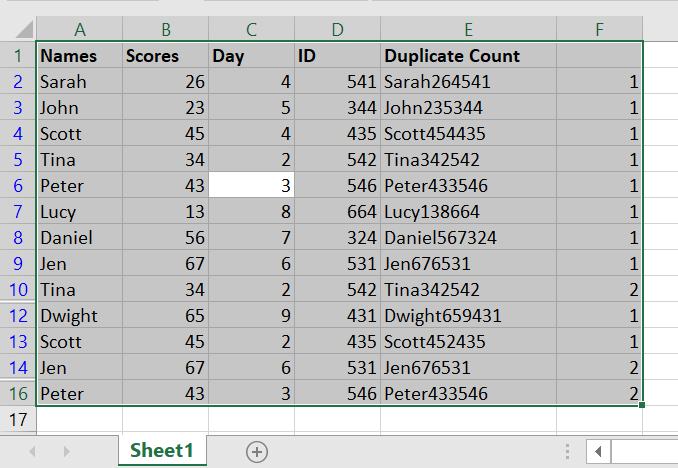
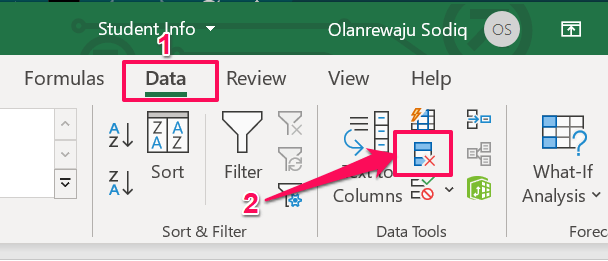
Dacă computerul dvs. are un ecran mic sau fereastra Excel este redusă la minimum, faceți clic pe Instrumente de datebutonul derulant și selectați Eliminați duplicatele.
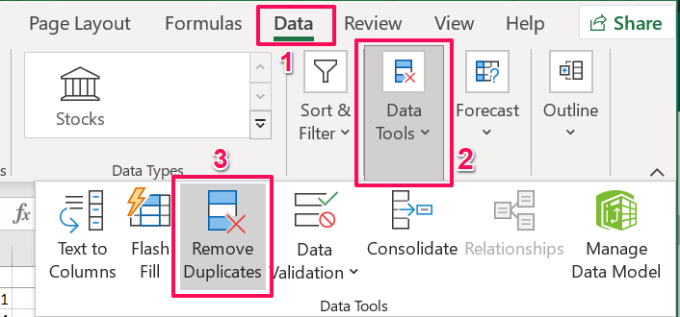
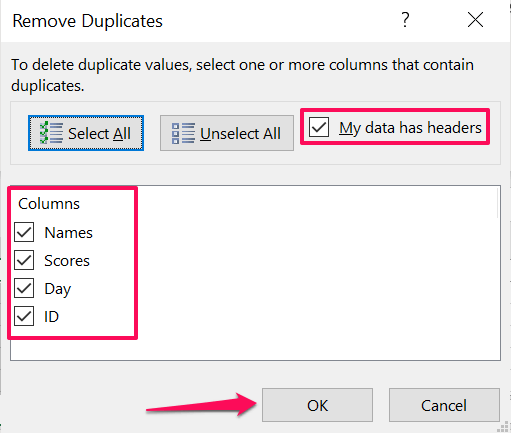
Sfat rapid:Pentru a face primul rând al unei foi de lucru Excel un antet, accesați fila Vizualizare, selectați Înghețați panourileși selectați Înghețați rândul superior.
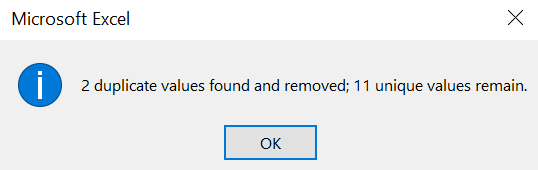
2. Utilizați Instrumentul de filtrare avansat
„Filtru avansat” este un alt instrument strălucit care vă ajută curățați-vă datele în Excel. Instrumentul vă permite să vizualizați, să editați, grupați și sortați datele din foaia dvs. de lucru. Urmați pașii de mai jos pentru a afla cum să utilizați acest instrument pentru a elimina rândurile duplicate din foaia dvs. de lucru Excel.
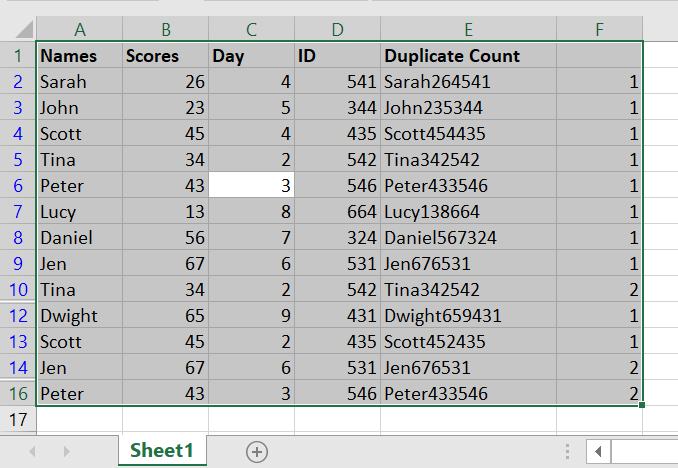
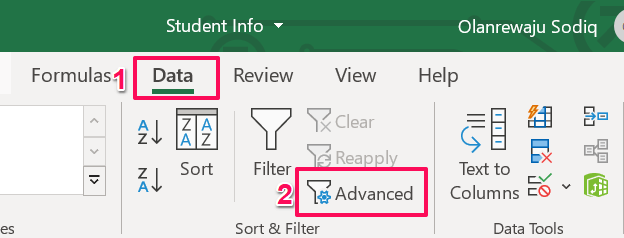
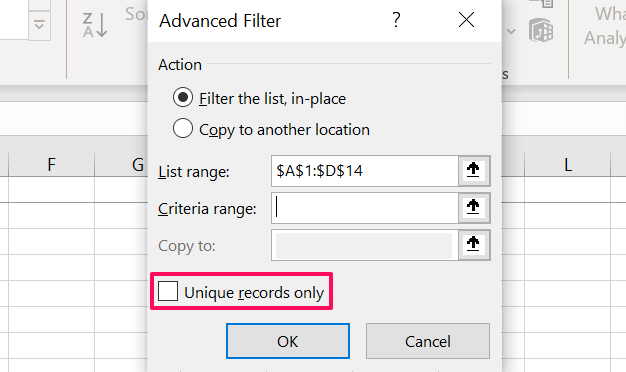
Dacă tabelul sau foaia de lucru conține mai multe rânduri cu informații sau valori similare, Excel va elimina toate, cu excepția primei apariții a duplicatelor.
Notă:Instrumentul Filtru avansat tratează automat primul rând ca un antet. Aceasta înseamnă că instrumentul nu va elimina primul rând, chiar dacă conține informații duplicate. De exemplu, în tabelul de mai jos, executarea caracteristicii „Numai înregistrări unice” a instrumentului Filtru avansat nu a eliminat primul și ultimul rând - chiar dacă ambele au valori duplicate în toate coloanele.
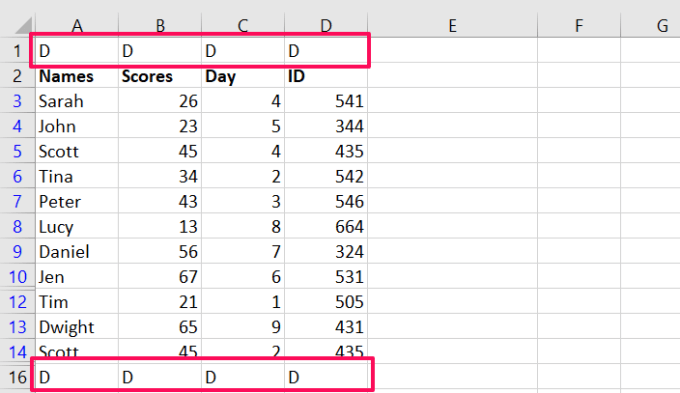
Deci, dacă foaia de lucru sau tabelul Excel are un antet, cel mai bine este să utilizați instrumentul „Eliminați duplicatele” pentru a elimina rândurile duplicate.
Sfat rapid:Ați eliminat rândurile sau valorile duplicate din greșeală? Apăsați pe Control+ Zpentru a reveni la modificarea și a recupera datele duplicate.
Eliminarea duplicatelor în Excel: Limitări
Noi ar trebui să menționați că nu puteți elimina rânduri sau valori duplicate dintr-o foaie de lucru care conține date conturate sau grupate. Așadar, dacă a grupat rândurile și coloanele din foaia dvs. de lucru Excel, poate în Totaluri și Subtotale, va trebui să dezgropați datele înainte de a putea verifica duplicatele. Consultați această documentație oficială de la Microsoft pentru a afla mai multe despre eliminarea duplicatelor în Excel și filtrarea valorilor unice.