Având în vedere creșterea bruscă a numărului de persoane care lucrează de acasă în 2020, nu este surprinzător faptul că și utilizarea software-ului de videoconferință a crescut. Șefii iubescconferințe video. Întâlnirile în persoană sunt acum conferințe video. Ne place sau nu, videoconferința este în creștere.
Echipe Microsoft este venerabila companie de software din Seattle, care intră în războaiele conferințelor video și are o mulțime de caracteristici. În acest articol, ne vom concentra asupra conferințelor video Microsoft Teams, inclusiv cum să vă alăturați întâlnirilor și să accesați toate funcțiile pe care întâlnirile Teams le pot oferi.
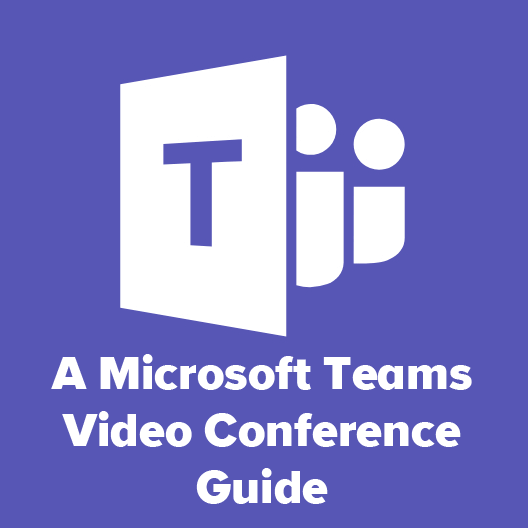
Cum să vă alăturați unei conferințe video Microsoft Teams
Când cineva vă invită la o conferință video Microsoft Teams, vă va trimite un link pentru a vă alătura întâlnirii. Link-ul ar putea veni la dvs. într-o varietate de moduri, cum ar fi într-o invitație de calendar, un e-mail sau un link într-un mesaj text sau o aplicație de chat. Faceți clic pe link pentru a vă alătura întâlnirii.
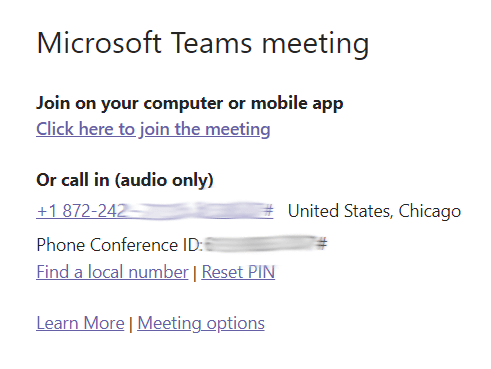
Dacă vă aflați pe un computer desktop, vi se va solicita să alegeți între a vă alătura întâlnirii printr-un browser sau mai întâi instalând clientul desktop Teams . Utilizatorii de Android și iPhone pot descărca aplicația Teams.
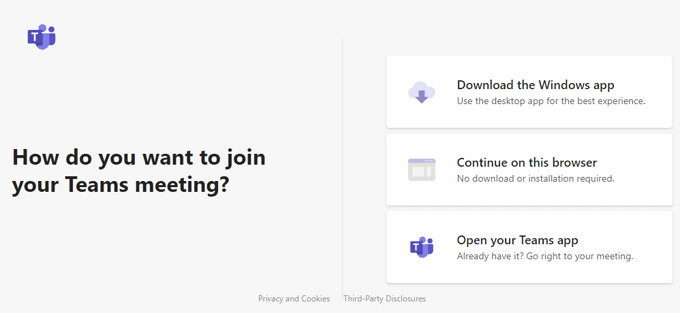
Setări audio și video în reuniunile Microsoft Teams
Dacă vă înscrieți pe computer, vi se va solicita să alegeți opțiuni video și audio.
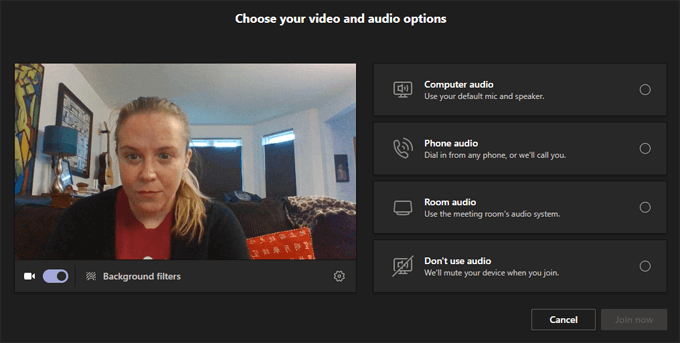
Puteți comuta sau dezactiva videoclipul din acest ecran sau puteți alege un filtru de fundal video.
In_content_1 all: [300x250] / dfp: [ 640x360]->
Filtrele de fundal includ estomparea fundalului sau a fundalurilor virtuale. Puteți chiar să încărcați propria imagine de fundal virtuală selectând Adăugați nouă.
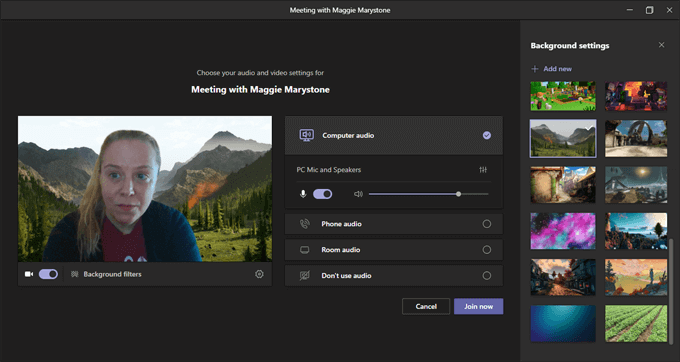
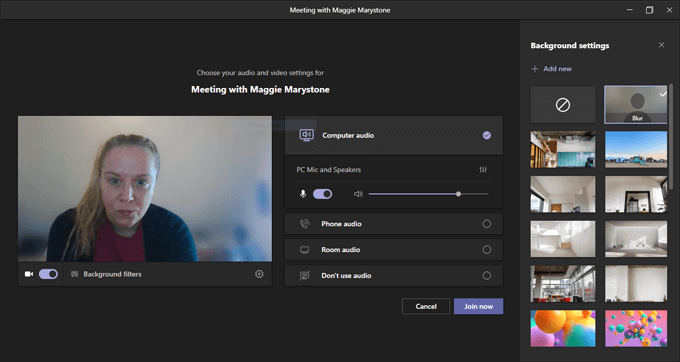
Există mai multe opțiuni audio din care puteți alege atunci când vă înscrieți la întâlnirea echipelor.
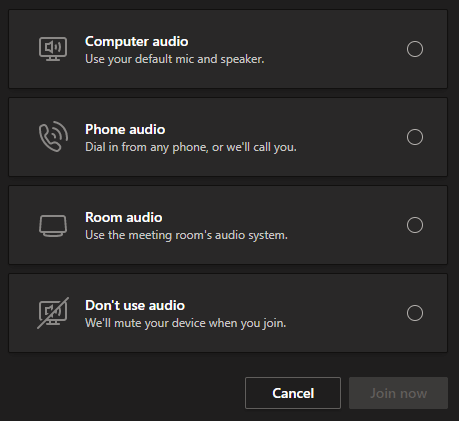
Alegerea computer audioînseamnă că aplicația va utiliza microfonul și difuzoarele implicite ale computerului. Vedeți opțiuni pentru a seta volumul și nivelurile audio.
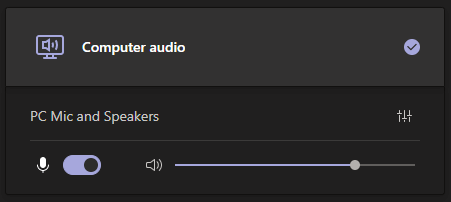
Dacă selectați Audio telefon, vi se va furniza un număr de telefon pentru a apela sau puteți solicita aplicația Teams să vă apeleze telefonul direct.
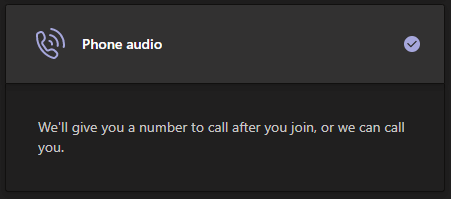
Dacă vă alăturați dintr-un Camera echipelor, puteți selecta Audio cameră. Dacă selectați ultima opțiune, Fără sunet, vă veți alătura întâlnirii dezactivate.
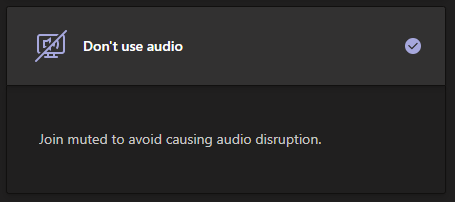
Indiferent de opțiunea audio pe care o alegeți când vă alăturați întâlnirii, puteți comuta oricând în Setări dispozitiv, care sunt accesibile prin intermediul Mai multe opțiuni / strong>pictogramă în bara de instrumente.
Panoul Setări dispozitiveste locul în care puteți schimba dispozitivele pe care doriți să le utilizați.
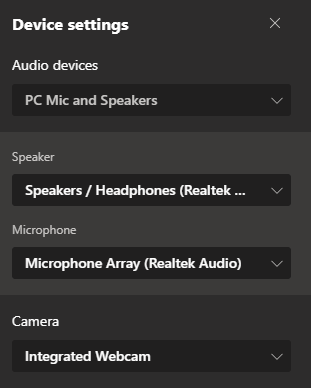
După ce sunteți mulțumit de alegerile dvs., selectați butonul Înscrieți-vă acum.

După ce v-ați alăturat întâlnirii Microsoft Teams, veți avea acces la o varietate de funcții în cadrul întâlnirilor.
Caracteristici ale conferințelor video Microsoft Teams
Funcțiile în cadrul întâlnirilor Microsoft Teams sunt accesibile prin bara de instrumente din partea de sus a ferestrei întâlnirii.
Participanți
Faceți clic pe prima pictogramă din bara de instrumente va lansa panoul Participanți.
Panoul afișează o listă a participanților la întâlnire. Notă: Dacă sunteți gazda întâlnirii și aveți lobby-ul activat pentru participanți din afara organizației dvs., panoul de participanți este locul în care puteți admite participanții care așteaptă în lobby.
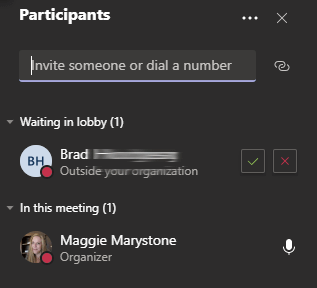
Puteți invita persoane suplimentare la întâlnire pe nume în panoul participant, dar numai dacă sunt în organizația dvs. Alternativ, puteți introduce un număr de telefon, iar echipele vor iniția un apel telefonic către numărul respectiv.
Chat de întâlnire
Selectați pictograma de chat din bara de instrumente pentru a lansa Chatpanou.
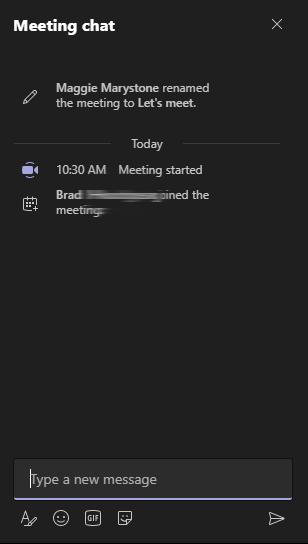
Chat-ul Microsoft Teams este multifuncțional. Puteți să formatați text, să inserați emoji și autocolante și să căutați gifuri cu Giphy.
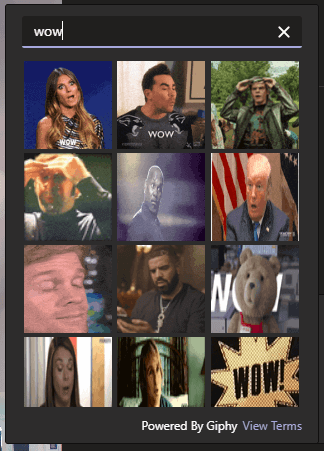
Pentru a reacționa la un mesaj din panoul de chat, plasați mouse-ul peste comentariu și alegeți dintr-un meniu de reacții.
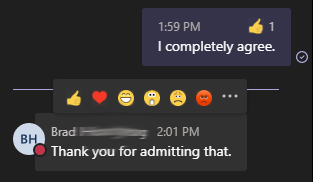
Utilizatorii aplicației mobile pot apăsa lung un comentariu în chat pentru a lansa meniul de reacții.
Ridică mâna
Pentru a permite alți participanți la ședință știu că doriți să vorbiți, selectați pictograma Ridicați mânadin bara de instrumente.
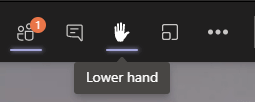
Când o faceți, va apărea o pictogramă manuală lângă numele dvs. în panoul Participant.
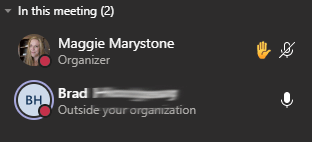
După ce ați fost chemat, nu Nu uitați să coborâți mâna apăsând pictograma mâinii din bara de instrumente.
Partajarea ecranului dvs.
Partajarea ecranului în conferințele video Microsoft Teams funcționează similar cu alte aplicații pentru conferințe video. Selectați pictograma Distribuiți conținutuldin bara de instrumente.
Vi se va solicita să alegeți ce doriți să partajați: un ecran (dacă aveți mai multe monitoare, acestea vor fi listate separat), o fereastră specifică pe care ați deschis-o sau prezentare recentă PowerPoint. Comutați comutatorul Includeți sunetul computeruluidacă doriți ca participanții la întâlnire să poată auzi un clip audio sau audio dintr-un videoclip pe care îl veți partaja.
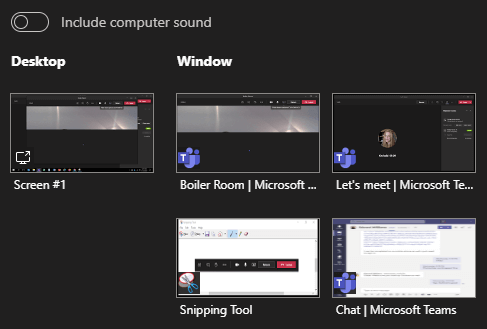
De asemenea, conținutul de distribuire este unde puteți alege să partajați Microsoft Whiteboard, o tablă albă pe care toți participanții la întâlnire o pot vizualiza și edita.
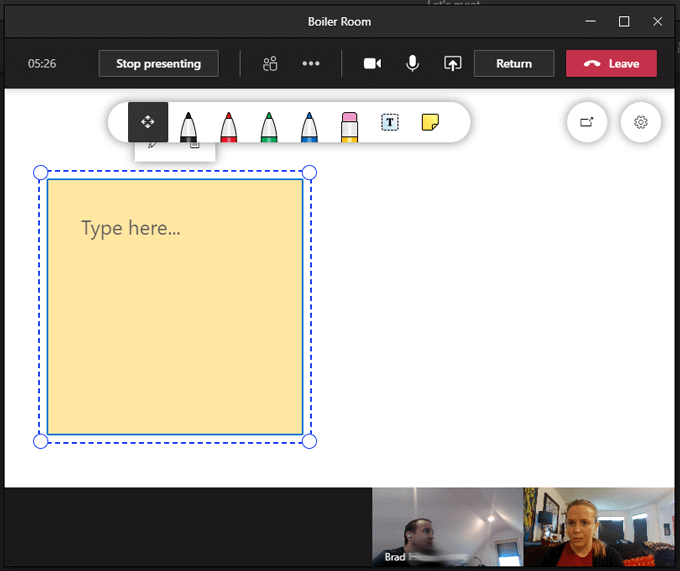
Camere de desfacere
Camerele de desfășurare pentru întâlnirile Microsoft Teams au ajuns în sfârșit ca de la începutul lunii decembrie 2020. Organizatorii întâlnirilor pot acum să creeze camere de desfășurare, să le numească și să aloce participanții la întâlniri în mod automat sau manual săli de desfășurare. Pentru a crea și a gestiona Camerele de spargere, faceți clic pe pictograma camere de spart din bara de instrumente.

Alegeți câte camere de spargere să creați și dacă doriți ca echipele să atribuiți automat persoanele în camere sau doriți să alocați manual participanții la camerele individuale.
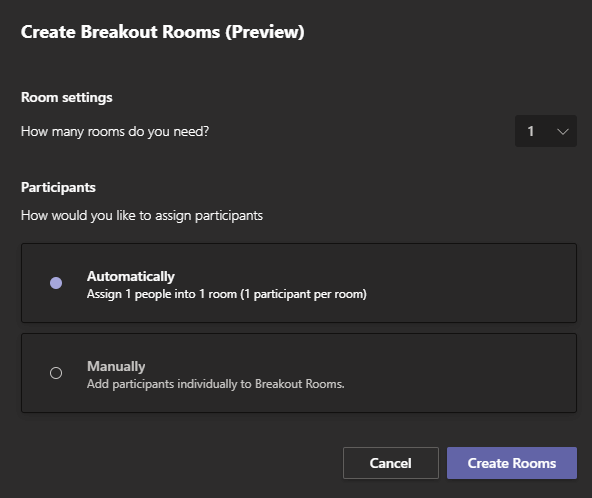
Dacă selectați butonul Creați camere, acestea vor fi create, dar nu vor trimite încă participanți în camere. Pentru a face acest lucru, va trebui să selectați butonul Începere cameredin panoul Camere de evadare.
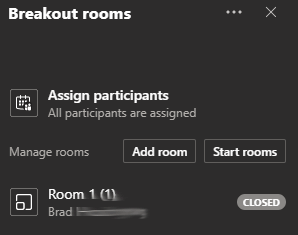
În prezent, organizatorii întâlnirilor pot crea săli de desfășurare numai după ce a început întâlnirea, dar nu vă mirați dacă configurația avansată a sălilor de desfășurare este lansată în curând de Microsoft Teams.
Mai multe acțiuni
Pictograma Mai multe acțiunidin bara de instrumente conține mai multe funcții.
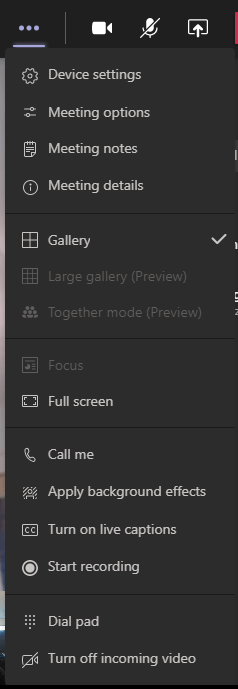
Din meniul Mai multe acțiuni , puteți accesa lucruri precum Note de întâlnire, un document partajat pentru luarea de note, accesibil tuturor participanților la întâlnire.
În funcție de numărul de persoane din întâlnirea dvs., utilizați meniul Mai multe acțiunipentru a activa modul Galerie mare, care vă permite să vedeți fluxuri video de la până la 49 de participanți la întâlnire, toți în același timp. Modul Împreunăva elimina fundalurile din fluxurile video ale participanților și va plasa pe toată lumea într-un auditoriu virtual.
Alegeți Subtitrări livepentru subtitrări surprinzător de precise ca fiecare participant vorbește sau alegeți Începeți înregistrareapentru a înregistra întâlnirea.

Părăsirea unei conferințe video Microsoft Teams
Pentru a părăsi o întâlnire, selectați roșu Butonul Lasăde pe bara de instrumente. Dacă sunteți organizatorul întâlnirii, veți vedea și o opțiune pentru a încheia întâlnirea pentru toată lumea.
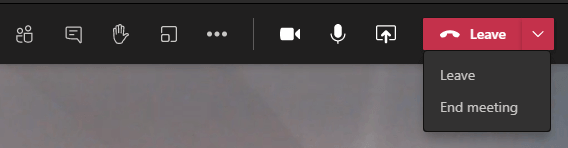
Obținerea mai bună și mai bună
Este clar că Microsoft este serios despre îmbunătățirea experienței de conferință video Microsoft Teams. Lansează noi funcții în mod regulat și răspund la solicitările de caracteristici prin Microsoft Teams UserVoice, un site web unde puteți face sugestii și vota cu privire la funcțiile și îmbunătățirile viitoare.
Dacă vă plac echipele Microsoft , veți dori să aflați mai multe sfaturi și trucuri pentru echipe.