Smartphone-uri sunt dispozitive minunate, dar au introdus de fapt câteva probleme pentru persoanele care au nevoi speciale de accesibilitate.
În primul rând, interfețele smartphone-urilor sunt acum puternic vizuale. Utilizarea pictogramelor și a altor elemente vizuale permite interfața utilizatorului cu dispozitivul. Ecranele multi-touch au eliminat, de asemenea, capacitatea de a acționa dispozitivul doar prin atingere. Pe de altă parte, smartphone-urile sunt suficient de puternice pentru a utiliza tehnologii precum recunoașterea vocală pentru a compensa această schimbare.
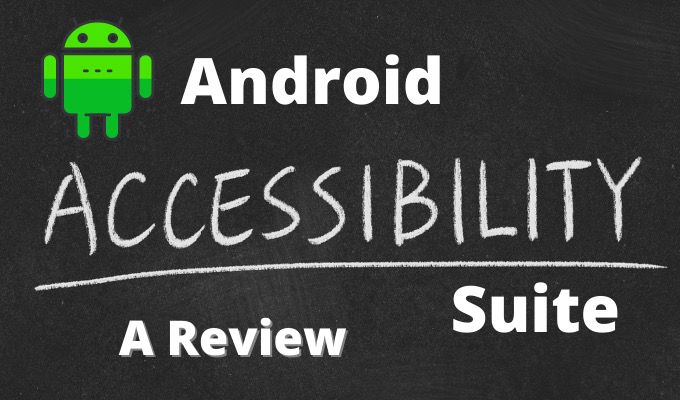
De asemenea, puteți adăuga cu ușurință dispozitive de accesibilitate la un smartphone folosind portul USB. Cu toate acestea, nimic din toate acestea nu contează dacă nu aveți un software scris special pentru a le lega ca funcții utile pentru utilizatorii cu diverse deficiențe. Acesta este locul în care Android Accessibility Suite intră în imagine.
Componentele Android Accessibility Suite
Android Accessibility Suite este un rebranding destul de recent al mai multor aplicații Google sub o umbrelă. De fapt, constă din trei aplicații diferite:
Să le examinăm pe fiecare componentă și discutați cum să o utilizați.
Cum să activați Android Accessibility Suite
În majoritatea cazurilor, probabil că nu trebuie să instalați suita pe telefonul dvs. Android. Ar trebui să fie deja instalat implicit. Puteți verifica cu ușurință acest lucru accesând simplu Magazin Google Play, căutând suita și verificând dacă este deja instalată.
In_content_1 all: [300x250] / dfp: [640x360]->Aici se complică puțin. Pe un dispozitiv care rulează o versiune stoc (sau aproape stoc) de Android, este destul de simplu să activați instrumentele din suită:
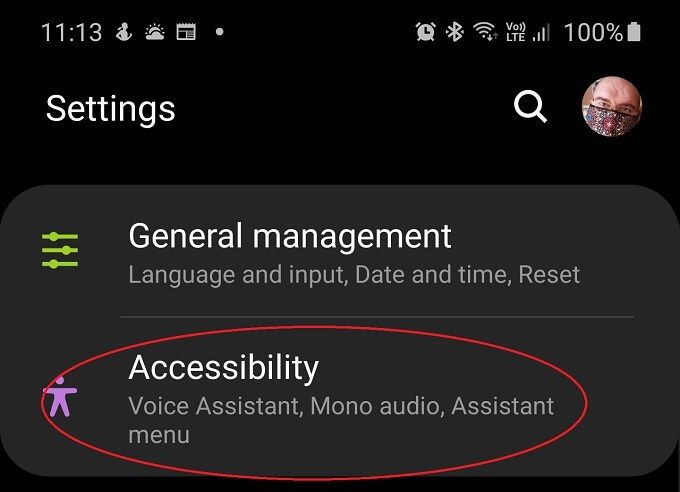
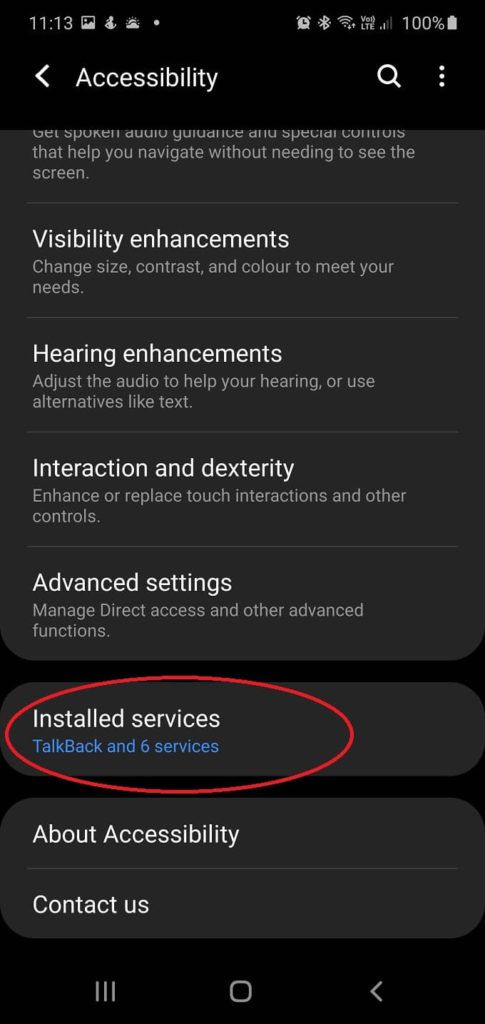
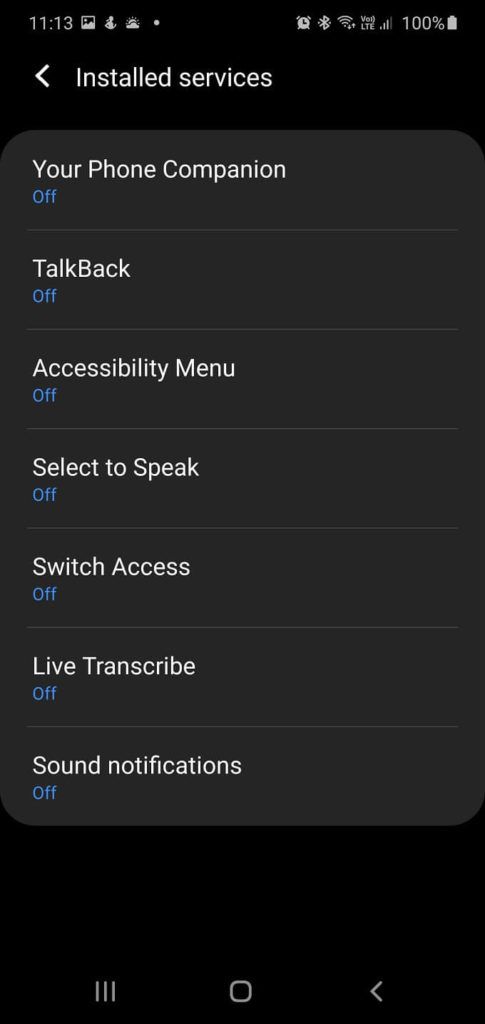
Problema este că fiecare furnizor are propria interfață personalizată pentru Android. Deci, dacă aveți un telefon LG, lucrurile ar putea arăta destul de diferit în comparație cu un dispozitiv Samsung sau Xiaomi. Folosim un Samsung Galaxy Note 10+ aici, dar este posibil să fie necesar să vânați puțin opțiunile de pe telefonul dvs. specific.
De asemenea, rețineți că este posibil să existe caracteristici de accesibilitate specifice mărcii și pe telefonul dvs. În cazul telefonului Samsung pe care îl avem la îndemână, există câteva aplicații specifice Samsung amestecate cu suita Google.
În timp ce aplicațiile Google sunt proiectate să funcționeze împreună, există șanse mari ca rularea altor aplicații de accesibilitate în același timp să provoace conflicte sau comportamente ciudate. Așadar, aveți grijă doar să activați aplicațiile de care aveți nevoie și pe care le veți folosi.
Configurarea comenzii rapide pentru accesibilitate
Este posibil ca majoritatea oamenilor să folosească doar una dintre aplicațiile suitei, dar probabil nu vreau să fie activ tot timpul. Din fericire, există o comandă rapidă la îndemână pentru a vă activa instrumentul principal în câteva secunde. Tot ce trebuie să faceți este să țineți butoanele de creștere și de reducere a volumului simultan timp de câteva secunde.
Prima dată când faceți acest lucru, vi se va solicita să specificați care dintre diferitele instrumente de accesibilitate pe care doriți să le conectați la comanda rapidă. După ce ați terminat, puteți să activați și să dezactivați instrumentul preferat din suită după bunul plac.
Dacă doriți să o modificați ulterior, puteți găsi setarea în setările avansate de accesibilitate.
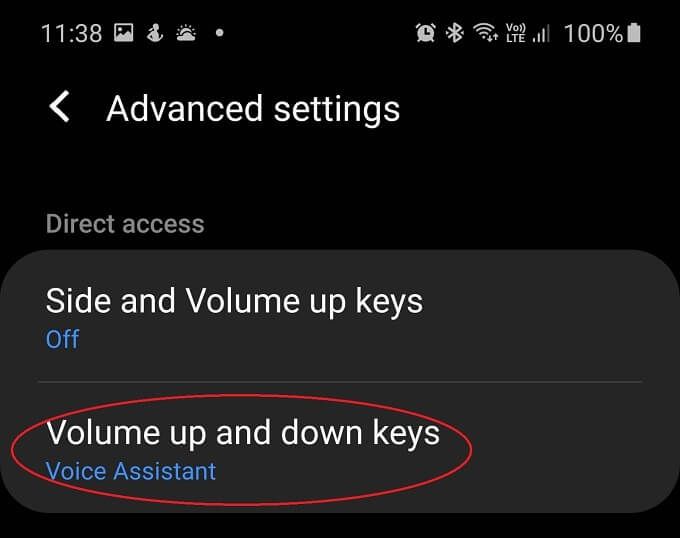
Dacă puteți vedea suficient de bine pe ecran, puteți atinge și pictograma de accesibilitate mică care apare în dreapta barei de comenzi rapide Android ori de câte ori este activat oricare dintre aceste instrumente.
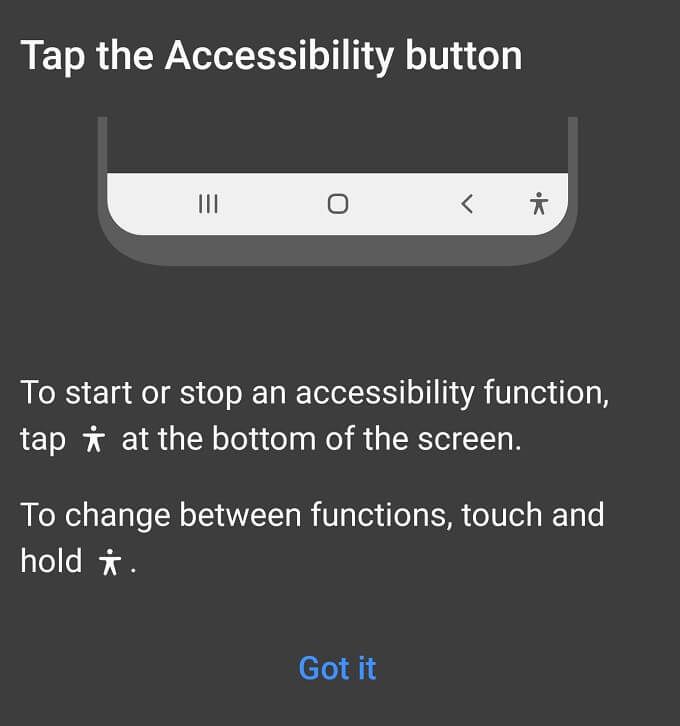
Cum se utilizează meniul Android Accessibility Suite
Meniul Accessibility este un meniu de sistem mare, ușor de citit, care găzduiește unele dintre cele mai comune funcții la care ați dori acces rapid:
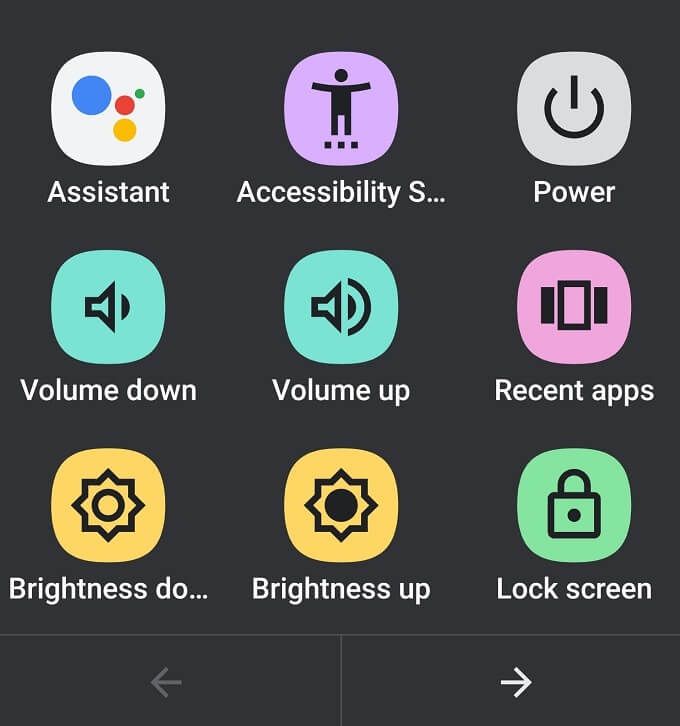
Meniul de accesibilitate Android are și o comandă rapidă dedicată. Deci, nu preia comanda rapidă a butonului de volum. Presupunând că l-ați activat, pur și simplu glisați în sus cu două degete. Dacă TalkBack rulează, de asemenea, este o glisare cu trei degete. Alternativ, utilizați pictograma de accesibilitate menționată mai sus.
Utilizarea funcționează la fel ca orice alt meniu, selectați doar opțiunea dorită!
Cum se utilizează Talkback
După activând TalkBack și setându-l ca instrument de comandă rapidă a butonului de volum, îl puteți activa și începe să îl utilizați aproape imediat.
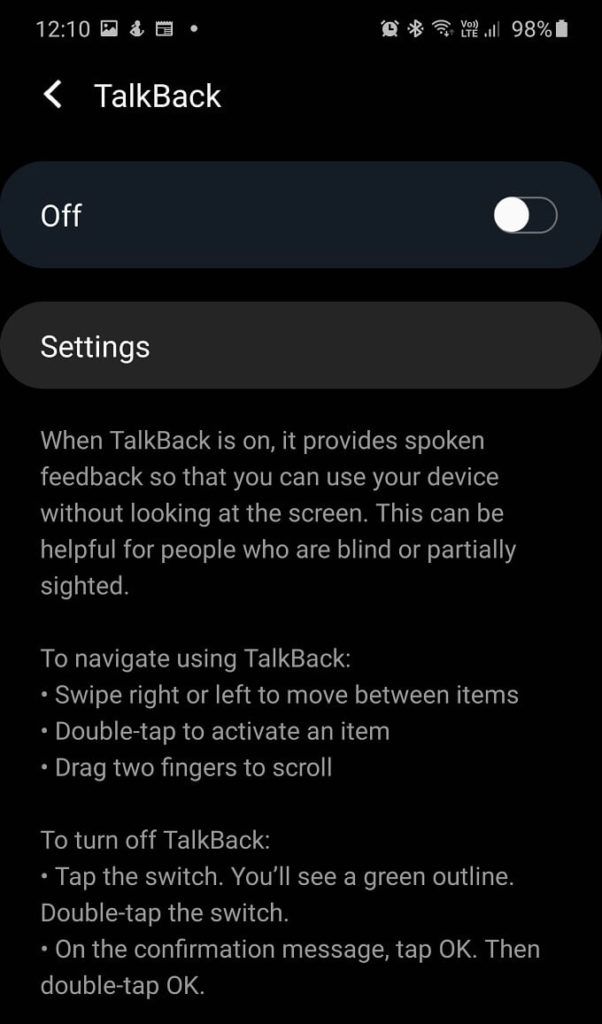
Utilizarea TalkBack poate face ceva obișnuit. Există câteva moduri de bază diferite pe care le puteți folosi pentru a vă orienta telefonul. Cel mai simplu mod este să trageți încet degetul peste ecran. Pe măsură ce degetul se deplasează peste fiecare element de ecran, TalkBack vă va spune ce este. După ce ați găsit butonul sau alt element interactiv pe care îl doriți, puteți atinge de două ori oriunde pe ecran pentru a-l activa.
Cum se utilizează accesul la comutare
Accesul la comutare vă permite utilizați un comutator USB sau Bluetooth pentru a vă controla telefonul. Când configurați pentru prima dată accesul la comutare, îi veți spune și ce comutatoare utilizați și cum ar trebui să acționeze. Vrăjitorul este foarte cuprinzător, deci nu veți avea probleme cu funcționarea tuturor.
Acesta este doar un exemplu al alegerilor pe care le-am făcut în vrăjitorul de configurare. Va diferi în funcție de nevoile dvs. și de ceea ce utilizați ca soluție de comutare.
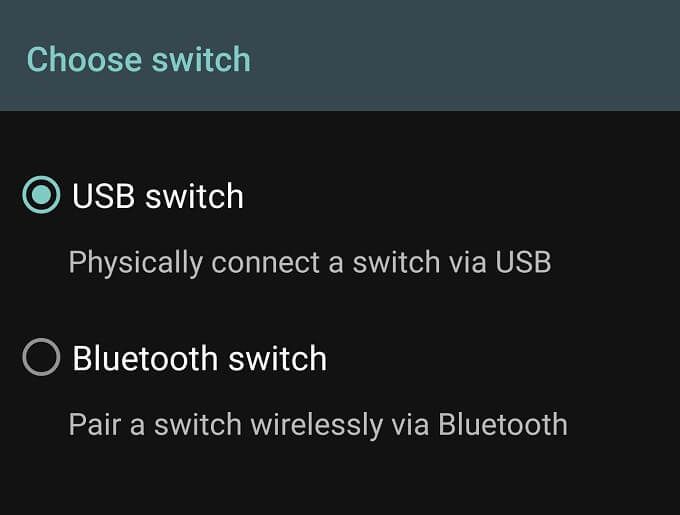
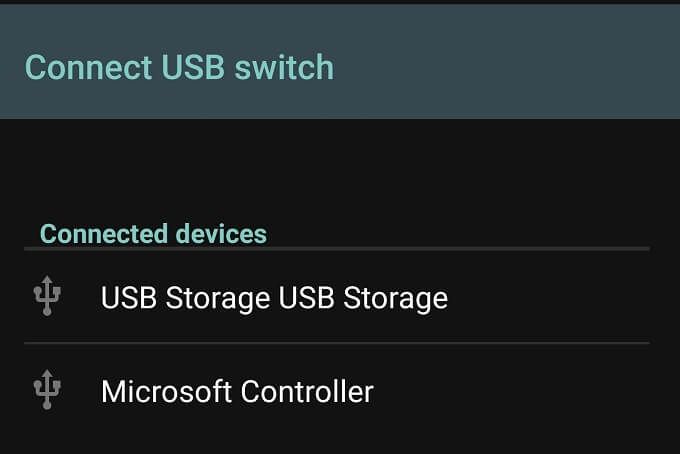
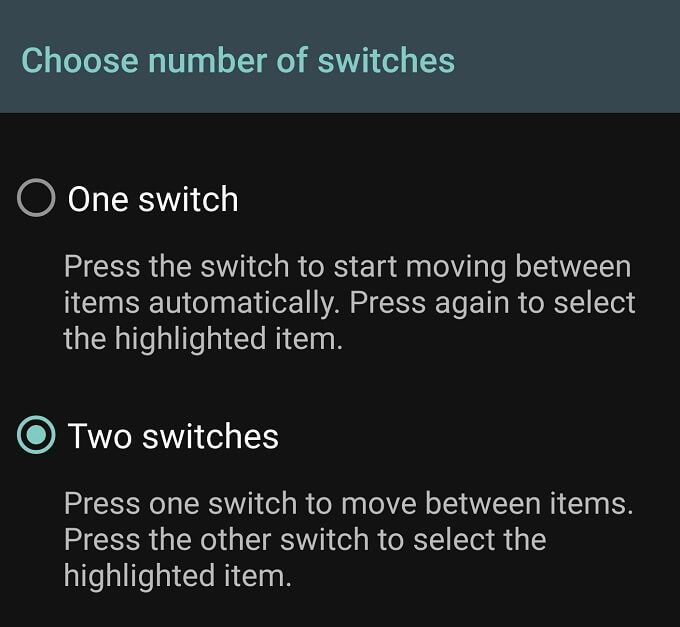
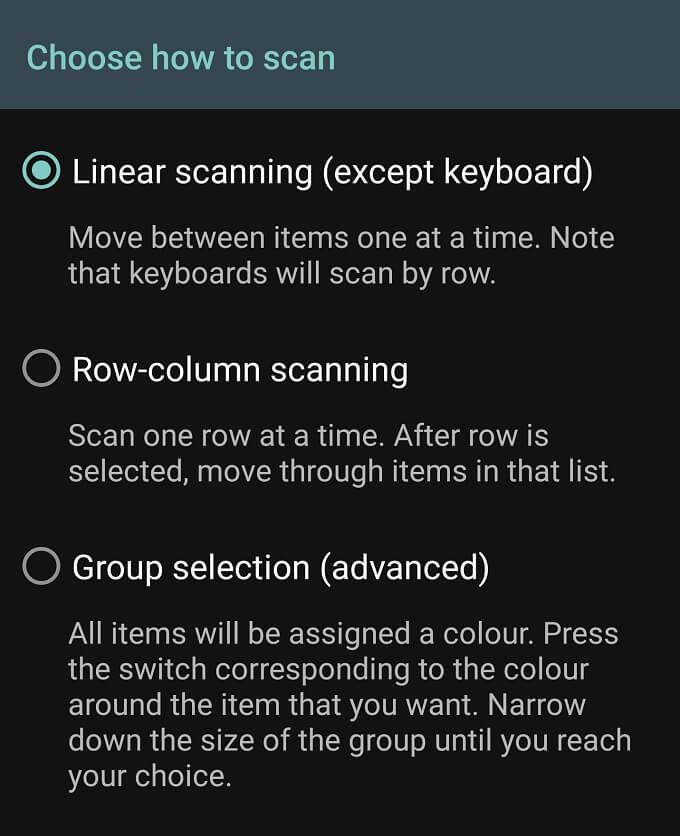
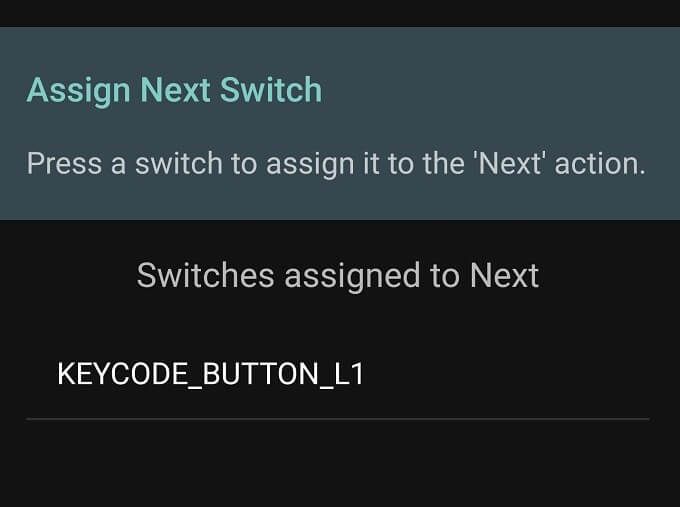
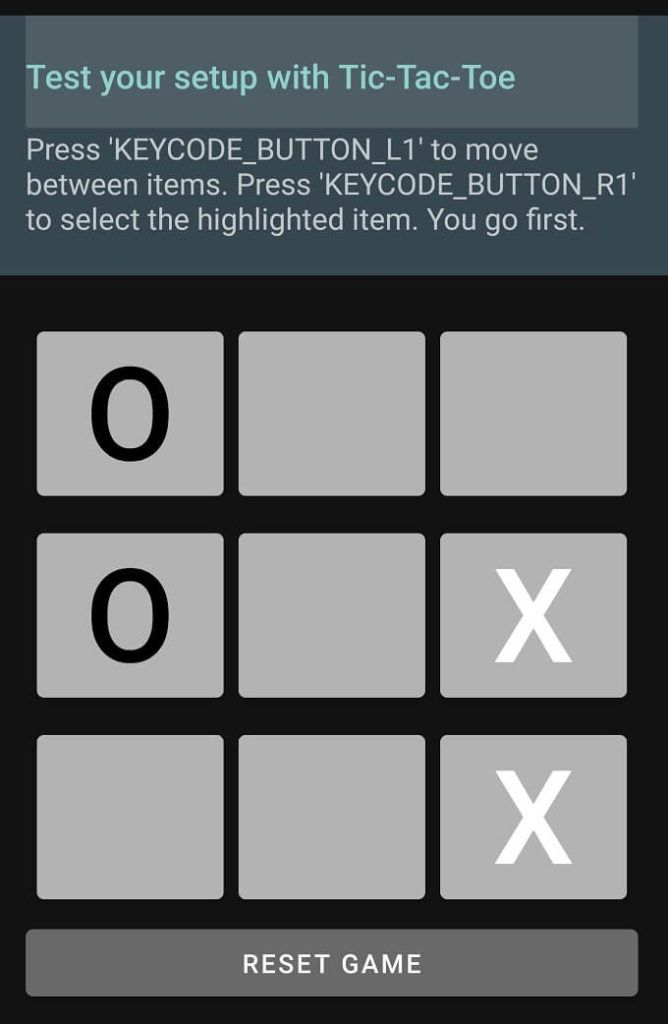
Am folosit un controler standard Xbox One S conectat prin USB la telefon. Switch Access l-a detectat imediat și am putut atribui ambele funcții de comutare oricăror butoane de pe dispozitiv.
La sfârșitul procesului de configurare puteți juca un joc de tic-tac-toe cu comutatoarele la asigurați-vă că totul funcționează așa cum ar trebui.
Cum se folosește Selectați pentru a vorbi
După activarea Selectați pentru a vorbisub Instrumente de accesibilitate, tot ce trebuie să faceți este apăsați pe orice element de pe ecran. Textul și textul din imagini funcționează și puteți trage degetul pentru a selecta grupuri de articole. Există, de asemenea, un buton de redare, care va spune tot ce este pe ecran.
Și mai bine, puteți deschide aplicația camerei și orienta camera către orice. Apoi Selectați pentru a vorbi va citi orice text se uită cu voce tare la camera dvs. Atingeți butonul de accesibilitate când vă aflați în aplicația camerei pentru a o activa.
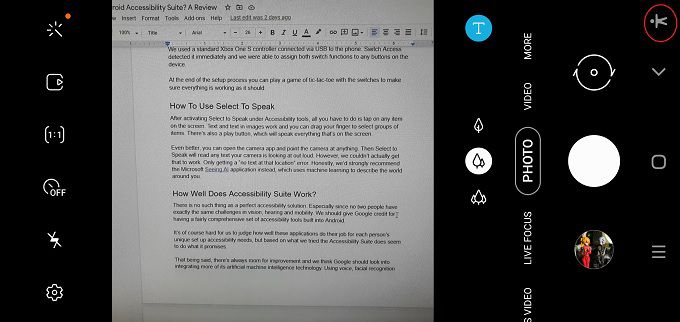
Cu toate acestea, nu am putut efectiv să funcționăm. Obținerea unei erori „fără text în acea locație”. Sincer, recomandăm insistent aplicația Microsoft Văzând AI, care folosește învățarea automată pentru a descrie lumea din jurul tău. Nu doar text, ci și orice obiecte.
Cât de bine funcționează Android Accessibility Suite?
Nu există o soluție perfectă de accesibilitate. Mai ales că nici două persoane nu au exact aceleași provocări în ceea ce privește vederea, auzul și mobilitatea. Ar trebui să acordăm credit Google pentru faptul că are un set destul de cuprinzător de instrumente de accesibilitate încorporate în Android.
Ne este greu să judecăm cât de bine își îndeplinesc aceste aplicații pentru nevoile de configurare și accesibilitate unice ale fiecărei persoane, dar pe baza a ceea ce am încercat, Accessibility Suite pare să facă ceea ce promite.
Acestea fiind spuse, există întotdeauna loc de îmbunătățire și credem că Google ar trebui să analizeze integrarea mai multor tehnologii inteligența artificială a mașinilor. Folosind tehnologii de voce, recunoaștere facială și predictive pentru a îmbunătăți aceste instrumente de accesibilitate relativ simple.
Cu toate acestea, este impresionant faptul că puteți utiliza, în esență, orice controler USB cu un dispozitiv Android, ceea ce înseamnă că o mulțime de oameni pot scoate ieftin de pe raft dispozitive și pot oferi acces cuiva cu mobilitate foarte limitată.