Microsoft numește aplicația sa Planificator „un mod simplu și vizual de a organiza munca în echipă”. Printre alte caracteristici, această aplicație de gestionare a proiectului vă ajută să creați un plan de proiect, să creați și să atribuiți sarcini în diferite categorii și să vizualizați datele și statisticile planului.
Oricine are un abonament la Office 365, indiferent dacă este personal abonament sau abonament de întreprindere prin intermediul angajatorului dvs., are acces la Microsoft Planner.
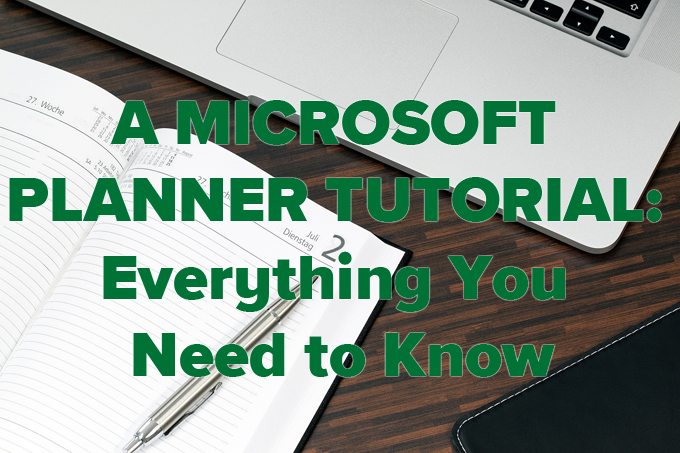
Tutorial Microsoft Planner
Microsoft Planner are mai multe uși frontale. Începeți conectându-vă la Cont Office 365. Puteți face acest lucru în oricare dintre numeroasele puncte de intrare ale Office 365, inclusiv:
Dacă sunteți deja conectat la o altă zonă a Microsoft Office, puteți găsi linkul către aplicația Microsoft Planner selectând pictograma lansatorului de aplicații din colțul din stânga sus și alegând Planificator. Dacă Planificatorul nu este în listă, selectați Toate aplicațiileși găsiți Planificatorîn listă.
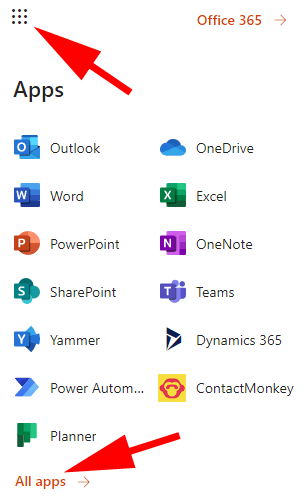
Alternativ, vă puteți conecta la Microsoft Planificator direct la tasks.office.com.
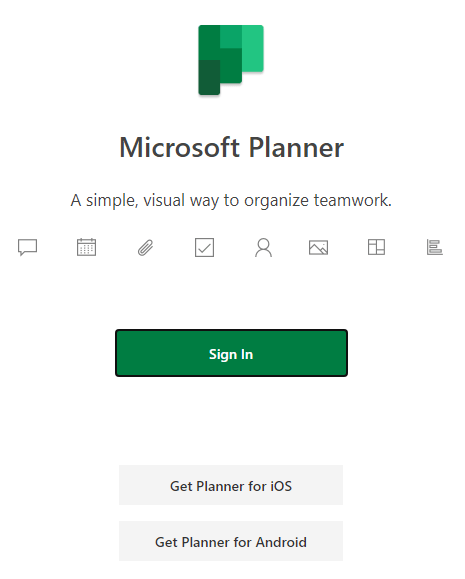
Odată ce v-ați conectat, prima oprire va fi hub-ul Planificatorului. De acolo puteți începe un plan nou, puteți vizualiza planurile recente, puteți vedea toate planurile dvs. sau puteți vizualiza sarcinile care vi s-au atribuit.
In_content_1 all: [300x250] / dfp: [640x360]->Rețineți linkul pentru a obține aplicația mobilă Planificator în partea de jos a meniului din stânga. Selectați linkul și faceți clic pe Trimiteîn caseta de dialog modală.
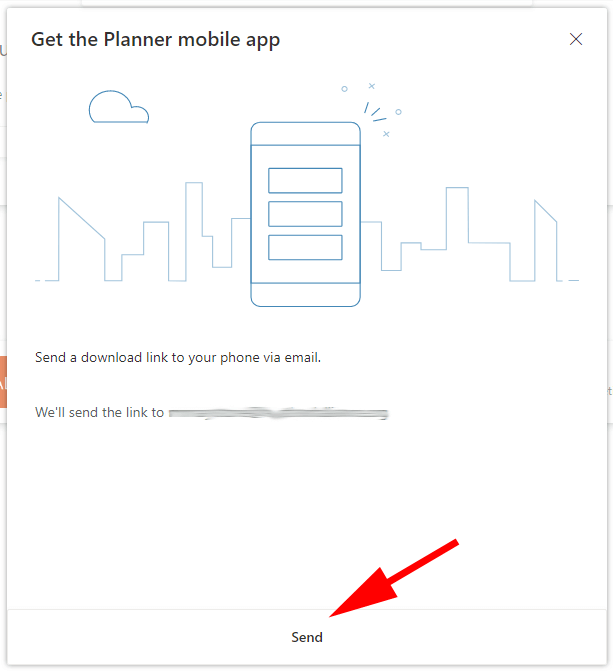
Aplicația mobilă Microsoft Planner este disponibilă atât pentru Android, cât și pentru iPhone.
Cum să construiți un plan în aplicația Microsoft Planner
Înainte de a vă putea atribui sarcini dvs. sau altei persoane, trebuie să creați un plan.
Crearea unui plan
În panoul din stânga, selectați Plan nou. Completați toate informațiile solicitate în fereastra Plan nou.
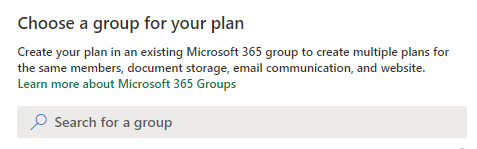
Apoi veți vedea tabloul de bord principal sau Consiliulpentru planul pe care tocmai l-ați creat.
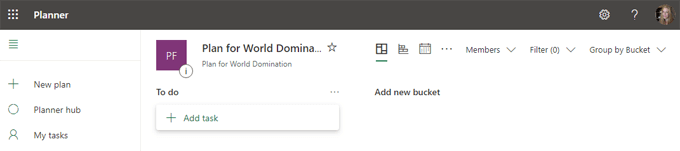
Vizualizarea tabloului de bord este bazată pe card, la fel ca Trello. Înainte de a adăuga sarcini, adăugați membrii echipei dvs. la plan.
Adăugarea altor persoane la planul dvs.
Din tabloul de bord al planului, selectați meniul derulant Membri. Introduceți numele unei persoane pentru a o adăuga ca membru.
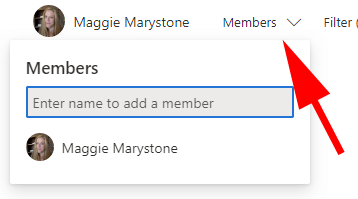
Adăugarea și atribuirea sarcinilor
Planul dvs. vine cu o singură sarcină implicită bucketnumită De făcut.
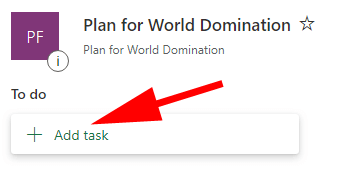
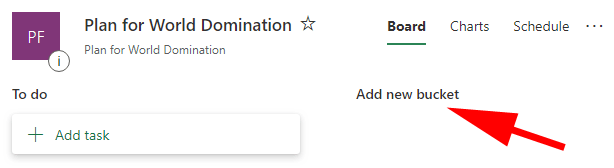
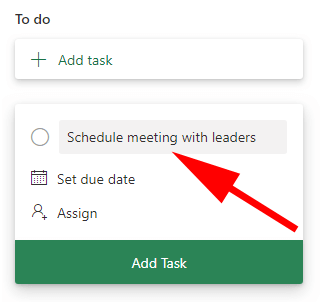
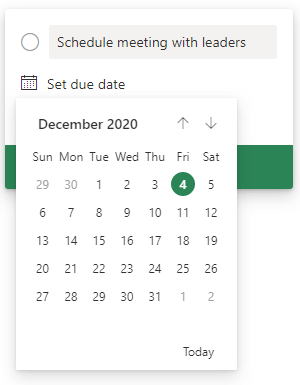
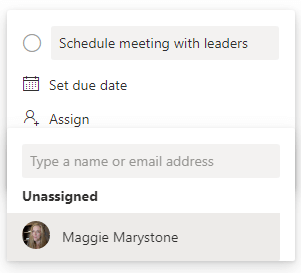
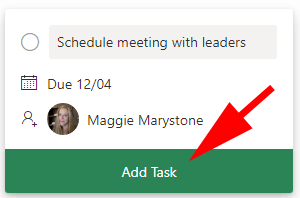
Pentru a adăuga mai multe detalii la sarcină, selectați cardul de pe tabloul de bord. De acolo, puteți adăuga o etichetă, puteți modifica în ce cupă se află sarcina și puteți indica progresul sarcinii, prioritatea, data de începere și data scadenței.
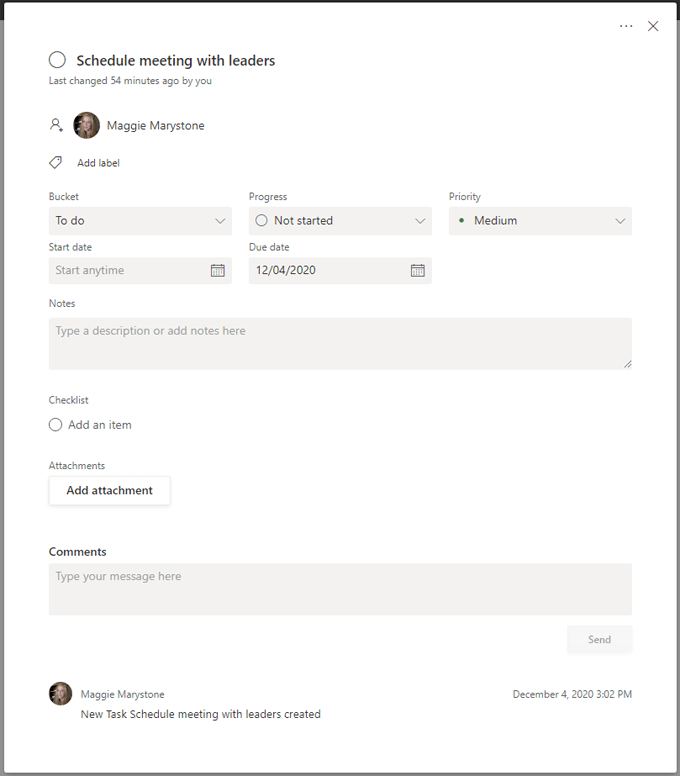
De asemenea, puteți adăuga note, liste de verificare și atașamente. Orice membru al echipei poate adăuga comentarii la sarcină.
Rămânând pe urmele
Microsoft Planner oferă o varietate de moduri de a obține o imagine de ansamblu a planului dvs.
Diagramele
Fila Diagrameafișează rezumate ale stării tuturor sarcinilor din plan, câte sarcini sunt în fiecare bucket, o diagramă care arată câte sarcini există în fiecare nivel de prioritate (urgent, important, mediu și scăzut), o listă a membrilor planului și câte sarcini au fost atribuite fiecărei persoane.
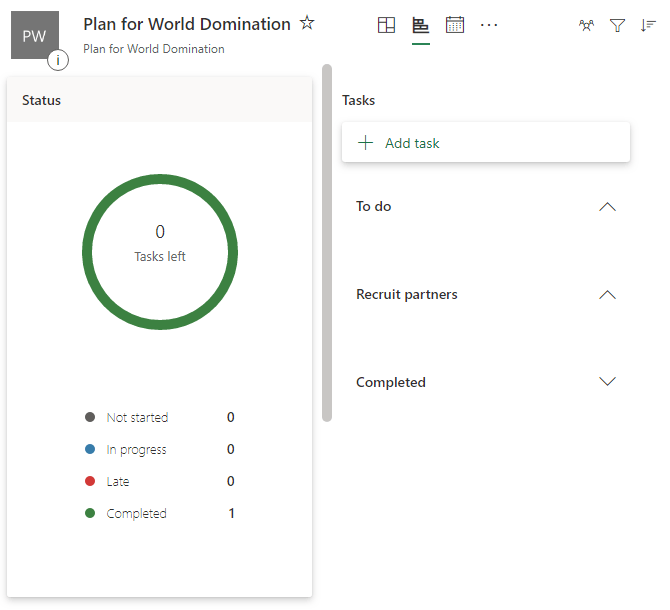
Programare
Fila Programareafișează toate sarcinile dintr-un calendar, astfel încât să vă puteți face o idee despre termenele de sarcină care se apropie.
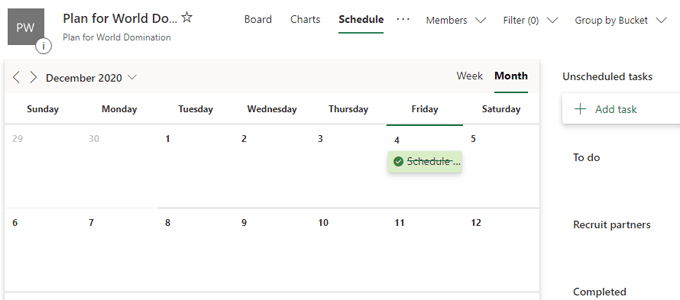
Alte opțiuni
Selectați cele trei puncte din dreapta filei Programareși veți găsi multe alte caracteristici ale Microsoft Planner.
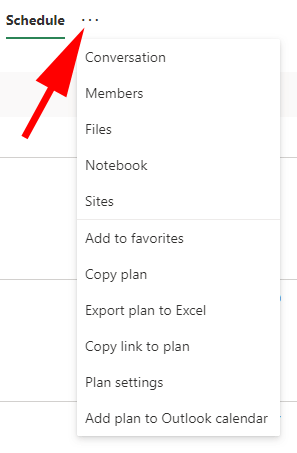
De asemenea, puteți adăuga planul la preferințele dvs., puteți face o copie a planului dvs. în Microsoft Planner, puteți exporta planul în Excel, copiați linkul către plan și adăugați planul dvs. în calendarul Outlook.
Proprietarii grupului pot selecta Setări planpentru a configura setările de e-mail ale grupului și pot indica dacă grupul ar trebui să primească un e-mail când o sarcină este atribuită sau finalizată. Acesta este și locul în care proprietarul poate ștergeplanul.

Finalizarea sarcinilor în Planificatorul Microsoft
Când o sarcină a fost finalizată, persoana atribuită sarcinii o poate marca ca fiind completă pe cardul său de pe Tablou.
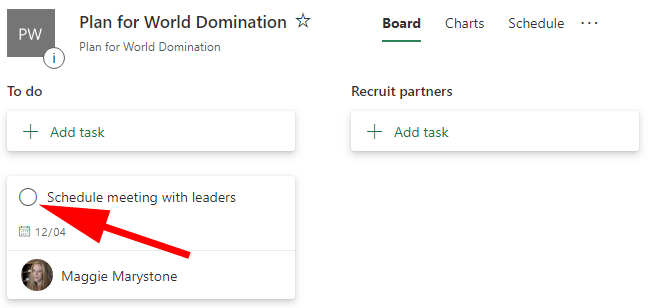
După ce sarcina a fost marcată ca terminată, o puteți găsi din nou prin extinderea meniului derulant Afișare finalizată.
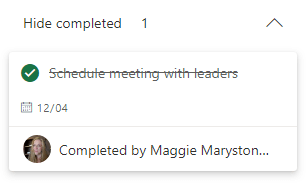
Obțineți actualizări pentru planul dvs.
Membrii planului pot alege când să primească notificări de la Planificator selectând pictograma roată / setări, selectând Notificăriși specificându-le preferințe de notificare.
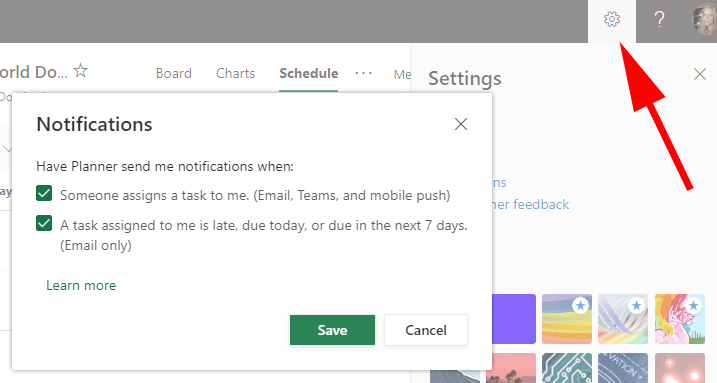
Alte instrumente de gestionare și colaborare a sarcinilor
Uneori complexitatea Microsoft nu este atractivă pentru utilizatori. Dacă ați decis că pachetul software Microsoft Office 365 nu este pentru dvs., există multe alte excelente managementul sarcinilor și instrumente de colaborare disponibile.
Indiferent de instrumentele pe care le alegeți, organizarea unui plan de proiect vă va ajuta să vă atingeți obiectivele.