Apple AirPods funcționează pe dispozitive care nu sunt Apple, atâta timp cât sunt compatibile cu Bluetooth. Conectarea AirPod-urilor la computere cu Windows 11 este la fel de simplă ca asocierea căștilor cu dispozitivele Android, iPhone-uri și iPad-uri.
Vă vom arăta cum să conectați AirPod-urile la Dispozitive Windows 11. Înainte de a continua, merită remarcat faptul că bateria scăzută poate întrerupe procesul de conectare. Așadar, asigurați-vă că AirPod-urile (și carcasa de încărcare) au suficientă încărcătură. Încărcați nivelul bateriei AirPod-urilor dvs. la cel puțin 20%.
Puneți AirPod-urile în modul de asociere
AirPod-urile dvs. trebuie să fie în modul de asociere pentru a se conecta la Windows sau la alte dispozitive. Modul de împerechere deconectează AirPod-urile de la alte dispozitive și le face disponibile pentru conectarea la un dispozitiv nou. Această secțiune evidențiază pașii pentru a face diferite modele de AirPods disponibile pentru asociere.
Puneți AirPods (prima, a doua și a treia generație) și AirPods Pro în modul de asociere
Introduceți AirPod-urile din stânga și din dreapta în carcasa de încărcare și deschideți capacul. Apăsați butonul de configuraredin spatele carcasei de încărcare timp de 3-5 secunde. Eliberați butonul când ledul de stare de pe partea din față a carcasei clipește alb.
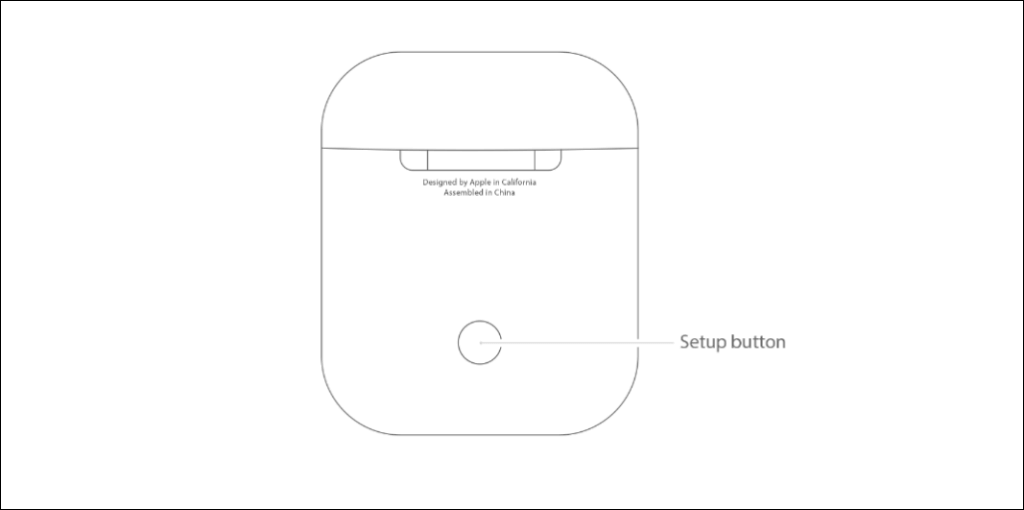
Puneți AirPods Max în modul de asociere
Apăsați și mențineți apăsat butonul Controlul zgomotuluidin partea de sus a căștii din dreapta a AirPods Max. Eliberați butonul când ledul de stare (sub căștile drepte) clipește alb.

Aceasta vă pune AirPods Max în modul de asociere timp de 30 de secunde, ceea ce înseamnă că aveți o fereastră de 30 de secunde pentru a conecta căștile la computer.
Conectează AirPod-urile la Windows 11
Accesați meniul de setări Bluetooth din Windows 11 pentru a conecta AirPod-urile la computer.
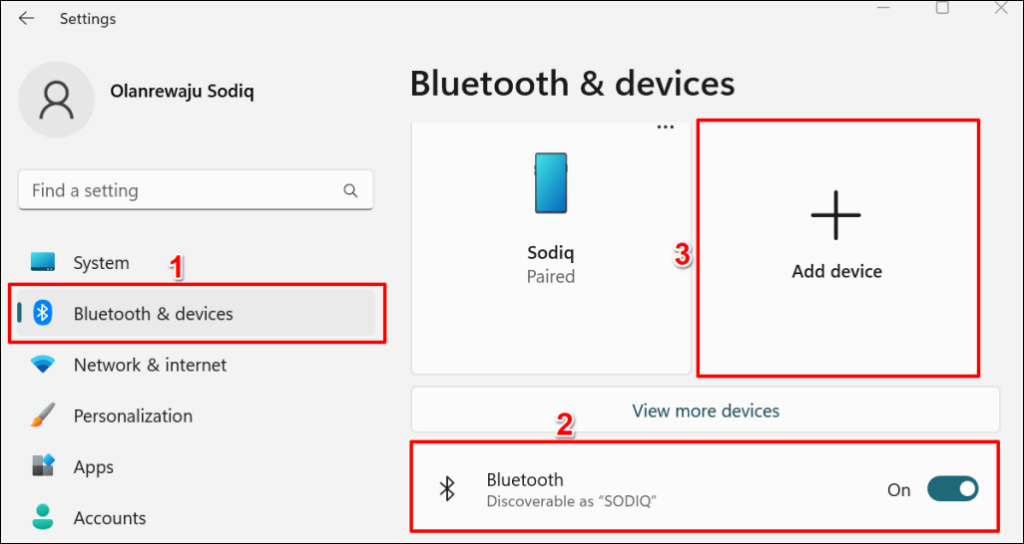
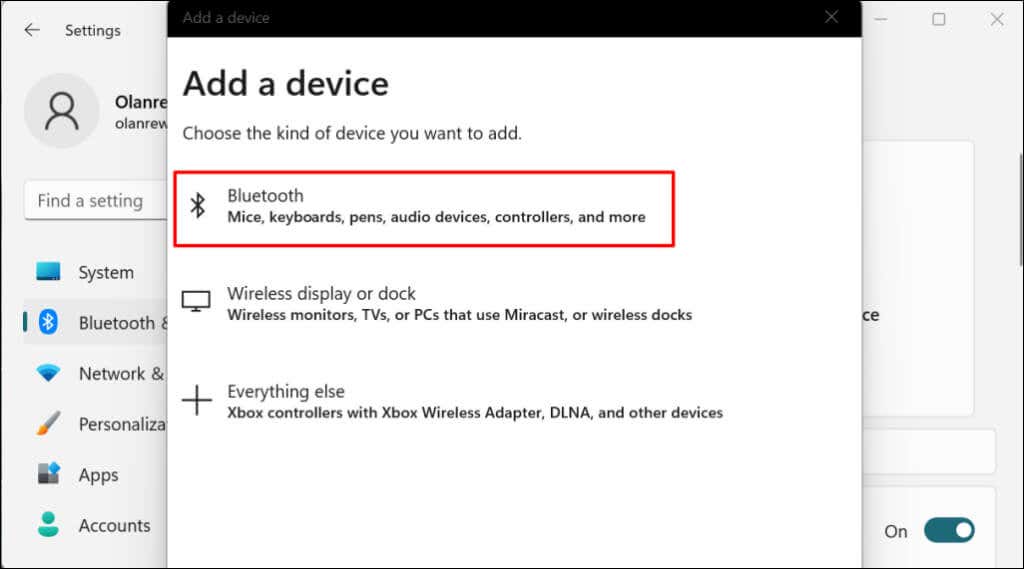
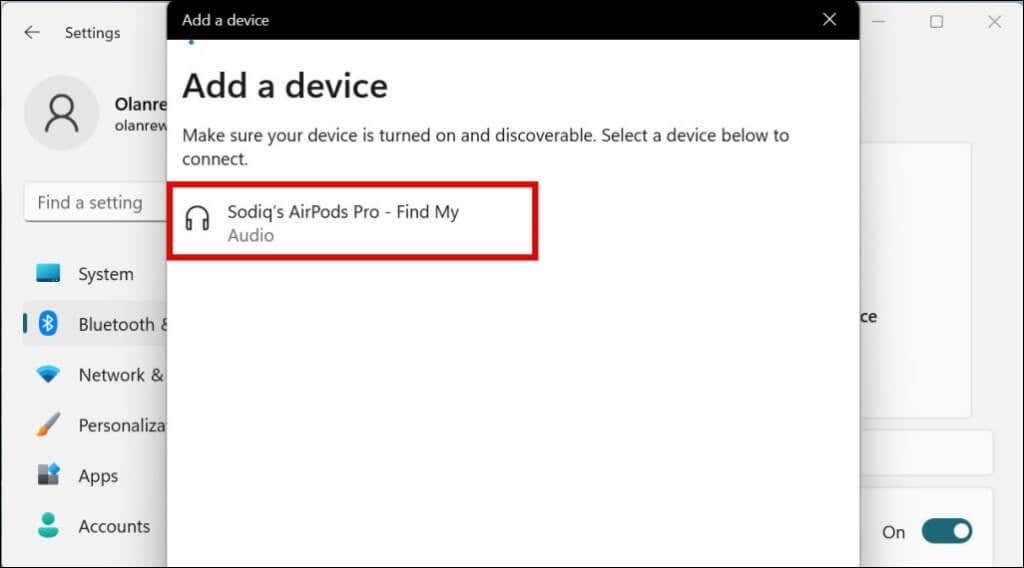
Windows va afișa oricare dintre următoarele mesaje de eroare dacă AirPod-urile dvs. nu mai sunt în modul de asociere:.
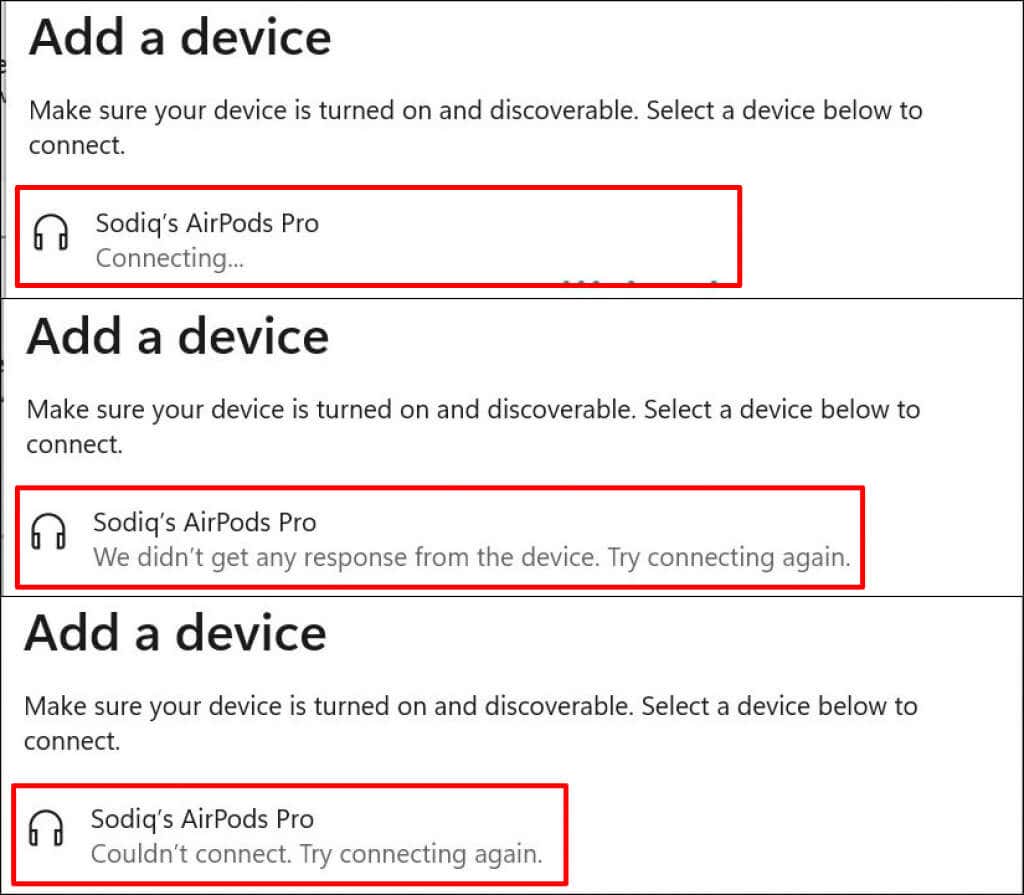
Închideți fereastra „Adăugați un dispozitiv”, puneți din nou AirPod-urile în modul de asociere și repetați pașii #1 și #2. Nu uitați să țineți capacul carcasei AirPods deschis - închiderea capacului poate întrerupe procesul de asociere.
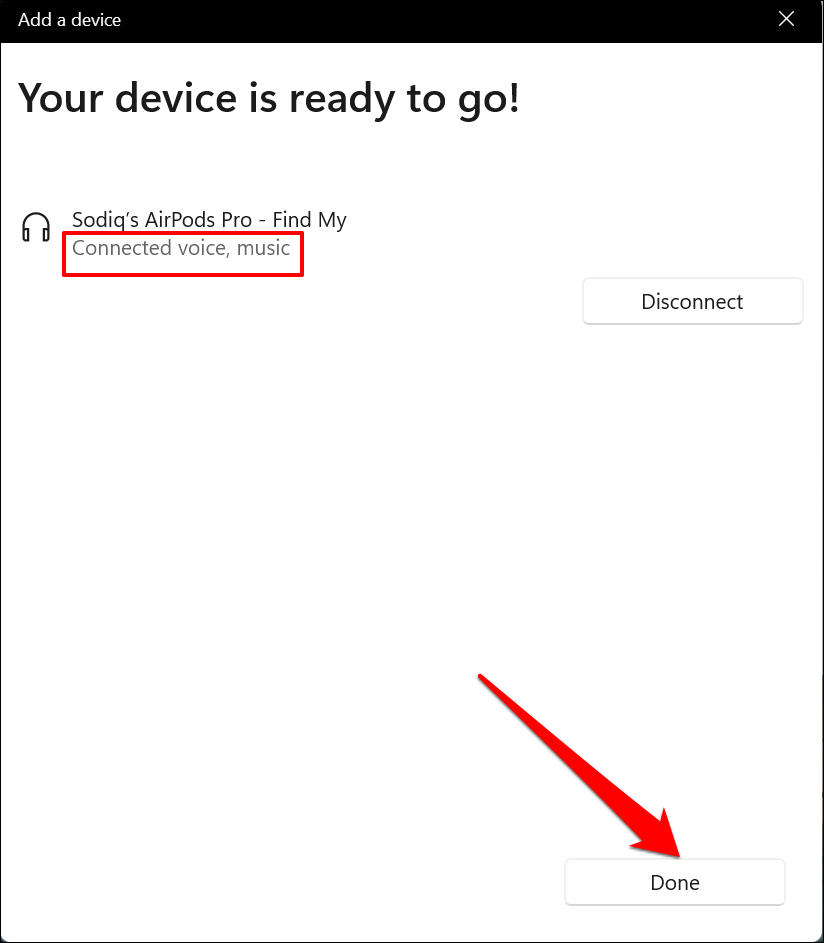
Windows nu acceptă toate funcțiile AirPods disponibile pentru dispozitivele Apple. De exemplu, puteți comuta de la distanță AirPod-urile între modul anulare zgomot și transparență atunci când sunteți conectat la un MacBook sau iPhone. Funcții precum Boost de conversație, audio spațial și încărcarea optimizată a bateriei sunt, de asemenea, exclusive pentru dispozitivele Apple.
Puteți activa/dezactiva anularea zgomotului sau modul de transparență numai în Windows folosind butoanele fizice de control al zgomotului din AirPods.
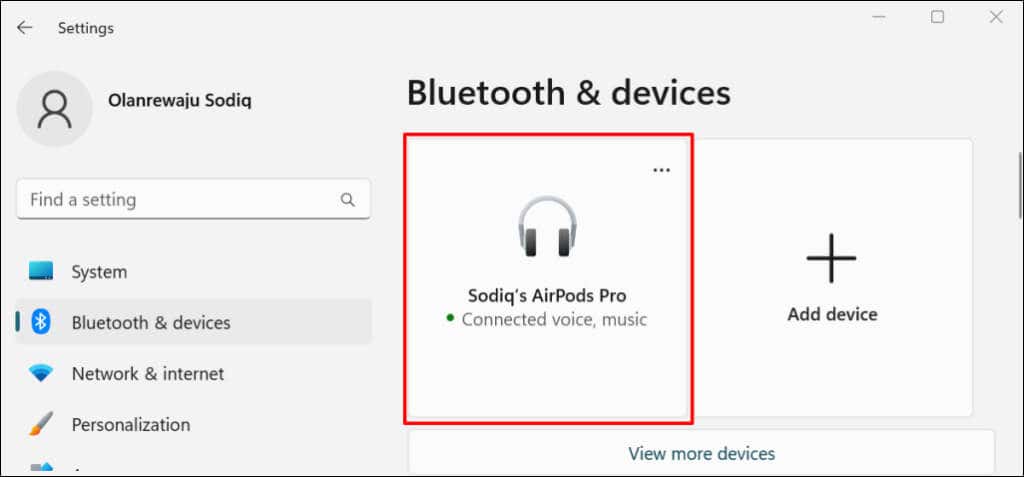
Trebuie să împerechezi AirPod-urile la computerul tău Windows o singură dată. Conexiunile ulterioare sunt mult mai ușoare. Deschideți Setări, accesați Bluetooth și dispozitiveși selectați butonul Conectațide sub AirPod-urile dvs.
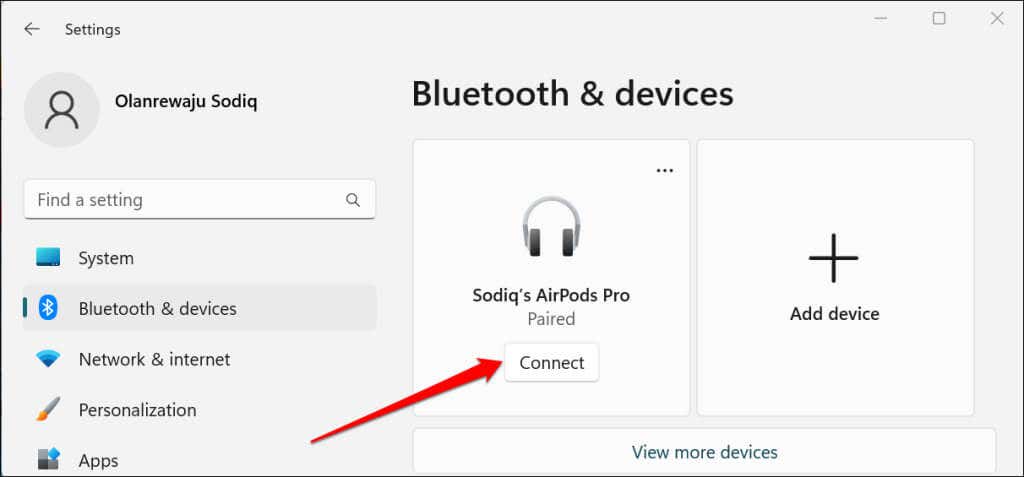
Setați AirPods ca dispozitiv audio preferat
Dacă aveți AirPod-urile nu redă sunet atunci când sunt conectate pe computerul cu Windows 11, verificați dacă volumul computerului nu este dezactivat. Apăsați tasta Mărire volumde pe tastatură pentru a crește volumul de ieșire al computerului/AirPods.
În continuare, verificați dacă AirPods este dispozitivul audio preferat. Uneori, Windows nu reușește să direcționeze corect ieșirea audio la AirPod-urile tale după ce le-ai asociat cu computerul.
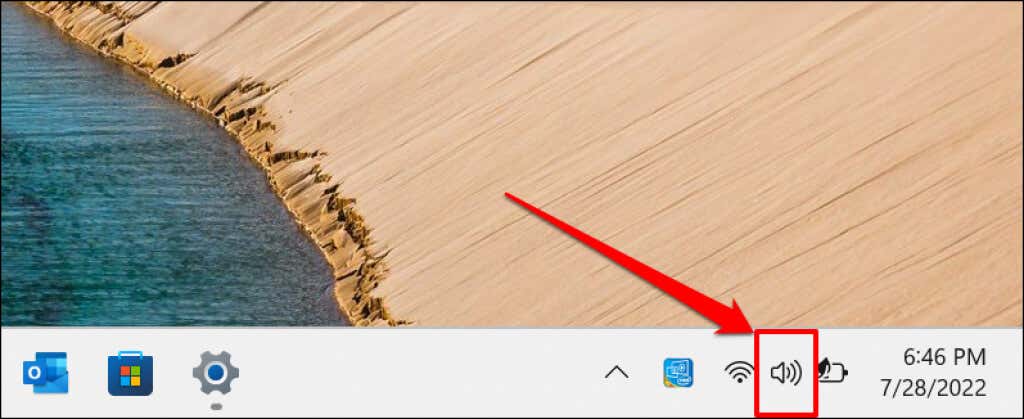
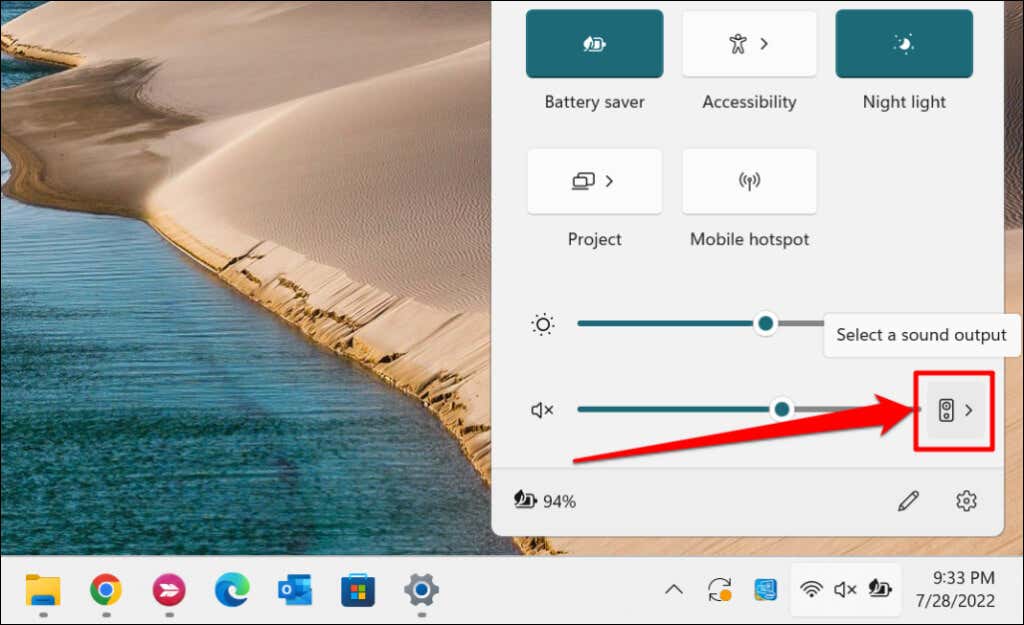
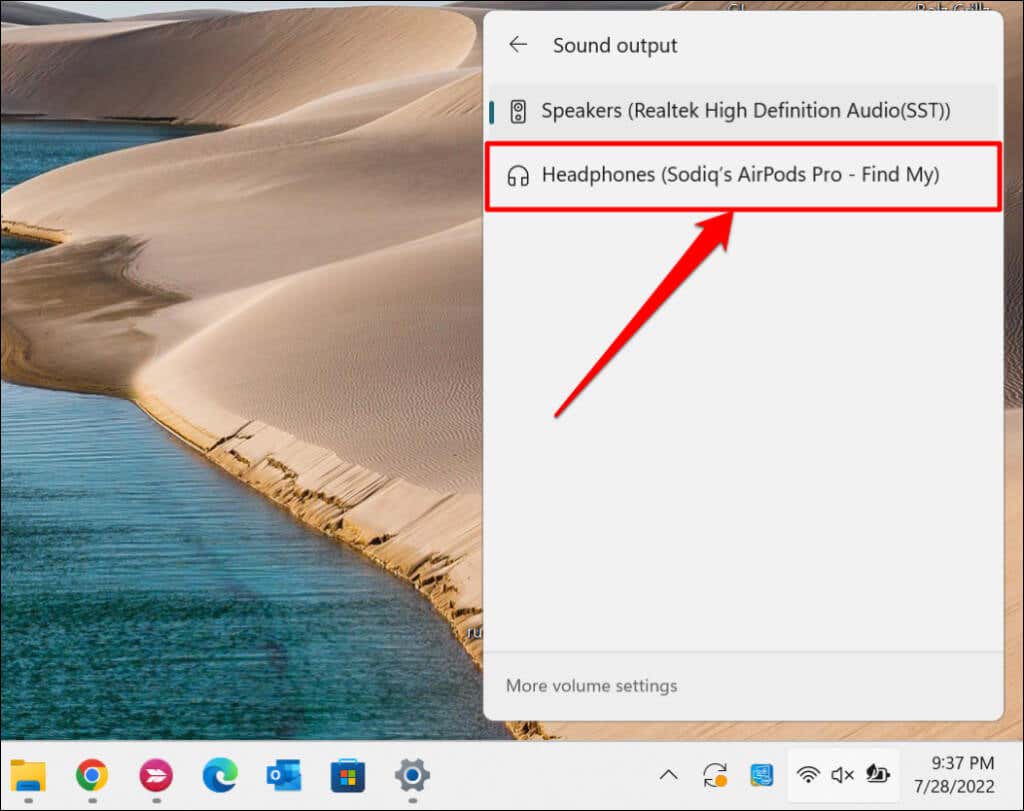
Ca alternativă, accesați Setări>Sistem>Sunet>Ieșireși selectați AirPod-urile în secțiunea „Alege unde să redați sunetul” meniul drop-down..
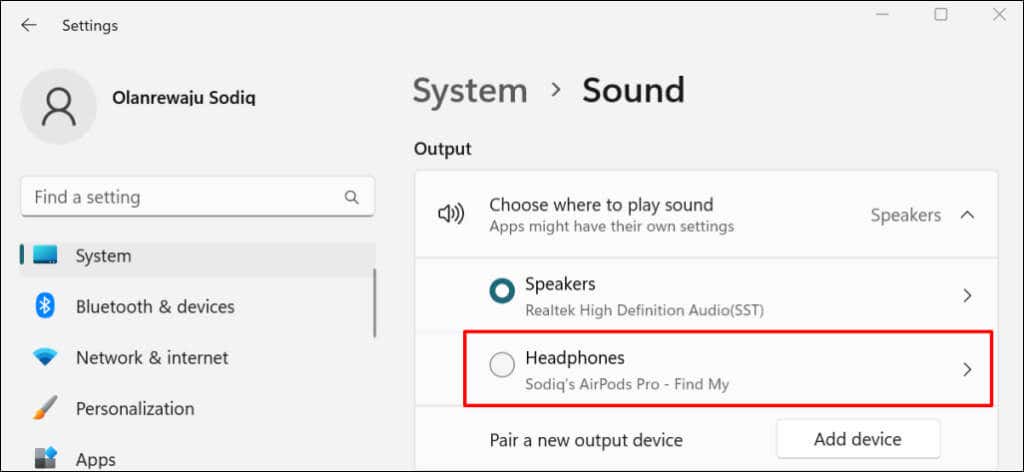
Derulați la secțiunea „Intrare” și faceți din AirPod-urile dispozitivul pentru vorbire sau înregistrare.
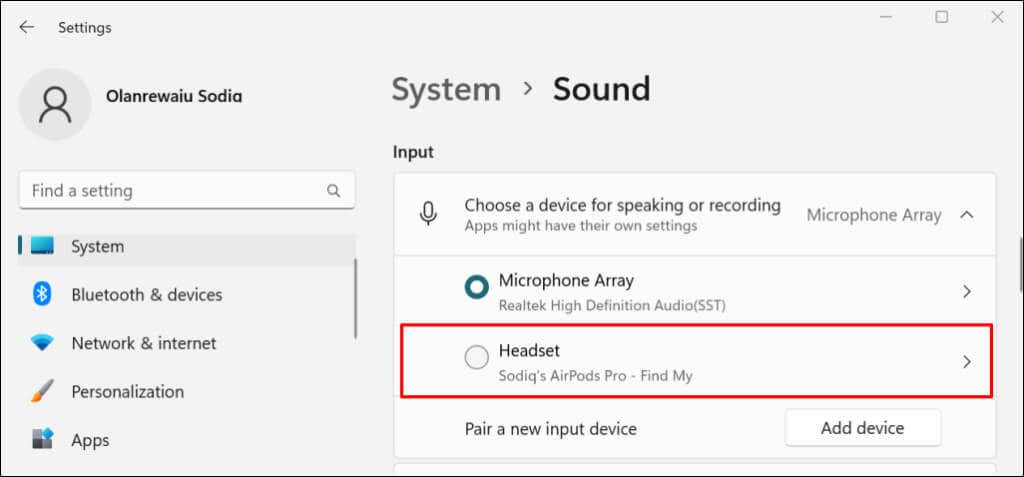
Deconectați sau deconectați AirPods în Windows 11
AirPod-urile se deconectează automat de la computer atunci când sunt plasate în carcasa de încărcare. AirPods Max se deconectează atunci când staționează timp de 5 minute sau când sunt plasate în husa inteligentă. De asemenea, puteți manual deconectați căștile prin meniul Setări Windows.
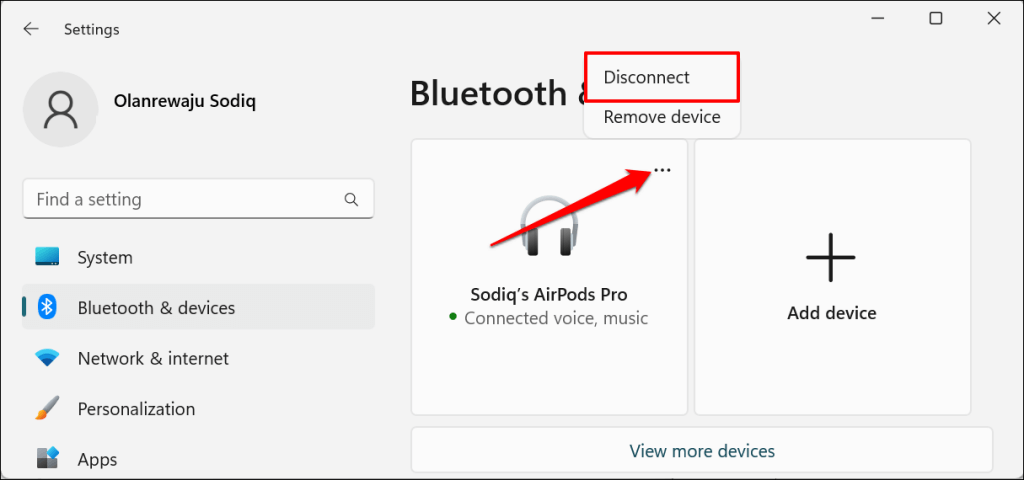
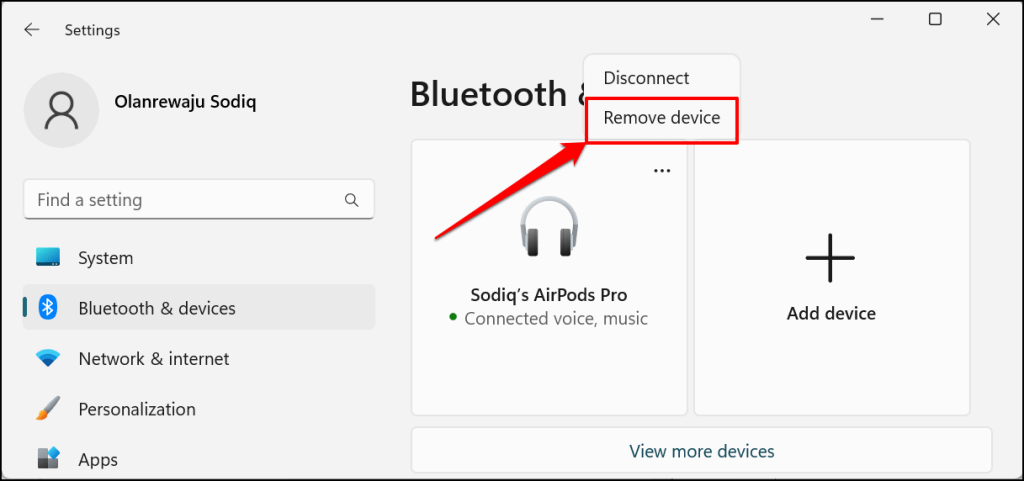
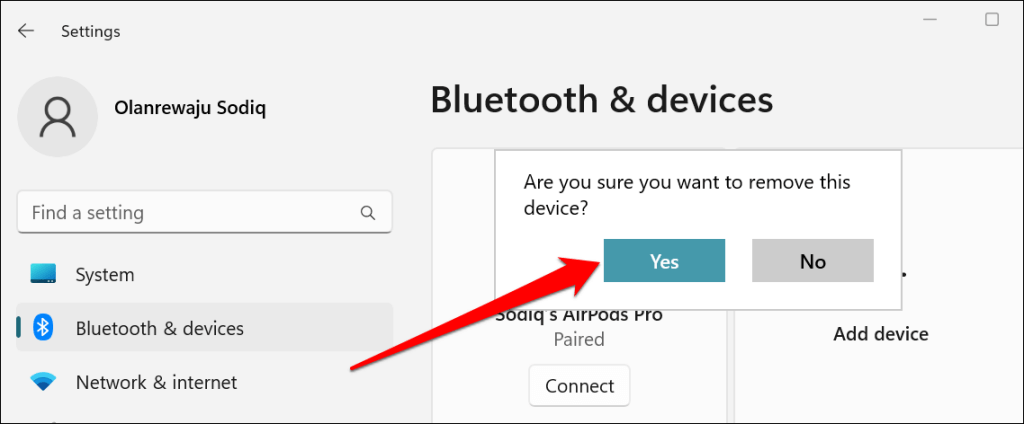
AirPod-urile nu se conectează la Windows 11? Încercați aceste remedieri
Actualizarea firmware-ului AirPods și repornirea computerului ar putea rezolva, de asemenea, problema. Pentru mai multe remedieri de depanare, consultați tutorialul nostru despre remedierea problemelor de conectivitate AirPods pe dispozitivele Windows.
.