PC-ul dvs. va afișa mesajul „Imposibil de resetat computerul. Lipsește o partiție de unitate necesară.” eroare dacă fișierele de sistem esențiale sunt corupte sau lipsesc. Configurația incorectă a partiției sau partițiile pierdute de pe hard diskul computerului dvs. pot declanșa și acest mesaj de eroare.
Această problemă are soluții simple și complexe, în funcție de factorii care cauzează eroarea. Vă vom arăta diferite modalități de a remedia această eroare pe computerele cu Windows 10 și 11.
Încercați alte metode de resetare din fabrică
Puteți iniția o resetare a sistemului prin meniul Setări Windows, ecranul de conectare sau Securitate Windows. tutorial despre resetarea din fabrică a Windows nostru prezintă alte modalități de a reseta Windows la setările din fabrică.
Încercați soluțiile de depanare de mai jos dacă „Nu se poate reseta computerul. Lipsește o partiție de unitate necesară.” eroarea persistă.
Reporniți Windows
O repornire va reîmprospăta sistemul de operare al computerului și probabil va rezolva erorile temporare ale sistemului care cauzează eroarea. Asigurați-vă că închideți toate aplicațiile active înainte de a reporni computerul pentru a preveni pierderea datelor.
Apăsați tasta Windowssau selectați pictograma Meniu Startdin bara de activități. Selectați pictograma de alimentareși selectați Reporniți.
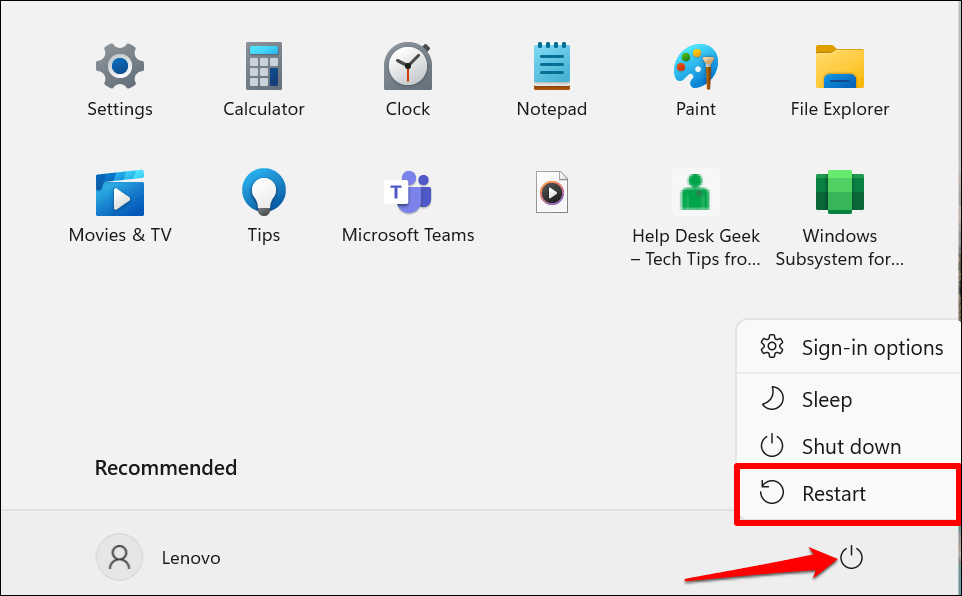
Scanați partiția de sistem a computerului dvs.
„Partiția de sistem” descrie secțiunea de pe hard disk-ul computerului dvs. care stochează fișierele necesare pentru a porni Windows. Este posibil ca computerul să nu reseteze Windows dacă fișierele din partiția de sistem sunt corupte sau lipsesc.
Windows are un utilitar Verificare disc care poate diagnostica (și remedia) erorile de pe hard diskul computerului și partițiile acestuia. Rulați ChkDsk și încercați din nou să vă resetați computerul.
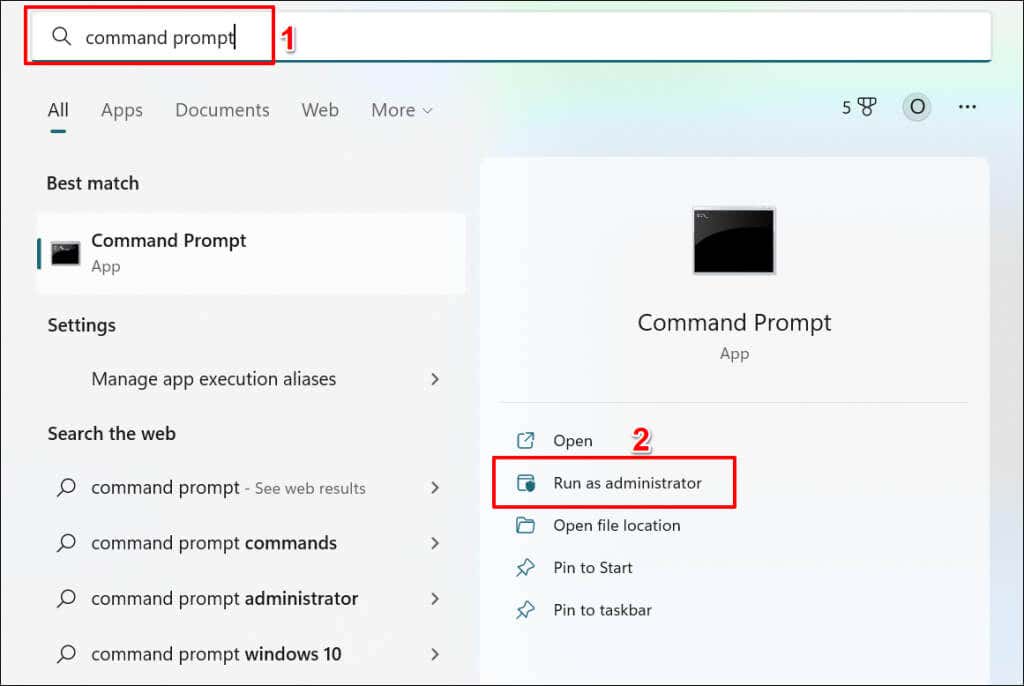
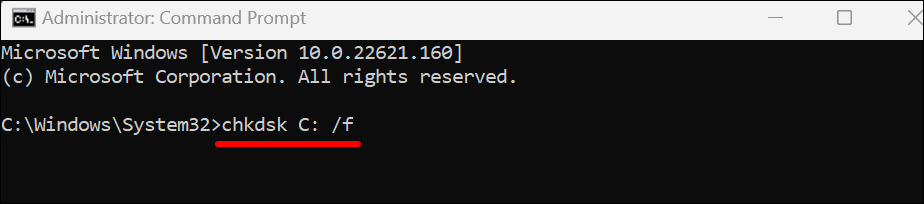
Comanda îi cere lui ChkDsk să localizeze sectoarele defecte de pe disc și să repare erorile de unitate.
Înlocuiți „C” cu litera unității de pe hard diskul computerului dvs. Deschideți File Explorer, extindeți categoria Acest PC și verificați litera atribuită discului local..
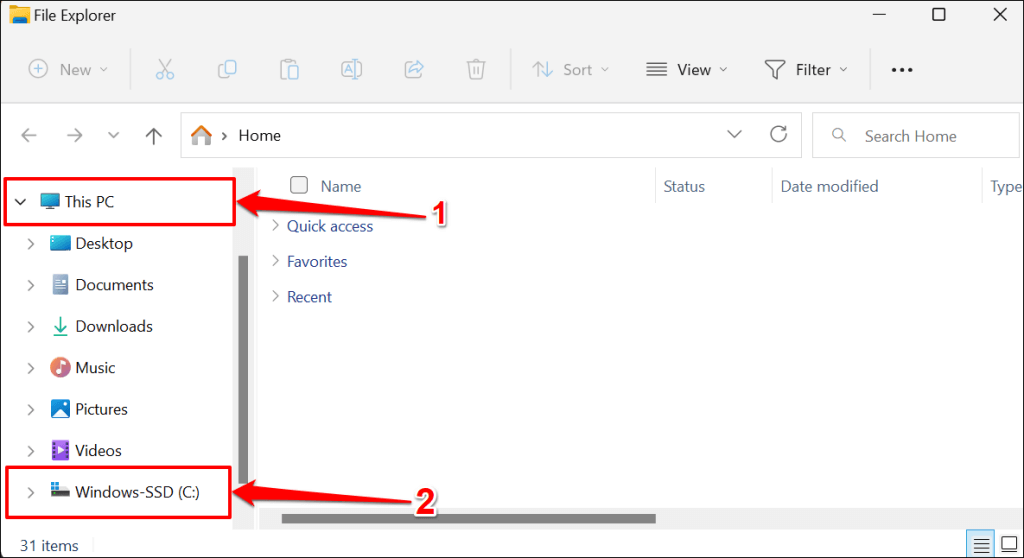
Utilitarul Verificare disc vă va diagnostica hard diskul și va remedia erorile pe care le găsește. În funcție de fișierele de pe disc, procesul poate dura câteva minute. Încercați să vă resetați computerul când Prompt de comandă execută complet comanda și afișează un mesaj de succes.
Dacă promptul de comandă spune „Chkdsk nu poate rula deoarece volumul este utilizat de un alt proces”. tastați Yși apăsați pe Enter.
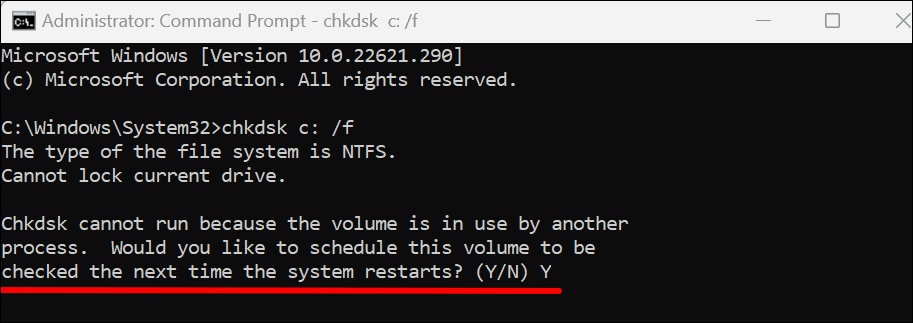
Aceasta va solicita Windows să ruleze Utilitarul Verificare disc data viitoare când reporniți computerul. Reporniți computerul și permiteți utilitarului să vă scaneze hard diskul.
Rulați Verificatorul fișierelor de sistem
System File Checker (SFC) este un instrument de reparare a fișierelor încorporat în sistemul de operare Windows. SFC scanează fișierele de sistem pentru corupție și repară fișierele defecte. De asemenea, înlocuiește fișierele de sistem lipsă cu copii noi.
Ca și utilitarul Check Disk, System File Checker este, de asemenea, un instrument de linie de comandă accesibil prin linia de comandă. Urmați pașii de mai jos pentru a rula Verificarea fișierelor de sistem pe un computer cu Windows 10 sau 11.

În Windows 8, 8.1 sau Windows 10, trebuie să rulați Instrument de Deployment Image Service and Management (DISM). înainte de Verificarea fișierelor de sistem. Instrumentele DISM folosesc Windows Update pentru a repara sau înlocui fișierele corupte. Treceți la pasul 3 dacă computerul dvs. rulează Windows 11.
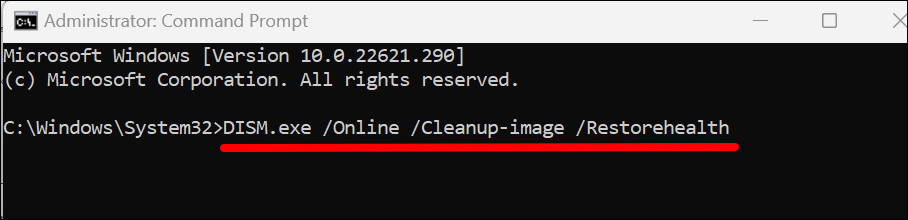
Durează 15-20 de minute pentru ca instrumentul DISM să furnizeze fișierele necesare pentru a remedia corupția fișierelor de sistem. Treceți la pasul următor când contorul de progres atinge 100% sau când promptul de comandă afișează un mesaj de succes.
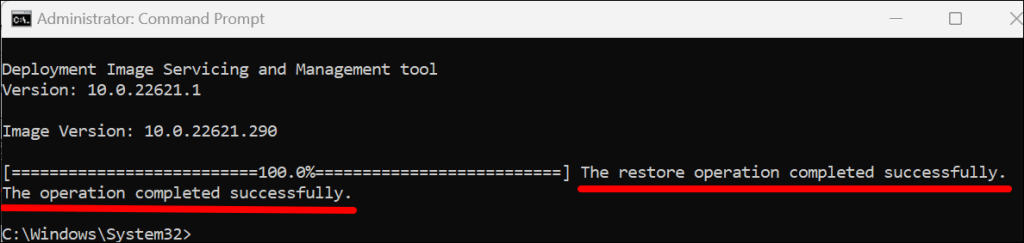
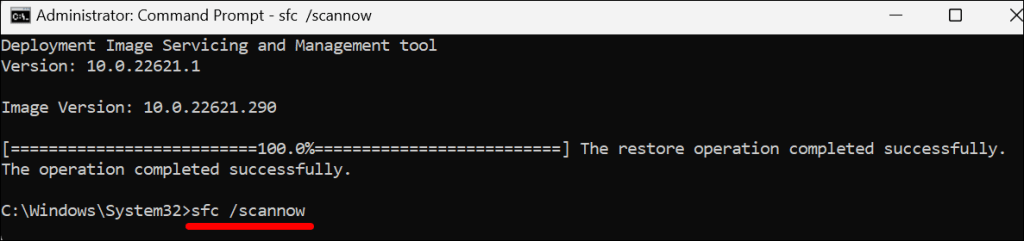
SFC va scana fișierele de sistem ale computerului dvs. și va înlocui orice fișier corupt pe care îl găsește cu o copie nouă. Verificarea fișierelor de sistem poate dura 15-20 de minute pentru a finaliza verificarea și repararea fișierului.
O „Protecția resurselor Windows a găsit fișiere corupte și le-a reparat cu succes”. mesajul înseamnă că SFC a găsit și înlocuit fișiere corupte. Reporniți computerul și încercați din nou resetarea sistemului..
Treceți la următoarea soluție de depanare dacă promptul de comandă spune „Protecția resurselor Windows nu a găsit încălcări ale integrității.”
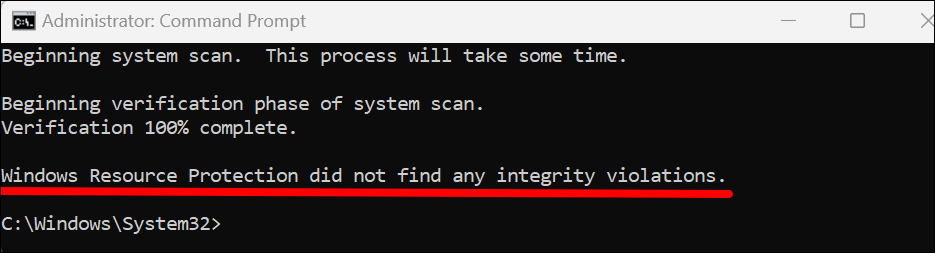
Rulați SFC în modul sigur dacă linia de comandă afișează „Protecția resurselor Windows nu a putut efectua operația solicitată”. eroare.
Executați reparația de pornire Windows
Windows are un instrument „Reparare la pornire” care diagnosticează și remediază automat problemele complexe de pornire care împiedică procesul de resetare a Windows. Trebuie să porniți computerul în mediul Advanced Recovery pentru a accesa instrumentul de reparare la pornire.
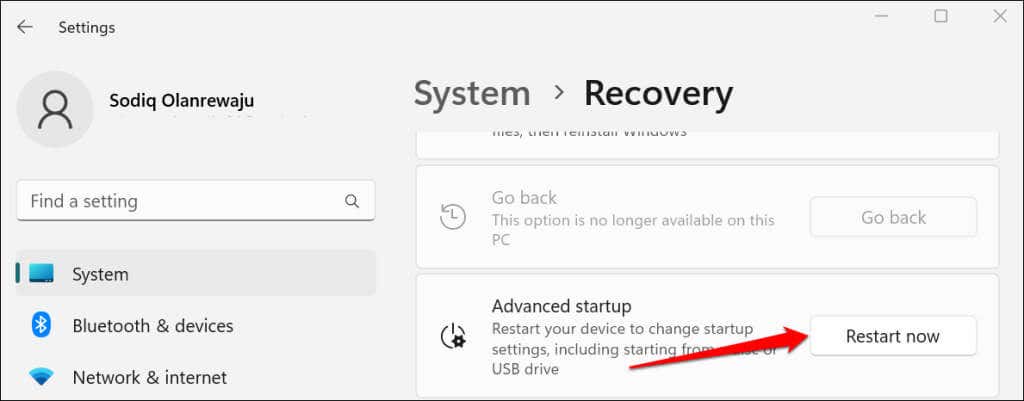
În Windows 10, accesați Setări>Actualizare și securitate>Recuperareși selectați Reporniți acum.
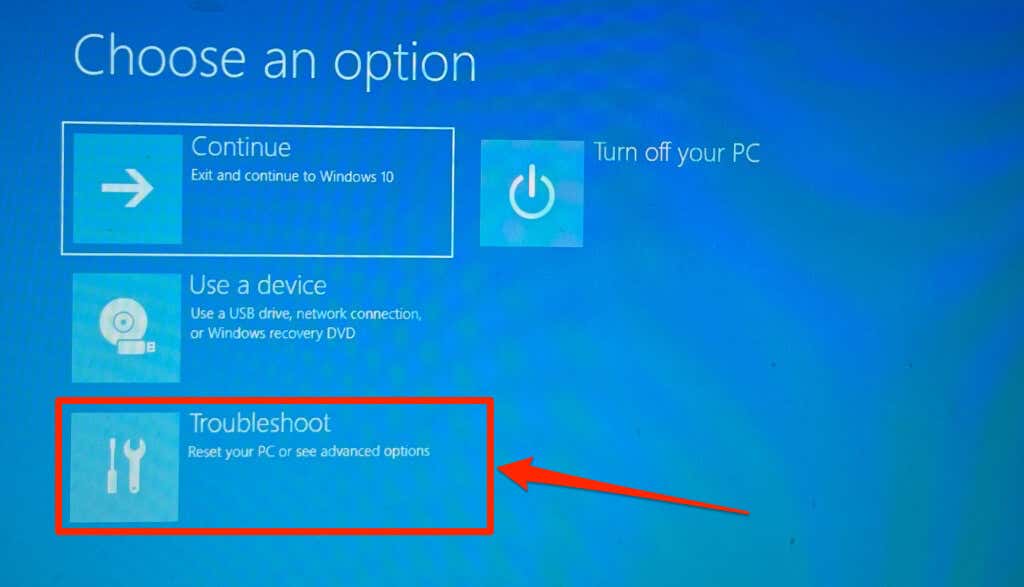
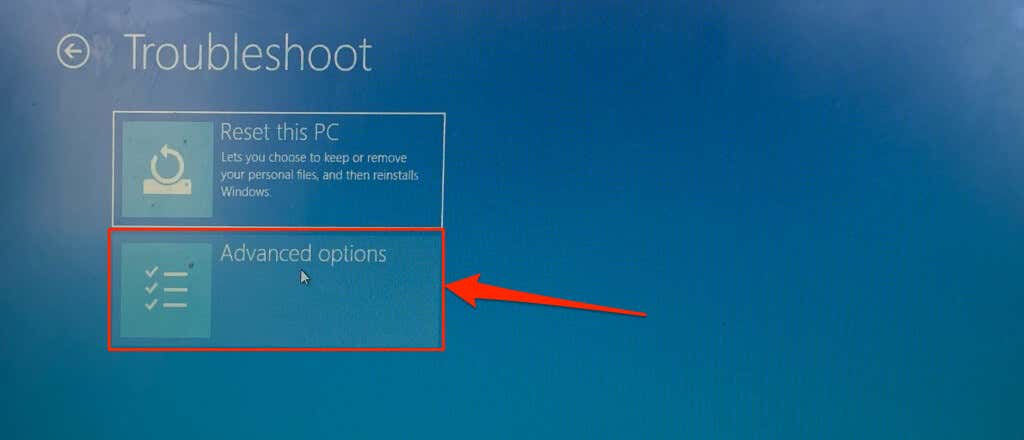
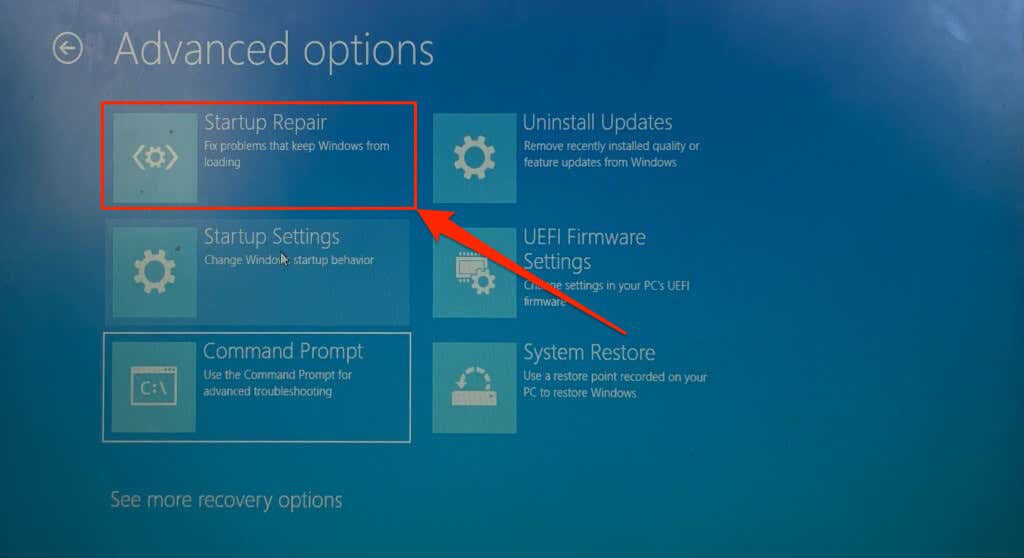
Instrumentul de reparare la pornire va diagnostica computerul și va reporni în Windows. Încercați să vă resetați computerul din nou când Windows repornește.
Reconstruiți înregistrarea principală de pornire și datele de configurare a pornirii
Master Boot Record (MBR) și datele de configurare a pornirii (BCD) sunt secțiuni ale hard disk-ului computerului dvs. care conțin informațiile necesare pentru a porni Windows. computerul nu poate porni sau resetați Windows dacă aceste secțiuni sunt deteriorate.
Reparați MBR-ul computerului dvs. dacă acesta afișează eroarea „Imposibil de resetat computerul” de fiecare dată când inițiați o resetare. Urmați pașii de mai jos până la remediați sau reconstruiți înregistrarea principală de pornire a computerului dvs folosind linia de comandă.
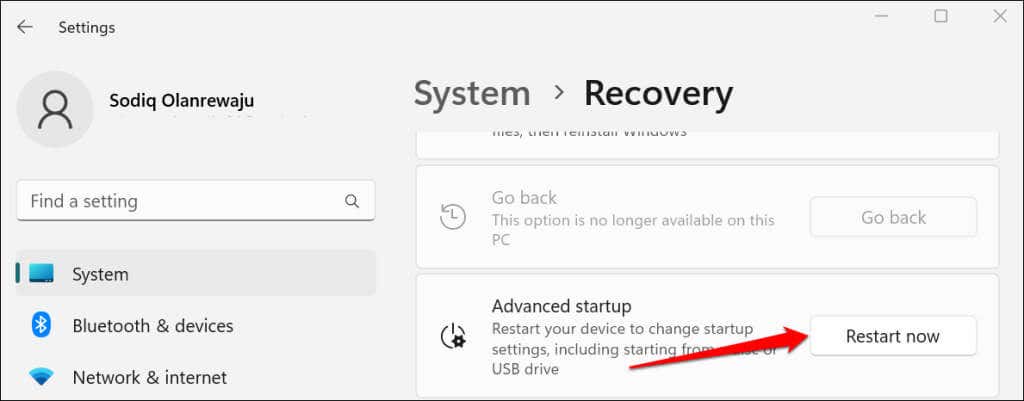
Dacă computerul dvs. rulează Windows 10, accesați Setări>Actualizare și securitate>Recuperareși selectați Reporniți acumspan>.
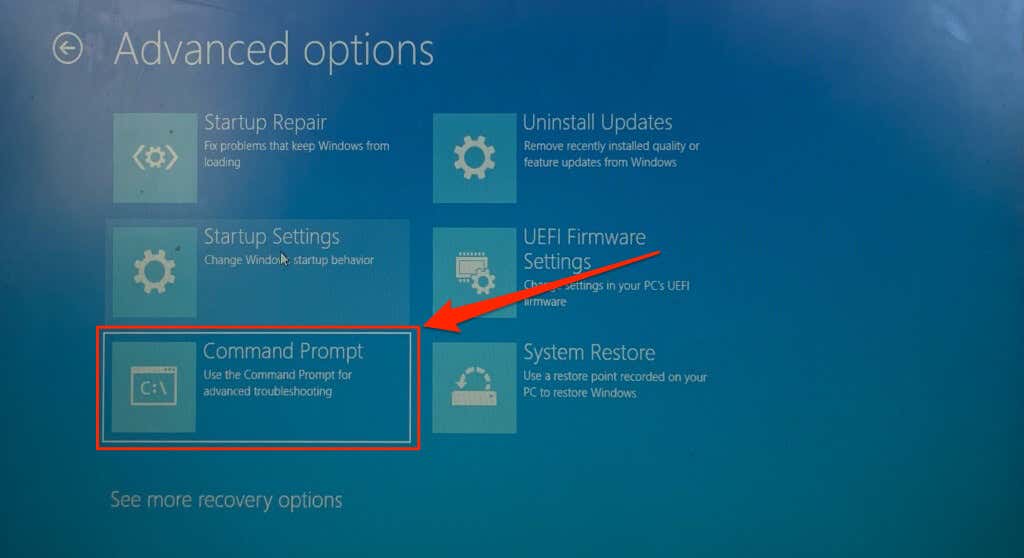
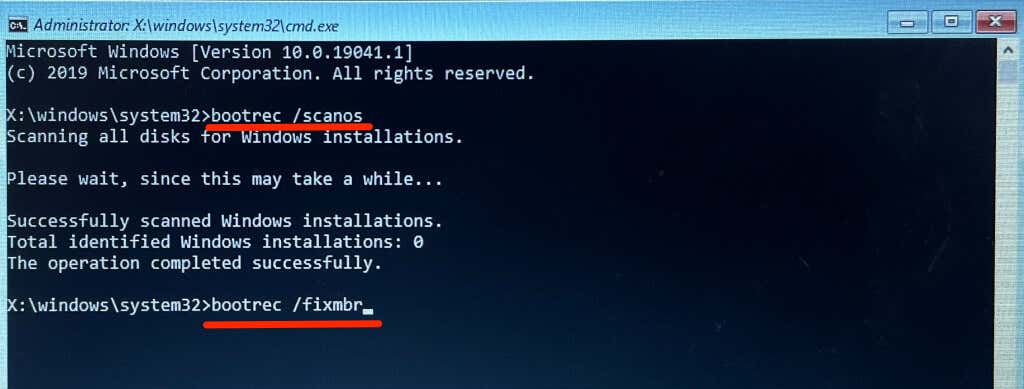
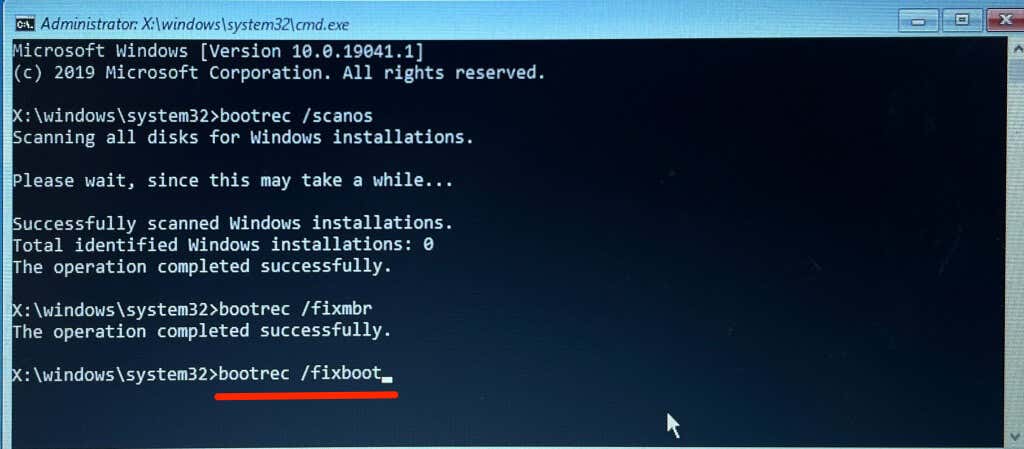
- Închideți linia de comandă și selectați Continuațipentru a reporni computerul.
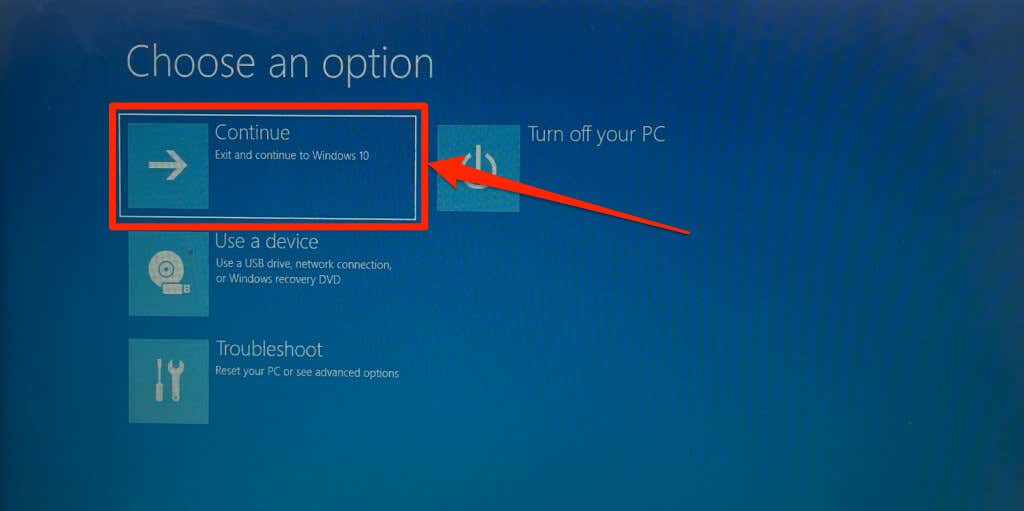
Activează-ți partiția de disc
Managerul de secvență de pornire Windows (Bootmgr) este programul care încarcă Windows de pe hard diskul computerului. Partiția care găzduiește instalarea Bootmgr și Windows pe hard disk-ul computerului este partiția „activă”.
La resetarea computerului, partiția activă care găzduiește sistemul de operare Windows este eliminată și reinstalată. Este posibil ca computerul să nu reseteze Windows dacă partiția activă nu are sectorul de pornire sau dacă Bootmgr lipsește. Urmați pașii de mai jos pentru a utiliza Utilitarul DiskPart pentru a seta partiția activă a computerului dvs.
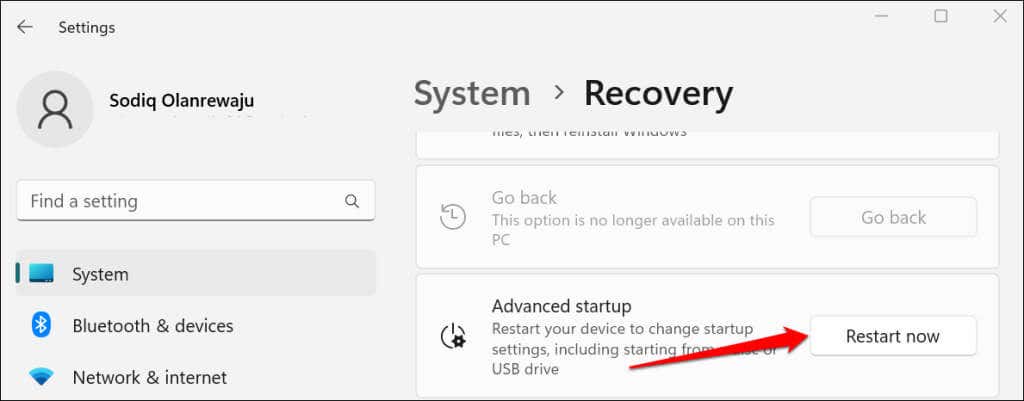
În Windows 10, accesați Setări>Actualizare și securitate>Recuperareși selectați Reporniți acum.
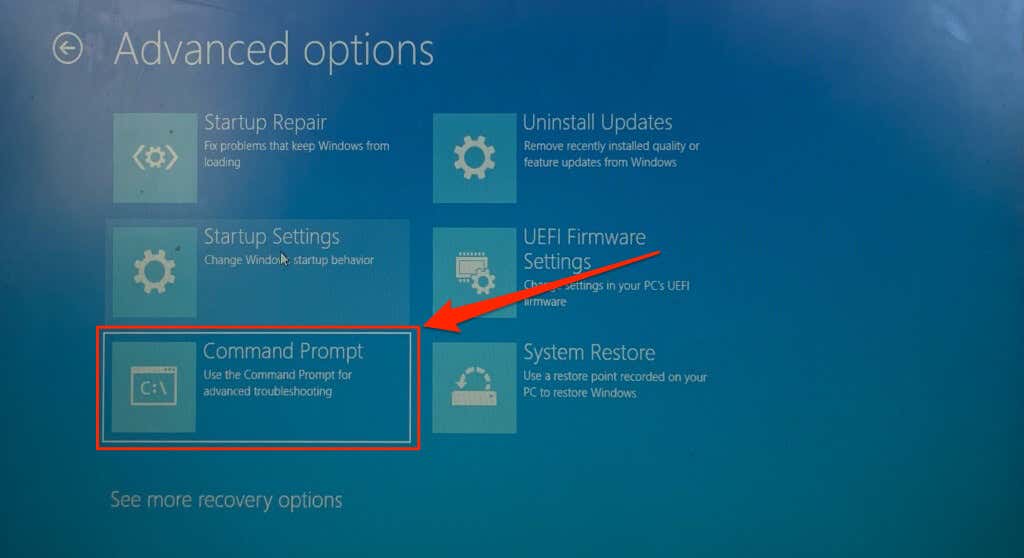
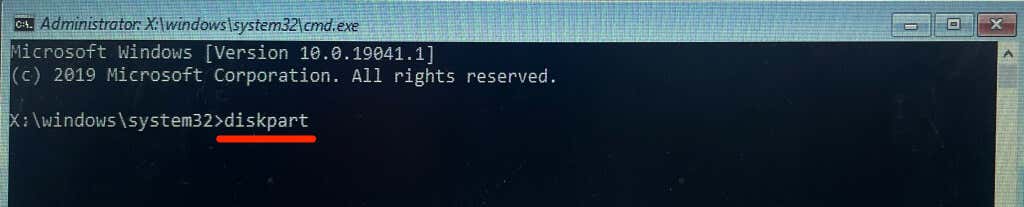
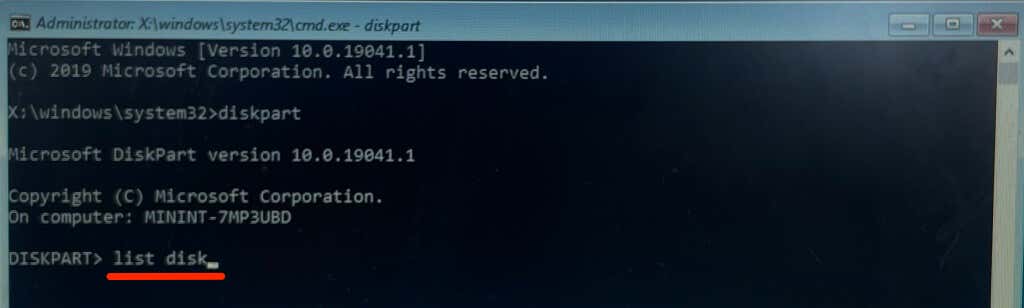

Treceți la pasul următor când vedeți mesajul „Disc 0 este acum discul selectat”.
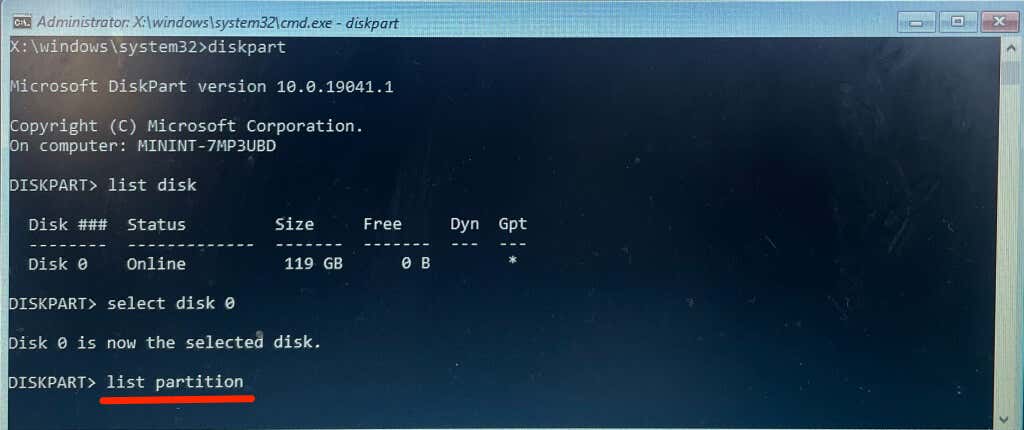
„Partiția 3” este partiția principală a dispozitivului nostru, așa că vom rula următoarea comandă pentru a selecta partiția:
selectați partiția 3
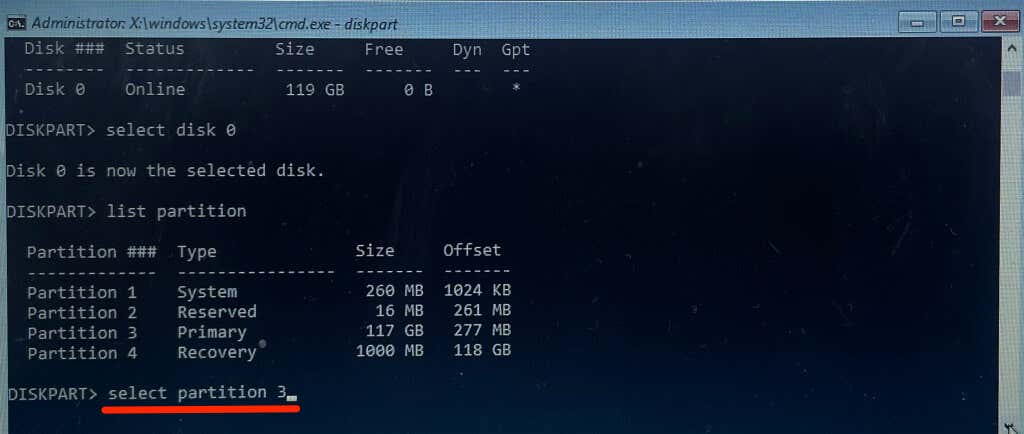
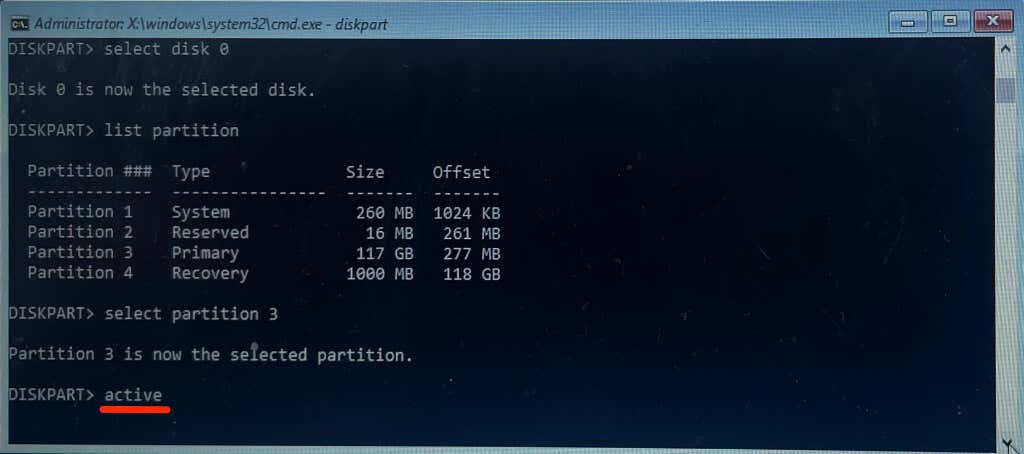
Dacă DiskPart afișează un mesaj de eroare, partiția „Primar” probabil nu conține sectorul de pornire. În schimb, faceți din partiția „Rezervată” partiția activă. Consultați tutorial despre marcarea partițiilor ca active în Windows dacă DiskPart afișează în continuare un mesaj de eroare. Tutorialul conține metode alternative pentru a seta o partiție activă pe dispozitivele Windows.
Efectuați o restaurare a sistemului
Restabilirea computerului la o stare anterioară poate rezolva problema „Imposibil de resetat computerul”. eroare. Este ca și cum te-ai întoarce la un punct în care computerul obișnuia să funcționeze fără nicio eroare.
Pentru a efectua o restaurare a sistemului, trebuie să aveți activată Protecția sistemului pe computer. De asemenea, trebuie să fi creat anterior un punct de restaurare.
tutorial despre crearea unui punct de restaurare al nostru are informații complete despre remedierea erorilor de sistem prin efectuarea unei restabiliri a sistemului.
Obțineți ajutor profesional
Unitatea de hard disk (HDD) sau SSD (Solid State Drive) a computerului dvs. este probabil deteriorată dacă niciuna dintre aceste recomandări nu oprește „Imposibil de resetat computerul. Lipsește o partiție de unitate necesară.” eroare. Contactați imediat asistența Microsoft sau producătorul computerului dvs. Unele software terță parte de recuperare a datelor pot ajuta, de asemenea, la recuperarea partițiilor lipsă, la rezolvarea erorilor de disc și la remedierea hard diskurilor corupte.
.