Poate că nu există nicio eroare mai frustrantă decât o tastatură blocată. Una este să înghețe întregul computer și alta este să nu mai răspundă tastatura.
Este chiar mai rău la un laptop, deoarece tastatura nu este doar un periferic ieftin cu fir pe care îl poți înlocui cu ușurință. Totuși, nu este nevoie să intrați în panică.
O tastatură blocată poate rezulta dintr-o varietate de factori, alții decât o defecțiune hardware, iar majoritatea acestora sunt destul de ușor de remediat. Iată toate metodele pentru ca o tastatură blocată să funcționeze din nou în Windows 10 și Windows 11.
De ce se blochează o tastatură?
Există o varietate de motive pentru care tastatura dvs. poate să nu răspundă. Este posibil ca tastele de filtrare să fi fost activate, este posibil ca dispozitivul să ruleze cu drivere învechite sau este posibil ca tastatura să nu fie conectată corect.
Apoi, există probleme hardware de luat în considerare, de la o baterie descărcată într-o tastatură fără fir până la taste blocate fizic. Și, desigur, este întotdeauna posibil ca tastatura să fie pur și simplu făcută și să aveți nevoie de o înlocuire.
Puteți să vă descurcați pentru o perioadă cu tastatura de pe ecran, ceea ce vă permite să faceți clic pe butoanele unei tastaturi virtuale. În cele din urmă, totuși, trebuie să găsiți rădăcina problemei și să o remediați.
Remedierea 1: asigurați-vă că tastatura este blocată
Înainte de a vă grăbi să încercați metode de deblocare a unei tastaturi blocate, luați câteva minute pentru a determina dacă aceasta este într-adevăr problema. Este posibil să confundați un computer suspendat cu o tastatură blocată.
Încercați să utilizați mouse-ul (sau touchpad-ul de pe un laptop) și vedeți dacă indicatorul se mișcă sau nu. Dacă există bâlbâială în mișcarea sa, aveți de-a face cu un computer care nu răspunde. Numai dacă mouse-ul funcționează corect, știi că tastatura ta este blocată.
Este posibil să vedeți și alte probleme de tastatură, mai degrabă decât o tastatură blocată. Repetarea tastelor, de exemplu, poate face tastarea foarte dificilă, chiar dacă tastatura funcționează din punct de vedere tehnic.
Remedierea 2: Reporniți computerul
Probabil ați făcut acest lucru deja, dar merită repetat. Repornirea computerului rezolvă de obicei majoritatea problemelor temporare, cum ar fi perifericele care nu răspund sau erorile de memorie.
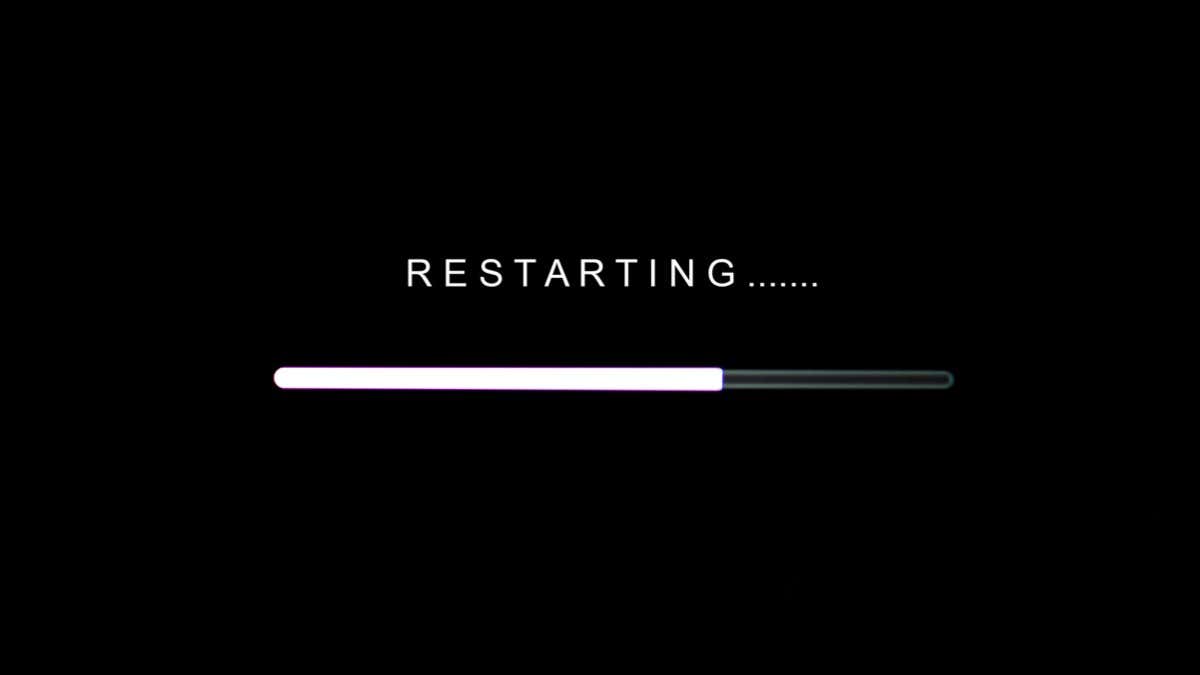
Și rețineți că utilizarea opțiunii Închidere ar putea să nu fie suficientă. Majoritatea computerelor moderne pur și simplu își salvează stările de memorie și le reîncarcă după o oprire pentru a îmbunătăți viteza de pornire..
Trebuie să utilizați în mod expres opțiunea Repornire din opțiunile de alimentare pentru a vă asigura că computerul se oprește efectiv.
Remedierea 3: dezactivați tastele de filtrare
Motivul numărul unu pentru o tastatură blocată este funcția de filtrare a tastelor. Aceasta este o caracteristică de accesibilitate menită să faciliteze tastarea celor cu tremurări ale mâinilor. Tastele de filtrare împiedică frecvent utilizatorii nebănuiți, declanșându-se atunci când bănuiesc cel mai puțin.
Modul în care funcționează este simplu: apăsând tasta Shift mai mult de 8 secunde apare o casetă de dialog pentru activarea tastelor de filtrare. Dacă apăsați din greșeală pe bara de spațiu sau selectați Da, aceasta intră în vigoare.
În timp ce Tastele de filtrare este activă, toate apăsările scurte de taste sunt ignorate. Doar tastele ținute apăsate timp de câteva secunde sunt înregistrate ca intrare. Acest lucru face să pară ca și cum tastatura computerului a fost blocată.
Repararea este simplă. Dacă nu intenționați să utilizați această funcție, puteți doar dezactivați cheile de filtrare pe computer. Acesta se găsește în setările pentru ușurință de acces, alături de alte funcții de accesibilitate, cum ar fi tastele stick.
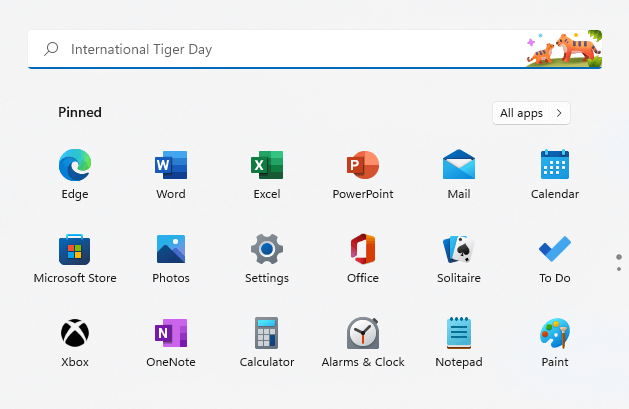
- Derulați în jos și faceți clic pe Tastaturăpentru a deschide toate opțiunile legate de aceasta. Opțiunea Filter Keys este chiar acolo, în partea de sus, împreună cu Sticky Keys. Dezactivați comutatorul pentru a-l dezactiva.
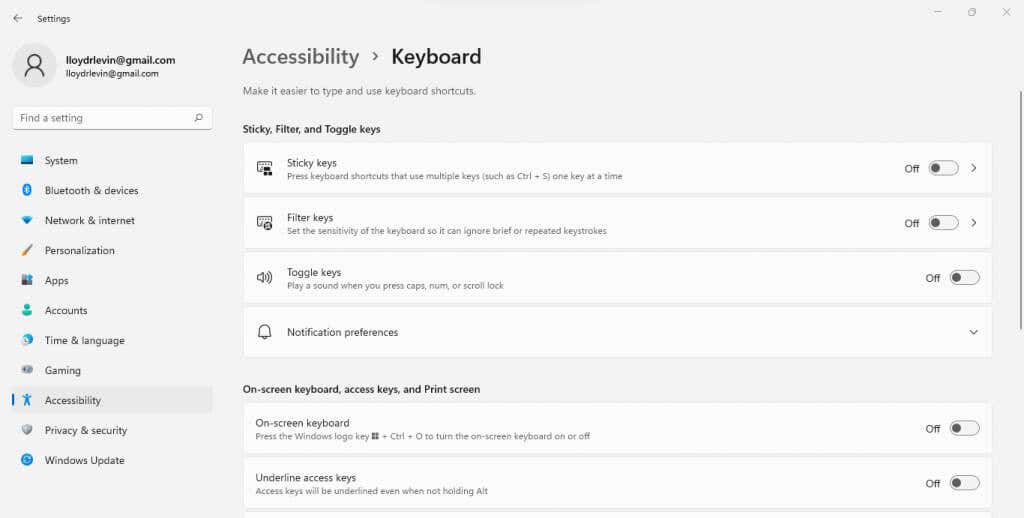
Remedierea 4: Reconectați tastatura
Reconectarea tastaturii cu computerul nu este, evident, o opțiune pentru tastatura unui laptop, dar poate face truc pentru tastaturile externe. Este obișnuit ca intrarea de la tastatură să nu se înregistreze din cauza unei conexiuni necorespunzătoare.
Pentru o tastatură cu fir, aceasta înseamnă deconectarea cablului USB și reintroducerea acestuia. Într-o tastatură fără fir, trebuie să faceți același lucru cu dongle-ul receptor.
Încercați să utilizați și un alt port USB, deoarece portul folosit intens s-ar fi putut slăbi sau ar putea să funcționeze defectuos. Mai ales dacă utilizați un fel de hub USB – problema ar putea fi mai degrabă în hub decât în tastatură.
Remedierea 5: Înlocuiți bateriile
Acesta nu este aplicabil tastaturilor cu fir, deoarece consumă energie de la computer. Dar o tastatură fără fir funcționează pe celule și s-ar putea să nu funcționeze pur și simplu pentru că s-a descărcat o baterie..

Astfel de tastaturi au, de asemenea, un comutator de pornire/oprire pe care îl puteți comuta pentru a verifica dacă începe să funcționeze – o baterie de semnalizare vă oferă de obicei puțin mai multă energie atunci când este pornită din nou astfel. Acesta este un semn că trebuie să schimbați bateriile.
Remedierea 6: Verificați cheile blocate
Este mai frecvent să ai câteva chei defectuoase decât o tastatură complet moartă. Ceea ce se întâmplă de obicei este că o anumită cheie rămâne blocată în poziția apăsată, împiedicând înregistrarea oricăror alte taste.
Parcurgeți cu atenție tastatura, verificând fiecare tastă pentru a vedea dacă funcționează fizic. O cheie ar putea fi spartă sau pur și simplu blocată din cauza murdăriei sau a resturilor. Curățarea murdăriei pentru a elibera cheia este tot ceea ce trebuie să faceți în această situație.
Dacă ați vărsat accidental un lichid pe tastatură, curățarea lui va necesita mai multă muncă. Va trebui să-l demontați și să curățați membrana interioară, folosind un tampon cu alcool pentru a șterge orice reziduu lipicios.
Remedierea 7: reinstalați driverele de dispozitiv
Driverele pentru dispozitivele de intrare de bază, cum ar fi tastaturile, sunt instalate în mod prestabilit pe computerul dvs., deci nu este necesară actualizarea acestora. Dar uneori aceste drivere sunt corupte sau încurcate din greșeală, ceea ce duce la o tastatură blocată.
Reinstalarea driverelor de tastatură este soluția pentru astfel de cazuri. Nici măcar nu trebuie să căutați driverele adecvate online – pur și simplu dezinstalați tastatura și reporniți computerul. Microsoft Windows va instala automat driverele adecvate pentru dvs.
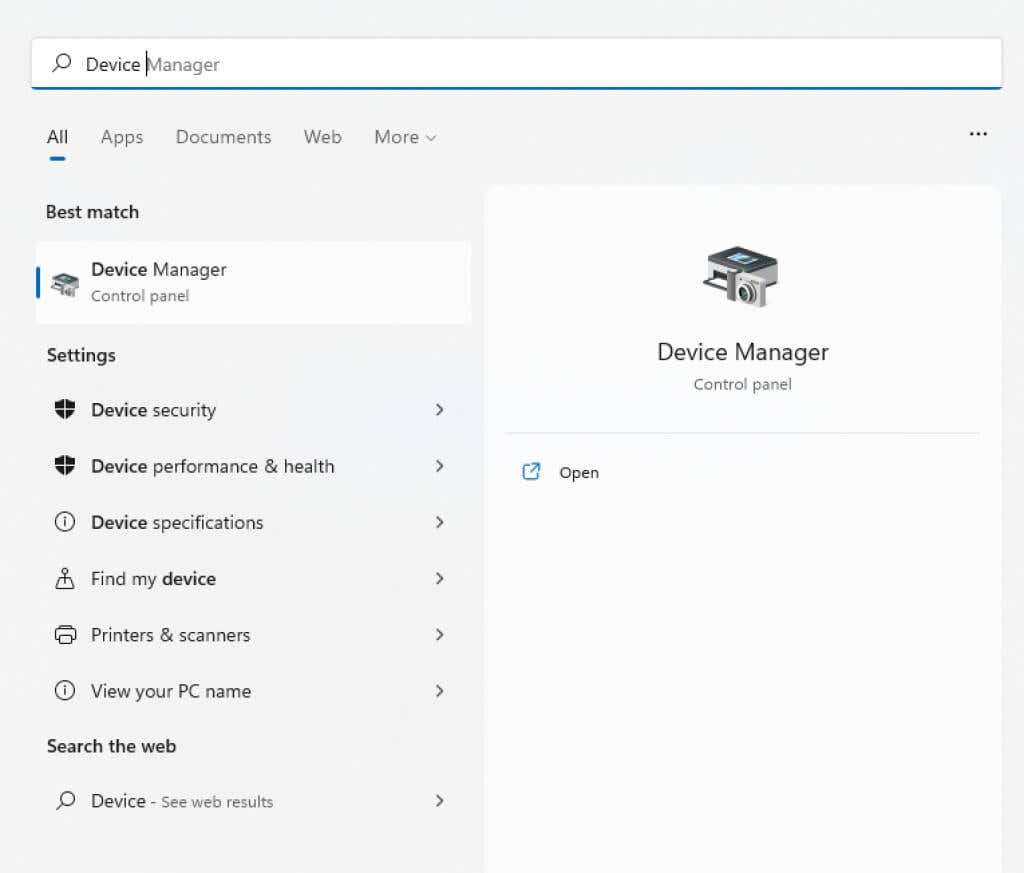
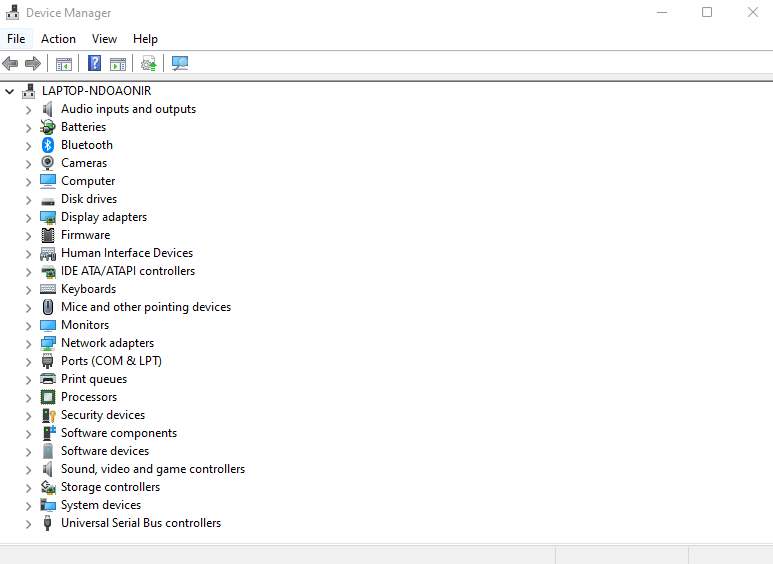
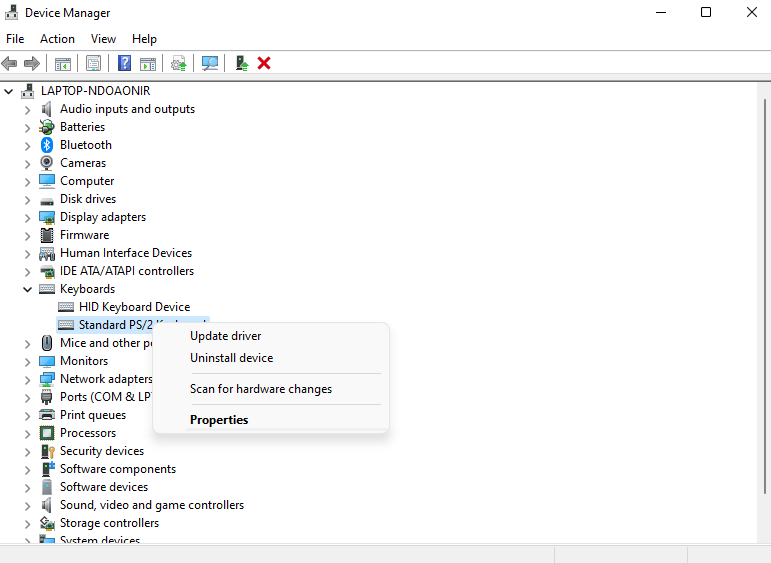
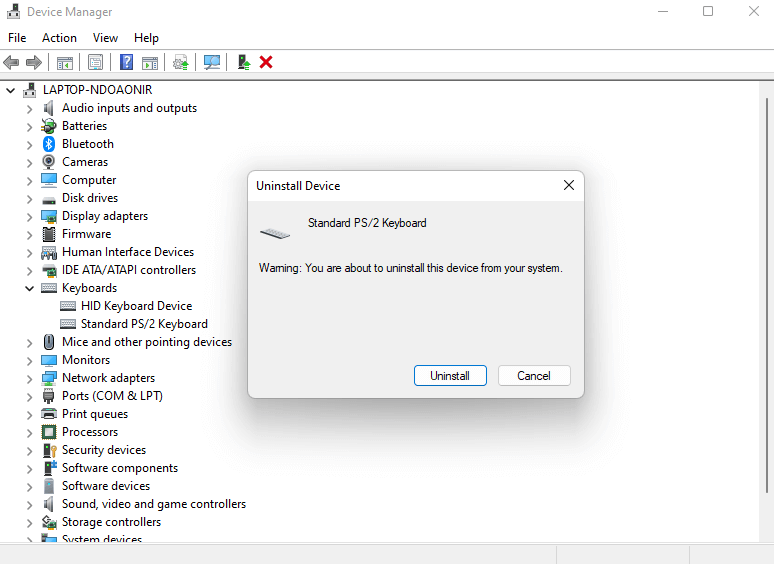
Există, de asemenea, o opțiune Actualizare driver în Managerul de dispozitive pe care o puteți utiliza dacă nu doriți să dezinstalați dispozitivul..
Care este cea mai bună modalitate de a debloca o tastatură blocată?
O tastatură poate fi blocată dintr-o multitudine de motive. Ca atare, nu există o singură metodă de a debloca toate tastaturile blocate - ceea ce funcționează pe un sistem ar putea să nu fie soluția potrivită pentru altul. Deci, trebuie să optați pentru o abordare scattershot.
Începeți prin dezactivarea tastelor de filtrare și repornirea corectă a computerului. Dacă acest lucru nu funcționează, treceți la tastatura în sine. Înlocuiți-i bateriile (pentru o tastatură fără fir), verificați dacă există chei blocate și conectați-o la un alt port USB.
În această etapă, ați exclus toți factorii comuni ai unei tastaturi care nu răspunde. Puteți încerca să reinstalați driverul, deși aceasta este rareori problema. Dacă tastatura încă nu funcționează, este timpul să o înlocuiți.
.