Vi se pare dificil să explicați problemele computerului pentru a sprijini tehnicienii prin telefon sau prin mesaj? Aplicația Steps Recorder vă poate ajuta să descrieți problema. Folosește capturi de ecran și descrieri text pentru a documenta pașii care au condus la problema pe care încercați să o remediați.
Trimiterea tehnicienilor de asistență a unui raport Steps Recorder îi poate ajuta să diagnosticheze cu precizie defecțiunile computerului și să recomande soluții adecvate de depanare. Acest tutorial acoperă tot ce trebuie să știți despre aplicația Steps Recorder.
Aplicația Steps Recorder era cunoscută anterior ca Problem Steps Recorder (PSR) în Windows 7 și 8.1. Este încă aceeași aplicație, dar interfața și unele funcții sunt ușor diferite. Acest tutorial se concentrează pe utilizarea Steps Recorder în sistemele de operare Windows 10 și 11. Consultați Documentația Microsoft privind aplicația Problems Steps Recorder dacă aveți un computer cu Windows 7 sau 8.1.
Cum să utilizați înregistrarea pașilor problemei în Windows
Închideți aplicația, fișierul sau instrumentul cu probleme și urmați pașii de mai jos pentru a înregistra acțiunile care au generat problema.
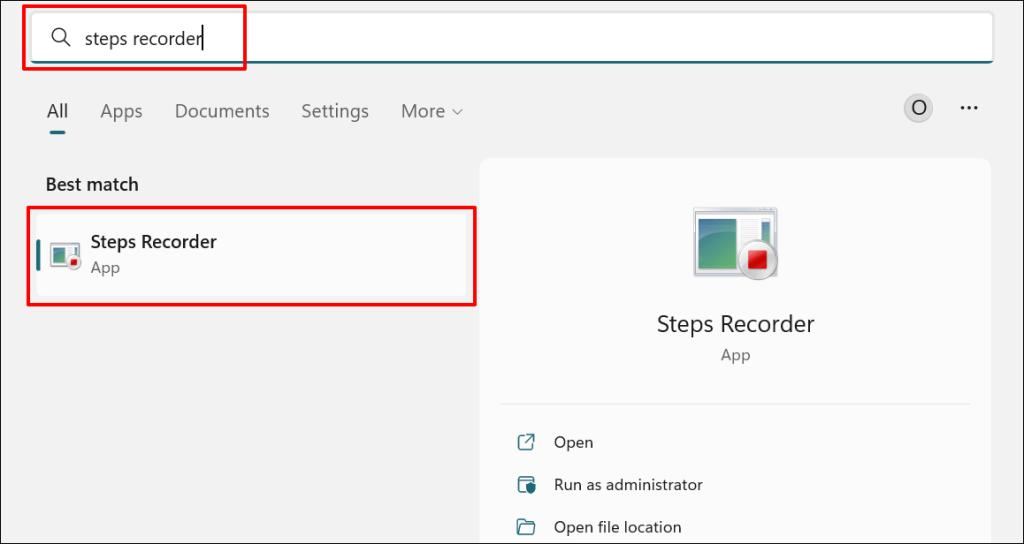
De asemenea, puteți lansa Steps Recorder prin caseta Windows Run. Apăsați tasta Windows+ R, tastați psrsau psr.exeîn caseta de dialog și selectați OK.
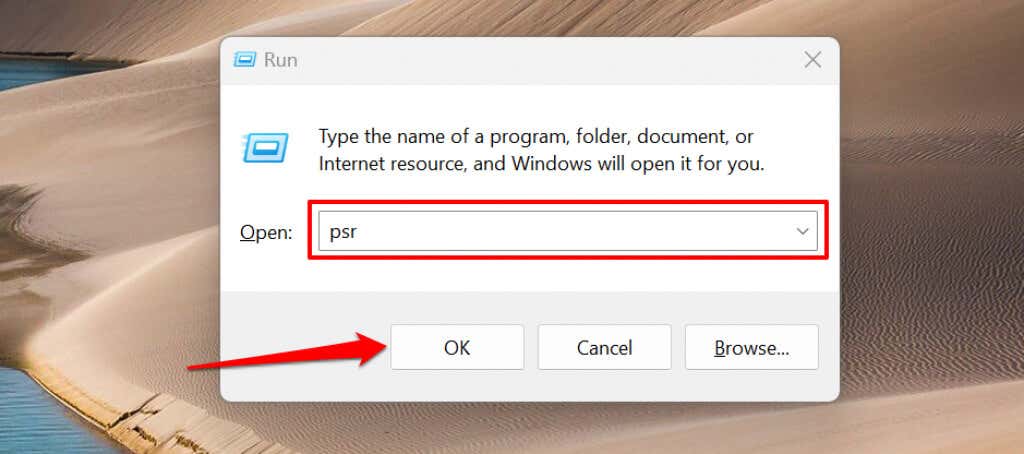
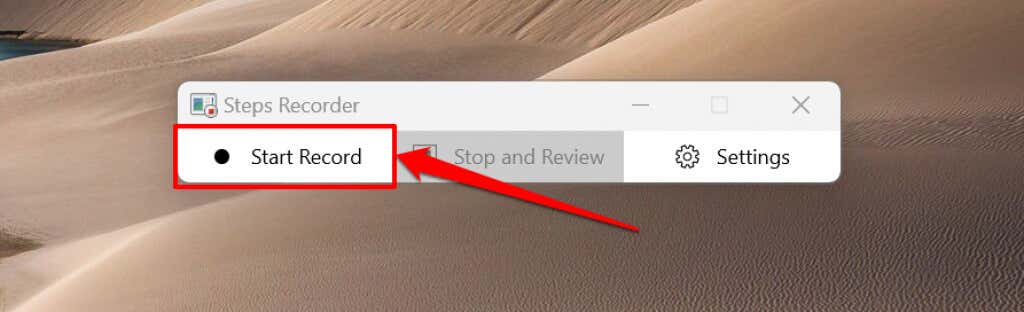
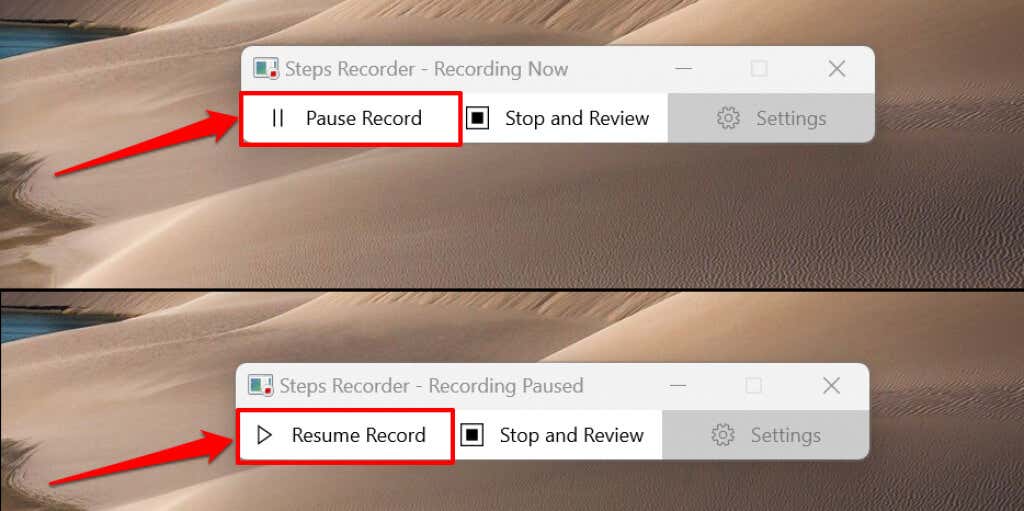
- Derulați la secțiunea „Pași” sau selectați opțiunea Examinați pașii înregistrațipentru a parcurge textele înregistrate.
Steps Recorder va lansa o nouă fereastră în care puteți revizui sau salva pașii înregistrați. Înainte de a salva înregistrarea, previzualizați și verificați dacă acțiunile înregistrate sunt corecte..
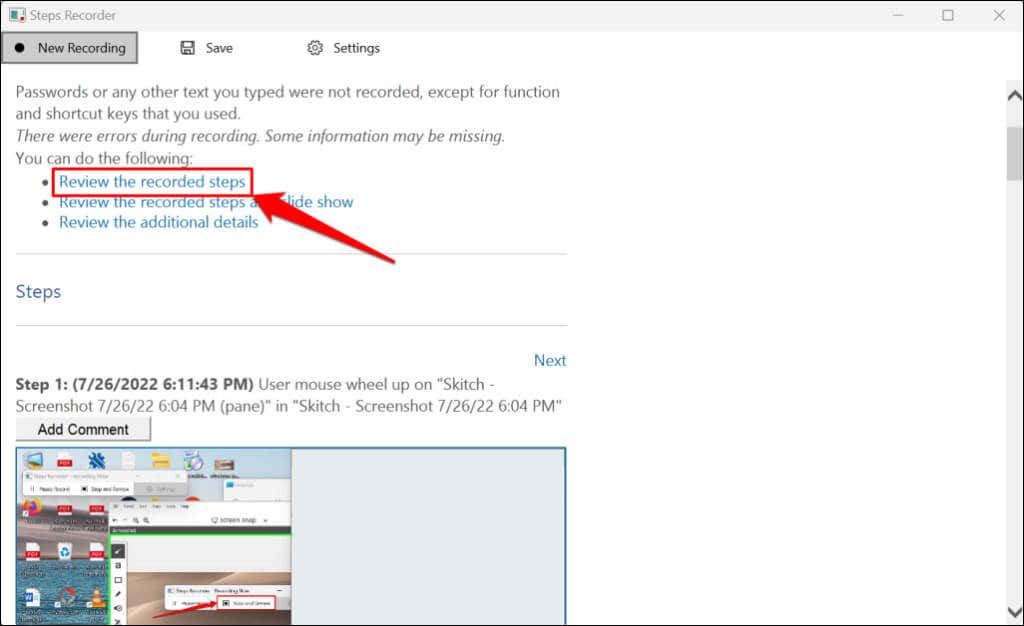
Selectați Examinați pașii înregistrați ca o expunere de diapozitivepentru a reda o prezentare de prezentare a înregistrării.
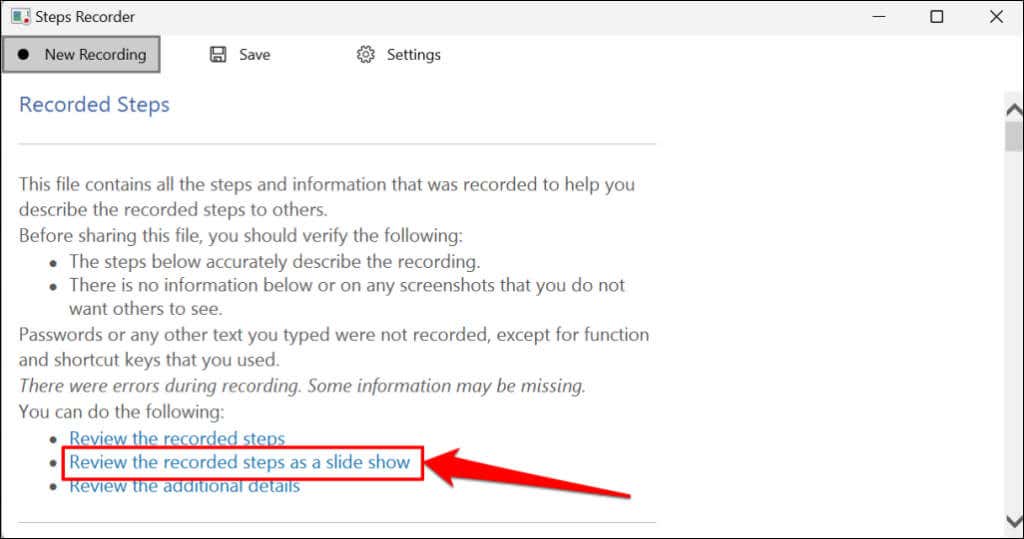
Steps Recorder afișează fiecare pas timp de 3 secunde și oprește prezentarea de diapozitive la pasul final. Opțiunea Pauzăoprește prezentarea, în timp ce opțiunile Anteriorsau Următoruldin colțul din dreapta sus vă permit să vă deplasați manual între pași. Selectați Ieșiți din prezentarea de diapozitiveîn colțul din stânga sus pentru a încheia prezentarea.
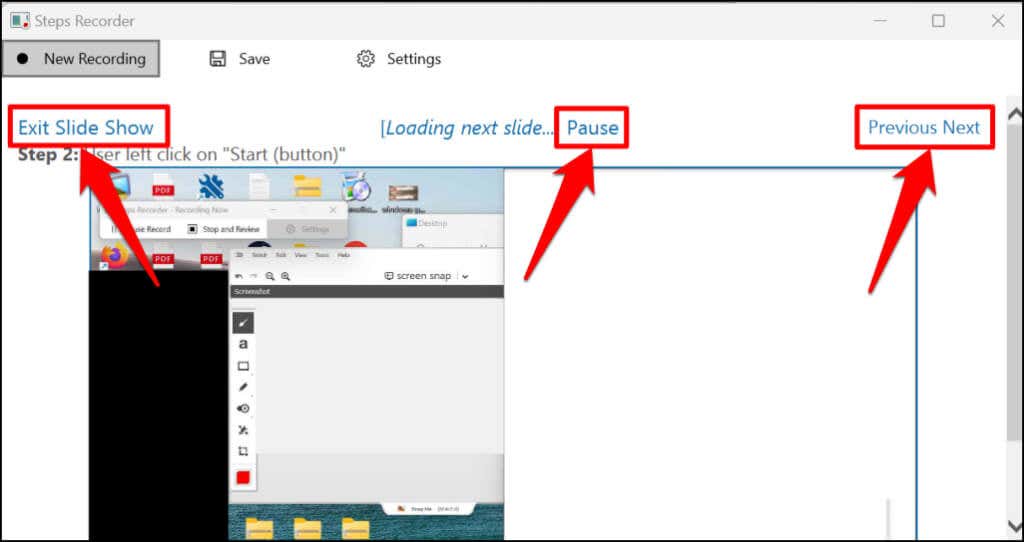
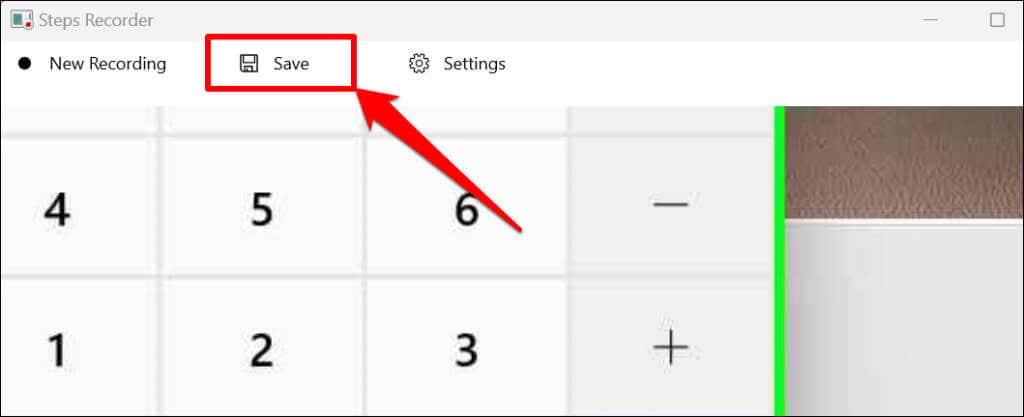
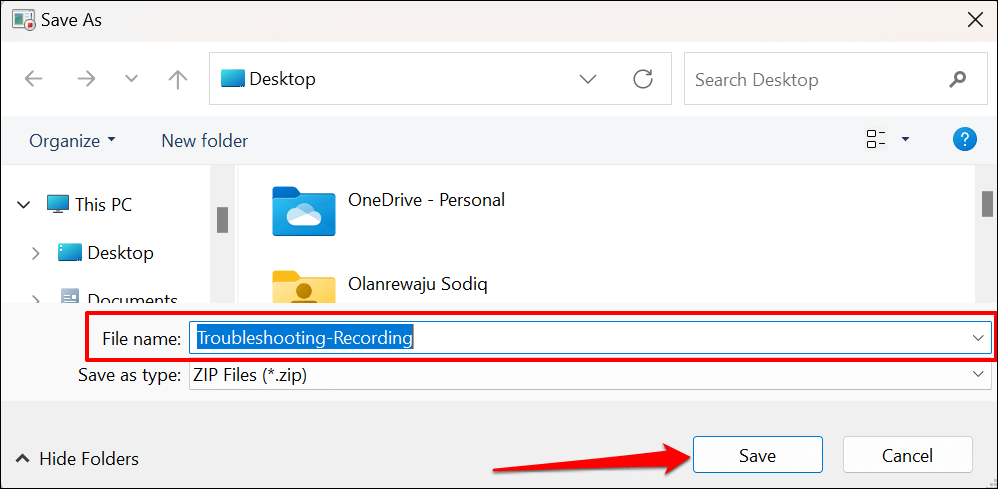
Puteți vizualiza înregistrarea în browserul web Microsoft Edge — deschideți fișierul ZIP și faceți dublu clic pe documentul MHT.
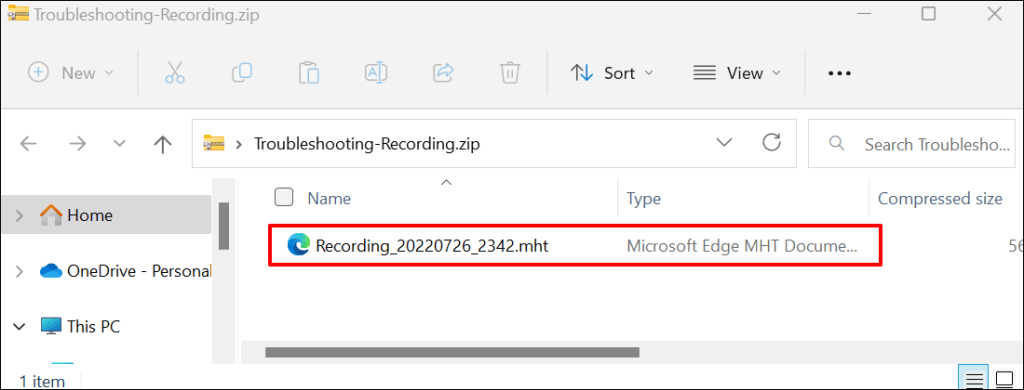
Rețineți că Steps Recorder (sau Problems Steps Recorder) nu înregistrează introducerea textului. Prin urmare, orice informații sensibile (parolă, adresă etc.) pe care le-ați tastat în timpul înregistrării unei probleme sunt invizibile pentru Microsoft sau pentru oricine are înregistrarea.
Schimbați setările pentru înregistrarea pașilor
Explorați meniul de setări al Steps Recorder pentru a configura modul în care aplicația captează și salvează înregistrările.
Măriți limitele de captură de ecran
Microsoft a conceput Steps Recorder pentru a captura până la 25 de ecrane în mod implicit, dar puteți crește limita de captură de ecran. Măriți limita înainte de a înregistra o problemă despre care estimați că ar putea necesita mai mult de 25 de clicuri de mouse.
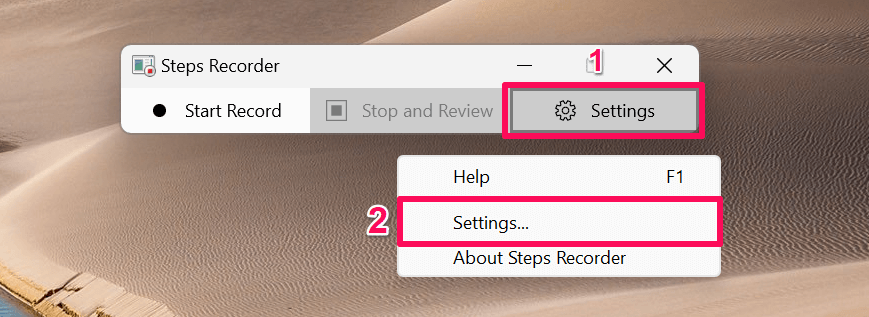
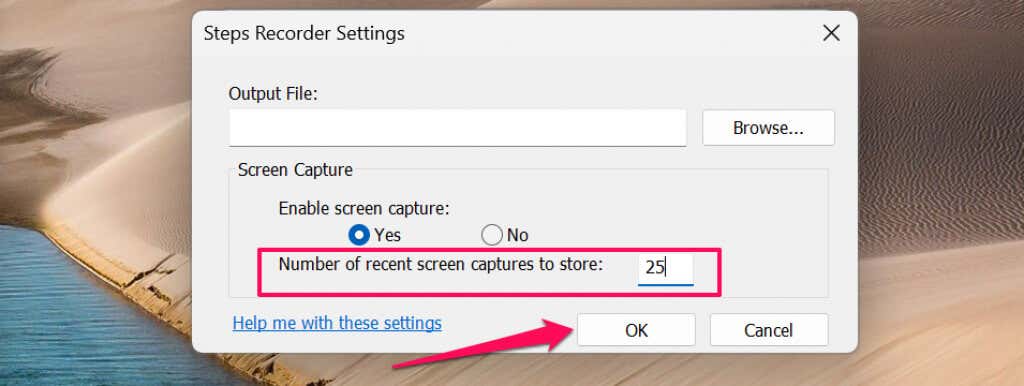
Activați sau dezactivați captura de ecran
Microsoft garantează că aplicația Steps Recorder nu înregistrează textul introdus atunci când captează ecranul computerului. Puteți dezactiva captura de ecran dacă nu sunteți vândut cu asigurarea Microsoft că Steps Recorder nu vă înregistrează informațiile personale.
Deschideți meniul de setări al Steps Recorder, selectați Nuîn secțiunea „Activați captura de ecran” și selectați OK. Aplicația nu va mai face capturi de ecran și va înregistra doar descrieri text ale pașilor dvs.
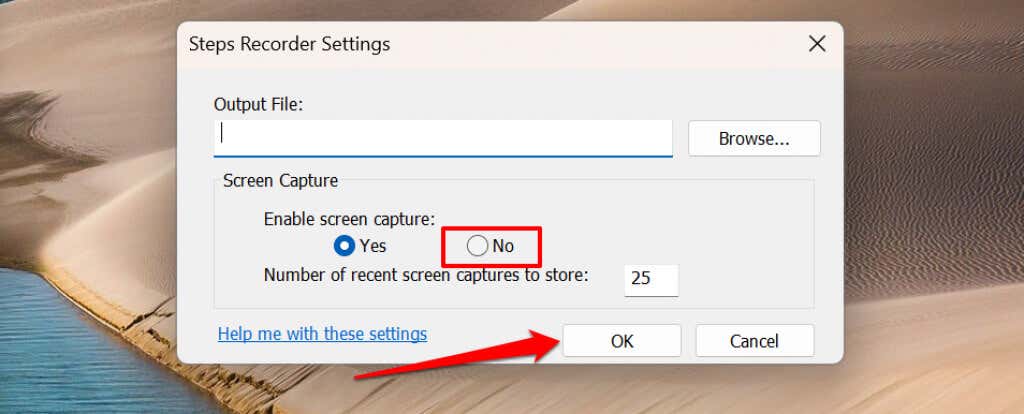
Setați locația implicită de ieșire
Steps Recorder vă va solicita să introduceți un nume de fișier și să alegeți o locație de stocare preferată pentru fiecare înregistrare. Puteți configura aplicația Steps Recorder pentru a salva înregistrările într-un anumit dosar sub un nume de fișier implicit.
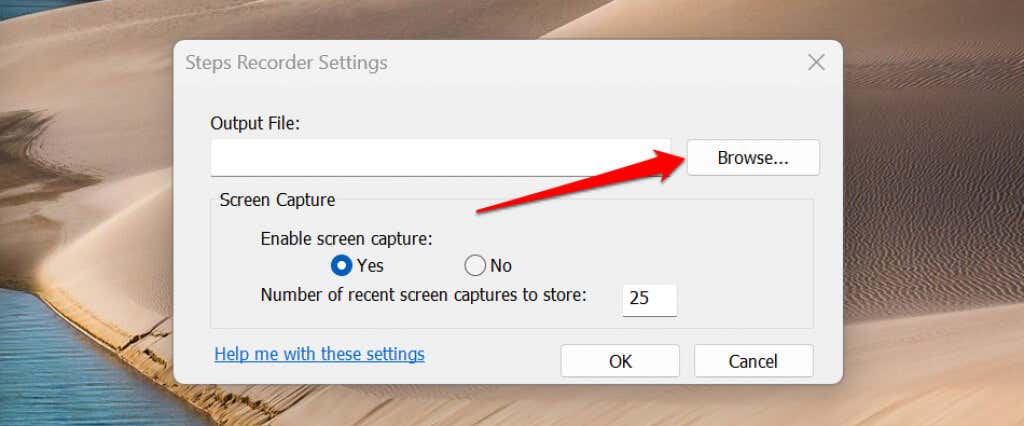
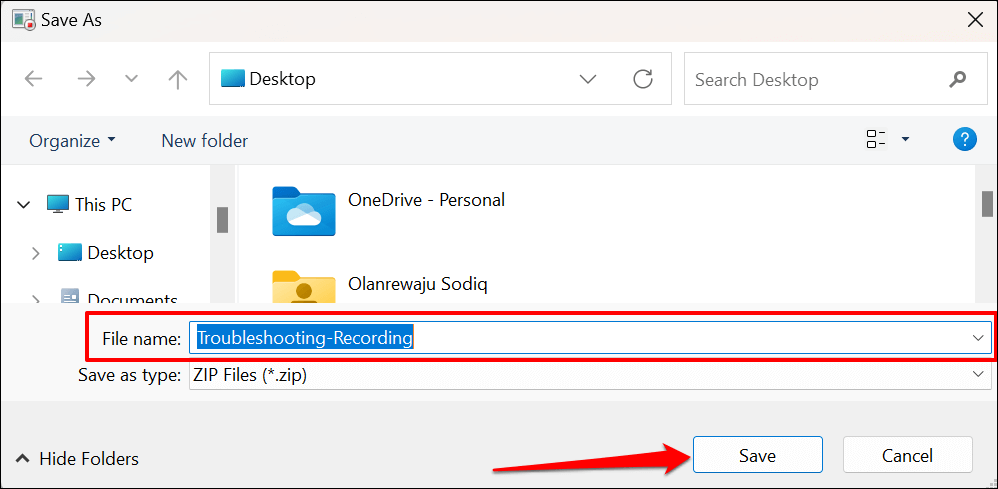
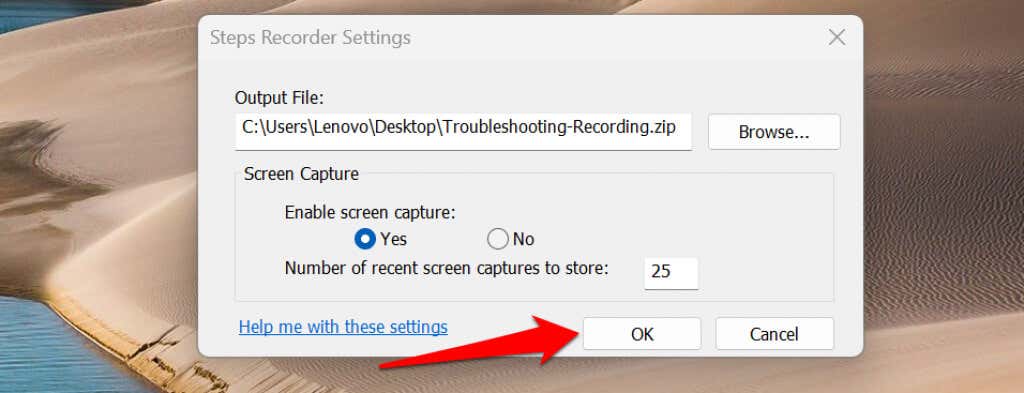
Nu puteți previzualiza capturile de ecran după ce setați un nume și o locație implicite pentru fișierul de ieșire. Steps Recorder salvează automat toate înregistrările noi în locația de ieșire preferată sub numele de fișier implicit când opriți înregistrarea.
De asemenea, fiecare înregistrare nouă suprascrie înregistrarea salvată anterior în folderul de ieșire implicit.
Documentați și rezolvați problemele cu ușurință
Steps Recorder din Windows 10 are un buton Adăugați comentariupentru evidențierea și adnotarea ecranului în timpul înregistrării. Aplicația renovată Steps Recorder din Windows 11 nu are funcția de comentarii. De asemenea, este important să rețineți că Steps Recorder poate să nu capteze cu precizie anumite programe (de exemplu, jocuri pe ecran complet).
Dacă Steps Recorder nu oferă detaliile de care un tehnician de asistență are nevoie, utilizați alternativa instrumente de înregistrare a ecranului pentru a captura evenimentele de pe ecran.
.