Comprimarea fișierelor poate economisi spațiu de stocare pe Chromebook. Arhivarea fișierelor oferă, de asemenea, o modalitate rapidă de a partaja un grup de fișiere fără pierderi de date. La fel ca Windows, macOS și Linux, sistemul de operare Chrome (OS Chrome) poate zip și dezarhivați fișierele.
Acest tutorial vă arată cum să grupați fișiere și foldere în fișiere ZIP pe Chromebook. De asemenea, veți învăța diferite moduri de a extrage conținutul fișierelor ZIP în ChromeOS.
Cum să arhivați fișierele pe Chromebookuri
Folosind managerul de fișiere ChromeOS, puteți grupa diferite tipuri de fișiere (imagini, fișiere audio, videoclipuri etc.) într-un fișier ZIP.
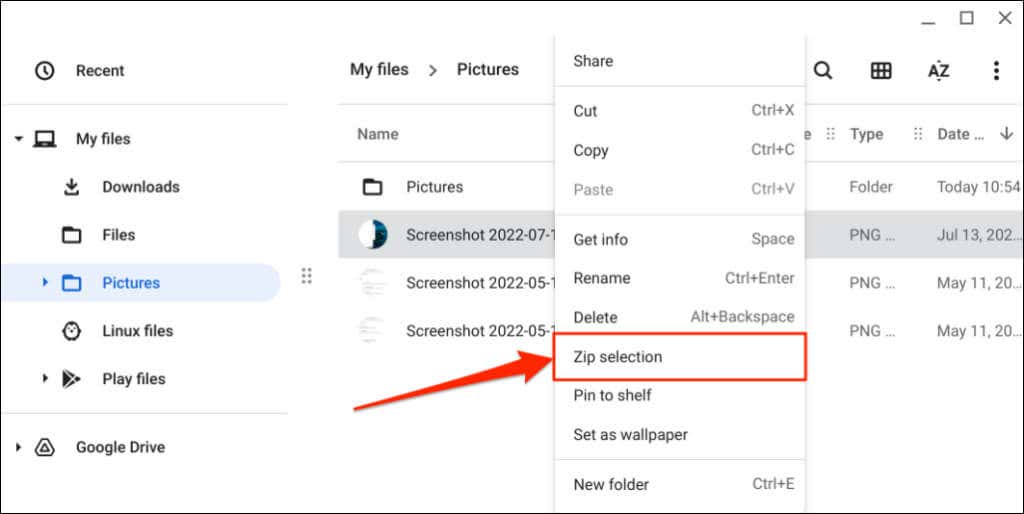
ChromeOS va crea un fișier ZIP cu același nume ca fișierul original.
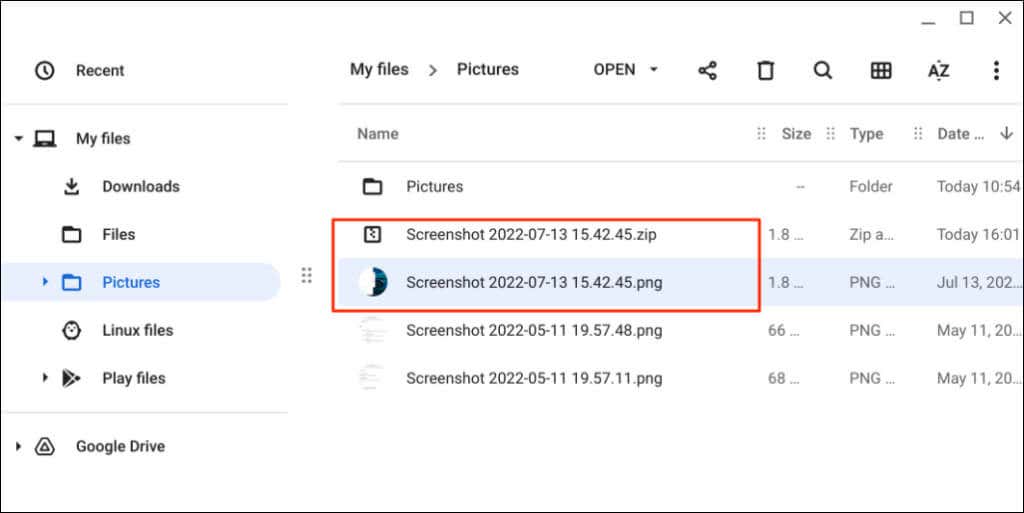
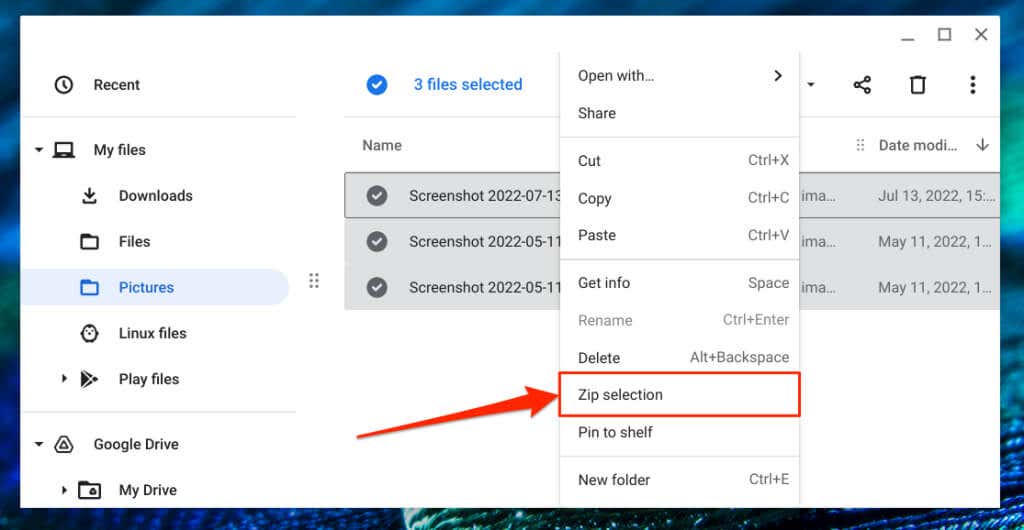
Chrome OS va comprima selecția într-un fișier ZIP intitulat „Archive.zip”. Pentru a schimba titlul implicit, faceți clic dreapta pe fișierul ZIP, selectați Redenumițiși introduceți titlul preferat. Ca alternativă, selectați fișierul ZIP și apăsați Ctrl+ Enterpentru a-i schimba rapid titlul.
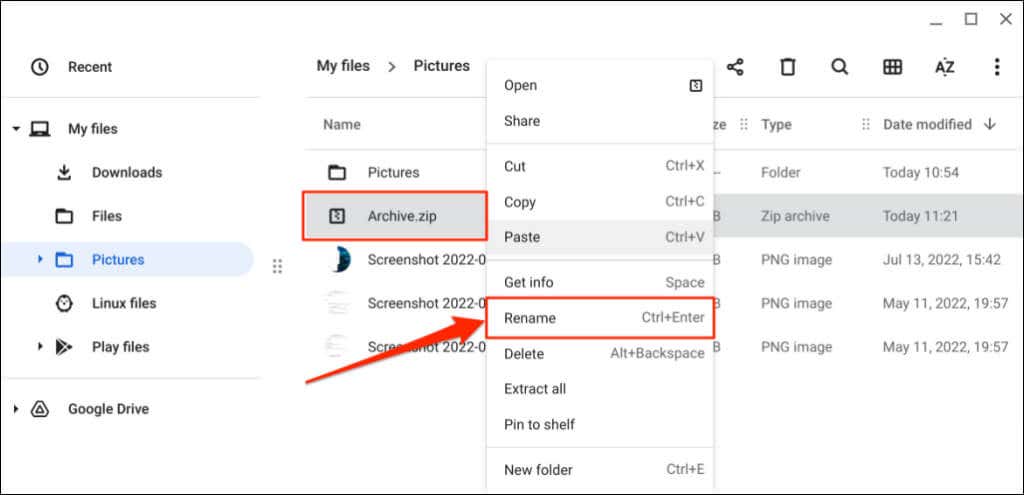
Dacă arhivați un folder, fișierul ZIP generat va avea același nume/titlu ca și folderul. Adică, „Screenshots.zip” va fi fișierul rezultat din arhivarea unui dosar „Screenshots”.
Cum să protejați cu parolă fișierele ZIP pe Chromebookuri
ChromeOS nu acceptă criptarea fișierelor ZIP. Va trebui să utilizați aplicații terță parte pentru a securiza fișierele comprimate cu o parolă pe Chromebook. Aplicațiile Android precum RAR (din RARLAB) și ZArchiver vor face treaba.
Ambele aplicații sunt gratuite și ușor de utilizat, dar RAR (de la RARLAB) are o interfață mai bună. Urmați pașii de mai jos pentru a vedea cum să utilizați aplicația pentru a crea fișiere ZIP protejate prin parolă pe Chromebook..
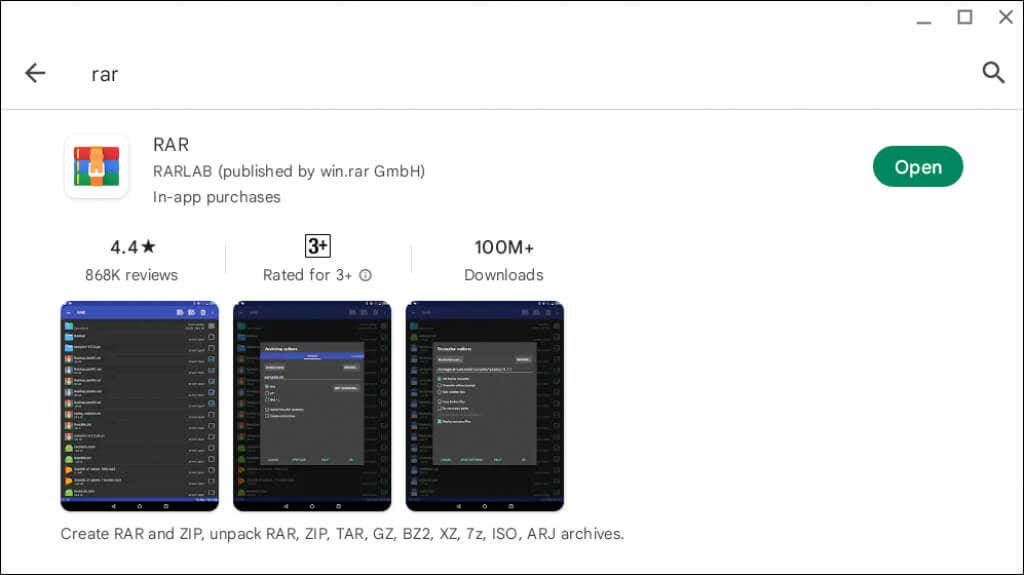
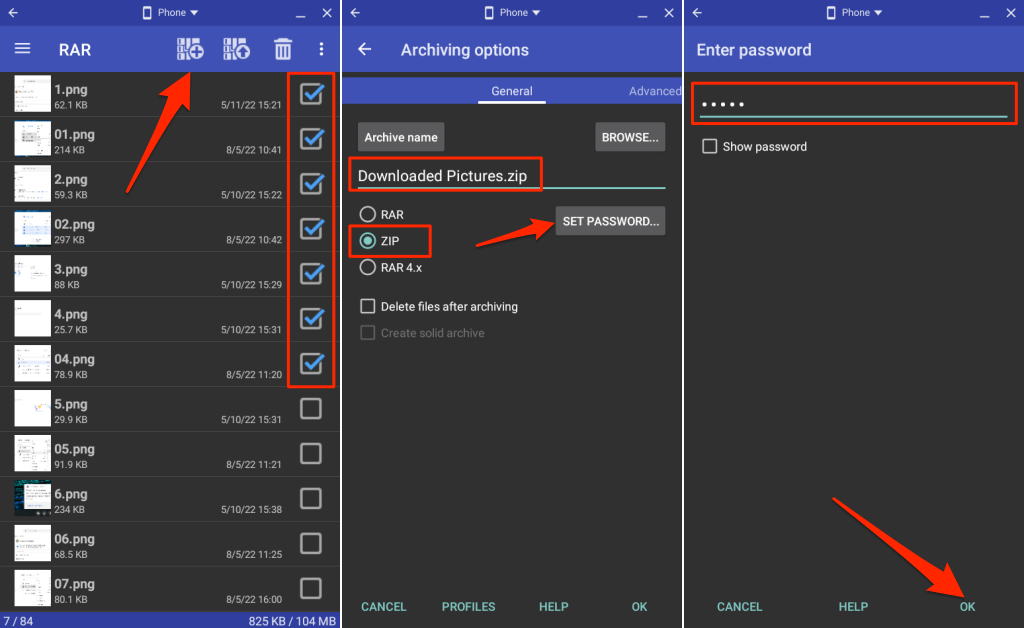
Verificați folderul de destinație din aplicația Fișiere și verificați dacă RAR a creat cu succes fișierul ZIP criptat. Oricine fără parola de criptare nu poate deschide sau extrage conținutul fișierului ZIP de pe Chromebook și alte dispozitive.
Cum să dezarhivați fișierele pe Chromebook
Există două moduri diferite de a extrage fișierele ZIP pe Chromebookuri. Puteți fie să utilizați funcția de extragere ZIP din ChromeOS, fie să duplicați manual conținutul fișierului ZIP.
Dezarhivați fișierele utilizând funcția de extragere a ChromeOS
Chromebookurile care rulează ChromeOS 101 sau o versiune ulterioară pot extrage direct conținutul fișiere ISO, TAR și RAR arhivate/comprimate. Faceți clic dreapta pe fișierul pe care doriți să îl dezarhivați și selectați Extrage totdin meniul pop-up.
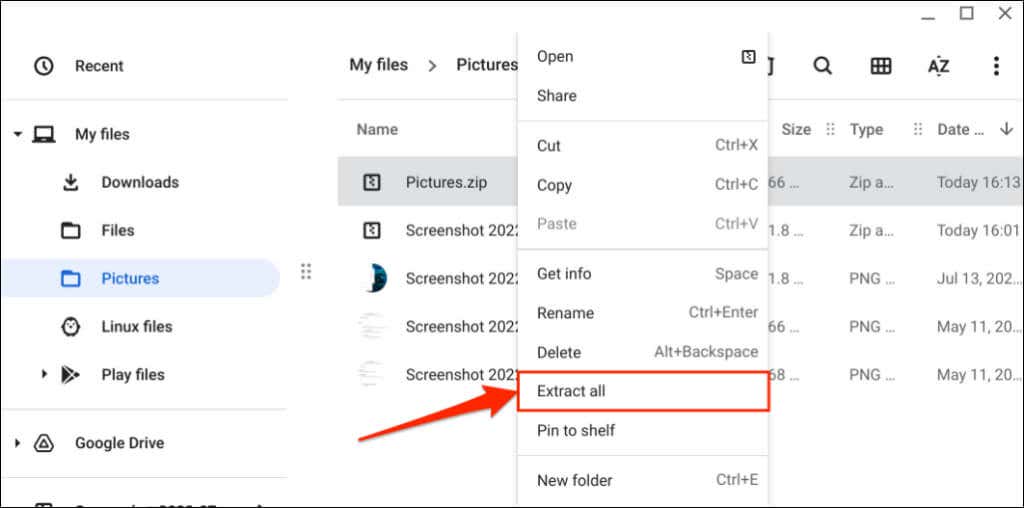
ChromeOS va extrage conținutul fișierului ZIP într-un folder cu un nume similar cu fișierul ZIP original. Dacă dezarhivați un fișier „Pictures.zip”, Chromebookul extrage conținutul într-un dosar „Pictures”.
Actualizați Chromebookul dacă nu găsiți opțiunea „Extrageți tot” în meniul contextual când faceți clic dreapta pe un fișier arhivat.
Conectați Chromebookul la o rețea Wi-Fi, deschideți Setări, selectați Despre ChromeOSîn bara laterală și selectați Căutați actualizări. Selectați Repornițipentru a instala o actualizare pre-descărcată pe Chromebook.
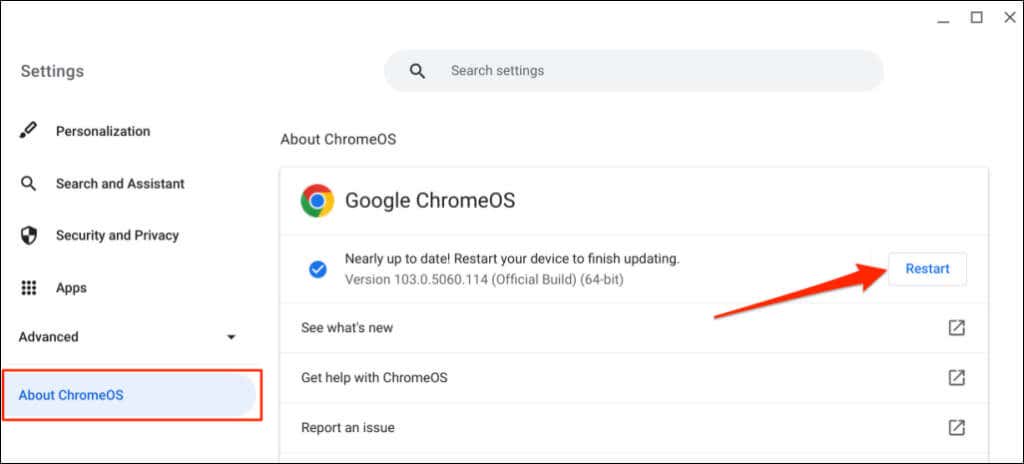
Dezarhivați manual fișierele
Această metodă implică copierea și inserarea conținutului unui fișier arhivat într-un alt dosar de pe Chromebook..
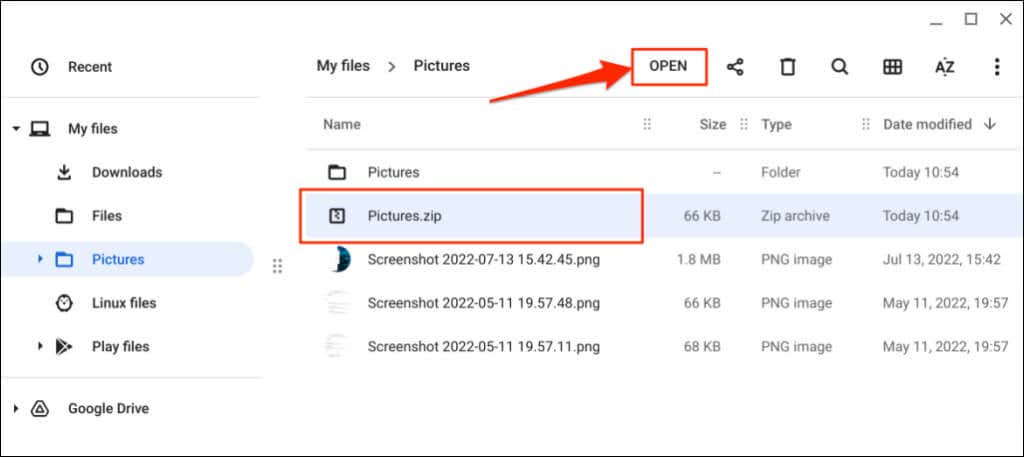
Dacă fișierul ZIP este protejat prin parolă, introduceți parola de criptare și selectați Deblocare.
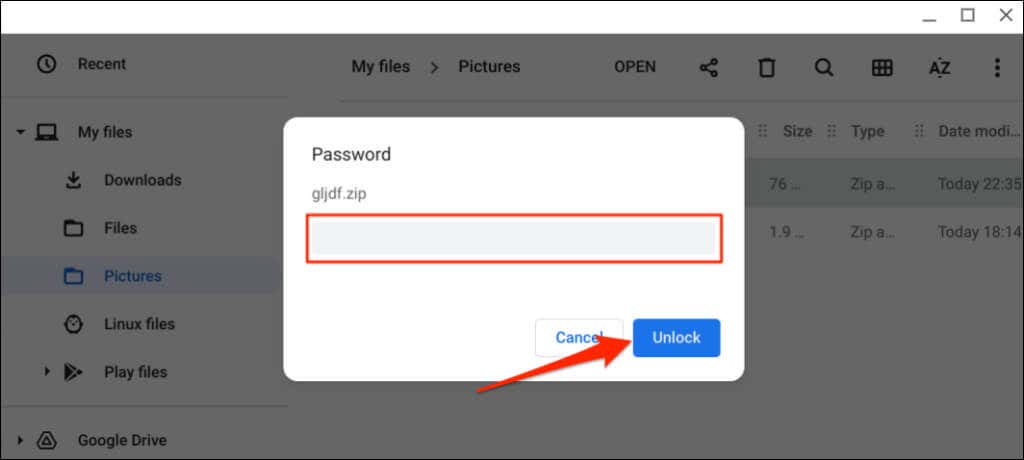
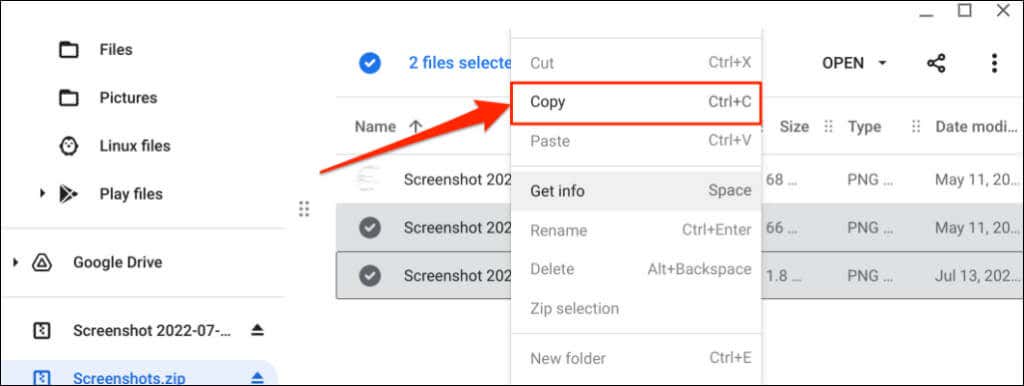
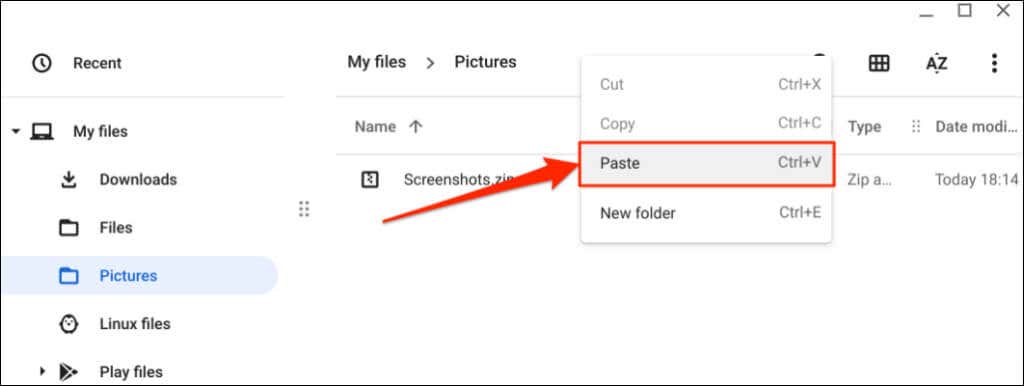
Sfat:utilizați tastatura Ctrl+ Cși Ctrl+ Vcomenzi rapide pentru a copia și a lipi rapid fișiere pe Chromebook.
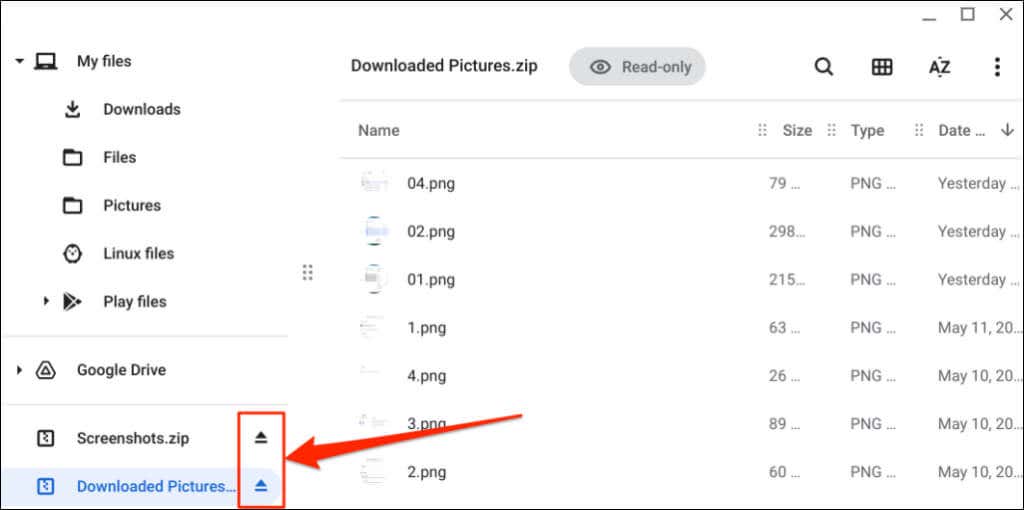
Bucurați-vă de compresie și extracție fără pierderi
ChromeOS nu reduce dimensiunea sau calitatea fișierelor individuale grupate într-un singur fișier arhivat. De asemenea, nu există nicio pierdere a calității sau reducerea dimensiunii în procesul de dezarhivare. Reporniți Chromebookul sau actualizați-i sistemul de operare dacă întâmpinați probleme la arhivarea și dezarhivarea fișierelor.
.