Mai mult și mai rapid sunt întotdeauna două lucruri pe care ni le dorim, mai ales când vine vorba de date. Problema este că „mai mult” și „mai rapid” sunt de obicei în contradicție, așa că avem comprimarea fișierelor. Există mai multe moduri de a arhiva și de a dezarhiva fișiere în Linux și vă vom arăta metodele din spatele lor.
Archivați și dezarhivați folosind Zip în Linux
Linux are câteva instrumente de compresie încorporate în aproape fiecare distribuție, cunoscute în mod obișnuit ca distribuții Linux. Zip este probabil cel mai popular. Utilitarul Zip poate fi utilizat în interfața grafică cu utilizatorul (GUI) sau în terminal.
Archivează în GUI Linux
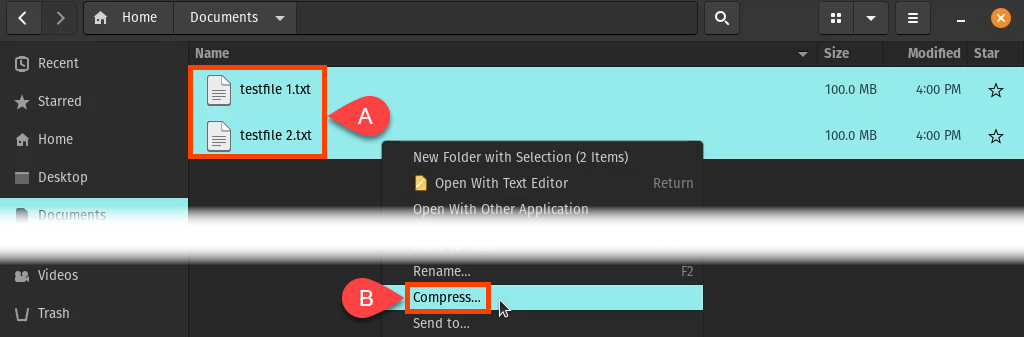
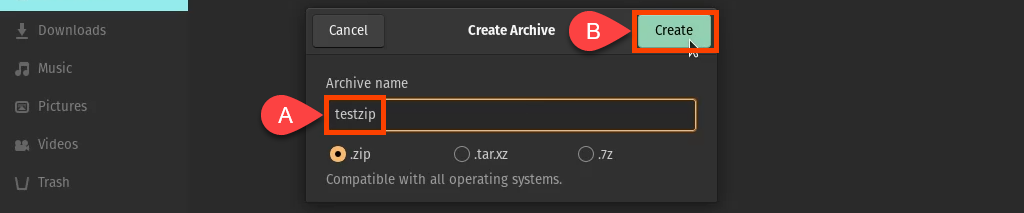
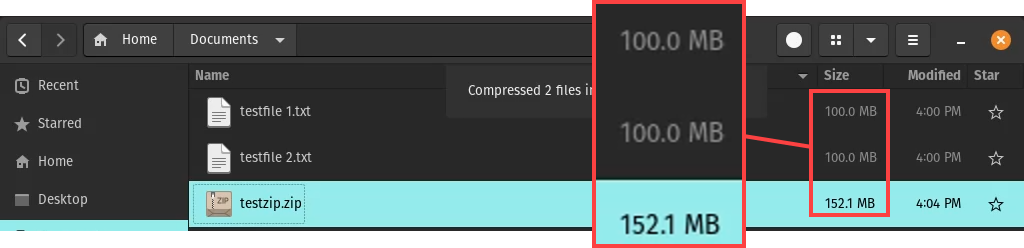
Dezarhivați în GUI Linux
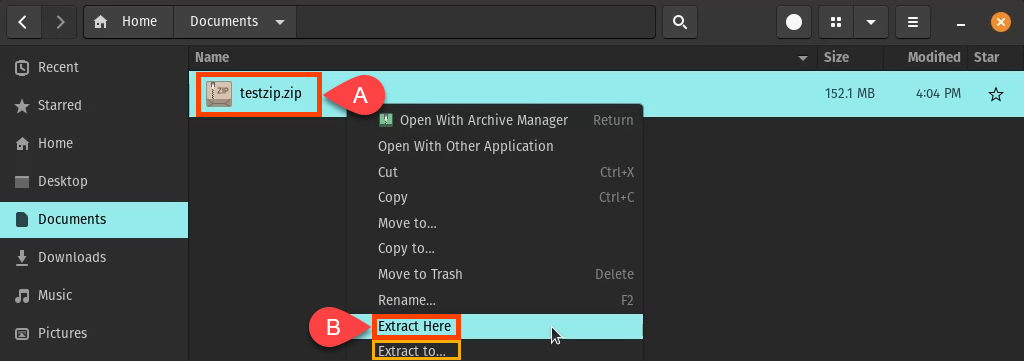
Fișierele sunt extrase. Observați că au revenit la dimensiunea lor completă de 100 MB fiecare.

Manager de arhivă de dezarhivat în GUI Linux
Unele distribuții Linux au alte moduri de dezarhivare încorporate în ele. În acest exemplu, puteți utiliza Archive Manager.



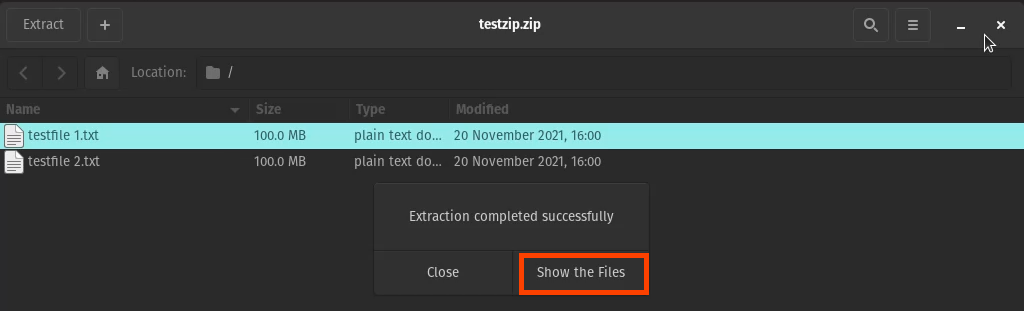
Fișierul este din nou la dimensiunea sa completă. O copie este lăsată în arhivă.

Fișierele Zip în terminalul Linux
Deschideți terminalul și navigați la directorul în care se află fișierele de arhivat. Introduceți comandazip ziptest.zip * .
Zip i spune Linux să folosească utilitarul zip, ziptest.zip îi spune numele dorit pentru arhivă, asteriscul (*) este un wildcard, adică arhivați toate fișierele din acest director.


Arhivează fișierele, le afișează și spune cât de mult le-a dezumflat sau comprimat.

Se pot folosi multe acțiuni cu comanda zip. Pentru a le vizualiza, introduceți zip –help, și veți vedea ceva ca următoarea imagine.
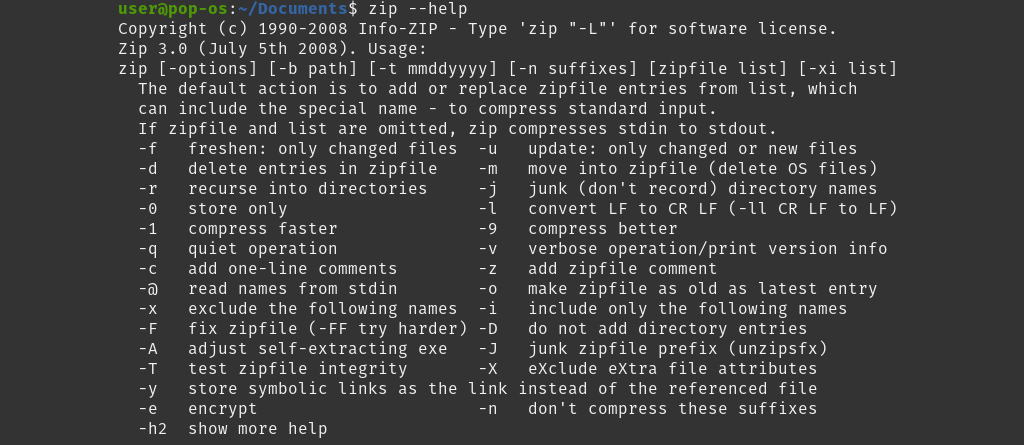
Dezarhivați fișierele în terminalul Linux
În Terminal, utilizați comanda unzip ziptest.zip , unde unzip este comanda și ziptest.zip este numele arhiva pentru a dezarhiva.

Va afișa fișierele care sunt dezarhivate, astfel încât să știți când este gata.

Ca și comanda zip, multe acțiuni pot fi utilizate cu comanda unzip. Pentru a le vizualiza, introduceți unzip –help, și veți vedea ceva ca următoarea imagine.
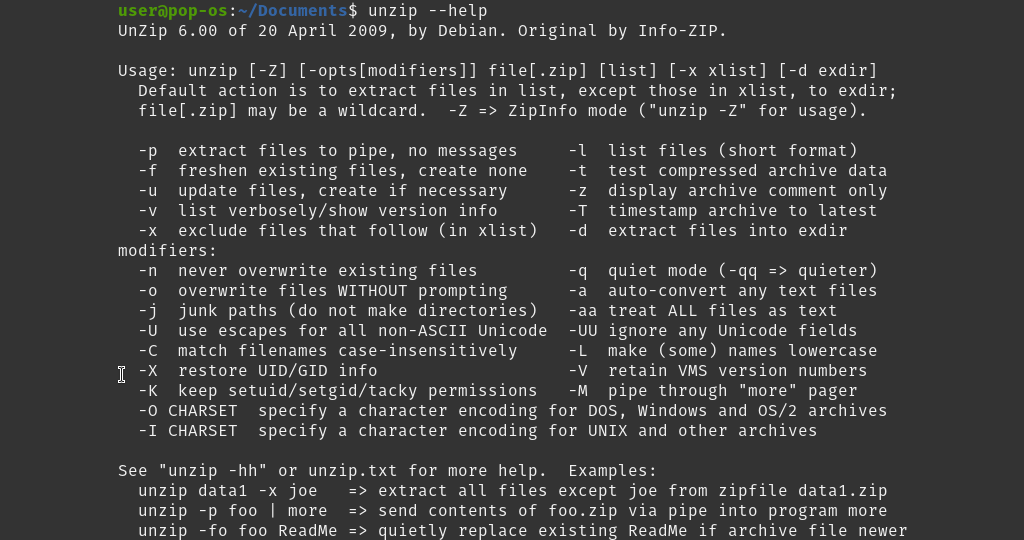
Bzip2 pentru comprimarea și dezarhivarea fișierelor în Linux
Bzip2 este un alt utilitar de compresie încorporat în majoritatea distribuțiilor Linux. O diferență majoră este că bzip2 nu poate arhiva mai multe fișiere într-o arhivă. Fiecare fișier primește propria arhivă arhivată.
Fișierele Zip în terminalul Linux cu Bzip2
Introduceți comanda bzip2 -kv9 testfile1.txt testfile2.txt unde bzip2 este comanda.
-kv9 se descompune la k înseamnă k eep-ul originalelor, v înseamnă v erbose pentru a putea vedea ce se întâmplă și 9 pentru cel mai înalt nivel de compresie. Puteți alege între 1 și 9. Cu cât este mai mare nivelul de compresie, cu atât arhivarea fișierelor durează mai mult.

Ieșirea ne spune mai multe decât zip, dar rezultatul final este aproape același..

Dezarhivați fișierele în terminalul Linux cu Bzip2
Introduceți comanda bzip2 -kvd testfile.1.txt.bz2 testfile2.txt.bz2 . Opțiunile -kvd se descompun ca k pentru k eeep arhivele, v pentru v ieșire puternică și d pentru d ecomprimare.

Vedeți că fișierele sunt decomprimate și sunt cunoscute când se termină.

Pentru a vedea opțiunile bzip2, introduceți bzip2 –help, și veți vedea următoarele. Joacă-te cu opțiunile pentru fișierele care nu sunt critice doar pentru a vedea ce pot face.
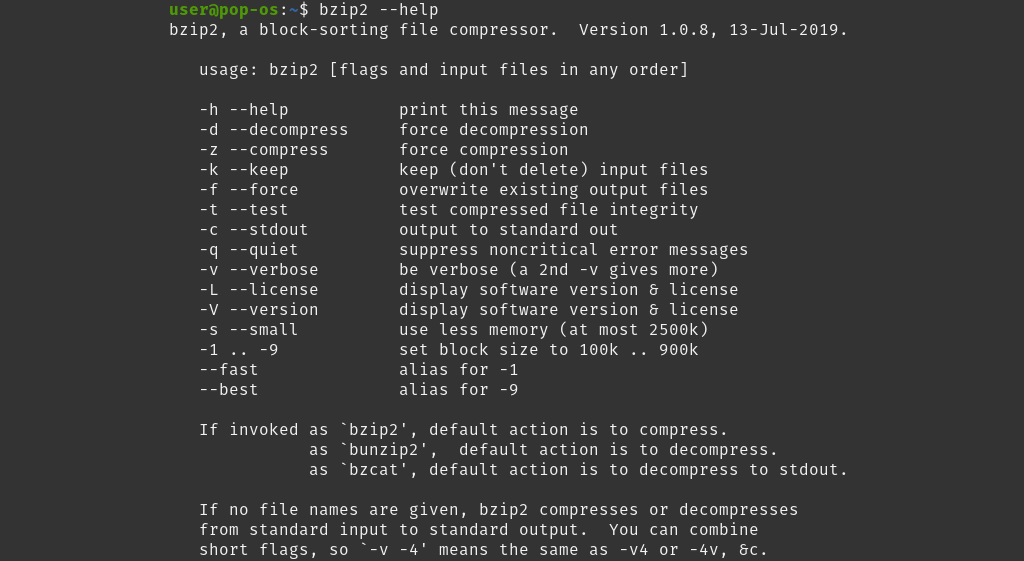
Gzip pentru comprimarea și dezarhivarea fișierelor în Linux
Acesta este ultimul dintre utilitarele de compresie populare care sunt incluse în majoritatea distribuțiilor. Este mai ușor decât bzip2 și zip pentru opțiuni. Cu toate acestea, calitatea compresiei este în continuare aproximativ aceeași.
Fișierele Zip în terminalul Linux cu Gzip
Introduceți comanda gzip2 -kv9 testfile.1.txt testfile2.txt . Opțiunile -kv9 se descompun ca k pentru k eeep fișierele, v pentru v ieșire puternică și 9 pentru cel mai înalt nivel de compresie între 1 și 9.

Așa cum arată rezultatele detaliate, gzip funcționează la fel de bine ca și celelalte metode de zip.

Dezarhivați fișierele din terminalul Linux cu Gzip
Există două moduri de a dezarhiva arhivele gzip. Unul este să folosești gzip, iar celălalt este gunzip.
Pentru comanda gzip , utilizați gzip -kvd testfile1.txt.gz testfile2.txt.gz . Observați opțiunea d . Aceasta înseamnă să d ecomprimați.

Pentru comanda gunzip , utilizați gunzip testfile1.txt.gz testfile.2.txt.gz . Singura diferență față de gzip este că gunzip nu necesită opțiuni pentru o decompresie de bază.

Ce zici de Tar pentru a arhiva și a dezarhiva fișierele în Linux?
De ce nu a fost menționat încă tar ? Este un instrument de arhivare, care ia o grămadă de fișiere și le pune într-o singură arhivă pentru un transport ușor. Oricare ar fi dimensiunile fișierului, dimensiunea fișierului tar va fi aproximativ aceeași..
Dar dacă combinați metoda zip cu gudron, atunci obțineți ceva foarte tare. Obțineți un singur pachet de fișiere bine comprimat.
Folosind celelalte metode zip dintr-un director de fișiere, veți obține o arhivă comprimată pentru fiecare fișier din director. Utilizarea tar cu opțiunea gzip din director comprimă totul și face o arhivă.
Fișierele Zip în terminalul Linux cu Tar și Gzip
Introduceți comanda tar -czvf Documents.tgz Documents .
Opțiunile -czvf se descompun ca c pentru c creați o arhivă nouă, z pentru comprimare cu gz ip, v pentru ieșire v erboză și f pentru f ile este egal cu arhiva, ceea ce înseamnă că arhiva menține structura fișierelor din directorul original.
Noua arhivă trebuie să fie numită, care este Documents.tgz în acest exemplu. Folosind extensia de fișier .tgz , alții vor ști că aceasta este o arhivă tar care a fost comprimată prin gzip. În cele din urmă, Documente este directorul de arhivat și de comprimat.

Ieșirea arată ca următorul.

În Manager de fișiere, puteți vedea arhiva tar și că este comprimată.
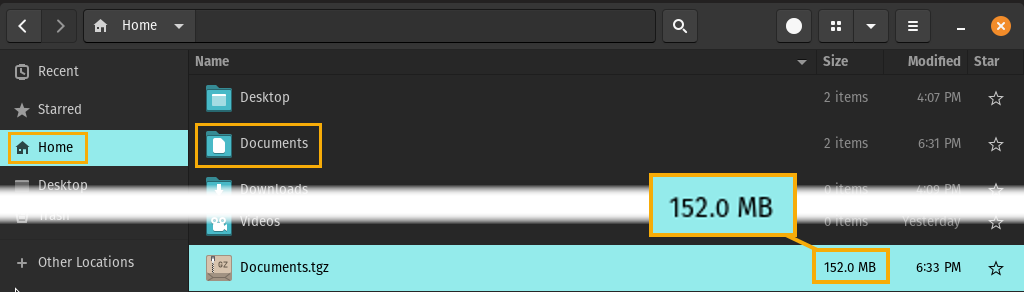
Dezarhivați fișierele în terminalul Linux cu Tar și Gzip
Pentru a dezarhiva o arhivă tar cu gzip, este aceeași comandă tar cu opțiuni ușor diferite.
Introduceți comanda tar -xzvf Documents.tgz Documents .
Opțiunile -xzvf se împart ca x pentru ex tract, z pentru dezarhivare cu gz ip, v pentru verbose ca să putem urmări cum se întâmplă, iar f pentru file=archive înseamnă păstrarea structurii fișierului. Documents.tgz este arhiva care trebuie dezambalată și dezarhivată, iar Documente este directorul în care doriți să fie despachetat conținutul.
Rezultatele sunt afișate în imaginea de mai jos. Cele două fișiere revin la dimensiunea completă și se află în directorul Documente.

Pentru a vedea opțiunile tar, introduceți tar –help, și veți primi mai multe pagini de opțiuni. Observați că există diferite metode de zip disponibile, altele decât gzip, astfel încât să o puteți alege pe cea care vă place..
Instrumente Zip mai puțin populare în Linux
Există încă două utilitare de compresie găsite în majoritatea distribuțiilor Linux. Cu toate acestea, nu sunt atât de populare. Cu toate acestea, acestea sunt enumerate aici, așa că le cunoașteți.
LZMA
LZMA este un alt utilitar de compresie în linia de comandă care se găsește adesea în distribuțiile Linux. Este algoritmul de compresie folosit de 7-Zip.

XZ
Utilitarul XZ este un instrument de compresie în linia de comandă adesea inclus în distribuțiile Linux. Opțiunile sale sunt similare cu cele ale bzip2. Se bazează pe algoritmul LZMA2, care se bazează pe LZMA.

Mai multe informații despre aceste utilitare pot fi găsite utilizând comenzile lzma –help și xz –help .
Nu există alte modalități de a arhiva și de a dezarhiva în Linux?
Am intrat doar în instrumentele de compresie încorporate în majoritatea distribuțiilor Linux. Cu toate acestea, Linux are câteva alte moduri de a arhiva și dezarhiva fișierele. Unele au interfață grafică, altele sunt utilitare de linie de comandă, iar unele pot fi utilizate atât cu GUI-ul lor, cât și prin linia de comandă. Folosiți unul dintre aceste instrumente zip în Linux? Care este preferata ta si de ce? Anunțați-ne în comentarii.
.