Linux Mint este în general considerat cea mai simplă modalitate de a scăpa de Windows și Mac și de a intra în lumea minunată a sistemelor de operare open-source. Cu un proces simplu de instalare, o interfață excelentă și o mulțime de funcții ușoare, nimic nu vă împiedică să încercați această versiune excelentă de Linux, mai ales dacă doriți să evitați Windows 11. Vă vom arăta frânghiile în acest ghid pentru Linux Mint.
Rețineți că acesta este un ghid pentru instalarea Mint de la zero. Dacă sunteți deja utilizator Mint, avem un ghid pentru reinstalând Mint fără a pierde niciuna dintre preferințele dvs.
Cum se instalează Linux Mint
Pentru a începe să utilizați Linux Mint, mai întâi trebuie să descărcați fișierul de instalare și să-l transferați pe o unitate USB sau altă formă de stocare amovibilă.
Se descarcă Mint
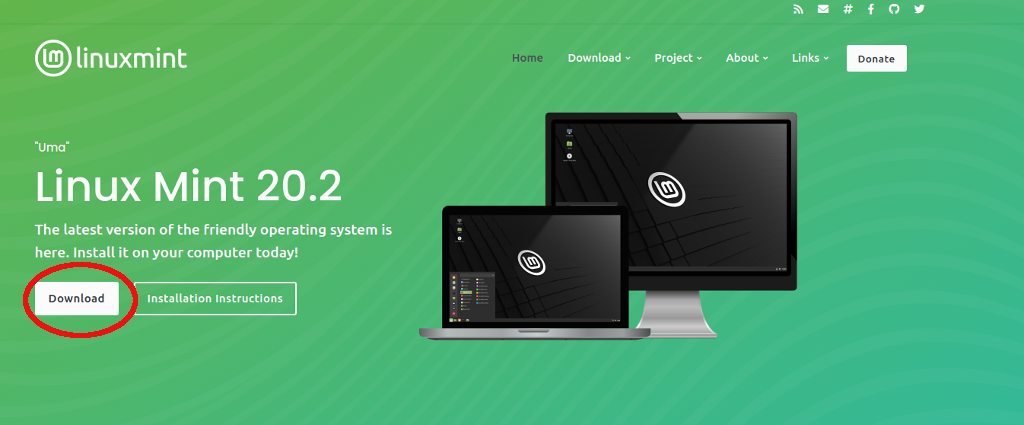
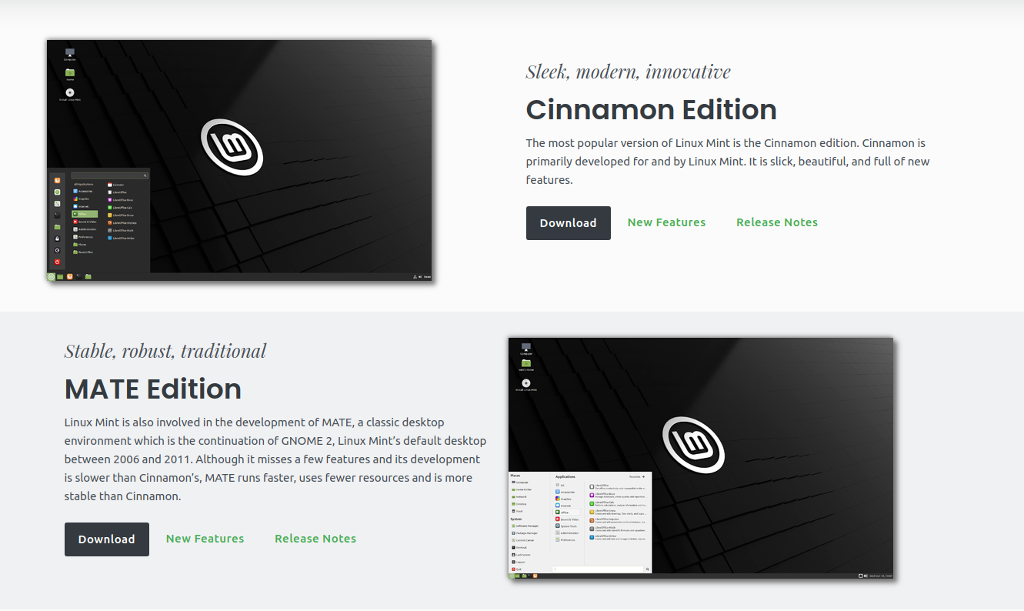
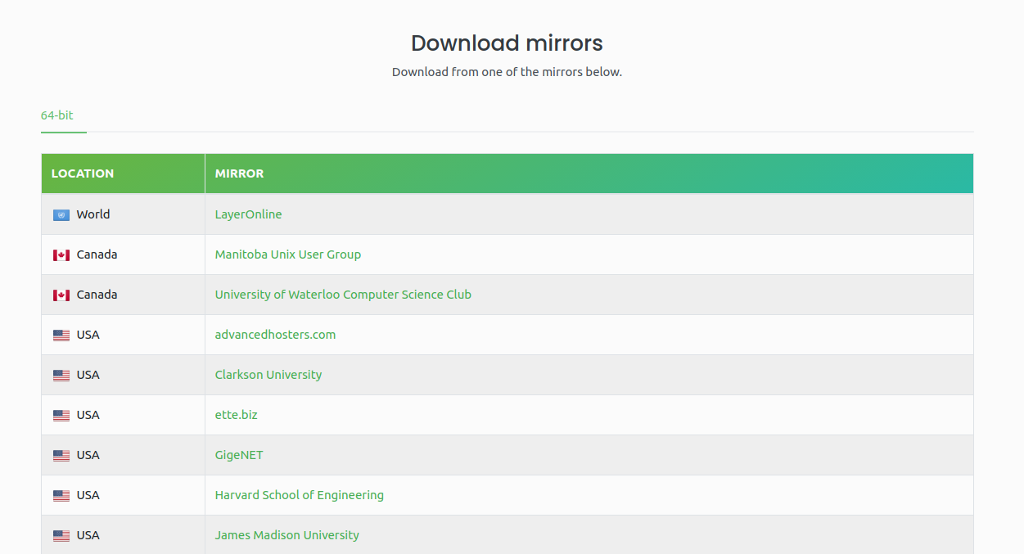
O notă rapidă despre versiunile Linux Mint
Dacă urmați traseul de mai sus, veți primi întotdeauna cea mai recentă versiune de Linux Mint. În cazul nostru, la începutul lunii octombrie 2021, este versiunea 20.2, numită Uma - fiecare versiune de Linux primește un nume feminin. Este un mod util de a le aminti.
În unele cazuri, totuși, s-ar putea ca noua versiune să fie puțin prea nouă și să aibă unele probleme de început sau poate să nu funcționeze prea bine cu hardware-ul dvs. Dacă se întâmplă acest lucru, poate doriți să descărcați o versiune anterioară. Pentru a face acest lucru, dați clic pe fila descărcați din colțul din dreapta sus a ecranului și selectați toate versiunile ..
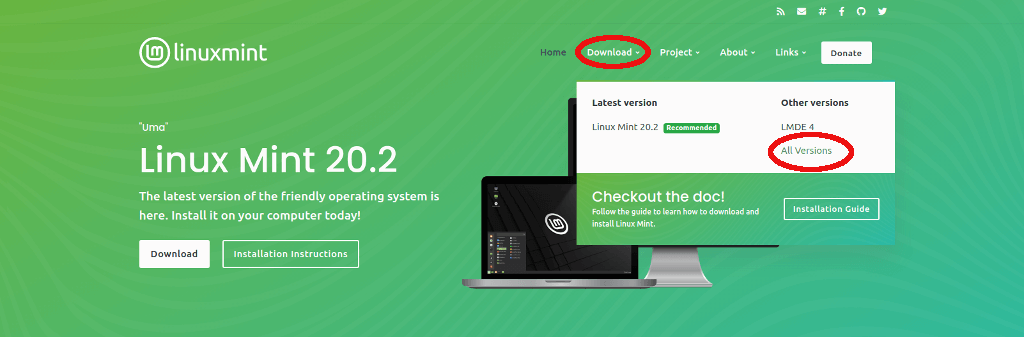
Aceasta vă va duce la un nou ecran cu toate versiunile disponibile de Linux Mint. Dacă întâmpinați probleme cu Mint, trebuie doar să reveniți la una sau două versiuni și aceasta ar trebui să rezolve orice probleme pe care le puteți avea.
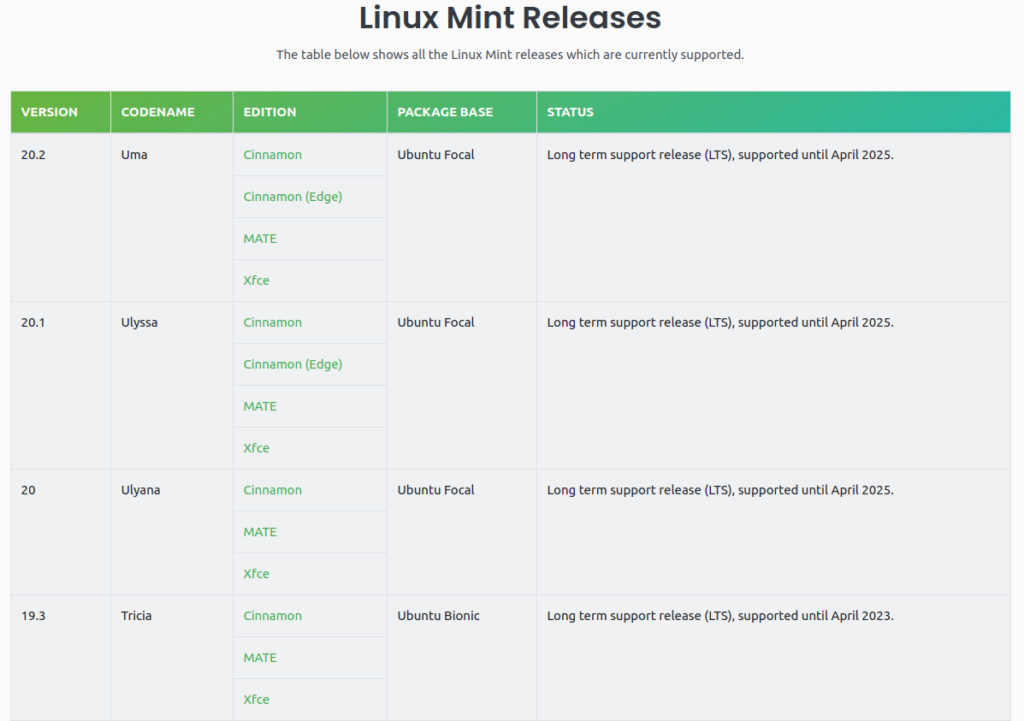
Instalarea Linux Mint
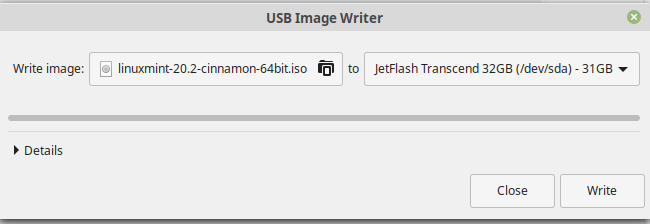
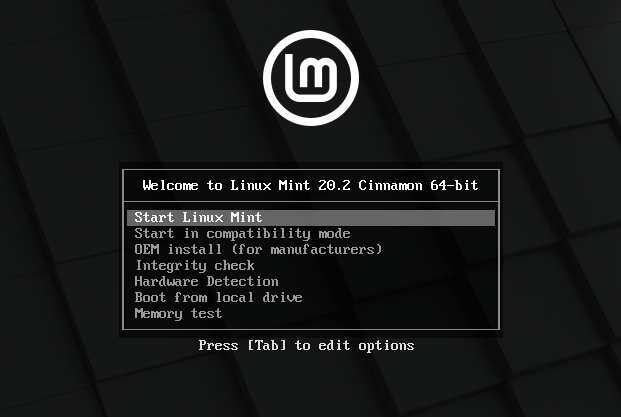
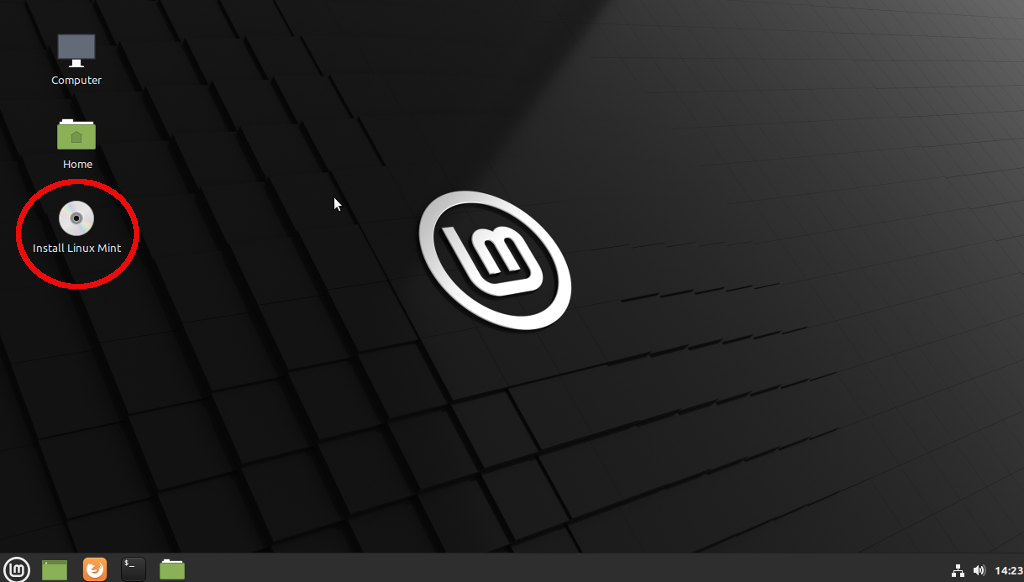
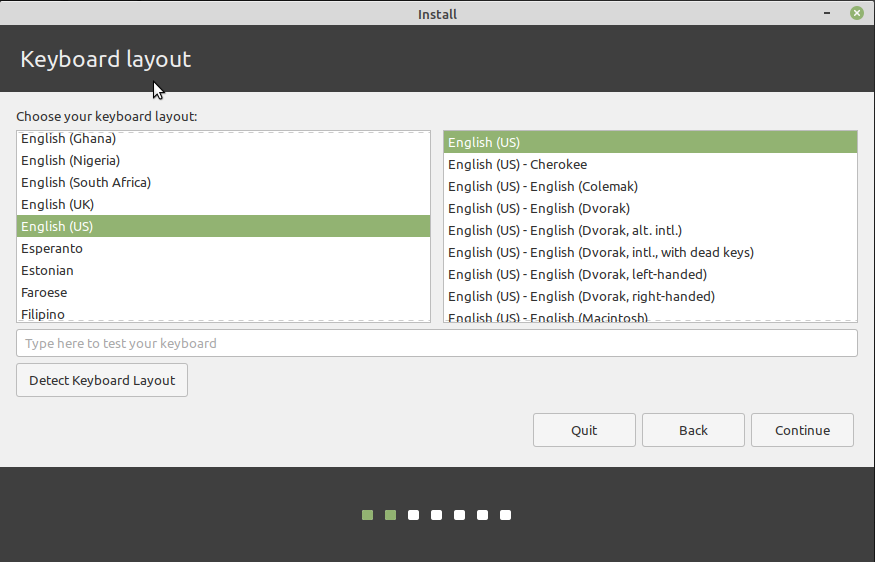
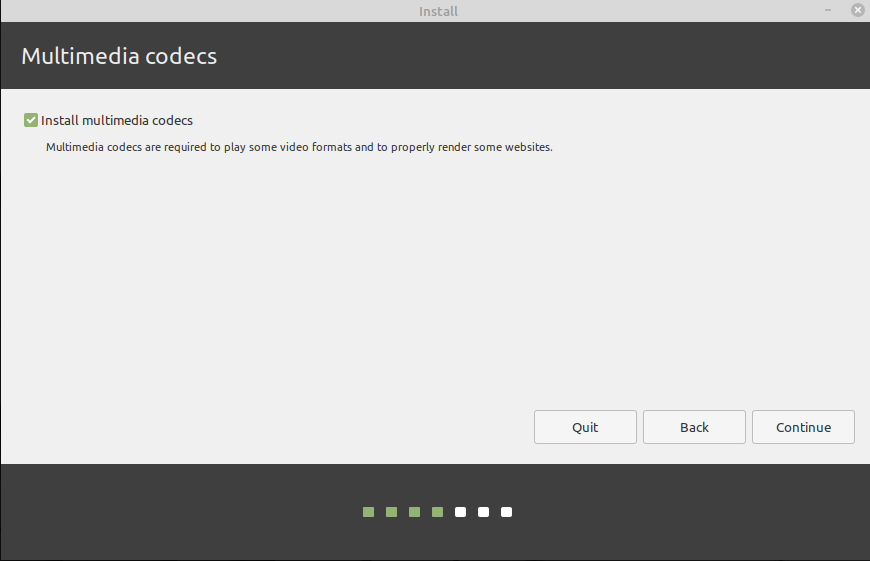
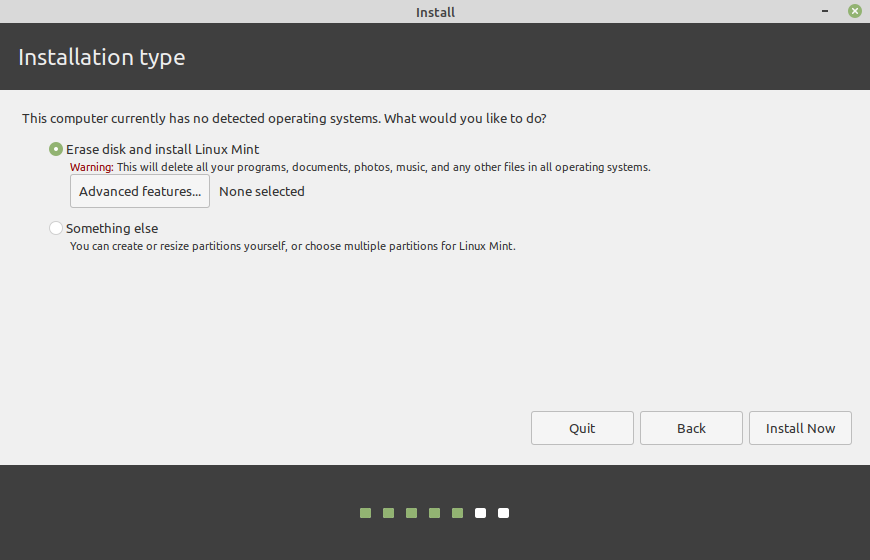
6a. Dacă doriți o performanță suplimentară, vă recomandăm să faceți clic pe funcții avansate și să selectați utilizarea Linux-ului managementul logic al volumului (LVM). Vă face mai ușor să vă încurcați cu partițiile mai târziu, dacă doriți. Ca o opțiune suplimentară, puteți adăuga și o parolă pe hard disk dacă vă place securitatea suplimentară — este un lucru inteligent de făcut, mai ales pe laptopuri.
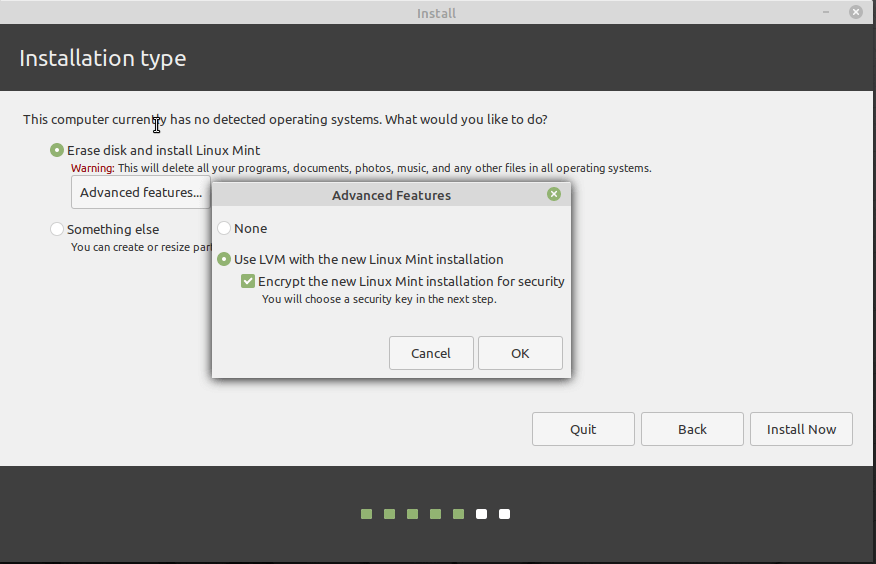
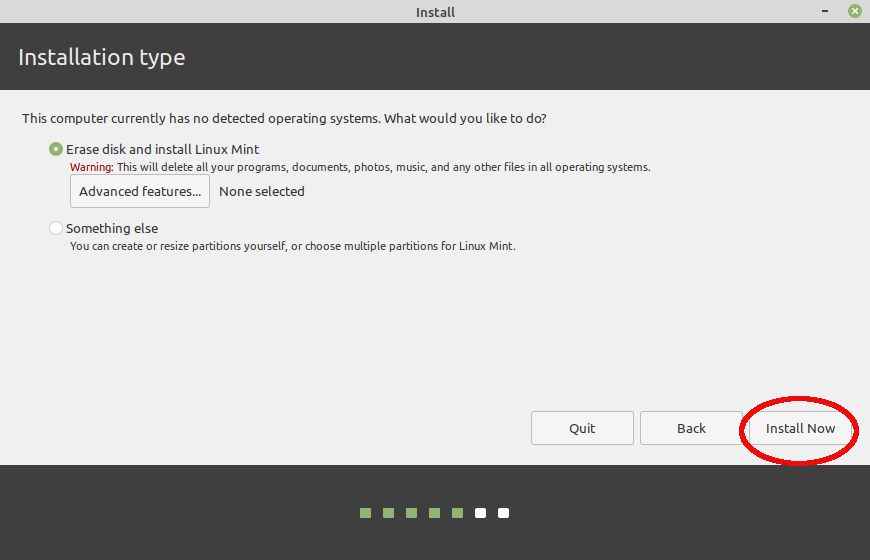
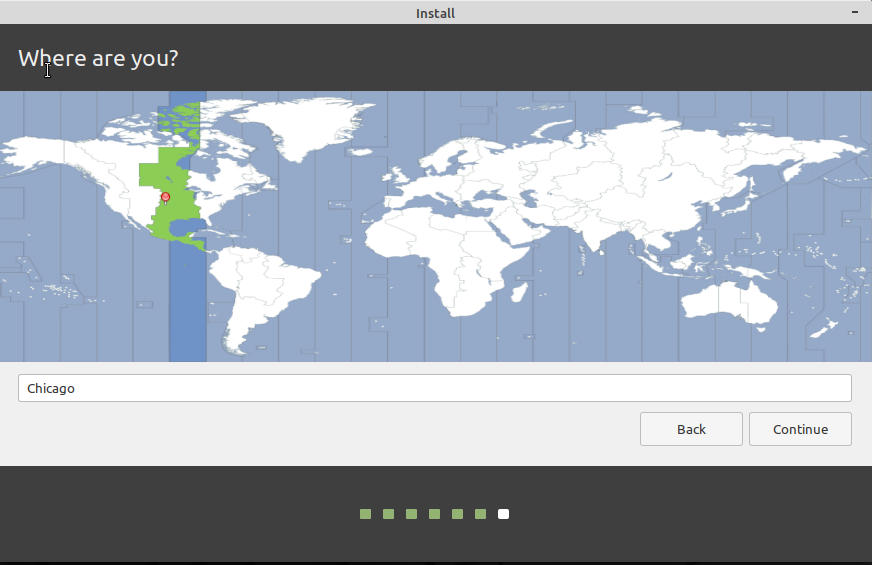
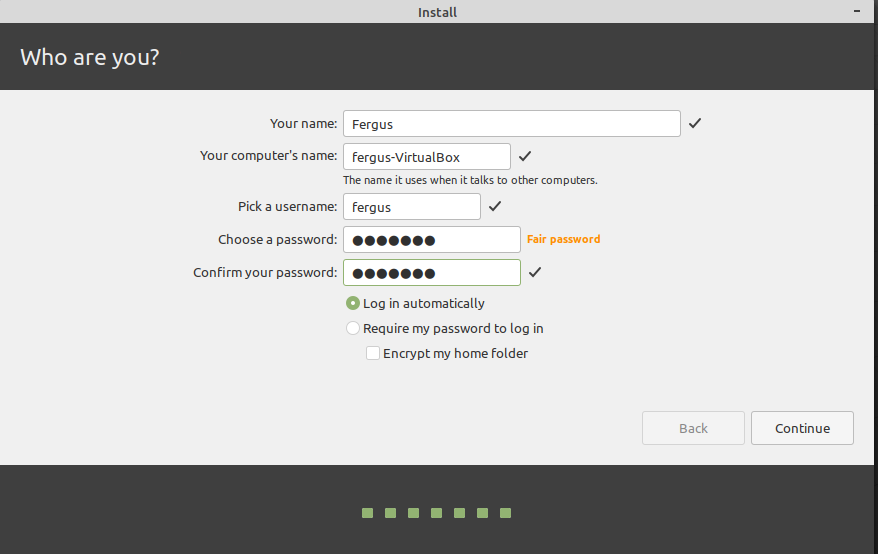
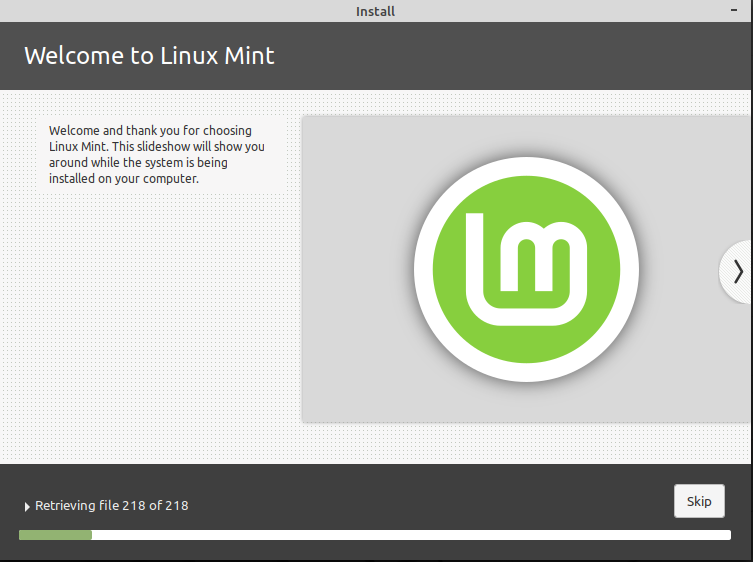
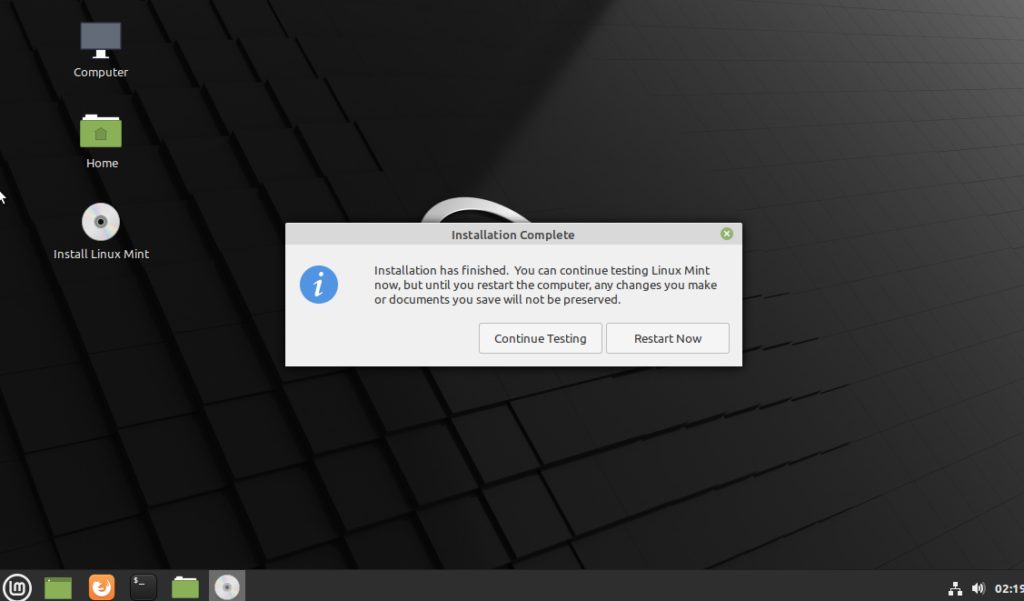
Familizându-vă cu Linux Mint
Odată ce Linux s-a repornit, veți vedea desktopul – de data aceasta fără opțiunea de instalare – și va fi rulat programul Bun venit la Mint .
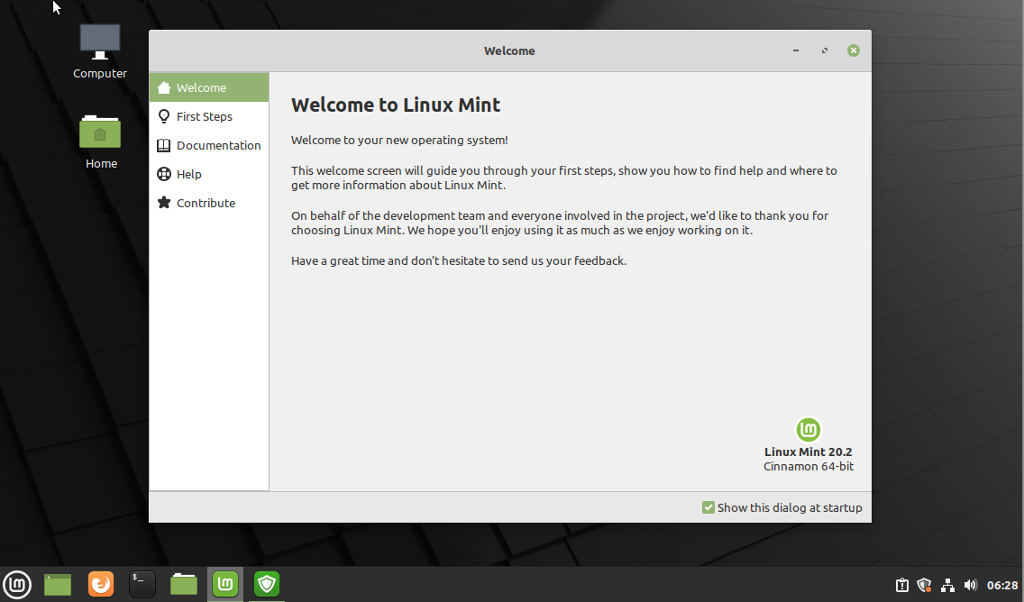
Recomandăm cu siguranță să parcurgeți primii pași așa cum sunt subliniați în acest program și, de asemenea, să parcurgeți documentația și alte resurse furnizate. Acest lucru se datorează faptului că Linux Mint vă cere să autorizați anumiți pași pentru ca acesta să funcționeze fără probleme, spre deosebire de Windows, care rulează adesea mulți pași automat fără permisiunea dvs..
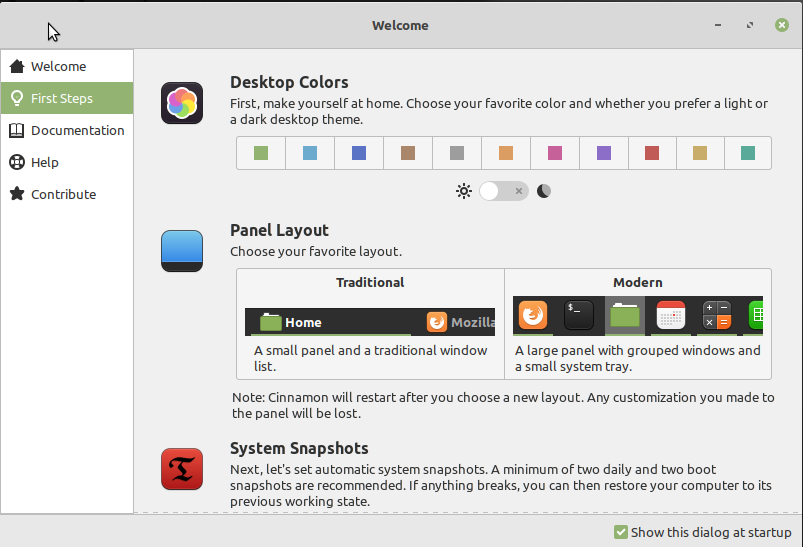
Puteți deschide aceste aplicații fie prin intermediul ecranului de întâmpinare, fie prin intermediul meniului, care funcționează la fel ca butonul Start din Windows de odinioară. Doar faceți clic pe butonul de sistem Linux din partea stângă jos a ecranului în mod implicit sau pe tasta Windows de pe tastatură, dacă aveți una.
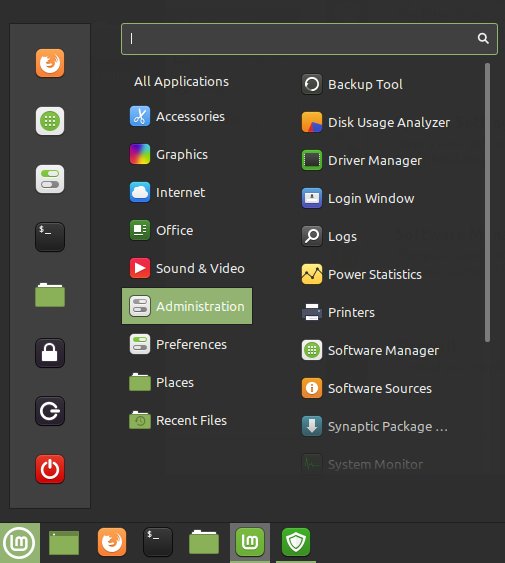
Majoritatea programelor de care veți avea nevoie se află în fila Administrare , dar le puteți găsi și introducând numele lor în bara de căutare din partea de sus a meniului. Vom trece peste cele mai importante aici.
Rețineți că atunci când vă încurcați cu aceste sisteme avansate, vi se va solicita să introduceți parola în mod repetat. Acesta este modul în care Linux se asigură că nimeni nu modifică sistemul decât dacă știe ce face.
Manager de actualizare Mint
Una dintre cele mai ciudate experiențe dacă veniți de la Windows este Managerul de actualizări , care vă oferă o listă de aplicații, programe și părți ale sistemului de operare care au actualizări disponibile și vă permite să decideți dacă sau nu vrei să le actualizezi. Cu Linux, s-au dus zilele în care upgrade-urile de sistem v-au fost băgate în gât.
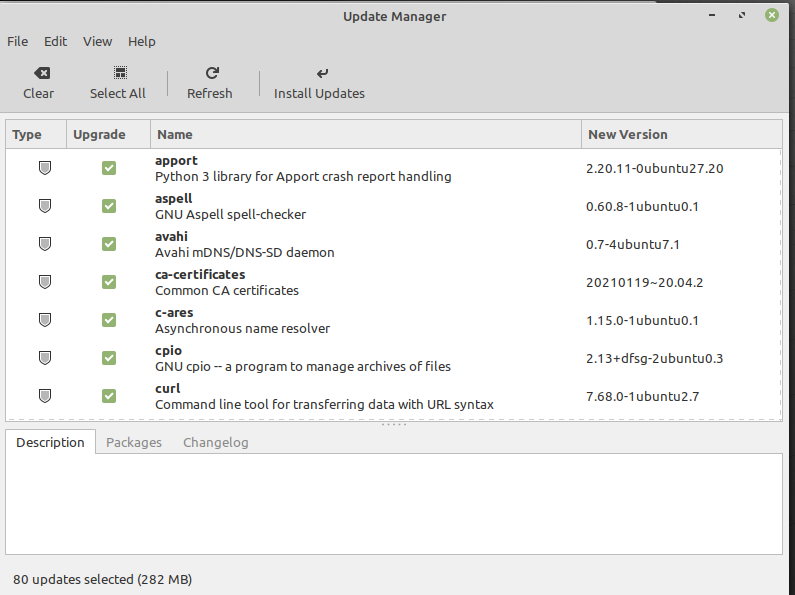
Acestea fiind spuse, dacă nu știți ce faceți, vă recomandăm să lăsați totul bifat și să selectați Instalați actualizările . Acest lucru contează de două ori pentru orice actualizări ale nucleului Linux, deoarece conține adesea actualizări importante la nivel de sistem.
Instalarea software-ului în Linux Mint
Instalarea programelor noi sau ștergerea acestora se face prin intermediul Manager de software . Este o colecție imensă de aplicații și programe concepute pentru a rula pe Linux Mint. Tot ce trebuie să faceți este să faceți clic o dată pentru a le instala. Este o colecție destul de bună și vă recomandăm să o răsfoiți puțin pentru a vedea ce este disponibil.
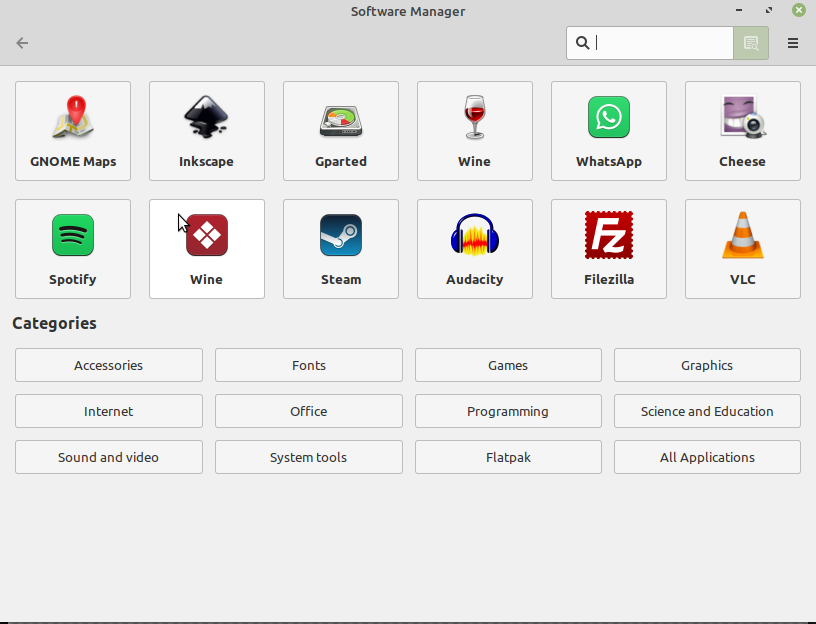
De exemplu, majoritatea browserelor majore sunt disponibile, la fel ca și o mulțime de alternative open-source la programele cunoscute, cum ar fi GIMP pentru Adobe Photoshop. Există chiar și câteva jocuri grozave cu care să te încurci. Totul aici este gratuit, așa că nu este rău să încerci lucrurile.
Cu toate acestea, există o mulțime de programe care nu au o intrare în această bază de date. În acest caz, există câteva moduri diferite de a pune mâna pe ele. Cel mai ușor, și cel pe care îl vom trece aici, este să accesați pur și simplu site-ul web al programului pe care îl doriți și să îl descărcați de acolo. Singurul truc aici este să vă asigurați că descărcați pachetul Debian (cu extensia de fișier .deb), deoarece acesta se joacă bine cu Mint..
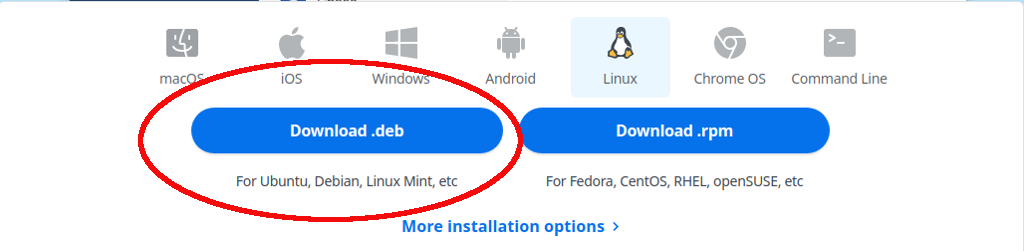
După ce este descărcat, accesați folderul Descărcări – pe care îl puteți accesa prin pictograma Computer de pe desktop – și faceți clic pe fișierul de acolo. Se va deschide o casetă de dialog; faceți clic pe Instalați pachetul și programul de instalare ar trebui să îl ia de acolo. Deși, dacă are nevoie de fișiere suplimentare pentru a instala programul – numite „dependențe” – va trebui să acceptați asta.
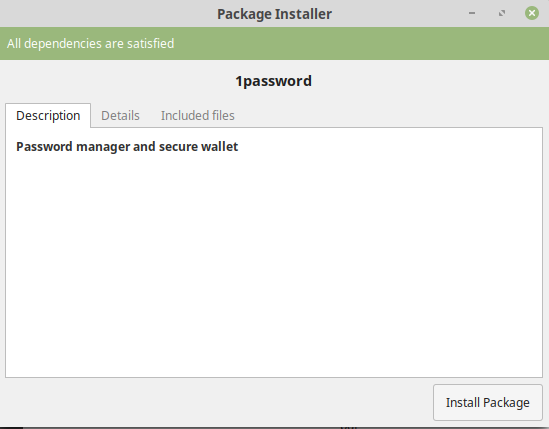
Cealaltă modalitate de a instala fișiere este acolo unde lucrurile devin complicate, despre care vom vorbi în continuare.
Terminalul Linux
Linux are reputația de a fi greu de utilizat și, ei bine, o merită, sau cel puțin majoritatea distribuțiilor, altele decât Mint și Ubuntu o fac. Acest lucru se datorează faptului că s-au bazat pe terminal, care este modul în care au fost operate majoritatea computerelor până la mijlocul anilor '90.
Odată ce înveți cum să operezi terminalul, nu este deloc rău. Este nevoie doar de ceva pentru a te obișnui. Cu toate acestea, Mint este o modalitate excelentă de a începe să utilizați Linux, deoarece există șanse mari să nu aveți nevoie să utilizați terminalul, cu excepția unor depanare.
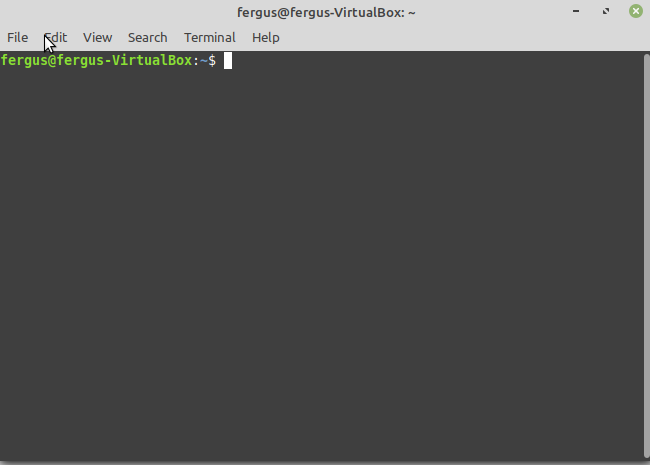
Din fericire, există o modalitate bună de a ocoli terminalul. Colegii tăi utilizatori Linux sunt foarte folositori și majoritatea problemelor pe care le întâmpinați ar fi trebuit rezolvate înainte, tot ce trebuie să faceți este Google problema.
După ce ați găsit o soluție, tot ce trebuie să faceți este să copiați codul necesar de pe pagina web cu Ctrl + C , apoi să-l inserați în terminal cu Ctrl + Shift + V . Lăsați programul să ruleze și acesta ar trebui să fie sfârșitul problemelor dvs.
Un ghid pentru începători la monetă
Sperăm că acest ghid vă va ajuta să utilizați Linux Mint, o alternativă ușor de utilizat și gratuită la Microsoft. Deși nu este perfect, vei ajunge rapid să-i iubești versatilitatea, viteza și puterea.
.