Introducerea cu un Raspberry Pi poate fi descurajant. Chiar dacă găsiți un bun ghid de urmat când configurați Pi-ul pentru prima dată, există atât de multe de învățat. Raspberry Pis rulează pe Linux și, dacă nu ați folosit niciodată sistemul de operare Linux înainte, poate părea ciudat și complicat.
Deși știți deja cum să efectuați activități de bază, cum ar fi vizualizarea folderelor și fișierelor pe computer sau Mac, efectuarea acelor lucruri pe Pi funcționează diferit, mai ales dacă rulați o versiune care nu are interfață grafică de utilizator (GUI). Mai jos, vă vom conduce prin comenzile comune ale terminalului Raspberry Pi Linux pe care va trebui să le cunoașteți pentru a utiliza Pi.

1. Listarea conținutului Directorului curent
Comanda lsînseamnă „listare”. Aceasta este cea mai simplă comandă Linux pe care o veți folosi pe Pi. Introduceți lsîn terminal, apăsați Enterși va afișa o listă cu toate fișierele și folderele din directorul curent.

2. Schimbarea parolei dvs. Pi
Comanda passwdprobabil ar trebui să fie printre primele comenzi Linux pe care le utilizați pe Raspberry Pi. Nu vă rulați Pi cu parola implicită, nu? Asta nu e bine. Pentru a schimba parola Pi, introduceți passwdîn terminal.
Vă va solicita să introduceți parola dvs. curentă, deci introduceți-o și apăsați Enter. Apoi, introduceți noua parolă și apăsați pe Enter. Apoi, vă va cere să confirmați noua parolă. Tastați-l din nou, apăsați pe Enterși ați schimbat cu succes parola Pi.
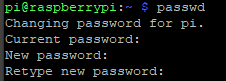
3. Repornirea sau închiderea Pi
Repornirea sau închiderea Pi necesită acces root, deci trebuie să utilizați comanda sudo. Sudo este o comandă Linux care înseamnă SuperuserDo. Vă permite să executați o comandă Raspberry Pi Linux cu privilegii ridicate - de care veți avea nevoie pentru lucruri precum instalarea de programe sau repornirea aparatului. Pentru a utiliza sudo ,introduceți sudourmat de comanda pe care doriți să o executați.
In_content_1 all: [300x250] / dfp: [640x360]->Pentru a închide Pi, introduceți sudo shutdown. Când apăsați pe Enter, vă va solicita parola de root a Pi. Această comandă vă va închide Pi-ul într-un minut. Utilizați sudo shutdown 0pentru a închide imediat.

Pentru a reporni pi-ul, utilizați sudo shutdown -r. În mod implicit, Pi-ul dvs. se va reporni într-un minut. Dacă doriți să repornească instantaneu, puteți utiliza sudo shutdown -r 0, unde 0stă zero minute sau chiar acum.
4. Schimbarea directoarelor
Comanda cdînseamnă - ați ghicit - schimbarea directorului. Schimbă directorul de lucru curent, care este în orice director vă aflați în prezent. Tastați cd/[{0>calea directorului în care doriți să mergeți
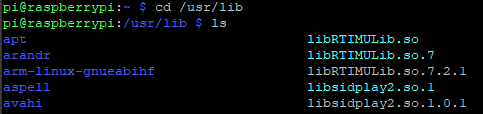
Alternativ, puteți tastați cd ..care vă va muta un director în sus în ierarhia folderelor. Sau puteți utiliza cd ~. Aceasta vă mută în directorul principal al utilizatorului conectat și cd /vă va muta în folderul rădăcină. În cele din urmă, cd -vă duce la folderul anterior în care vă aflați. Gândiți-vă la acea comandă ca la anularea comenzii cdanterioare .
5. Copierea fișierelor pe Pi
Comanda cpcopiază fișiere și directoare. În general, comanda Raspberry Pi Linux va arăta astfel: cp [locația fișierului sursă] [locația fișierului destinație].
Când copiați fișiere, le puteți redenumi în același timp. Dacă doriți să copiați un fișier numit test.txtîn directorul curent și să îl redenumiți în test2.txt, comanda va fi cp test.txt test2. txt. Atât fișierul original, cât și copia redenumită a fișierului vor fi în directorul curent. Utilizați comanda lspentru a vedea noul fișier.

6. Redenumirea fișierelor pe Pi
Pentru a redenumi un fișier, utilizați comanda mv. De exemplu, dacă utilizați comanda mv test.txt test2.txt, fișierul redenumit va fi localizat în directorul curent.

7. Mutarea fișierelor sau folderelor
Mutarea unui fișier dintr-un dosar în altul funcționează similar cu redenumirea unui fișier. Introduceți mv [nume fișier] [folder destinație]. Aceasta presupune că fișierul pe care doriți să îl mutați se află în directorul curent. Iată un exemplu: mv test.txt ~ /. Această comandă va muta fișierul test.txt din directorul curent în folderul acasăal utilizatorului. Ca de obicei, dacă primiți un mesaj „permisiune refuzată”, adăugați sudola începutul comenzii.

Dacă fișierul pe care doriți să îl mutați este nuîn directorul curent, puteți utiliza un comandă astfel: mv /usr/lib/test.txt ~ /. Această comandă ar muta fișierul test.txtdin directorul usr / libîn directorul acasăal utilizatorului.
Apropo, puteți redenumi fișierul în timp ceîl mutați. Introduceți mv ~ / test.txt /usr/lib/test2.txt. În acest exemplu, am redenumit fișierul text.txt în test2.txt și l-am mutat din directorul acasăîn folderul usr / lib.

8. Editarea documentelor text
Editorul de text din linia de comandă Linux se numește nano. Pentru a rula nano, tastați nano [calea către fișierul text pe care doriți să îl deschideți sau să creați]. Unele foldere necesită permisiunea pentru a crea sau edita un fișier. În acest caz, utilizați sudo nano [filepath]. (Dacă aveți nevoie de permisiune, editorul vă va spune, astfel încât să îl puteți închide și să rulați din nou comanda cu sudo.)
Dacă utilizați nano pentru a deschide un fișier existent , va deschide fișierul pentru editare. Dacă creați un fișier nou, Linux va deschide un editor gol fără text. Puteți utiliza tastele săgeată și tastatura pentru a introduce orice doriți. Rețineți că există un meniu de comenzi în partea de jos a ferestrei terminalului. Toate încep cu un ^. În Linux, asta înseamnă că ar trebui să țineți apăsat ctrlcând utilizați comanda respectivă.
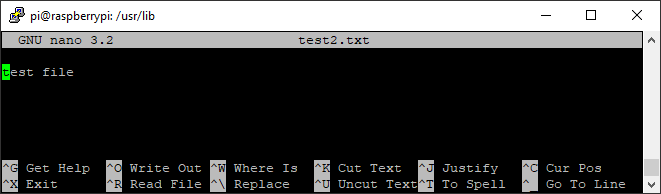
Pentru a salva un fișier , apăsați pe ctrl + o. Dacă doriți, puteți schimba numele fișierului. Apăsând pe Enterse va salva fișierul. Dacă doriți să ieșiți, apăsați pe ctrl + x. Dacă ieșiți și există modificări pe care nu le-ați salvat, vă va întreba dacă doriți să le salvați. Alegeți să salvați introducând yși apăsând Enter.Sau puteți introduce nși apăsați Enterpentru a renunța la modificări.
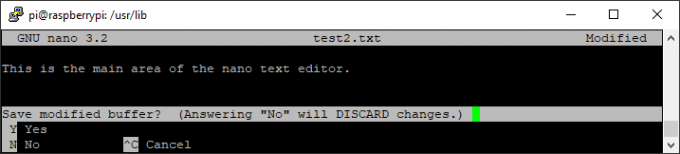
9. Găsirea locației unui program instalat
Pentru a găsi locația unui program instalat pe Pi, veți utiliza comanda undeis. Această comandă localizează orice pachet instalat. Introduceți unde este [numele pachetului].
De exemplu, dacă căutați compilatorul dvs. C ++ numit gcc, veți introduce unde este gccși terminalul va afișa calea completă la executabil, oriunde există pe mașina dvs. În captura de ecran de mai jos, pachetul a fost găsit în două locuri. Dacă nu găsește pachetul nicăieri, va afișa gcc:.

10. Apt-Get
Aceasta este una dintre cele mai distractive comenzi Raspberry Pi Linux. Comanda apt-getva găsi pachetul dorit, îl va descărca și îl va instala, totul într-o singură comandă. Dulce! Când instalați fișiere, aveți nevoie de permisiuni ridicate, așa că tastați sudo apt-get install [numele pachetului pe care doriți să îl instalați].
Iată comanda pentru dacă doriți să instalați htop(un monitor de proces interactiv care va afișa utilizarea procesorului Pi, utilizarea memoriei etc.), ați introduce sudo apt-get instalați htop.
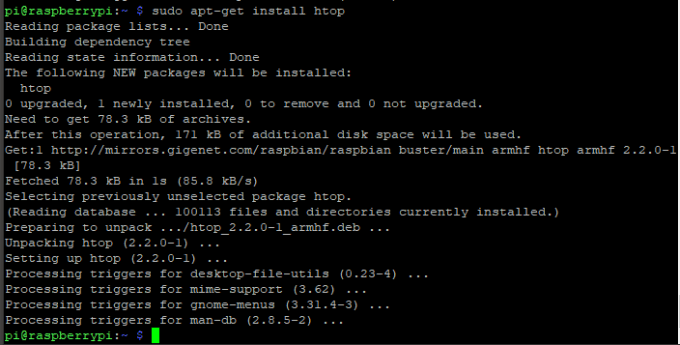
BONUS: Cum să Copiați textul și lipiți-l în fereastra terminalului dvs. Pi
Comenzile rapide pentru copiere / lipire Windows nu funcționează în Linux. Să presupunem că sunteți conectat de la distanță la Pi-ul dvs. de pe computer și doriți să copiați parola lui Pi din managerul de parole pe Windows. Nu puteți selecta doar parola, folosiți CTRL+ C pentru a o copia și CTRL+ V la lipiți-l în terminalul Pi .
Puteți puteți, totuși, utilizați CTRL+ Cpentru a copia parola din Windows și apoi
Fiți avertizat: nu veți vedea nicio dovadă că ați lipit ceva în terminal, dar este sigur!