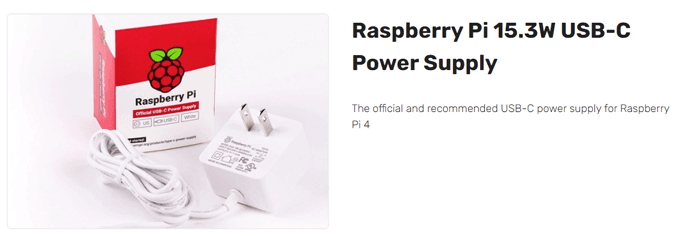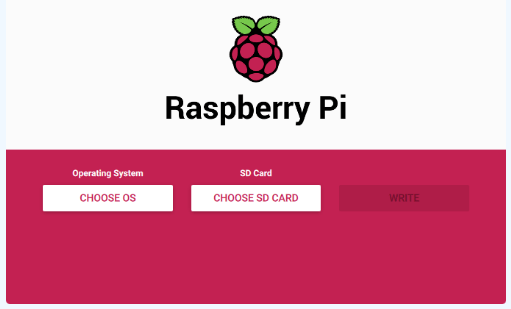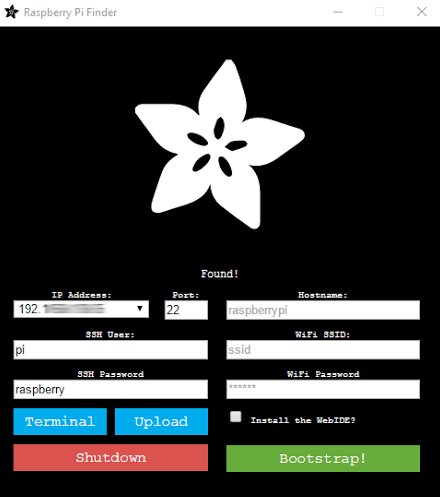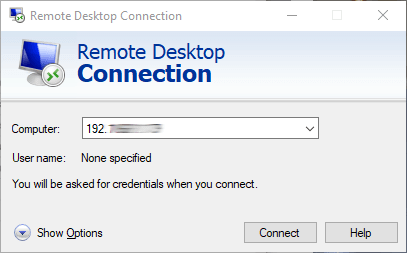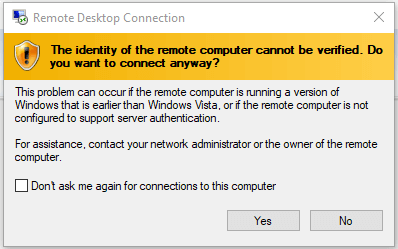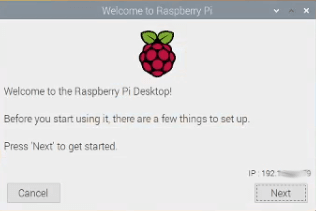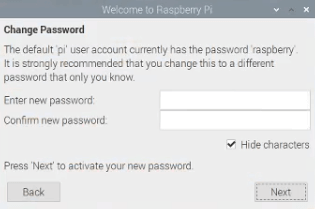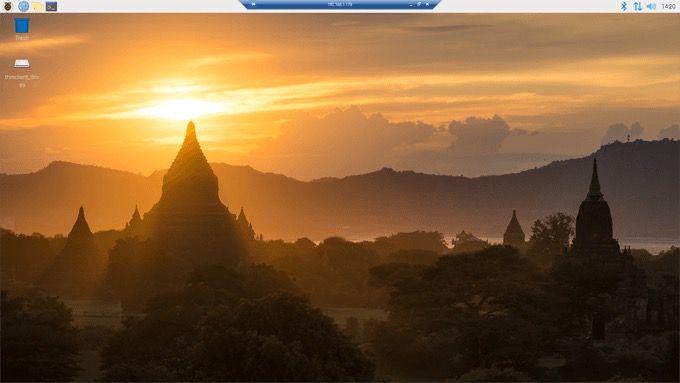Felicitări, aveți un Raspberry Pi 4! Acum ce? Pentru a începe, veți dori să instalați un sistem de operare pe Pi, precum și o interfață grafică, dacă doriți o interfață point-and-click în loc să interacționați cu Pi-ul dvs. doar printr-o fereastră de terminal.
Aceste instrucțiuni sunt destinate începătorilor care nu doresc să conecteze o tastatură și un mouse direct la Raspberry Pi. În schimb, vă vom prezenta cum să conectați un computer din rețeaua dvs. la un Raspberry Pi conectat la routerul dvs. printr-un cablu ethernet. Puteți face acest lucru!

Dacă urmați acești pași, veți ajunge cu un Raspberry Pi care rulează un port Debian cu Raspberry Pi Desktop care puteți accesa prin Desktop la distanță. Aceste instrucțiuni sunt optimizate pentru Raspberry Pi 4, dar ar trebui să funcționeze și cu alte versiuni ale lui Pi.
Cum se instalează un sistem de operare și o interfață grafică pe Raspberry Pi 4
Să împrumutăm un concept din gătitul numit mise en place. Asta înseamnă să pregătești tot ce vei avea nevoie înaintede a începe, în măsura în care poți.
Hardware de care vei avea nevoie
Raspberry Pi 4.>
Card SD. Cardul ar trebui să aibă cel puțin clasa 10 și cel mai rapid pe care îl puteți pune, de preferință un V90 UHS-II.
Cititor de card SD pentru computer.
Cablu Ethernet pentru a conecta Raspberry Pi la router.
Un mod de a furniza energie Raspberry Pi. Puteți utiliza un alimentare pe Ethernet Pi HAT dacă aveți un comutator de alimentare prin Ethernet care poate furniza energie Pi. Dacă nu aveți un astfel de comutator, obțineți un sursă oficială de alimentare Raspberry Pi 4 USB-C în schimb.
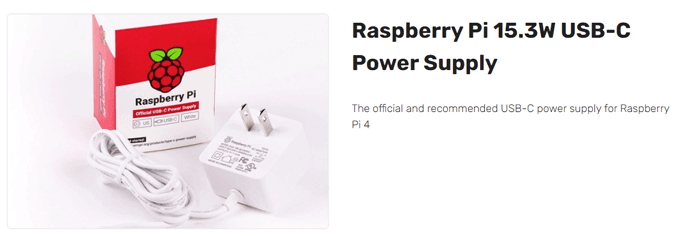
Notă: Cumpărarea unei surse de alimentare de tip knock-off sau utilizarea unuia ai întins în jur este o rețetă pentru eșec. Este una dintre cele mai frecvente și imposibil de depistat probleme - o sursă de alimentare care nu este suficient de puternică. (Dacă mergeți pe ruta Pi Hat, veți avea nevoie de o carcasă care să încapă pălăria.) Dacă nu aveți o carcasă, asigurați-vă că nu atingeți niciun metal în timp ce manipulați Pi. Mai bine, pur și simplu obțineți o carcasă.
Descărcați aceste două programe pe computerul dvs.
Descărcați Raspberry Pi Imager.
Descărcați Adafruit-Pi-Finder.>
Instalează și lansează Raspberry Pi Imager
Deschide executabilul Raspberry Pi Imager, imager_1.5.exe.
Alegeți sistemul de operare (Raspberry Pi OS) și locația cardului SD. Apoi selectați Scrieți<.>
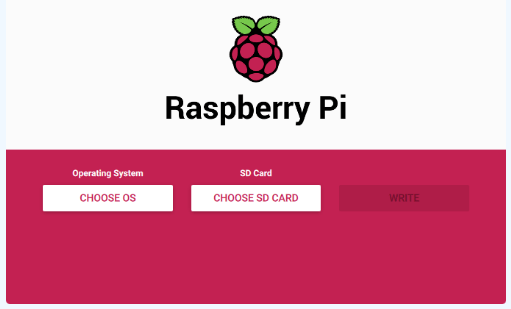
În funcție de cum este conectat cititorul dvs. de card SD la computer, acest lucru poate dura ceva timp, deci aveți răbdare în timp ce se instalează. Poate găsiți altceva de făcut pentru un pic.
Creați un fișier numit SSH
Lansați exploratorul de fișiere de pe computer apăsând Tasta Windows + E. Setați-l să afișeze extensii de fișiere selectând Vizualizareși asigurându-vă că caseta este bifată lângă Extensii nume de fișier.

Faceți clic dreapta și selectați Nou>Document text.
Redenumiți fișierul pe care l-ați creat în ssh. Ștergeți extensia din numele fișierului.
Transferați cardul SD pe Raspberry Pi 4
Scoateți cardul SD din cititorul de card al computerului.
Introduceți cardul SD în Pi.

Conectați Pi la router prin cablu ethernet. (Puteți, de asemenea, să o configurați pentru a vă conecta prin WiFi, dar deocamdată vom folosi o conexiune prin cablu.) aligncenter size-large ">![]()
Găsiți adresa IP a Pi și instalați xrdp
Extrageți pe computer fișierul zip Adafruit-Pi-Finder pe care l-ați descărcat la pasul 2. Această aplicație vă va ajuta să găsiți adresa IP a Raspberry Pi în rețeaua dvs.
Rulați executabilul Adafruit-Pi-Finder, pifinder.exe.
Selectați butonul Găsește-mi Pi. Rezultatele pot dura ceva timp până când apar. Când o fac, copiați adresa IP din câmpul de adresă IP și salvați-o undeva în siguranță. Vom utiliza acea adresă IP mai târziu pentru a ne conecta la Pi de pe computerul dvs.
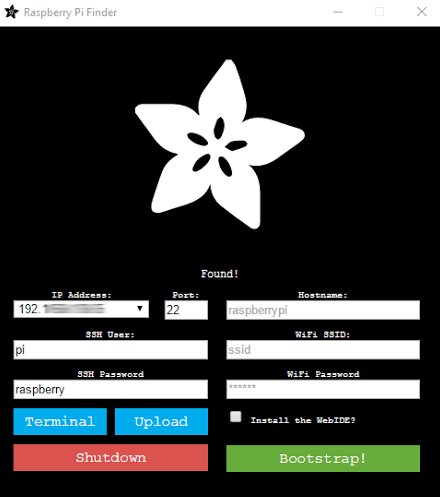
Apoi, selectați Terminal. Vom schimba parola mai târziu, așa că, deocamdată, folosiți numele de utilizator implicit piși parola implicită raspberry<.>/
Se va deschide o fereastră de terminal.
Acum vom descărca și instala software-ul xrdp pe Raspberry Pi, care vă va permite să vă conectați la desktopul Raspberry Pi de pe un computer Windows. În fereastra terminalului, tastați următoarea comandă: sudo apt-get install xrdpși apăsați pe Enter.
Programul de instalare vă va întreba, probabil, dacă doriți pentru a continua după ce vă spun cât spațiu suplimentar pe disc va fi folosit. Tastați yși apăsați pe enter.
Conectați-vă la Pi cu Remote Desktop și modificați parola Pi
Rulați Remote Desktop Connection pe computerul dvs. Windows și lipiți sau tastați în adresa IP a Raspberry Pi dvs.
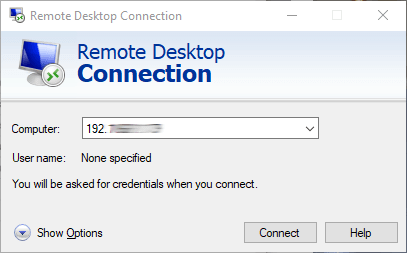
Selectați Conectați<.>/
A va apărea mesajul de avertizare. Selectați Da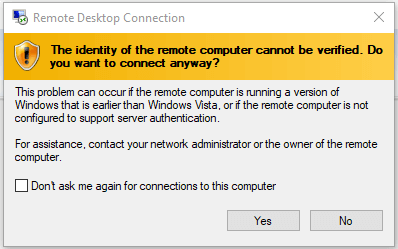
Se va lansa o fereastră desktop la distanță. Tastați numele de utilizator, piși parola implicită Pi, zmeură.
Selectați OK<.>
Tada! Veți vedea un mesaj care vă întâmpină pe desktopul Raspberry Pi!
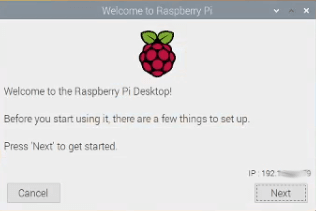
Selectați butonul Nextpentru a continua.
Alegeți țara, limba și fusul orar.
Faceți clic pe Următorul<.>/>
Acum este timpul să modificați parola implicită pentru Pi. Introduceți noua parolă de două ori. (Nu uitați să o salvați undeva! Folosiți un manager de parole! Dacă vă pierdeți parola Pi, vă aflați într-o lume de probleme.)
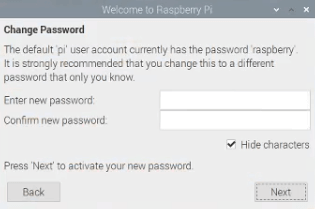
Faceți clic pe Următor.
Configurare ecran. „Bifați caseta de mai jos dacă ecranul dvs. are o margine neagră la margini.” Apăsați pe Înainte.
Selectați rețeaua WiFi. Trebuie să parcurgeți acest pas numai dacă intenționați să deconectați Ethernet-ul Pi-ului dvs. de la router. Selectați Următorsau Saltare<.>/>
Actualizați software-ul. Apăsați pe Următorul}.>
Odată ce software-ul este actualizat, veți vedea un mesaj „Sistemul este actualizat”. Apăsați pe OK}.>
Configurare finalizată! Selectați Repornițipentru ca noile setări să intre în vigoare. Data viitoare când utilizați Remote Desktop pentru a vă conecta la Pi, veți fi întâmpinat cu un frumos desktop Pi.
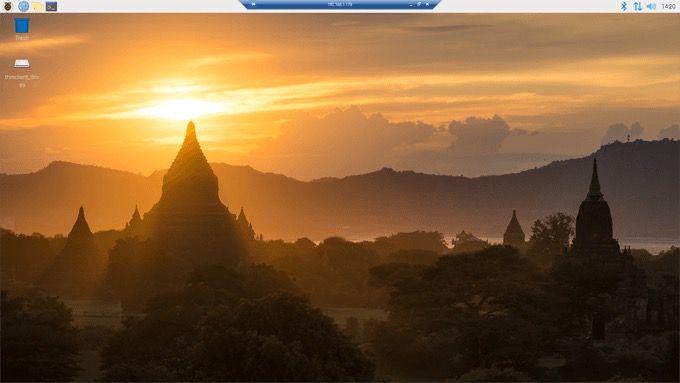
Sfat pentru profesionist: nu deconectați niciodată Pi-ul. Opriți-l întotdeauna sau puteți deteriora cardul SD. Va corupe memoria și va trebui să o luați de la capăt. Deconectarea acestuia poate funcționa de o sută de ori la rând și apoi, pentru prima oară, îți va corupe memoria. Rămâneți în siguranță!
Ce urmează?
Dacă ați urmat cu succes pașii de mai sus, aveți acum un Raspberry Pi 4 care rulează un sistem de operare cu o interfață grafică de utilizator la care vă puteți conecta și interacționați cu un alt computer prin Desktop la distanță. Acum tot ce trebuie să faceți este decide cum să îl folosești!
Postări asemănatoare: