Cardurile SD sunt utilizate în principal pe dispozitive mobile precum smartphone-uri, console de jocuri, camere și altele asemenea. Cu toate acestea, trebuie să le folosim adesea pe un computer Windows. Fie pentru a copia datele cât mai repede posibil, sau pentru a rezolva probleme cu cardurile SD care mai nu par să funcționeze.
Unul dintre cele mai frecvente motive pentru formatarea unui card SD în Windows este faptul că nu mai funcționează corect pe orice dispozitiv îl utilizați. Formatarea este primul pas obișnuit pentru a afla dacă cartea trebuie aruncată în coșul de gunoi. Să vedem cum se face.
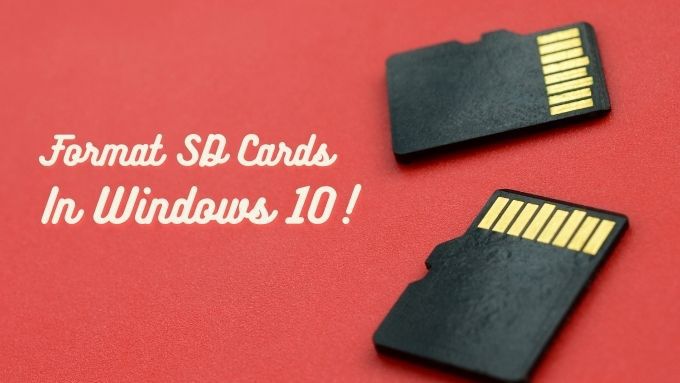
Pericol! Datele dvs. vor dispărea!
Înainte de a merge mai departe, trebuie să fiți foarte conștienți de faptul că, atunci când formatați un card SD (sau orice unitate de altfel) toate datele dvs. vor dispărea . Deci, dacă este posibil și dacă contează, faceți o copie de rezervă a conținutului cardului dvs. SD înainte de a-l formata!

De ce veți avea nevoie
Pentru a formata un card SD pe Windows 10, aveți nevoie de un card SD! Cu toate acestea, veți avea nevoie și de o modalitate de a citi acel card SD. Aceasta înseamnă să folosiți un Cititor card SD! Majoritatea computerelor desktop nu vin cu unul și nici fiecare laptop nu are unul în zilele noastre. Așadar, este posibil să trebuiască să cumpărați unul.
Din fericire, acestea nu sunt scumpe și funcționează cu USB, deci este o soluție plug-and-play.

De ce să formatați un Card SD?
„Formatul” oricărui disc descrie standardul organizațiilor pe care le-a folosit pentru a stoca date. Este ca un sistem utilizat pentru organizarea cărților bibliotecii, care descrie ce merge unde și ce coduri să folosească pentru diferite locații.
In_content_1 all: [300x250] / dfp: [640x360]->Există multe diferite formate pentru discuri. Fiecare cu propriile sale puncte forte și puncte slabe, dar orice disc are nevoie de unul pentru a funcționa. O unitate neformatată nu poate fi utilizată, deoarece nu există nicio hartă sau reguli pentru modul în care ar trebui stocate datele.
În zilele noastre cardurile SD sunt de obicei formatate direct din cutie, dar poate doriți să le formatați oricum dacă aveți nevoie de un alt format decât cel oferit.
Formatarea unui card SD este, de asemenea, o modalitate bună de a remedia problema dacă a devenit corupt și datele dvs. sunt pierdute în ambele sensuri. Acesta va suprascrie un format nou și, dacă cardul SD nu este într-un fel rupt fizic, înseamnă că puteți reveni la utilizarea acestuia ca înainte.

Alegerea formatului corect
În Windows, utilizând instrumentele de formatare native, aveți de ales între NTFS și exFAT.
NTFS este formatul preferat pentru hard disk-uri în Windows din diverse motive, dar nu are o compatibilitate largă în afara Windows. pe de altă parte, exFAT este compatibil cu aproape orice dispozitiv și sistem de operare. Deci, este aproape întotdeauna cel potrivit pentru a alege.
Dacă dispozitivul în care doriți să utilizați cardul SD are nevoie de un format diferit, specializat, este mult mai bine să formatați cardul SD cu acel dispozitiv, folosind caracteristică de formatare încorporată.
Formatarea unui card SD utilizând soluția nativă Windows
Cel mai simplu mod de formatare a unui card SD este utilizând utilitarul de formatare încorporat de la care puteți accesa în Windows Explorer. Iată cum:
1. Deschideți Windows Explorer. Apăsați pe Win + Epentru a face acest lucru instantaneu.
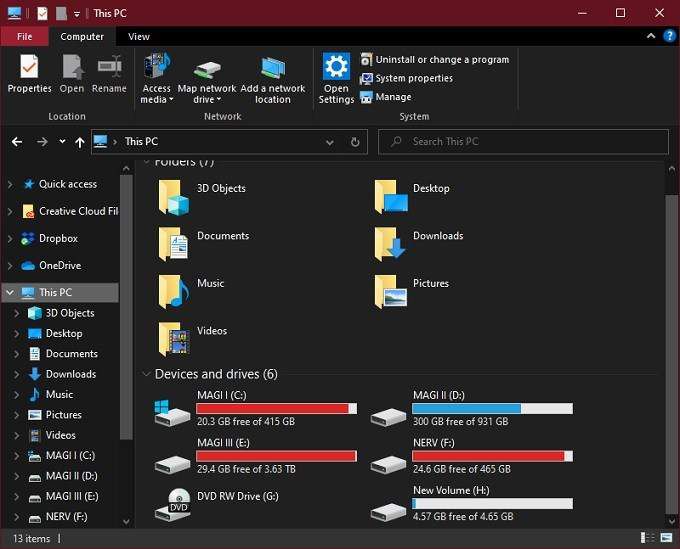
2. Introduceți cardul SD în cititorul de carduri. Ar trebui să apară printre celelalte unități.
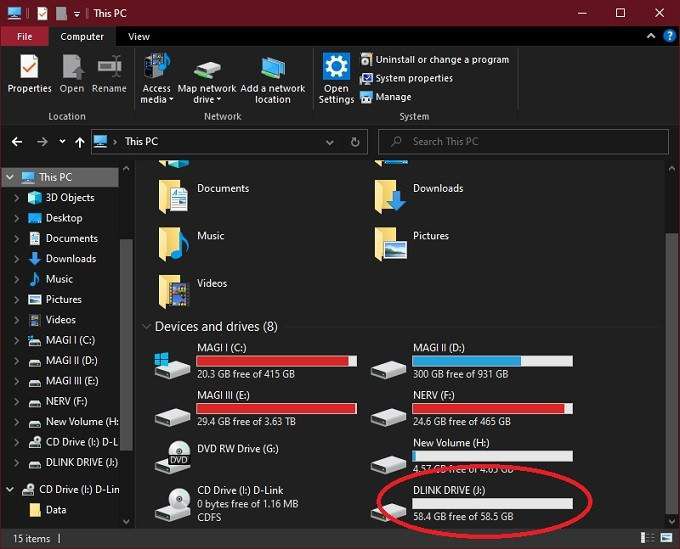
3. Faceți clic dreapta pe pictograma cardului SDși selectați Format.
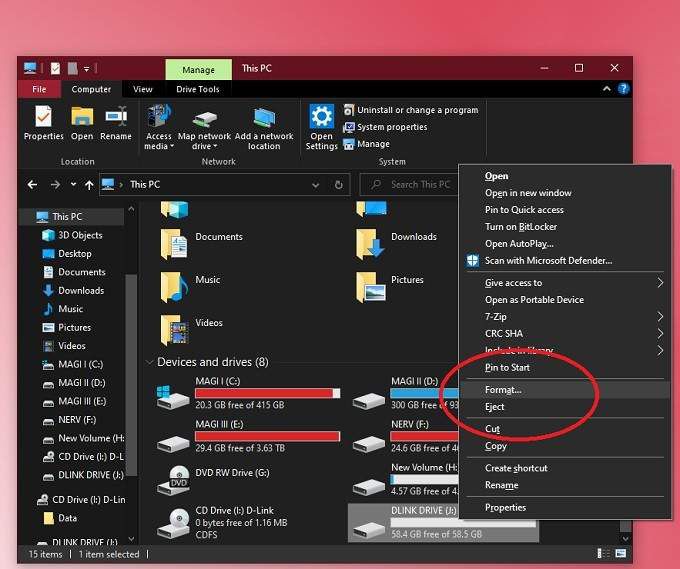
4. Alegeți exFATca sistem de fișiere.
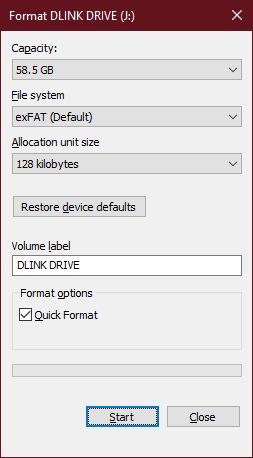
5. Dă cardului tău o etichetă de volum pe care o alegi.
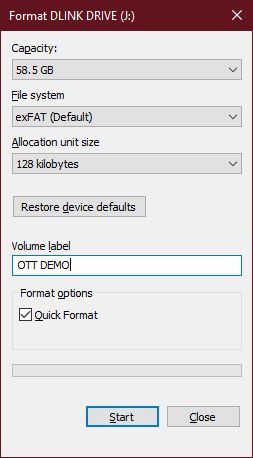
6. Debifați format rapid. Cu excepția cazului în care cardul SD funcționează normal și doriți doar să îl ștergeți, mai degrabă decât să reconstruiți fiecare octet.
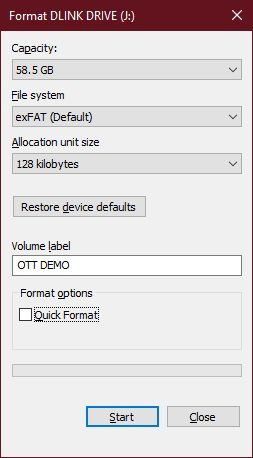
7. Selectați Startși așteptați să se finalizeze formatul.
Cam atât. Cardul SD ar trebui să fie curat, proaspăt și gata de utilizare! Dacă nu funcționează corect după format, este posibil să aveți un card rupt pe mâini.
Formatarea unui card SD cu mai multe partiții utilizând Instrumentul de gestionare a discurilor
În timp ce Windows Explorer applet pentru formatarea discurilor este rapid și ușor de utilizat, nu are atât de multe opțiuni pentru formatare. Din acest motiv, veți dori să aflați despre Windows Instrument de gestionare a discurilor.
Acest instrument vă permite să vedeți toate discurile conectate la computer și vă oferă un control destul de mare asupra a ceea ce puteți face. De exemplu, puteți modifica și gestiona partițiile de pe disc, ceea ce nu puteți face cu applet-ul standard.
Pentru a vă formata cardul SD utilizând Instrumentul de gestionare a discului, faceți următoarele:
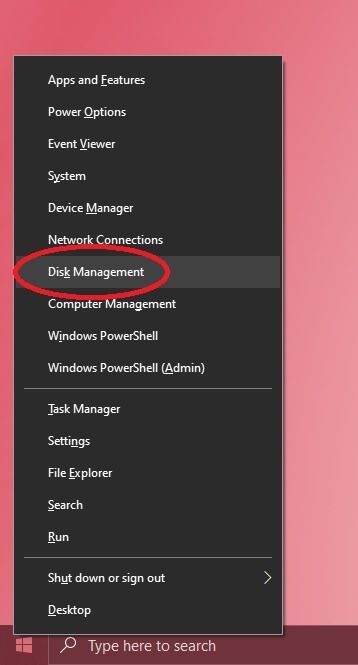
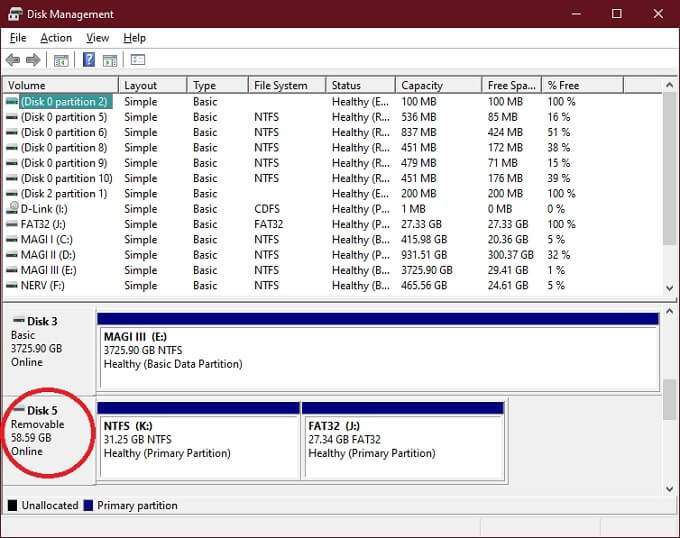
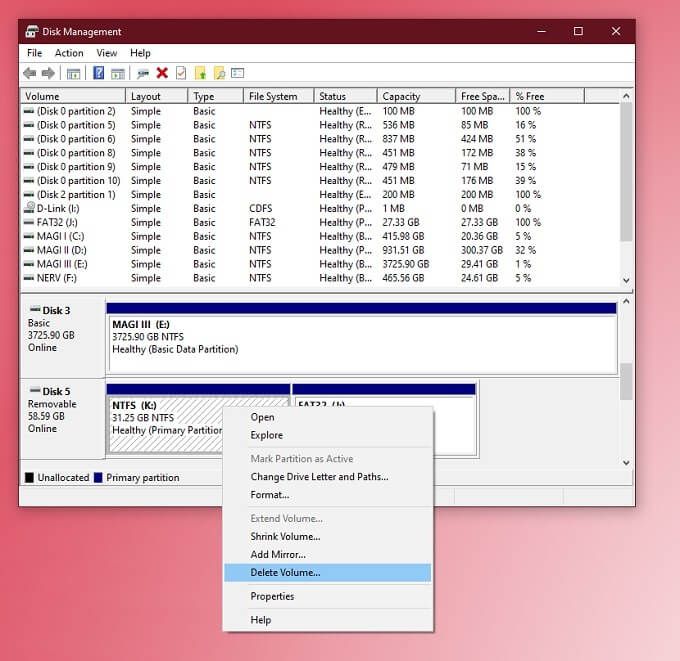
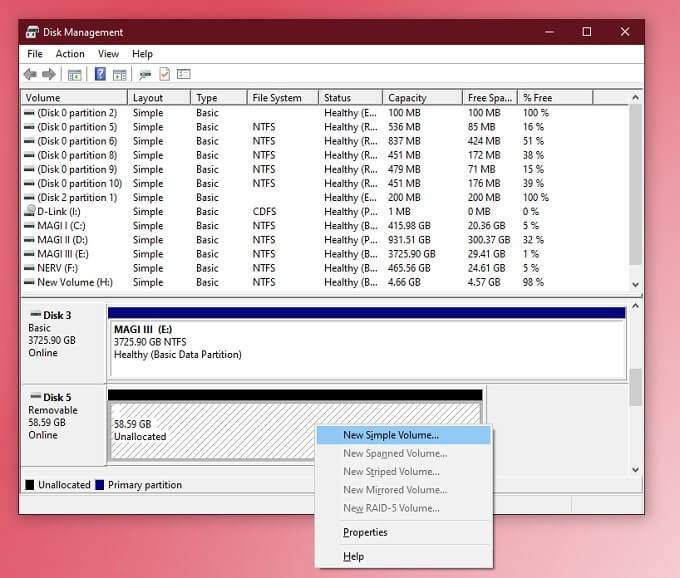
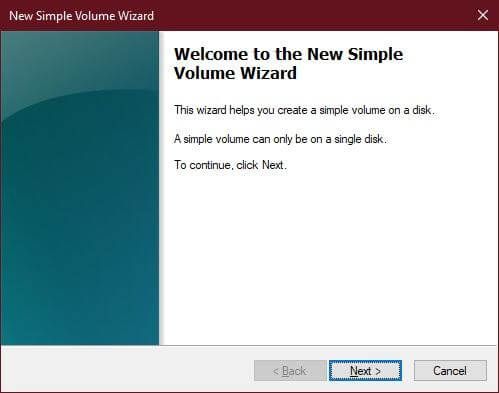
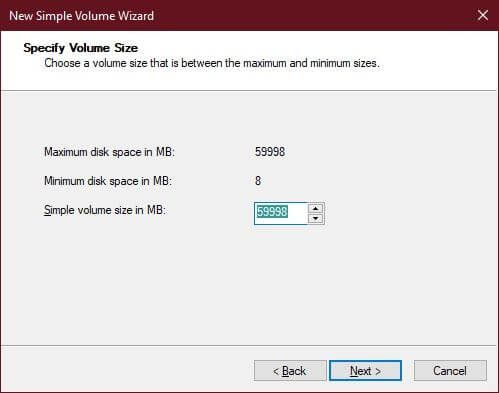
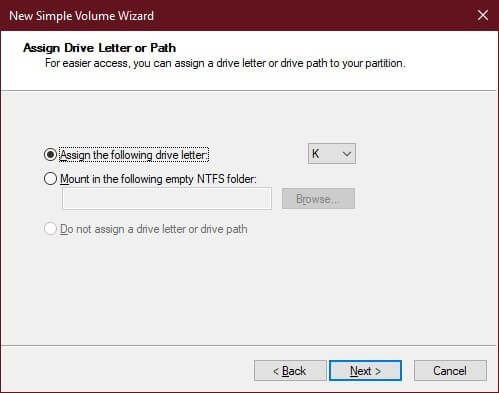
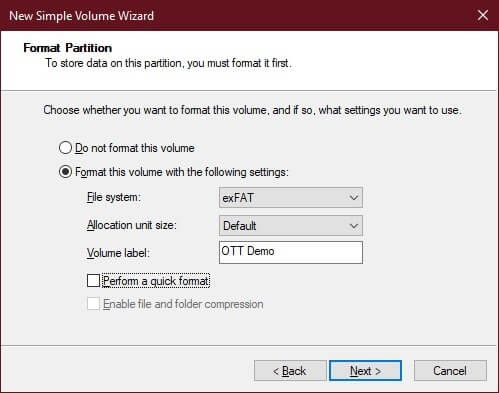
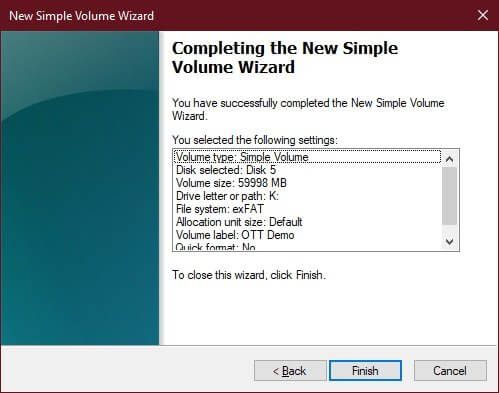
Desigur, puteți alege să formatați sau să ștergeți anumite partiții. De asemenea, puteți crea mai multe partiții pe cardul dvs. SD folosind acest instrument, deși, cu excepția cazului în care un anumit dispozitiv are nevoie de acest lucru, nu există de obicei prea multe motive pentru a face acest lucru.
Formatarea unui card SD cu aplicația oficială SD Alliance h2>
Toate cardurile SD sunt conforme cu standardele stabilite de SD Card Alliance. Aceasta include modul în care ar trebui formatate. Acesta este motivul pentru care vă recomandă cu tărie să utilizați aplicația oficială de formatare, mai degrabă decât instrumentele care vin cu Windows.
Există câteva motive pentru acest lucru, dar principalele sunt legate de menținerea specificațiilor cardului SD și performanță. Este posibil ca alte aplicații să formateze părți ale cardului SD care nu sunt menite să fie suprascrise și pot să nu prezinte datele fizice într-un mod care să permită cardului să atingă viteza maximă.
Vestea bună este că această aplicație este complet gratuită și ușor de utilizat. Iată cum:
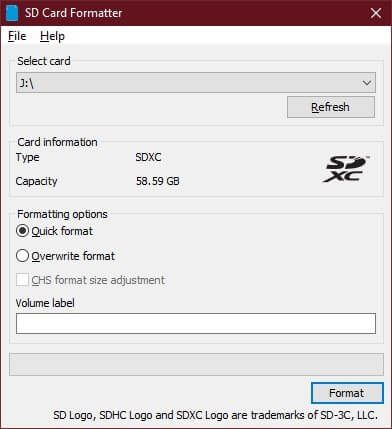
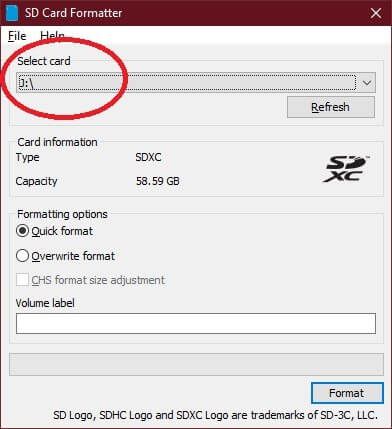
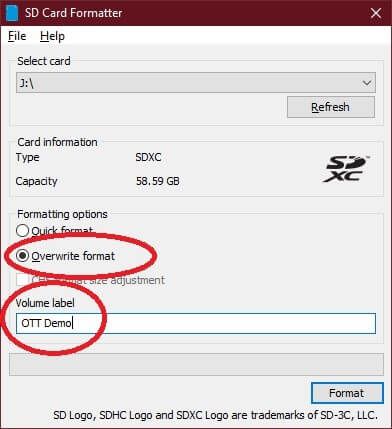
Acum pur și simplu așteptați ca utilitarul să își termine treaba.
Formatarea unui card SD protejat la scriere cu PowerShell în Windows 10
Cardurile SD pot fi scrise- protejat, ceea ce va împiedica formatarea. Dacă există o mică filă glisantă pe card, atunci trebuie pur și simplu să o comutați în cealaltă poziție.
Dacă nu există filă, puteți utiliza Windows PowerShell pentru a face loc de munca. Doar aveți grijă cu această metodă, deoarece este puțin prea ușor să citiți greșit care este discul și apoi să îl formatați pe cel greșit!
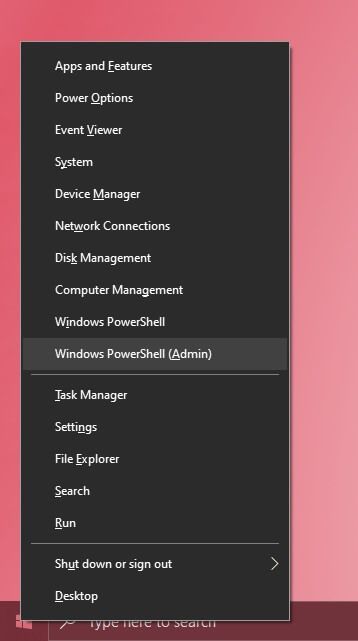
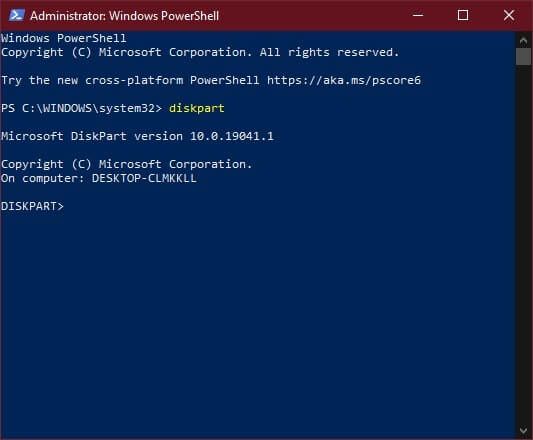
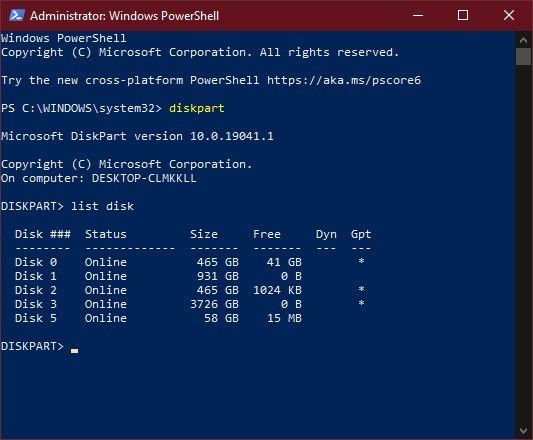
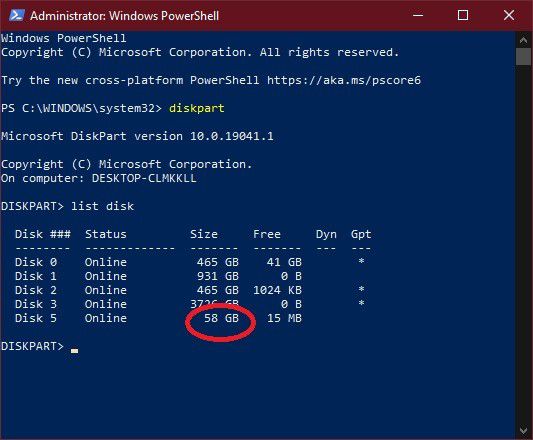
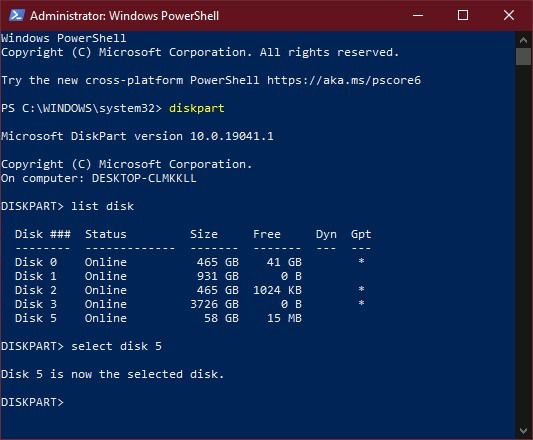
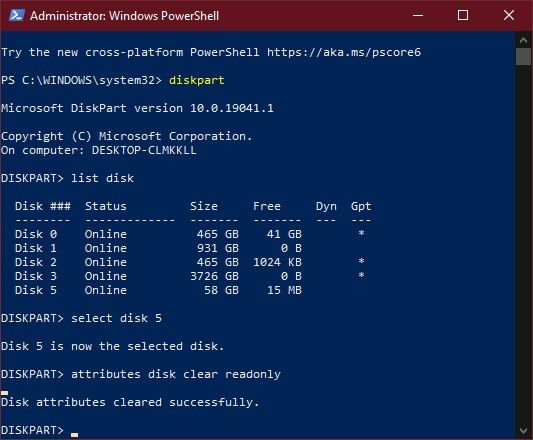
Cardul SD nu este încă formatat, dar protecția la scriere a fost eliminată. Acum îl puteți formata folosind una dintre celelalte metode descrise în acest articol.
Gata! Acum știți toate cele mai importante moduri în care puteți formata un card SD în Windows 10.