Dacă aveți un rețea de calculatoare în casa sau la locul de muncă, unul dintre lucrurile pe care trebuie să le controlați este ce utilizatori sau aplicații ajung să schimbe lucrurile din sistemul respectiv.
Unul modalitatea de a preveni modificările neautorizate este de a avea o persoană ca administrator de rețea. Cu toate acestea, nu este suficient doar să aveți o singură persoană care să gestioneze totul, de unde apare funcția Control acces utilizator (UAC).
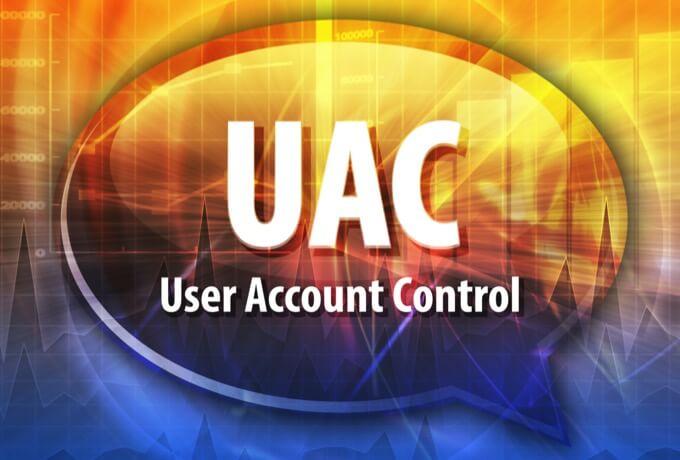
Acest ghid explică ce este UAC și cum îl puteți dezactiva în Windows 10.
Ce este UAC?
UAC este un caracteristică de securitate în Windows 10 care previne modificările neautorizate sau accidentale ale sistemului de operare . Funcția a făcut mai întâi parte din sistemul de securitate Windows Vista și de atunci a fost îmbunătățită cu fiecare nouă versiune de Windows.
Astfel de modificări pot fi inițiate de utilizatori, viruși, programe malware sau aplicații. Dar dacă administratorul nu aprobă modificările, acestea nu vor fi executate.
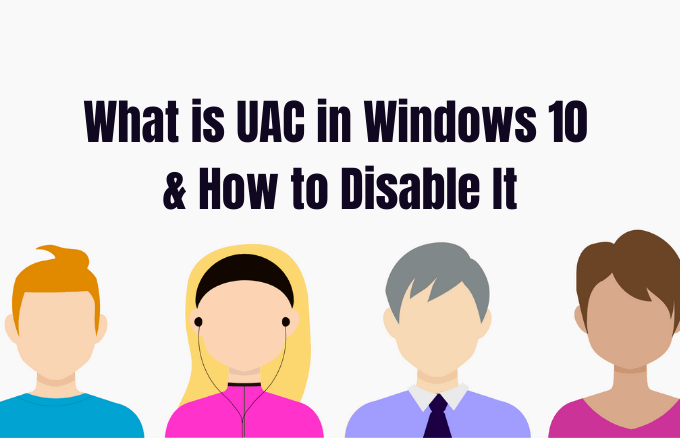
Printre modificările care necesită privilegii administrative includ:
De fiecare dată când rulați o aplicație desktop care necesită permisiuni de administrator, apare UAC. Veți vedea, de asemenea, atunci când doriți să modificați setările de sistem importante care necesită aprobarea administratorului.
Orice utilizator din rețeaua dvs. se poate conecta la computerele lor utilizând un cont de utilizator standard, dar toate procesele pe care le lansează vor fi efectuate folosind drepturile de acces acordate unui utilizator standard.
De exemplu, orice aplicație începută să utilizeze Windows Explorer va rula cu permisiuni standard la nivel de utilizator. Aceasta include aplicațiile incluse cu Windows 10 în sine.
Pentru aplicațiile vechi, care nu sunt concepute pentru a ține cont de securitate, sunt deseori necesare permisiuni suplimentare pentru a rula cu succes. Sunt necesare mai multe permisiuni pentru acțiuni precum instalarea de software nou și schimbarea configurațiilor Windows Firewall, deoarece acest lucru necesită permisiuni la nivel de cont de administrator.
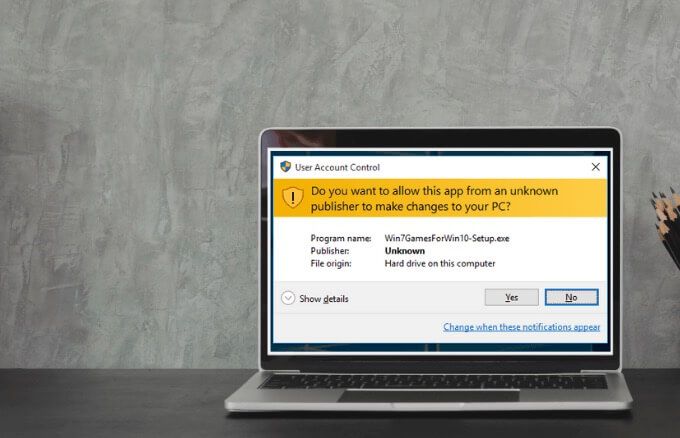
Dacă trebuie să rulați o aplicație care necesită mai mult decât drepturile de utilizator standard ale contului, puteți restabili mai multe grupuri de utilizatori la simbol pentru a gestiona aplicațiile care fac modificări la nivel de sistem pe computerele sau dispozitivele dvs.
Pentru familii, există o opțiune pentru creați un cont dedicat pentru copii care vine cu diferite limitări și controale parentale integrate și monitorizare. Aflați mai multe în ghidurile noastre Cont Microsoft Family și cum să adăugați un membru al familiei în contul dvs. Microsoft.
Nivelele glisante UAC în Windows 10 și ce înseamnă acestea
În Windows Vista, existau doar două opțiuni UAC: Activat sau Dezactivat. Cu toate acestea, în Windows 10, există patru nivele UAC din care puteți alege:
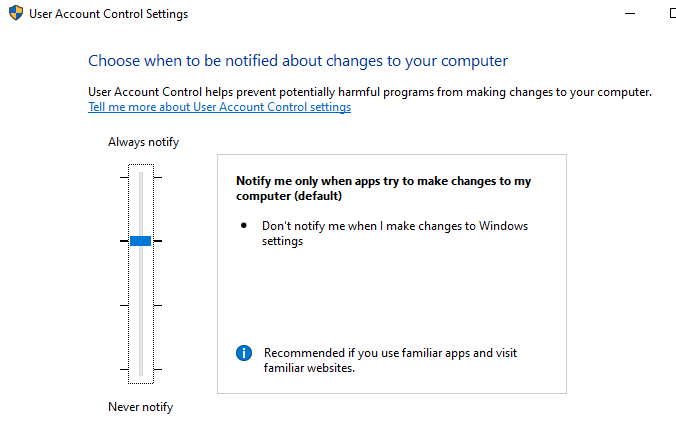
Cum să dezactivați UAC în Windows 10
Notă: Nu vă recomandăm să dezactivați UAC pe computer, deoarece acest lucru facilitează pericolul programe pentru a vă infecta și gestiona computerul. Dacă există aplicații care continuă să declanșeze UAC, utilizați Windows Task Scheduler pentru a rula mai întâi acele aplicații fără drepturi de administrator și solicitări UAC, în loc să dezactivați UAC complet.
Dacă totuși doriți să dezactivați UAC, puteți face acest lucru prin panoul de control, politica de grup, editorul de registru sau folosind o linie de comandă.
Cum se dezactivează UAC utilizând panoul de control
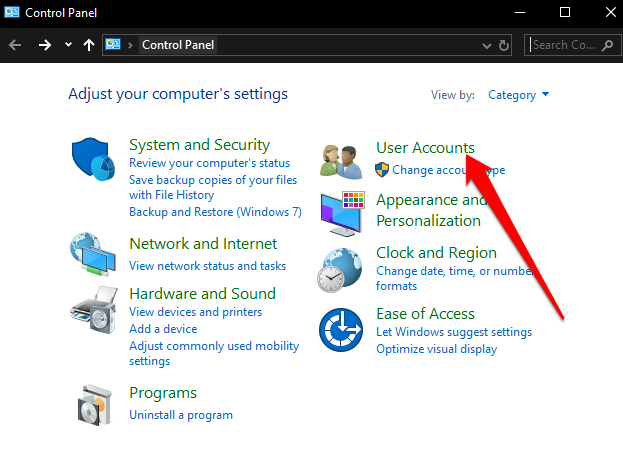
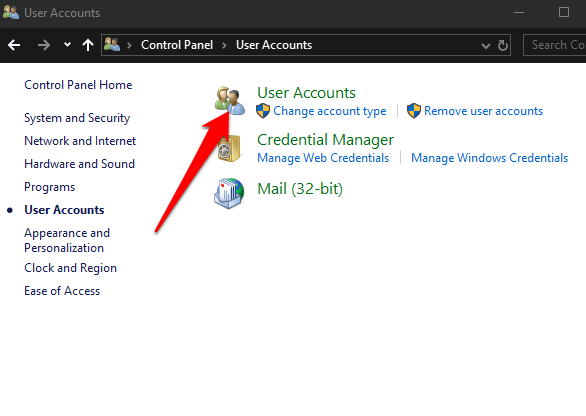
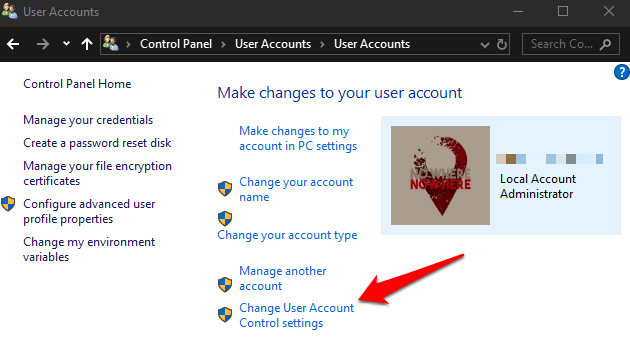
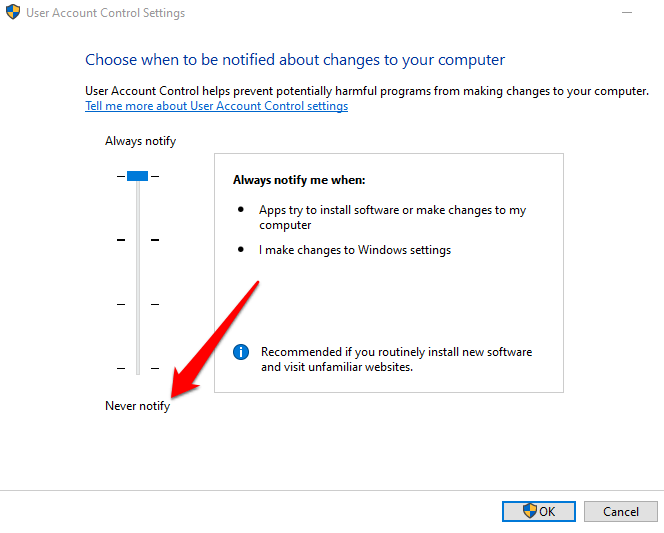
Pentru a reporni UAC, trageți glisorul la nivelul de securitate dorit și apoi faceți clic pe OK. Confirmați selecția sau introduceți parola de administrator dacă vi se solicită, apoi reporniți computerul pentru a păstra modificările.
Cum să dezactivați UAC utilizând o linie de comandă
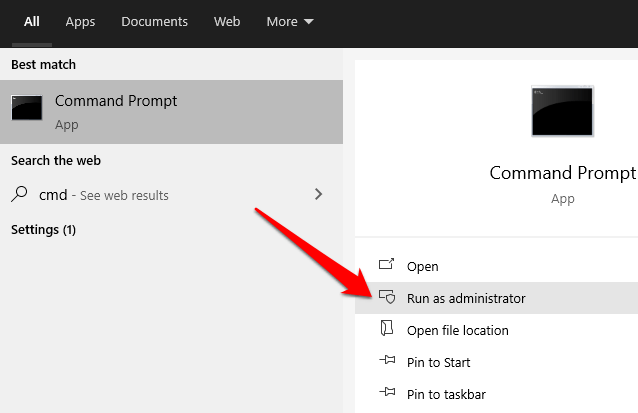
În caseta Prompt comandă, introduceți această comandă și apăsați Enter:
reg.exe ADD HKLM\SOFTWARE\Microsoft\Windows\CurrentVersion\Policies\System /v EnableLUA /t REG_DWORD /d 0 /f
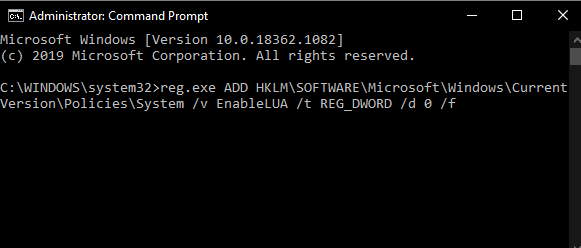
Dacă doriți să activați sau să activați din nou UAC, introduceți această comandă:
reg.exe ADD HKLM\SOFTWARE\Microsoft\Windows\CurrentVersion\Policies\System /v EnableLUA /t REG_DWORD /d 1 /f
Cum să dezactivați UAC utilizând Editorul de politici de grup
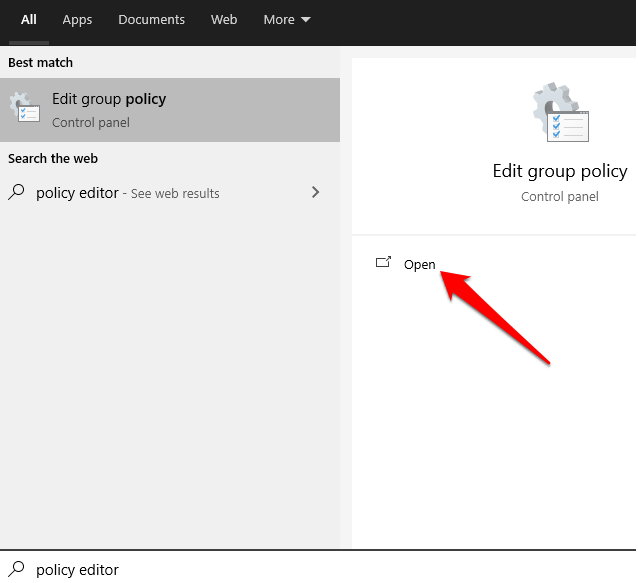
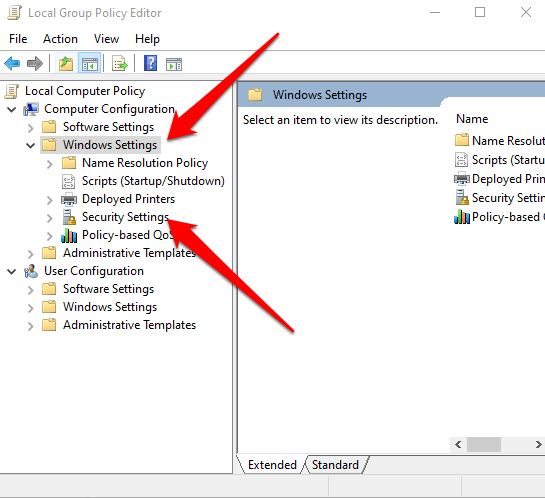
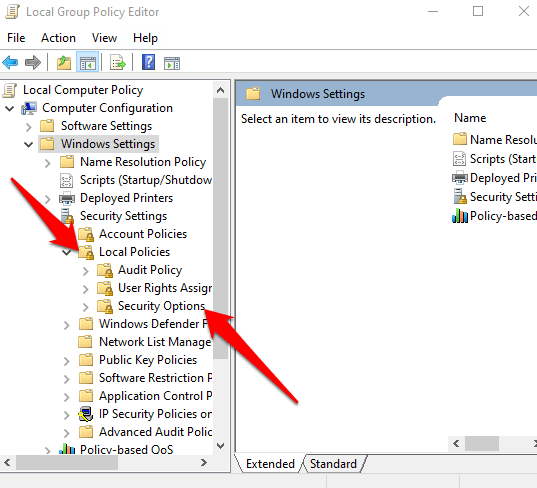
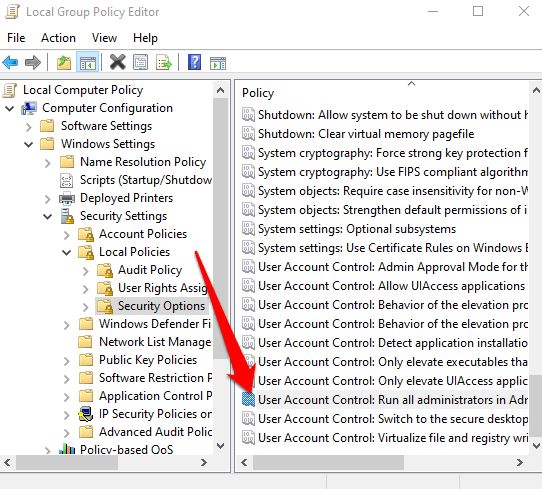
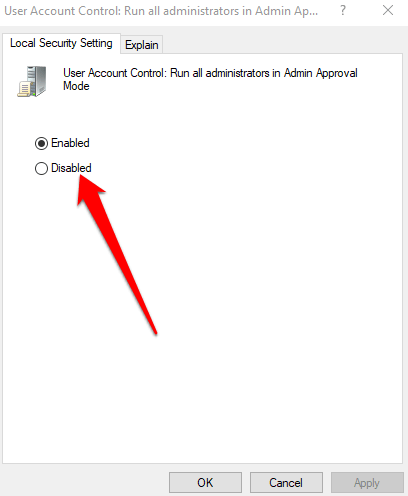
Cum să dezactivați e UAC Utilizarea Windows Registry
De asemenea, puteți dezactiva UAC prin Registrul Windows. Cu toate acestea, înainte de a face acest lucru, asigurați-vă că faceți o copie de rezervă a registrului pentru a evita orice problemă de sistem.
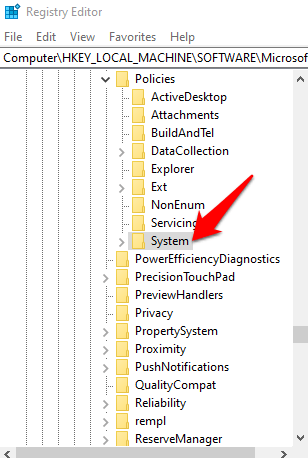
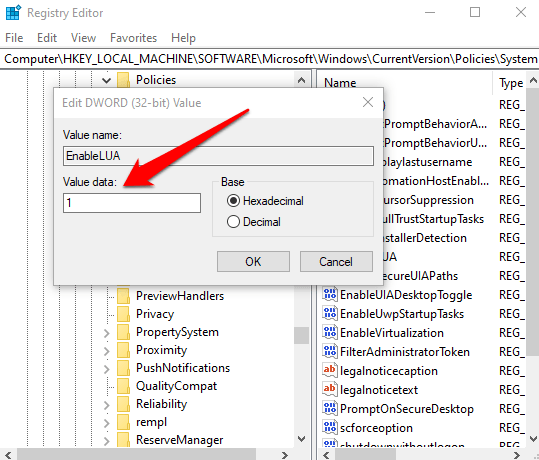
Preia controlul conturilor dvs.
UAC face diferența între conturile de utilizator standard și conturile de administrator. Cu această funcție, aveți o securitate de sistem de bază, care vă ajută să vă salvați sistemul de procesele rău intenționate, chiar și cu o suită de securitate la locul lor.
Ați putut dezactiva UAC pe computer? Distribuiți cu noi în comentarii.