Dacă tocmai ați cumpărat un nou Windows 10 computer și doriți să mutați toate fișierele de pe vechiul computer, puteți face acest lucru rapid și ușor folosind hardware și software.
Există mai mulți factori care vor determina procesul pe care îl utilizați, cum ar fi numărul de fișiere pe care trebuie să le mutați și dimensiunea fișierelor. De asemenea, va trebui să determinați și cel mai simplu mod de a vă transfera setările și programele, ceea ce poate fi puțin intimidant dacă nu sunteți bine organizat.

Acest ghid vă va arăta cele mai frecvente metode pe care le puteți utiliza pentru a transfera fișiere și setări între computerele Windows 10.
Modalități obișnuite de a transfera fișiere și setări între computerele Windows 10
Există mai multe moduri în care puteți configurați noul computer Windows 10 să mutați totul de pe vechiul computer.
Aceste metode includ utilizarea unei unități externe, Stocare in cloud, software pentru transferul de fișiere, software de backup și restaurare sau software de clonare a hard diskului. De asemenea, vă puteți partaja fișierele prin WiFi sau LAN, prin Bluetooth sau utilizând Partajare în apropiere.
Transferă fișiere între computerele Windows 10 utilizând un Stick USB sau hard disk extern
Cel mai simplu și mai fiabil mod de a transfera fișiere și setări între computerele Windows 10 este de a utiliza un hard disk extern. Dacă nu aveți multe sau fișiere mari de copiat, un stick USB va face.
In_content_1 all: [300x250] / dfp: [640x360]->Unitățile de disc dur externe variază în funcție de viteza de citire / scriere, capacitate și marcă. O unitate externă este o opțiune de copie de rezervă utilă pe termen lung și poate conține mai multe date decât le puteți monta pe o unitate flash.
Dezavantajul utilizării unei unități externe pentru a muta fișierele și setările sunt că poate consuma mult timp dacă aveți o mulțime de fișiere sau fișiere foarte mari de transferat.

Pentru a transfera fișiere și setări între computerele Windows 10, conectați hard diskul extern la vechiul Computer și copiați fișierele dorite în unitatea externă. După ce ați copiat fișierele dorite, scoateți unitatea externă, conectați-l la noul computer, apoi glisați-le și plasați-le în locația preferată de pe noul computer.
Notă: puteți, de asemenea, să mutați fișierele și setările între PC-uri, dacă acestea au Porturi USB 3.0, port eSATA sau un slot SATA. Pentru porturile USB 3.0, poate doriți să investiți în cele mai bune unități flash USB care nu numai că sunt rapide, dar pot conține fișiere mari. Dacă noul computer are un slot SATA sau un port eSATA, deconectați hard disk-ul vechi al computerului și conectați-vă la noul computer pentru a muta datele mai rapid prin SATA decât ați face prin USB. ">
Pentru a copia setările importante, consultați ghidul nostru la cum să transferați marcaje către și de la toate browserele importante.
Dacă intenționați să oferiți, să vindeți sau să aruncați vechiul computer, puteți ștergeți vechea unitate, astfel încât orice date vechi sau alte informații sensibile să nu cadă pe mâini greșite.
După ce migrarea este completă, asigurați-vă că faceți o copie de rezervă a noii unități pentru a o proteja împotriva posibilelor pierderi cauzate de furt, daune cauzate de calamități naturale sau viruși și programe malware. Păstrați copii pe hârtie ale documentelor legale pe care le aveți într-un loc sigur.
Cum să transferați fișiere și setări între computerele Windows 10 utilizând Cloud Storage
De asemenea, puteți transfera fișiere și setări de pe un computer Windows 10 pe altul utilizând cloud depozitare. Unii dintre cei mai buni furnizori de servicii de stocare în cloud includ Dropbox, Google Drive și Microsoft OneDrive, pe care le puteți utiliza pentru a trimite și descărca fișiere.
Toți acești furnizori oferă stocare gratuită în cloud, dar dacă fișierele dvs. depășesc valoarea gratuită capacitate de stocare, puteți face upgrade sau urmați ghidul nostru de pe cum să obțineți cât mai mult spațiu de stocare gratuit în cloud.
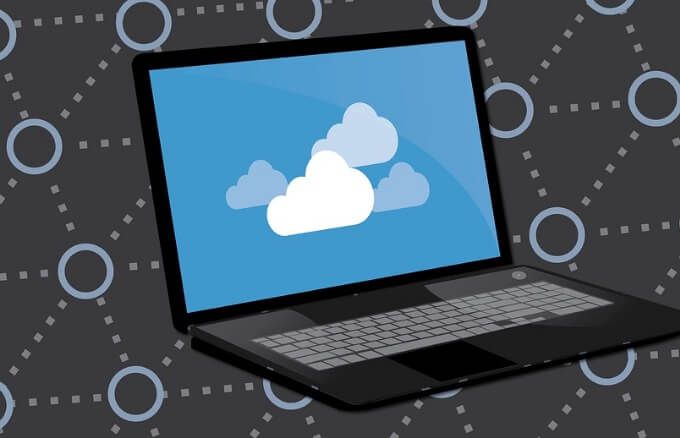
Spre deosebire de un hard disk extern, stocarea în cloud nu este susceptibilă de daune cauzate de furturi sau dezastre naturale . În plus, vă puteți accesa datele de pe orice dispozitiv sau locație fără tot efortul de transfer al fișierelor. Dezavantajul este că fișierele dvs. ar putea fi accesat de hackeri în caz de încălcare a securității.
Cum se utilizează Transfer Cables pentru a transfera fișiere între PC-uri Windows 10
Acesta poate fi un mod vechi de a transfera date între computere, dar este totuși fiabil chiar și fără conexiune la internet. Cablurile de transfer sunt, de asemenea, mai rapide decât folosirea unităților și puteți muta fișiere între diferite sisteme de operare Windows utilizând software încorporat.
Odată ce vă conectați computerele prin porturi USB, software-ul furnizat cu cablul de transfer va merge prin transferul de fișiere și setări. Această metodă este mai rapidă dacă ambele computere au Porturi USB 3.0.

Există multe cabluri de transfer disponibile pe piață precum Belkin Easy Transfer F5U279, care vă pot ajuta vă mutați fișierele și setările între computerele Windows 10.
Pentru a utiliza un cablu de transfer, porniți ambele computere și asigurați-vă că Windows funcționează. Atașați cablul USB la un port USB de pe noul computer, așteptați până când cablul este detectat și apoi atașați cablul la vechiul computer.
Vrăjitorul de pe vechiul computer vă va conduce prin procesul de transfer .
Cum să transferați fișiere între computerele Windows 10 prin partajare prin WiFi sau LAN
Dacă computerele dvs. Windows 10 sunt apropiate unele de altele, puteți partaja fișiere prin WiFi sau rețea locală (LAN).
Configurați rețeaua LAN, astfel încât să puteți utiliza un computer pentru a naviga prin hard disk-urile celuilalt, apoi selectați fișierele pe care doriți să le mutați peste. De asemenea, puteți utiliza o aplicație de partajare a fișierelor LAN, cum ar fi D-LAN, pentru a partaja fișiere înainte și înapoi de pe computerele dvs.

Windows 10 are o setare nativă care vă permite să configurați o rețea de domiciliu, astfel încât toate dispozitivele din rețea să se poată recunoaște reciproc. Atâta timp cât ambele PC-uri sunt pornite, nu va trebui să configurați conexiuni noi de fiecare dată când doriți să transferați fișiere între computere.
Dacă ambele PC-uri se află pe aceeași rețea WiFi, puteți utiliza fișierul -transferați instrumente precum Trimite oriunde sau PCMover de Laplink. Cu PCMover puteți muta fișierele, setările, aplicațiile și profilurile de utilizator între PC-uri.
Alte lucruri de încercat
Există mai multe moduri în care puteți utiliza pentru a transfera fișiere și setări între computerele Windows 10. Acestea includ clonarea hard diskului și utilizarea Partajării în apropiere.
Clonarea hard diskului vă permite să reproduceți vechea unitate pe o unitate internă sau externă nouă și să o porniți pe noul computer. Puteți utiliza diferite instrumente de clonare, cum ar fi Macrium Reflect, sau utilizați ghid complet pentru clonarea unui hard disk în Windows 10.
Partajare în apropiere HomeGroup înlocuit, care era disponibil cu actualizarea Windows 10 aprilie 2018. Partajarea din apropiere utilizează Bluetooth pentru a transfera fișiere între PC-uri, cu condiția ca dispozitivele să fie în imediata apropiere.
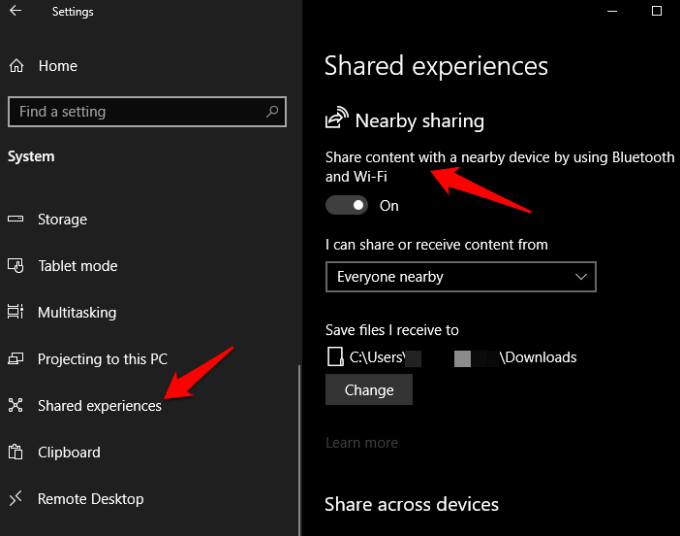
Funcția este activată în mod implicit pe computerul dvs., dar o puteți configura după bunul plac și o puteți utiliza pentru a transfera fișiere între PC-uri. Pentru a accesa Partajarea în apropiere, faceți clic pe Start>Setări>Sistem>Experiențe partajateși apoi activați comutatorul Partajare în apropiere.
Transferați rapid fișierele și ușor
Transferul de fișiere și setări nu este un proces complex. Oricare dintre aceste metode vă poate ajuta să transferați cu ușurință fișiere și setări între PC-uri.
A funcționat vreuna dintre aceste metode pentru dvs.? Distribuiți cu noi în comentarii.