Deși Chromebook-urile sunt livrate cu sistemul de operare Chrome, un sistem de operare bazat pe Linux, disponibil imediat, pot rula și distribuții Linux nealterate fără probleme. De fapt, puteți rula Chrome OS și o altă distribuție Linux simultan pe același Chromebook.
În acest tutorial, vă vom arăta cum să instalați Linux pe un Chromebook fără a afecta sistemul de operare Chrome. De asemenea, veți afla cum să instalați mediul experimental Linux încorporat în sistemul de operare Chrome și o distribuție Linux terță parte (Ubuntu).

Instalați Linux Beta (Crostini) pe Chromebook
Crostini descrie proiectul oficial Google care permite utilizatorilor Chromebook să ruleze Linux fără să introducă Modul pentru dezvoltator Chrome OS. Avantajul major al acestei caracteristici este că veți putea să vă bucurați de aplicații și instrumente bazate pe Linux într-un mediu securizat. Gândiți-vă la aceasta ca la o mașină virtuală conținută pentru a rula Linux în sistemul de operare Chrome fără a fi nevoie să vă ocupați de codurile și comenzile Linux.
Acest mediu Linux are asistență oficială de la Google și are foarte puține șanse să vă rupă Chromebookul sau să anuleze garanția acestuia. Mediul este, de asemenea, protejat de aplicații și fișiere dăunătoare prin Sandboxing - unul dintre caracteristici de securitate încorporate în Chromebookuri.
Instalarea acestui mediu Linux pe Chromebook depinde de configurațiile hardware și software ale dispozitivului. Nu toate modelele mai vechi de Chromebook acceptă funcția Linux Beta (Crostini), disponibilă imediat.
În plus, instalarea acestui mediu Linux pe Chromebook necesită Chrome OS 69 sau o versiune ulterioară. Accesați Setări>Despre sistemul de operare Chromepentru a verifica versiunea sistemului de operare Chrome sau pentru a actualiza sistemul de operare al Chromebookului. Instalați orice actualizare disponibilă sau reporniți dispozitivul pentru a finaliza actualizările în așteptare.
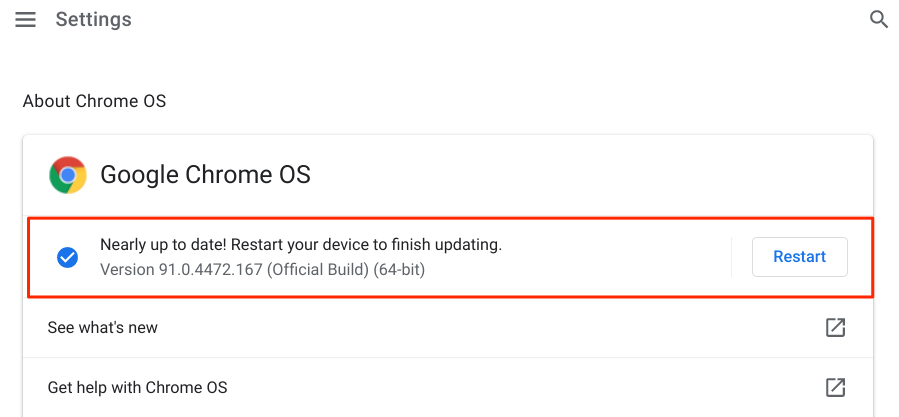
Mediul este experimental și blocat în mod implicit. Deci, prima linie de acțiune este activarea mediului de dezvoltare Linux. Conectați Chromebookul la internet și urmați acești pași:
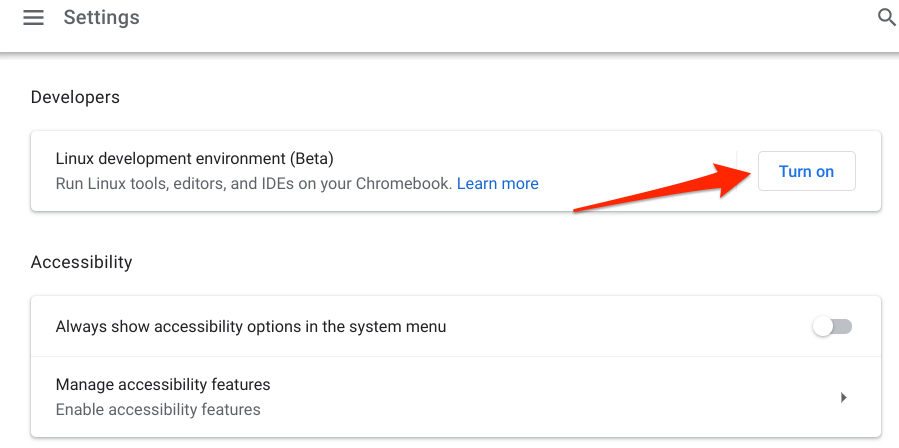
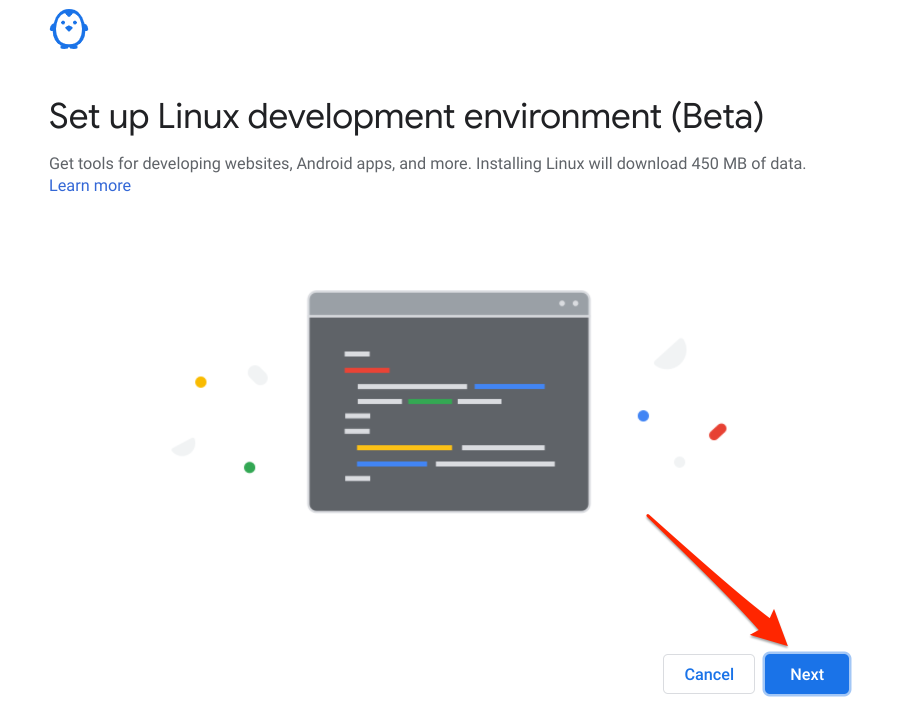
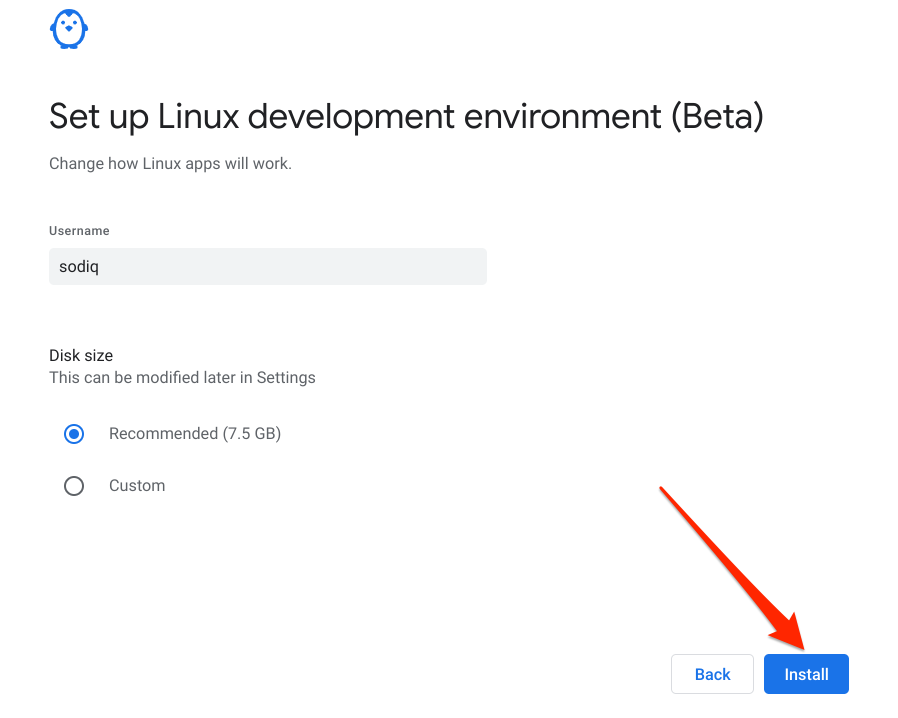
Acum să vă arătăm cum să instalați o terță parte Distribuție Linux pe Chromebook.
Primele lucruri mai întâi: creați o unitate de recuperare
Deși instalarea unei distribuții Linux terțe pe Chromebook este destul de simplă, lucrurile pot merge uneori spre sud în timpul procesului . Prin urmare, vă sfătuim cu tărie să creați o copie de rezervă a dispozitivului dvs. utilizând Chromebook Recovery Utility. Pentru aceasta este nevoie de un disc de stocare extern cu cel puțin 8 GB spațiu de stocare liber.
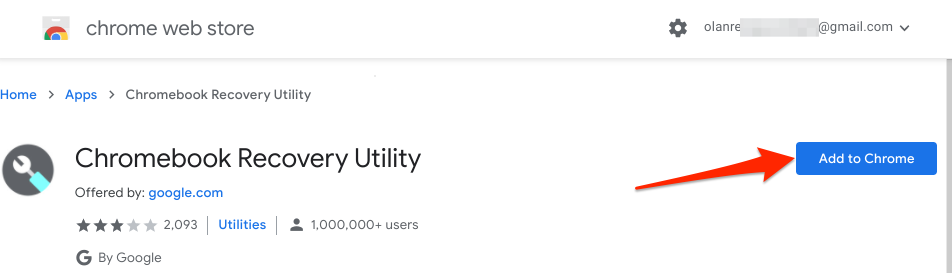
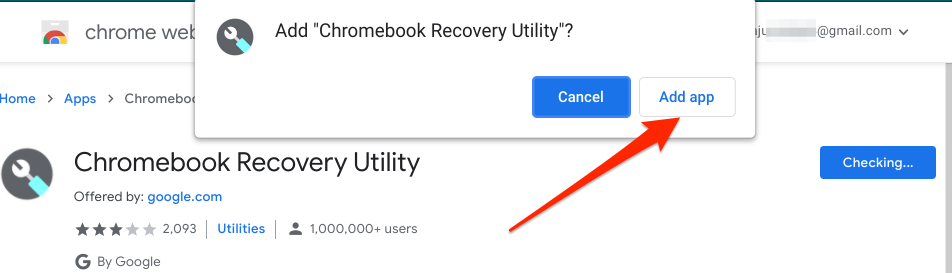
Ar trebui să vedeți progresul descărcării în colțul din stânga jos al ecranului Chromebookului. Conectați o unitate de stocare externă cu spațiu de stocare de 8 GB sau mai mare în Chromebook atunci când primiți o alertă de instalare în zona de notificare.
Rețineți că utilitarul de recuperare va șterge toate datele și partițiile de pe unitate. Deci, asigurați-vă că faceți o copie de siguranță a tuturor datelor importante de pe unitate pe un alt dispozitiv înainte de a le utiliza ca disc de recuperare al Chromebookului.
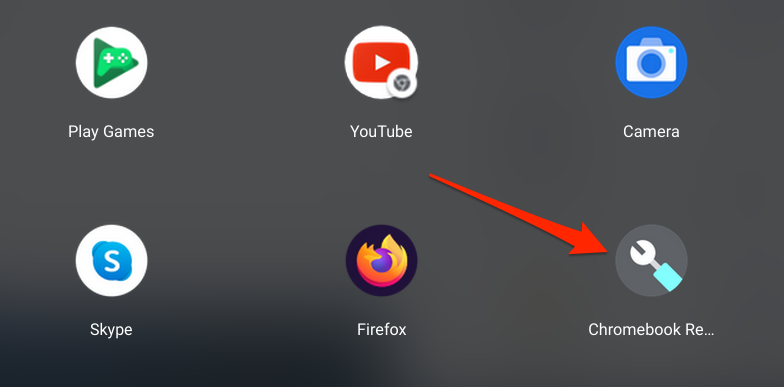
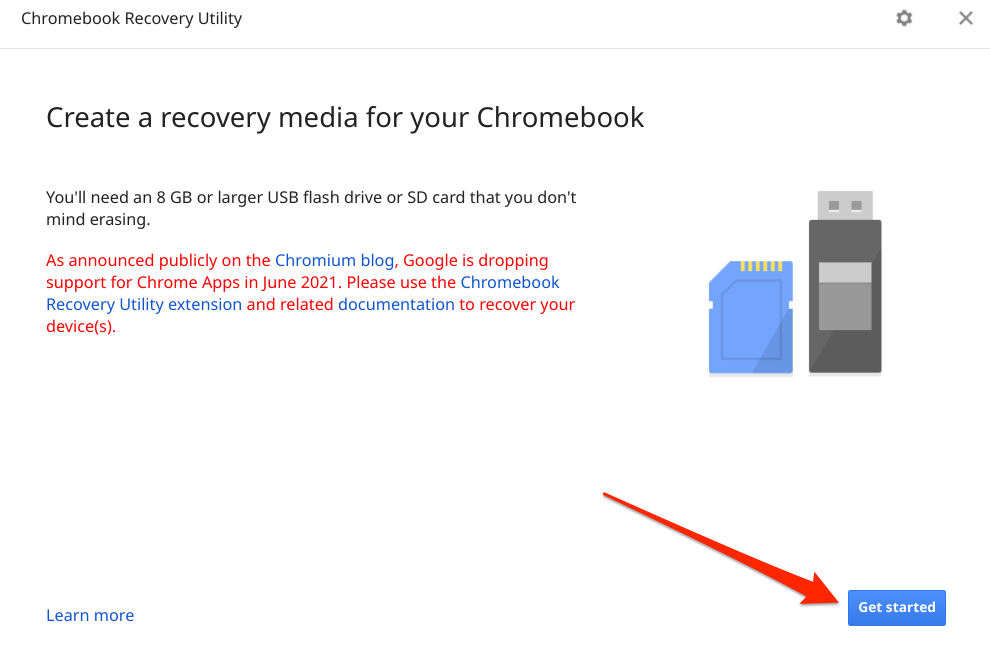
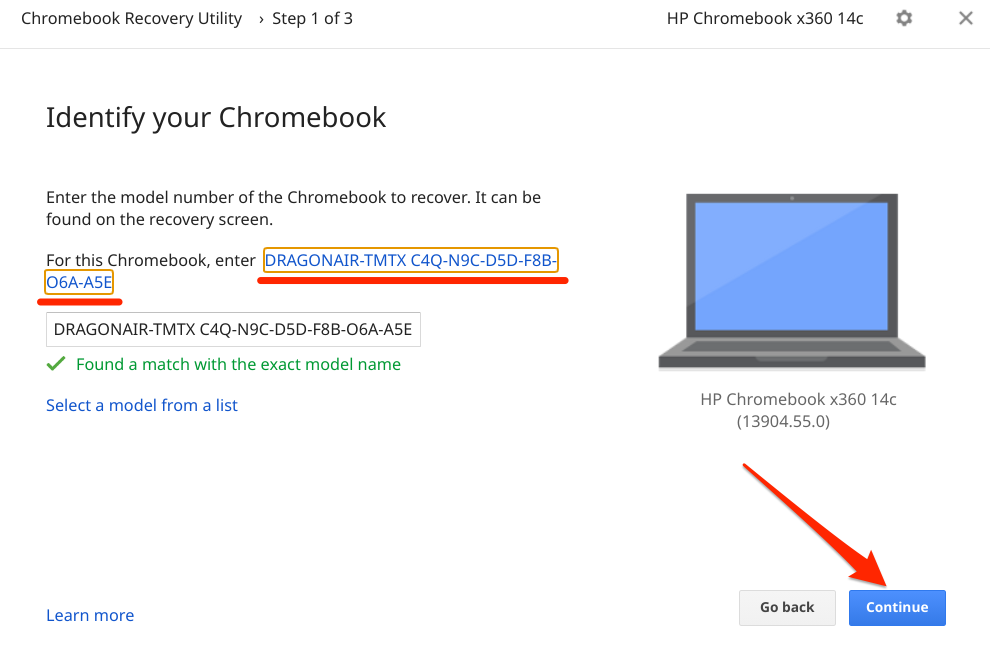
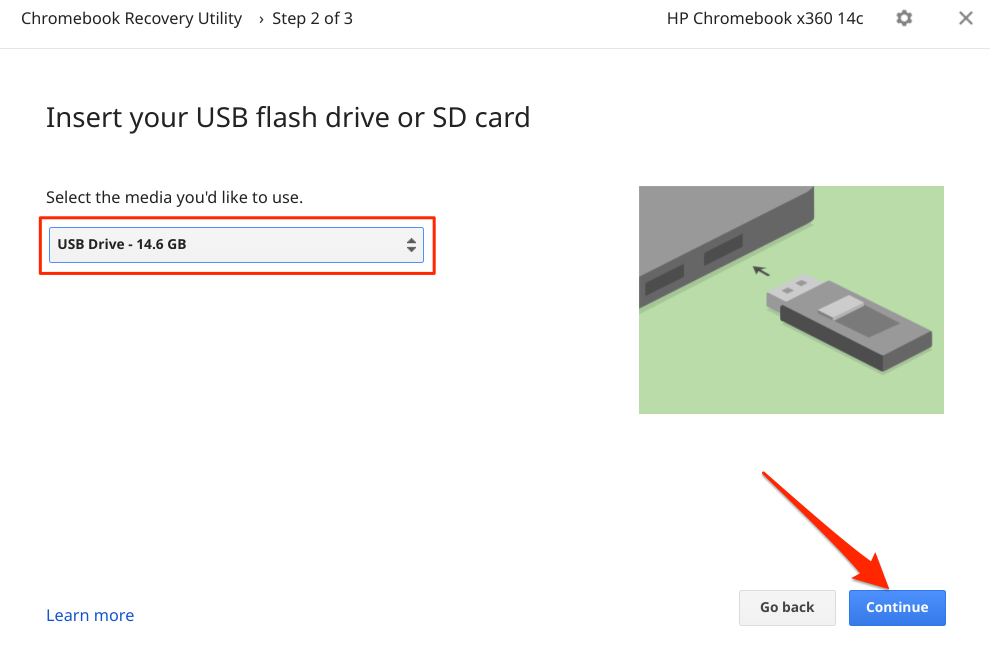
- Selectați butonul Creați acum.
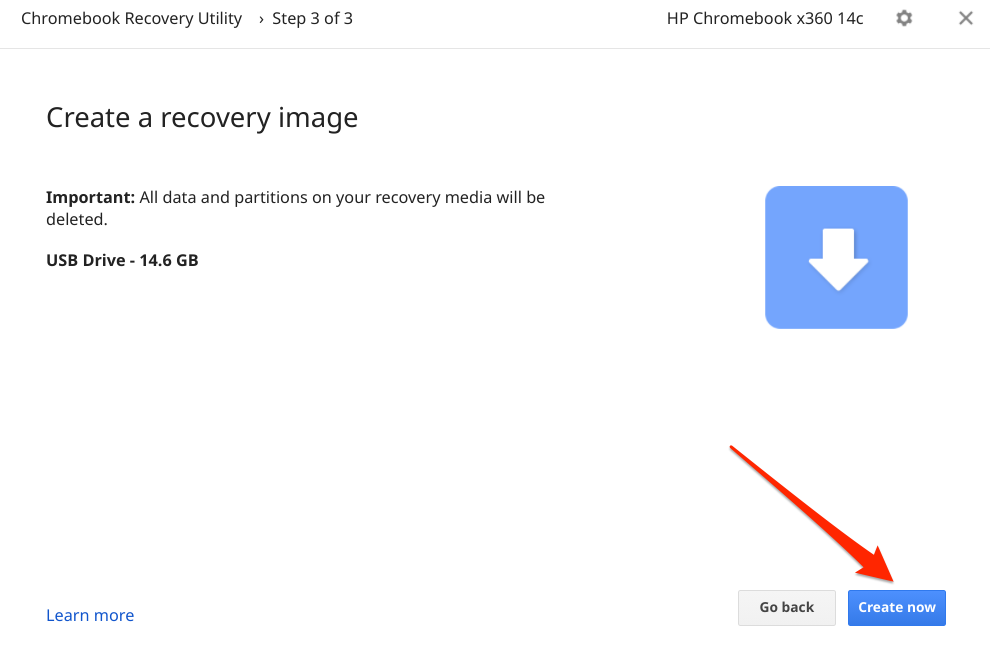
Așteptați ca utilitarul să descarce și să scrie fișierele necesare pe suportul de recuperare. Acest lucru poate dura câteva minute sau ore, în funcție de factori precum modelul dvs. Chromebook și versiunea sistemului de operare Chrome. Scoaterea unității de recuperare va întrerupe procesul de descărcare, deci asigurați-vă că unitatea se potrivește bine în portul USB al Chromebookului.
De asemenea, veți avea nevoie de o conexiune rapidă la internet pentru a descărca fișiere care vor constitui suportul de recuperare. Deci, asigurați-vă că Chromebookul dvs. este conectat la o rețea Wi-Fi sau Ethernet.
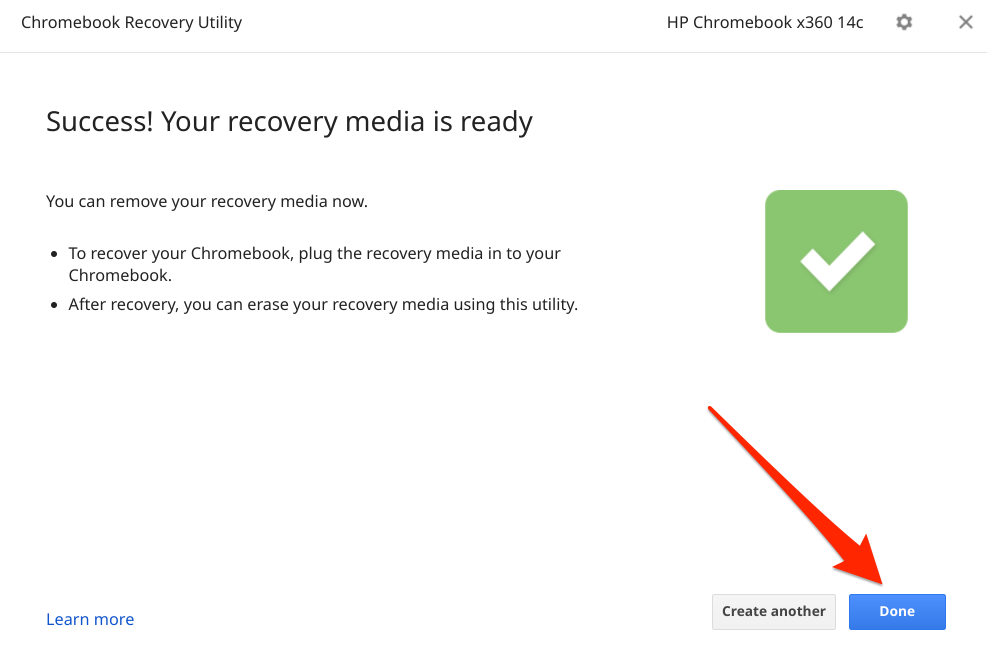
Dacă ceva nu merge bine în timpul instalării Linux, închideți Chromebookul, porniți în modul de recuperare (apăsați pe Esc+ Reîmprospătare+ Pornirebuton), introduceți suportul de recuperare și urmați instrucțiunile de pe ecran.
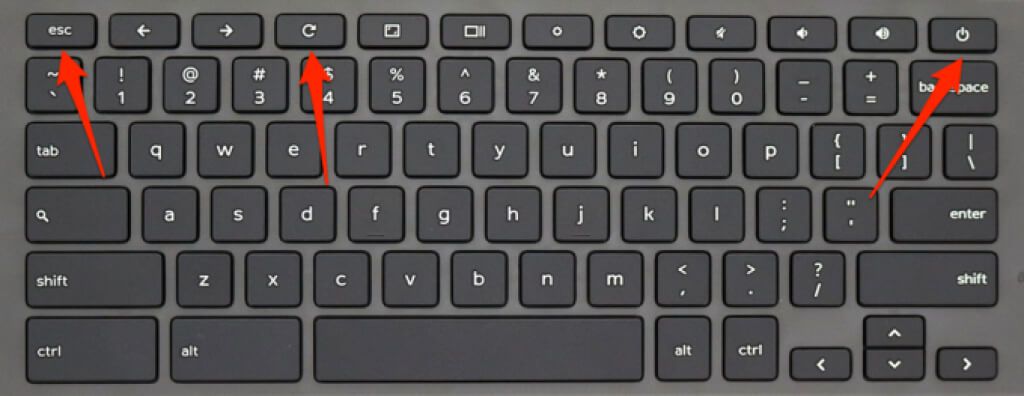
Activați modul dezvoltator în Chromebook
Trebuie să aveți Chromebookul în modul dezvoltator pentru a instala orice distribuție Linux. Aceasta va șterge toate datele stocate pe spațiul de stocare al Chromebookului, deci asigurați-vă că faceți copii de siguranță ale fișierelor pe cloud sau pe un disc extern înainte de a activa modul dezvoltator.
Este, de asemenea, important să precizați că activarea modului dezvoltator va dezactiva multe în funcțiile de securitate de pe dispozitivul dvs. De asemenea, operațiunea ar putea anula garanția Chromebookului. Opriți Chromebookul și urmați pașii de mai jos.
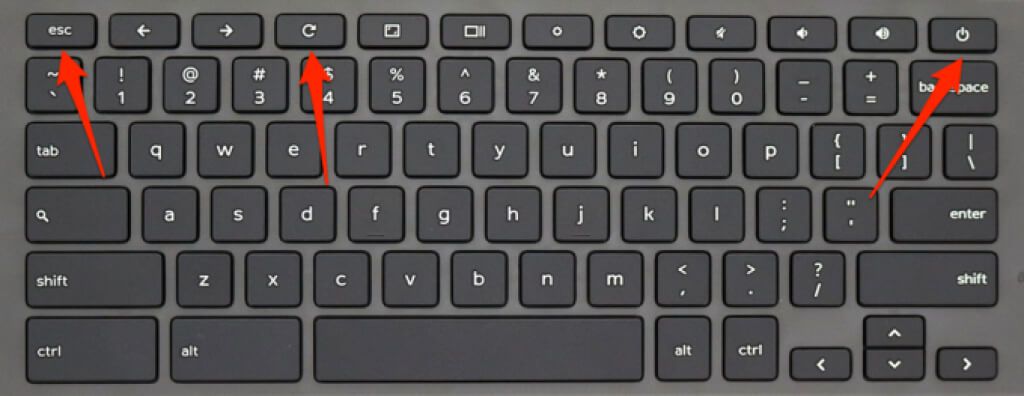
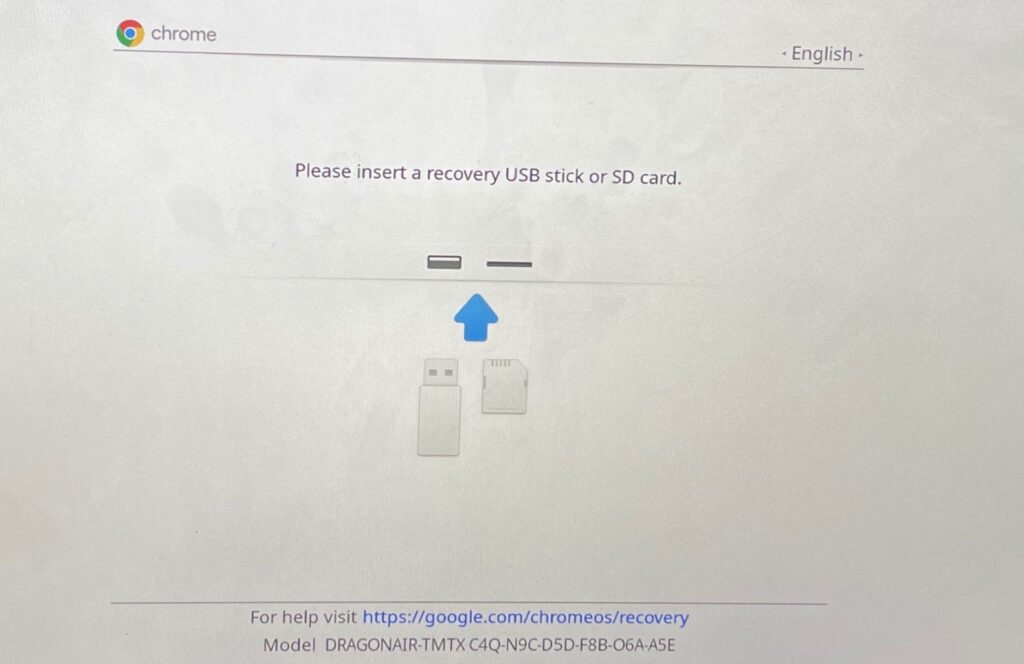
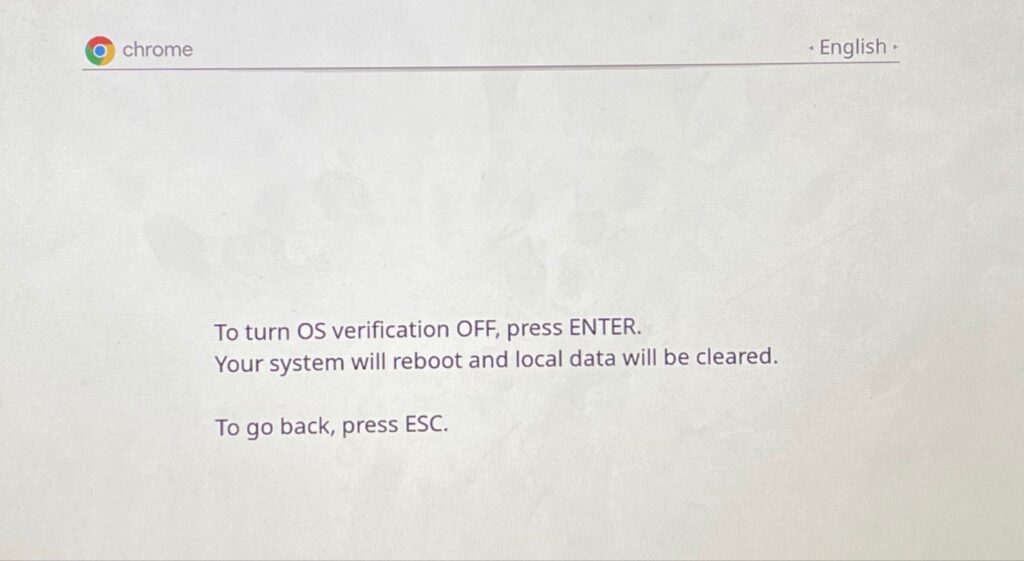
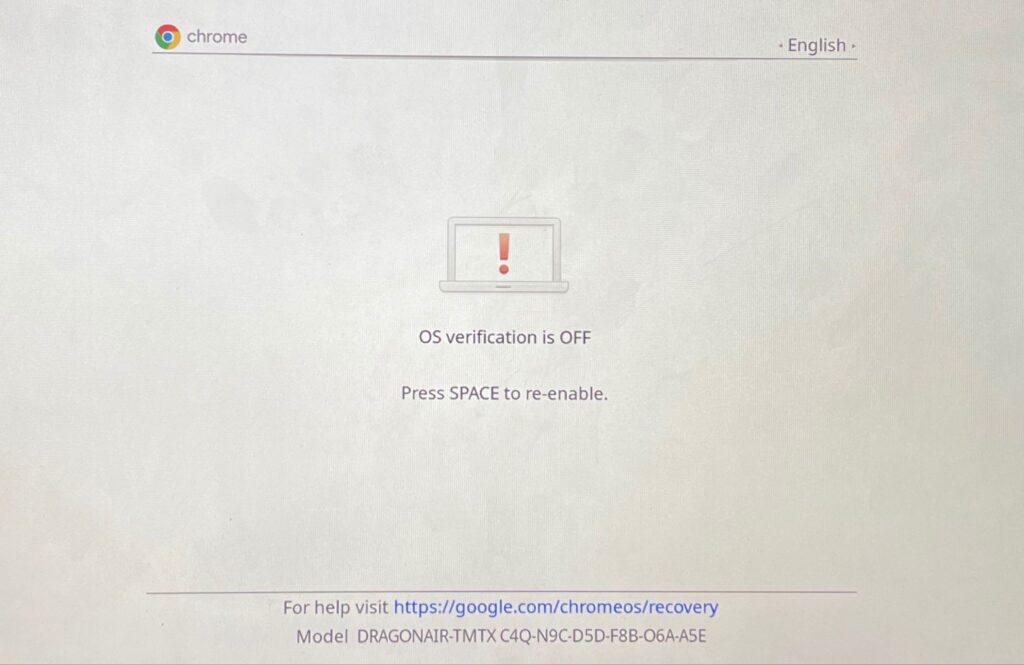
Veți primi o notificare pe ecran că Chromebookul dvs. trece acum în modul pentru dezvoltatori. Nu opriți Chromebookul în timpul procesului și asigurați-vă că are suficientă baterie (50% sau mai mult).
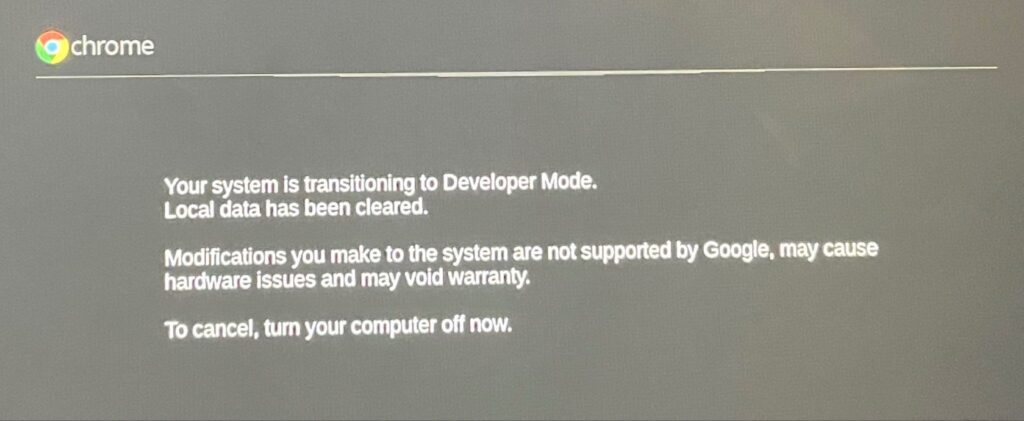
Configurați Chromebookul de la zero ca și cum ar fi un dispozitiv nou și treceți la secțiunea următoare pentru a afla cum să instalați Ubuntu Linux pe Chromebook.
Instalați Ubuntu Linux pe Chromebook (folosind Crouton)
Un avantaj major al instalării Linux prin Crouton este că nu trebuie să reporniți Chromebookul pentru a comuta între sistemul de operare Chrome și Linux. Puteți face acest lucru folosind combinații de taste sau comenzi rapide. În plus, distribuția Linux are acces direct la hardware-ul și fișierele Chromebookului. Astfel, puteți trece la Linux și puteți accesa totuși fișierele create în sistemul de operare Chrome.
Crouton realizează acest lucru creând un mediu binar „chroot” care rulează pe sistemul de operare Chrome. Spre deosebire de proiectul Google „Crostini”, Crouton oferă un mediu Linux „pur”. Singura limitare este că este limitată numai la Ubuntu. Crouton (în prezent) nu acceptă alte distribuții Linux. Accesați Directorul Crouton pe GitHub pentru a afla mai multe despre mediul Chroot și despre cum alimentează distribuția Ubuntu Linux pe Chromebook.
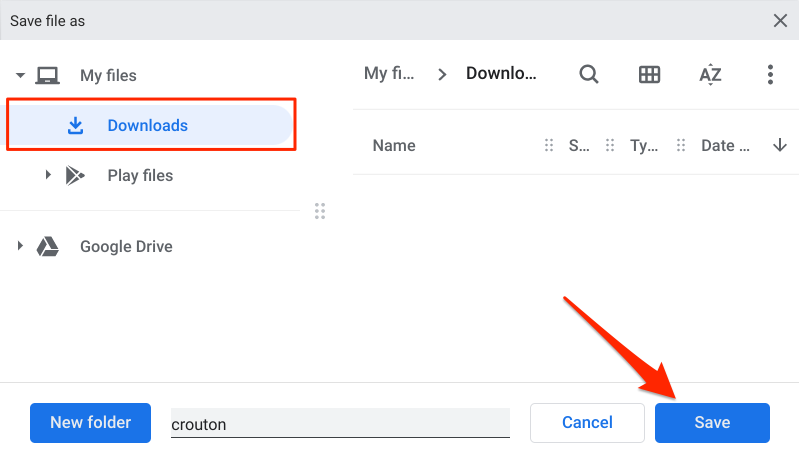
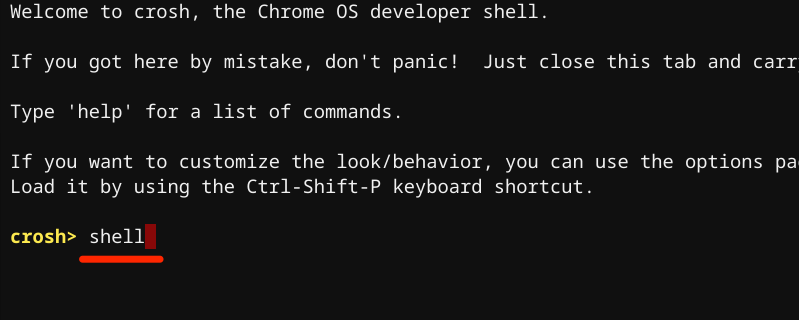
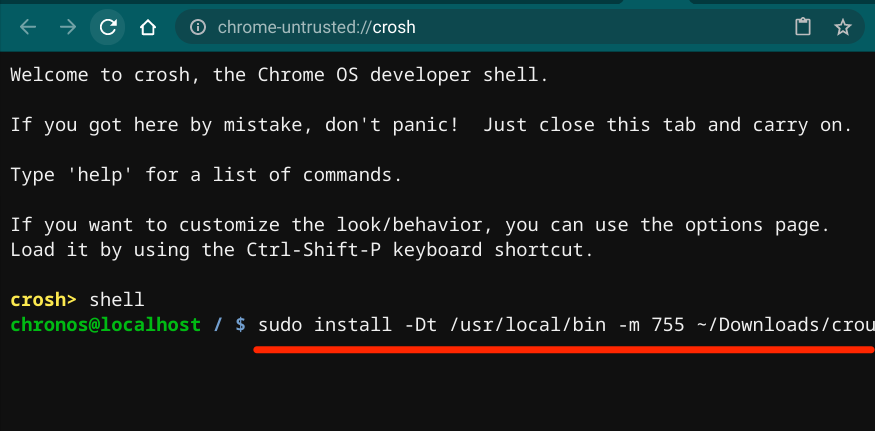
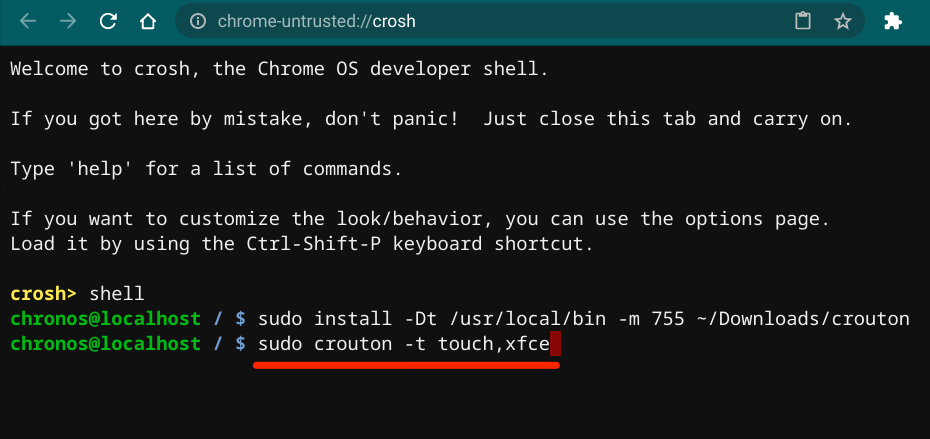
Aceasta va fi descărcată și instalați pachetul Ubuntu Linux pe Chromebook folosind XFCE - un mediu desktop rapid și ușor care consumă resurse de sistem reduse. Puteți instala Linux pe Chromebook folosind alte medii desktop precum Unity, GNOME sau LXDE. Cu toate acestea, XFCE este recomandat deoarece este mult mai rapid. În plus, Chromebookurile sunt dispozitive low-end cu resurse limitate de sistem. Acest lucru face ca XFCE să fie cea mai potrivită opțiune.
Dacă vă simțiți experimental, puteți instala Linux cu alte medii desktop executând următoarele comenzi în terminalul Crosh:
Programul de instalare va descărca pachetele Ubuntu necesare. Asigurați-vă că Chromebookul dvs. rămâne conectat la internet în timpul procesului de descărcare și instalare. Întreaga operațiune va dura câteva minute sau ore, în funcție de viteza conexiunii.
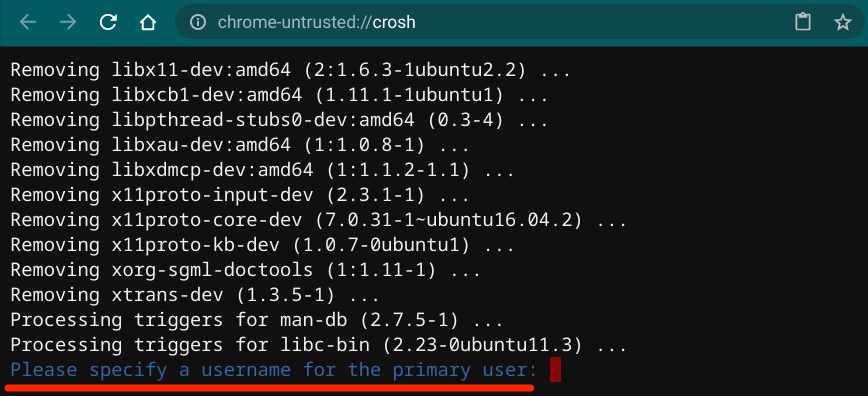
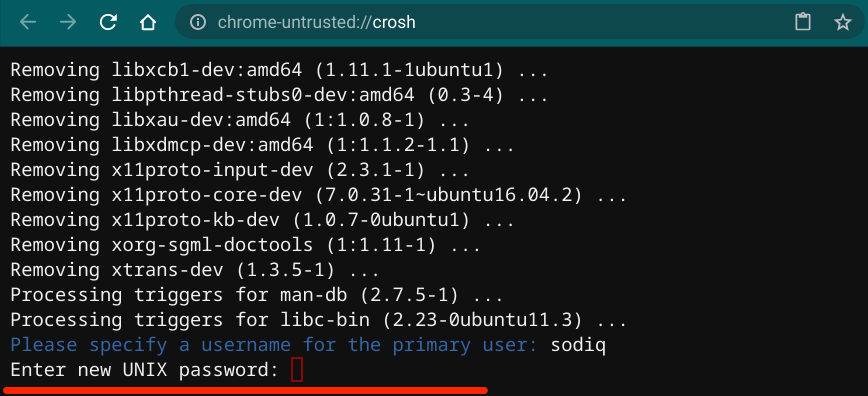
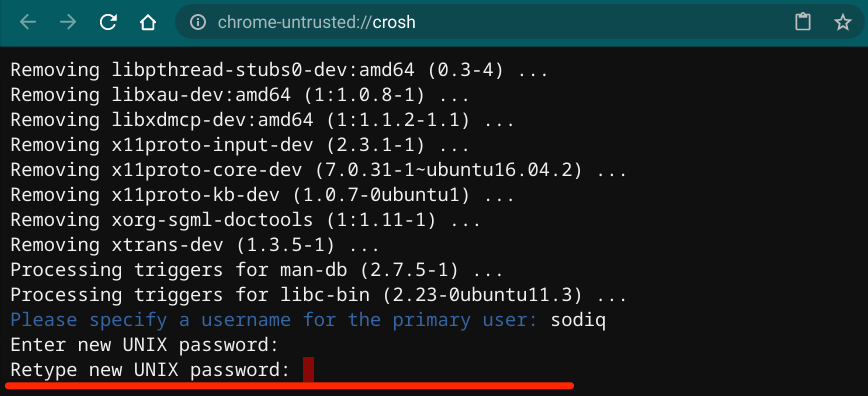
Puteți începe să utilizați Ubuntu Linux pe Chromebook când primiți un mesaj „parola actualizată cu succes”.
Apăsați pe Ctrl+ Alt+
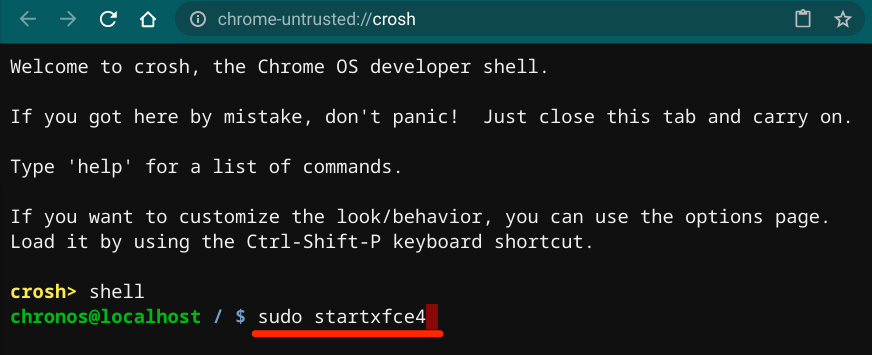
Dacă mediul Ubuntu Linux încarcă un ecran gol, tastați numele de utilizator, apăsați Enter, tastați parola și apăsați pe Enter. Dacă problema persistă, reveniți la sistemul de operare Chrome și înapoi la Ubuntu.
Utilizați comenzile rapide de la tastatură Ctrl+ Alt+ Shift+ Înapoisau Ctrl+ Alt+ Shift+ Înaintepentru a reveni și mai departe între ambele sisteme de operare.
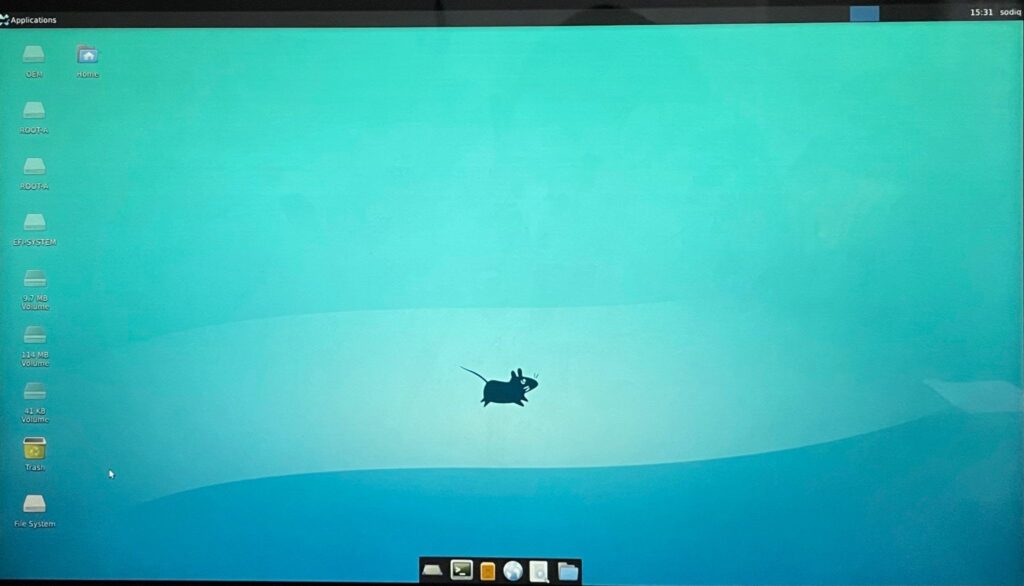
Eliminați sau dezinstalați Linux pe Chromebook
Distribuția Linux se blochează pe dispozitivul dvs.? Sau nu mai doriți să rulați Linux pe Chromebook. Tot ce aveți nevoie pentru a elimina distribuția Linux este să dezactivați modul dezvoltator și să reactivați verificarea sistemului de operare. Opriți Chromebookul, apăsați pe Bara de spațiupe pagina care afișează „Verificarea sistemului de operare este OPRIT” și apăsați pe Enterpentru a confirma acțiunea.
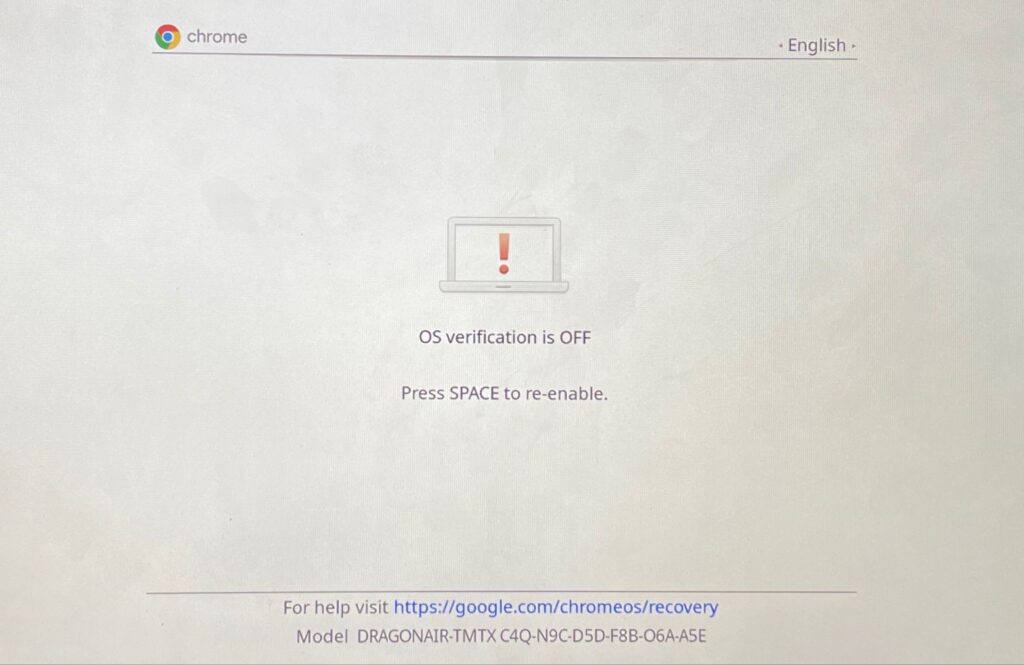
Aceasta va reactiva verificarea sistemului de operare și va porni sistemul de operare Chrome în mod normal. Rețineți că dezactivarea modului dezvoltator va șterge și datele Chromebookului dvs.