A existat o versiune mai anticipată de Windows decât Windows 11? De la indicii misterioase până la capturile de ecran care arată o depărtare imensă de aspectul tradițional Windows, Windows 11 este fascinant. Deci, cum putem pune mâna pe ea pentru a ne face propriile judecăți? Citiți mai departe pentru a vedea cum să obțineți Windows 11 acum, ca o previzualizare Microsoft Windows Insider.
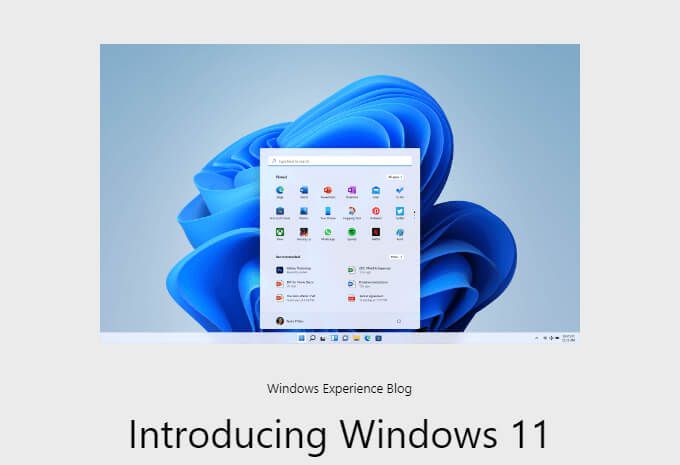
Pregătirea pentru Windows 11 Insider Preview
Este tentant să punem Windows 11 pe computerele noastre principale pentru a vedea cum va funcționa, dar nu faceți asta. Dacă este posibil, puneți-l pe un computer care nu este unul de care depindeți zilnic sau instalați-l într-un mașină virtuală precum Hyper-V.
Windows 11 Insider Preview nu este complet copt. Este doar acolo pentru a ne anunța la ce să ne așteptăm și pentru a ne oferi feedback. Va avea probleme.
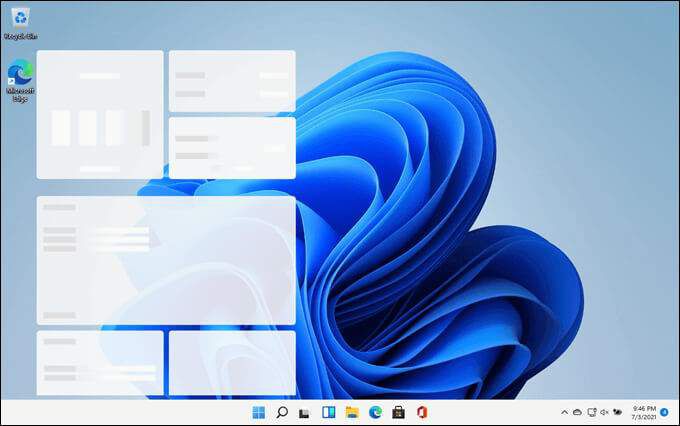
Există câteva Cerințe de sistem pe care multe dispozitive nu le vor satisface. Asta e ok. Există o versiune sau versiune a Windows 11, numită versiunea Dev Channel, care va încerca să se instaleze chiar dacă dispozitivul nu îndeplinește cerințele. Cu toate acestea, această versiune nu va mai fi actualizată de îndată ce Windows 11 va fi lansat publicului larg.

Microsoft a avut o aplicație PC Health Check de verificat disponibilitatea sistemului. Cu toate acestea, dacă dispozitivul a eșuat, nu a explicat de ce. Aplicația a avut și alte probleme tehnice. Astfel, Microsoft a încetat să o facă disponibilă. Este posibil ca acesta să fie disponibil din nou chiar înainte de lansarea publică a Windows 11.
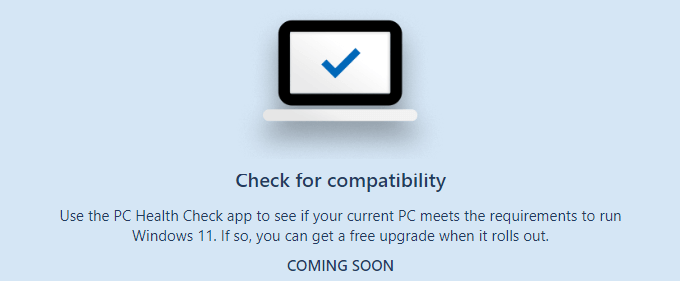
Este computerul meu pregătit pentru Windows 11?
Cerințele de sistem pentru Windows 11 sunt puțin diferite de Windows 10 sau, probabil, de orice sistem de operare.
Cerințe minime de sistem
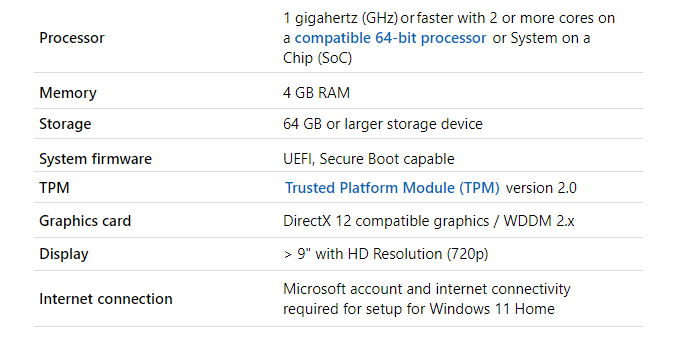
Cerințele neobișnuite includ versiunea TPM 2.0, UEFI, un cont Microsoft și o conexiune funcțională la internet. După instalare, versiunea Windows 11 Insider nu necesită o conexiune la internet. Dacă un cont Microsoft nu este deja utilizat pentru a vă conecta la dispozitiv, accesați creați un cont Microsoft.
Verificați dispozitivul pentru TPM 2.0 și UEFI
Există o modalitate rapidă și ușoară de a vedea dacă dispozitivul are Modulul TPM v2.0 și este configurat să ruleze în Modul de interfață de firmware extensibilă unificată (UEFI).
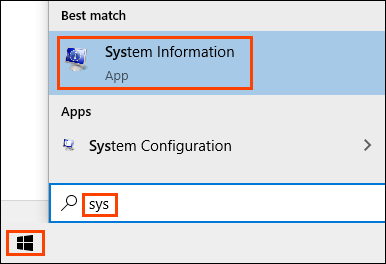
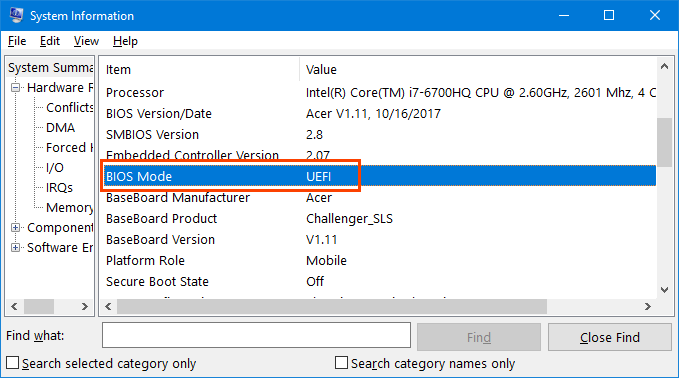

În acest caz, a fost găsit în subcategoria Memorie.
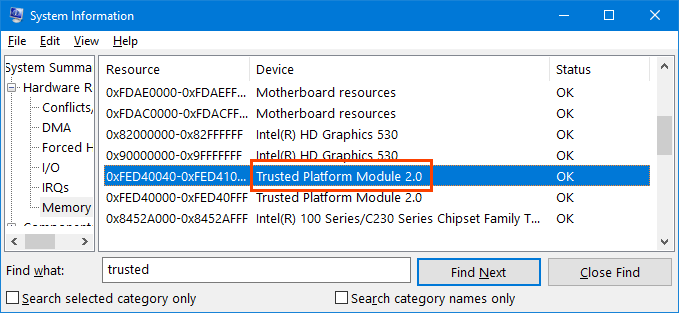
Utilitarul Informații sistem este o modalitate simplă și ușoară de a consultați specificațiile unui computer și pentru celelalte cerințe Windows 11.
Obțineți previzualizarea Windows 11 Insider
Pentru a obține previzualizarea Windows 11 Insider, va trebui să vă alăturați programului Windows Insider. Este o comunitate administrată de Microsoft, formată din fani și profesioniști din Windows, care doresc să vadă cele mai recente și mai bune și să ofere feedback Microsoft.
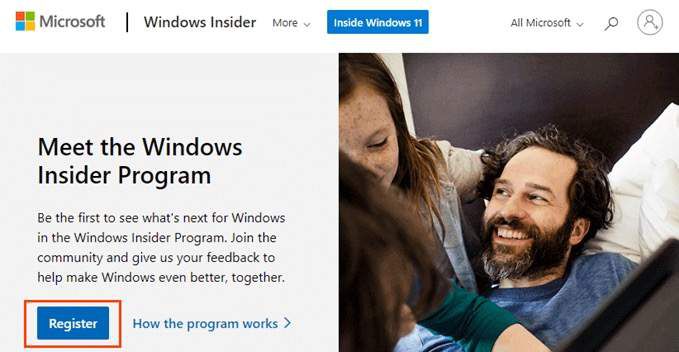
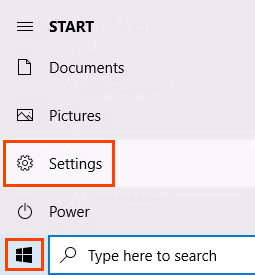
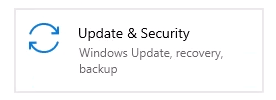
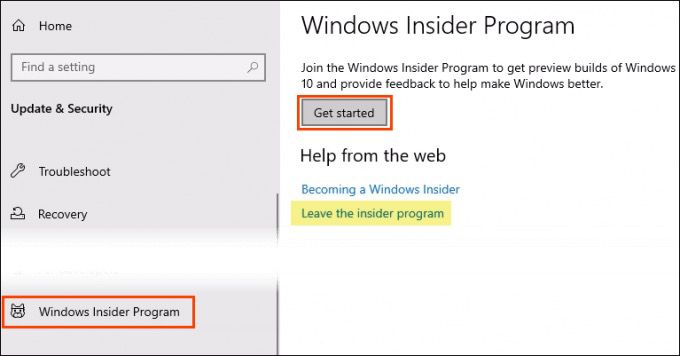
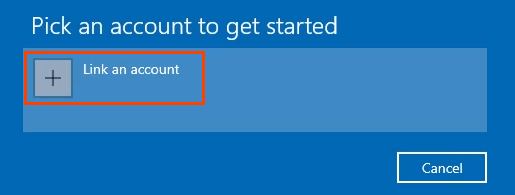
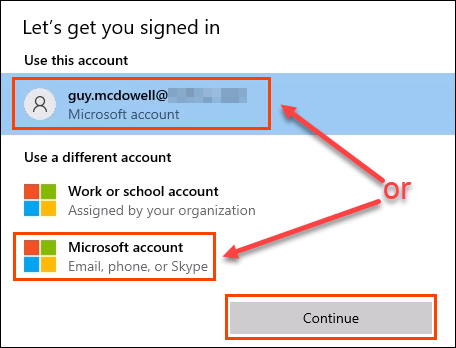
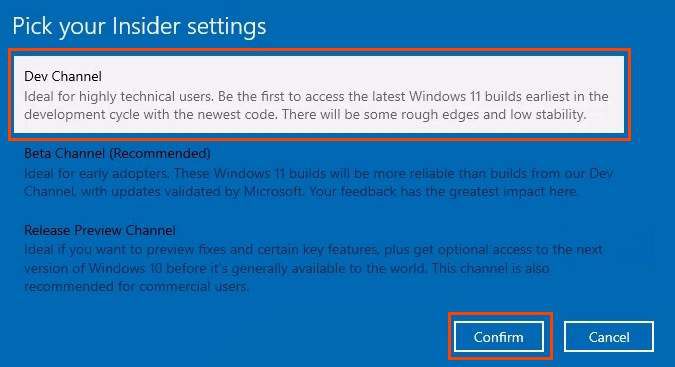
Dacă este utilizată versiunea Dev Channel, dispozitivul nu va mai primi versiunile Windows 11 Insider după ce Windows 11 va fi lansat publicului larg. Pentru a primi în continuare noi versiuni Insider, dispozitivul trebuie să aibă o instalare curată de Windows 10.
Dacă dispozitivul îndeplinește cerințele hardware, acesta poate fi din nou înscris în programul Insider și poate primi următoarea versiune beta de Windows 11 construi. Dacă nu îndeplinește cerințele hardware și este reînscris în programul Insider, va primi doar viitoarele versiuni Windows 10 Insider.
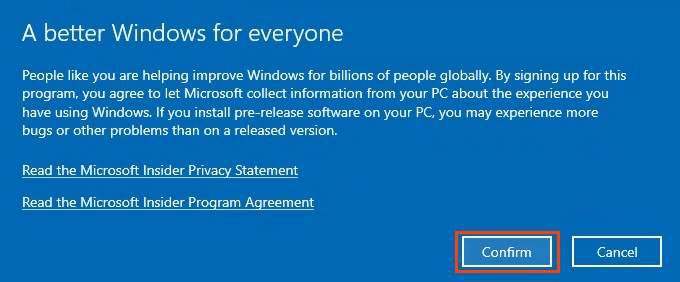
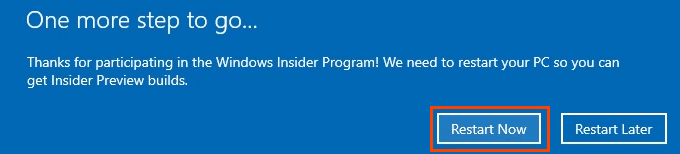
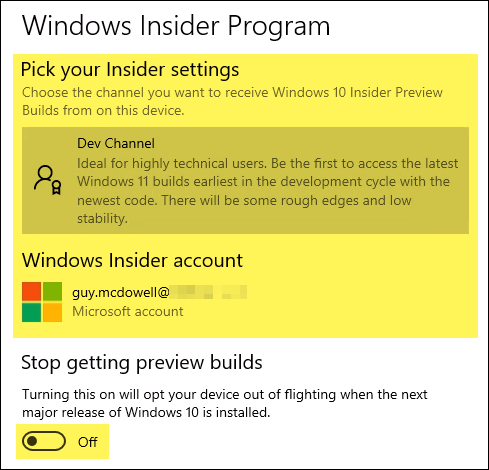
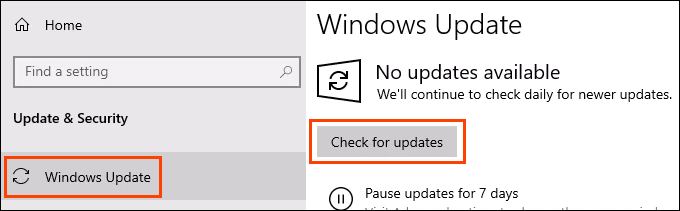
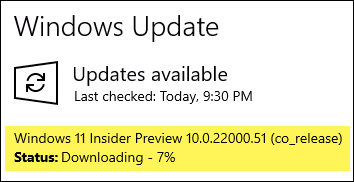
Odată descărcat, reporniți dispozitivul și bucurați-vă de explorarea celei mai noi versiuni de Windows și de a face parte dintr-un grup mic de oameni care contribuie la îmbunătățirea acestuia .
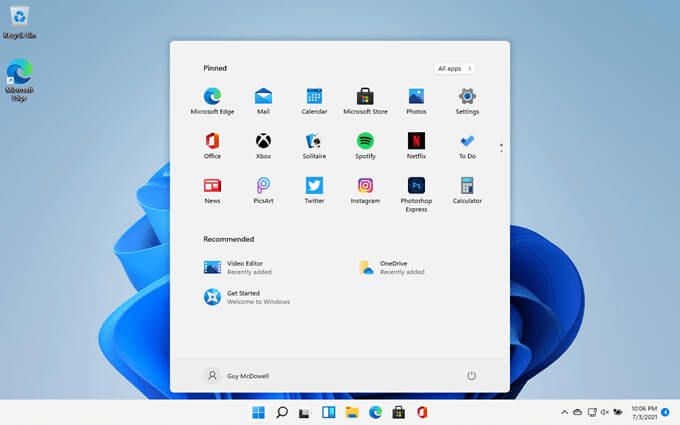
Acum ce?
Previzualizarea Windows 11 Insider este temporară și nu costă nimic. Testați-l cu CPU și RAM procese intensive, găsiți și testați noi funcții sau pur și simplu lăudați-vă prietenilor că le aveți. Depinde de tine. Ce vei face? Spuneți-ne.