Doriți să reinstalați sau să actualizați distribuția Linux Mint, dar nu doriți să pierdeți toate setările și datele din proces? Este posibil și nu chiar atât de dificil.
Începeți să faceți o copie de rezervă a sistemului dvs. de operare existent în cazul în care aveți nevoie să-l restaurați dacă ceva nu merge bine. p>Înainte de a instala un Cinnamon Mint proaspăt, este mai bine să creați o copie de pornire. Cea mai recentă versiune de până acum este 19.2, numele de cod „Tina”.
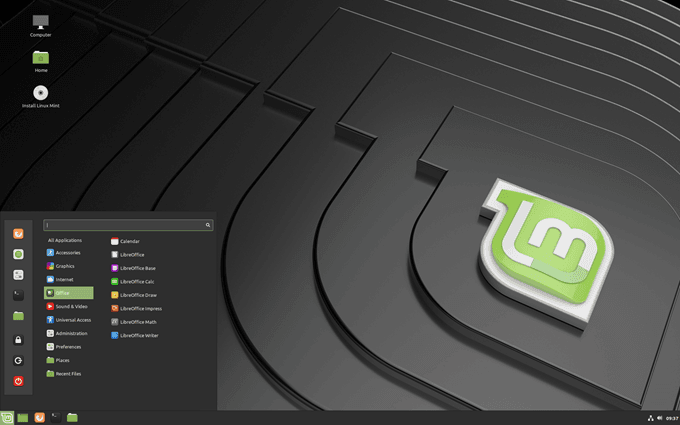
Înregistrați un DVD (pe 32 de biți sau pe 64 de biți în funcție de care folosește hardware-ul dvs.) sau creați o unitate USB bootabilă. Dacă nu sunteți sigur ce ediție să selectați, cea mai populară este „Cinnamon 64-bit edition”. Puteți obține linkul de descărcare pentru Cinnamon Mint în Pagina Oficială.
Consultați Ghid de instalare Linux Mint pentru a vă ajuta să creați media dvs. de boot, descărcați ISO-ul potrivit imagine și instalați Linux Mint pe computer. Ghidul este disponibil în mai multe limbi și în diferite formate, cum ar fi PDF, ePub și HTML.
Urmând pașii de mai jos vă va permite să vă păstrați toate setările și să vă economisiți mult timp.
In_content_1 all: [300x250] / dfp: [640x360]->Copia de rezervă a aplicațiilor software existente
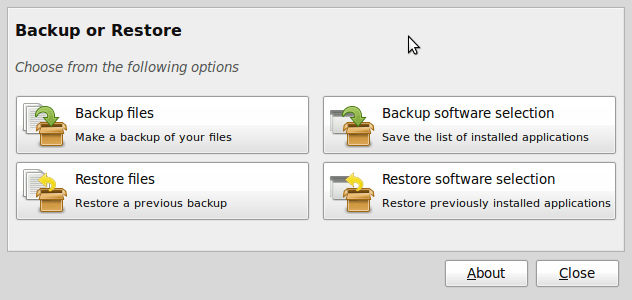
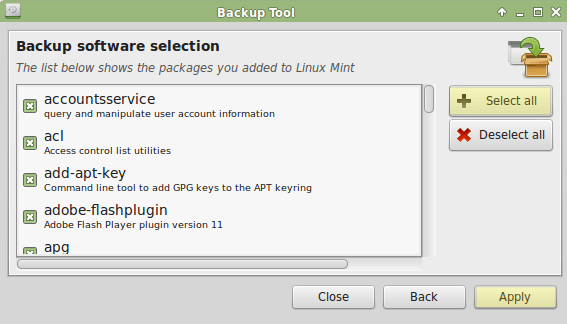
Toate programele dvs. sunt acum copiate de rezervă pe sistemul dvs. Următoarea etapă este să deschideți directorul de acasă cu managerul de fișiere Nemo.
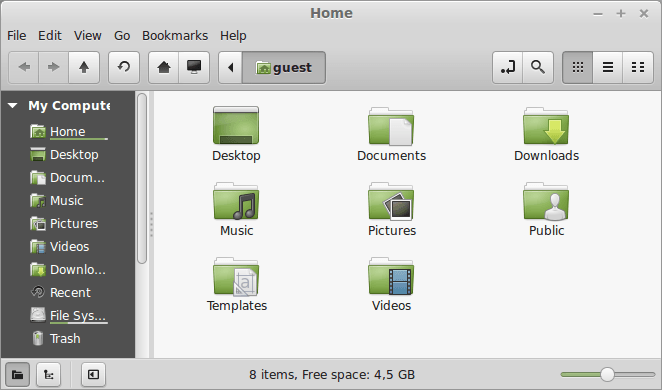
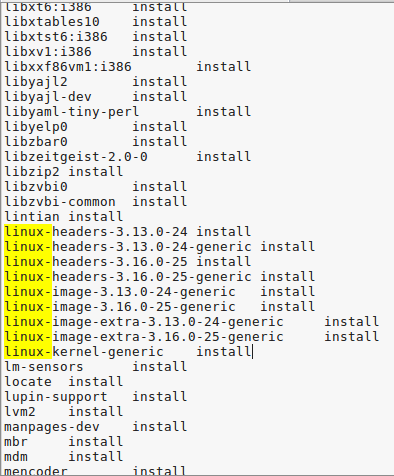 >
>cp / etc / fstab / home / numele tău
Instalați Linux Mint
Acum sunteți gata să reinstalați Mint. Când porniți sistemul utilizând o unitate externă (DVD sau USB stick), va începe o sesiune live de Linux Mint.
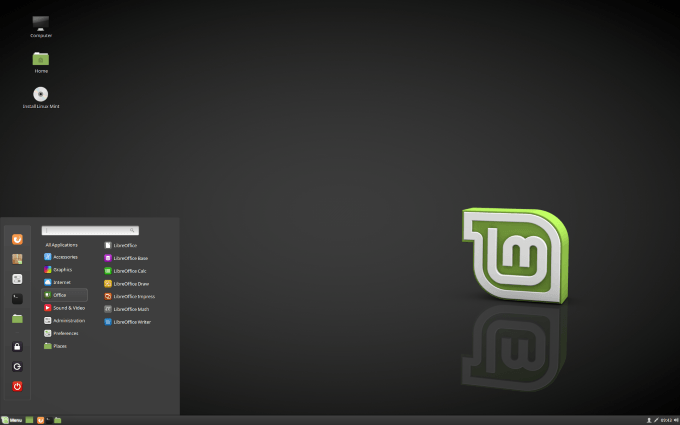
Când executați Linux Mint după ce este instalat permanent pe computer, nu este o versiune live. Versiunea live este similară cu o sesiune normală, cu excepția următoarelor moduri:
Faceți dublu clic pe Instalați Linux Mintși selectați-vă limba.
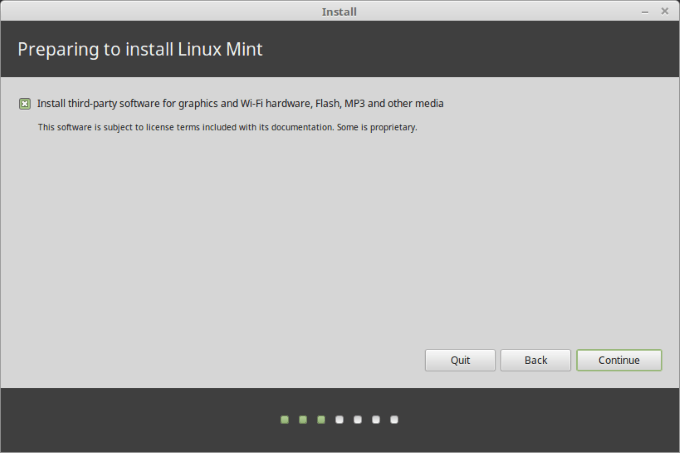
Următorul pas vă va solicita să vă conectați la rețeaua wireless. Acesta este un pas opțional. Vă recomandăm să nu vă conectați la Internet. Dacă faceți acest lucru, instalatorul va descărca toate actualizările prin intermediul conexiunii dvs. de internet.
Dacă aveți o conexiune lentă sau o pierdeți, va fi dificil să știți cât de departe a ajuns instalarea dvs. înainte de a scădea conexiunea. Finalizați mai întâi instalarea și obțineți actualizările mai târziu.
Selectați Nu vreau să mă conectez la o rețea wi-fi în acest moment.
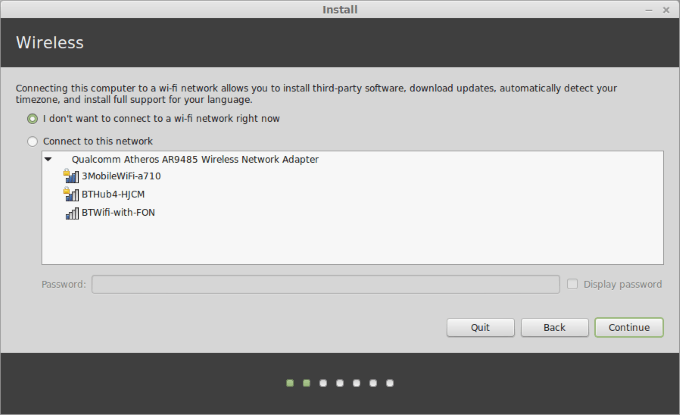
Următorii pași vă vor anunța dacă sunteți pregătit să instalați Linux Mentă. Trebuie să vă preocupați doar de un spațiu adecvat pe disc. Asigurați-vă că bateria dvs. este încărcată dacă nu utilizați o sursă de alimentare.
După cum sa menționat deja, nu este necesar să fiți conectat la Internet. Faceți clic pe continue. Acest pas următor în care alegeți un tip de instalare este foarte important. Veți avea patru opțiuni. Doriți să selectați Ceva altceva. Această opțiune vă permite să gestionați partițiile. Alegerea NU pentru a vă forma formatul partiției de acasă este ceea ce vă păstrează datele intacte. Când alegeți altceva, veți vedea partiții dintre care să alegeți. Selectați partiția Root și apoi alegeți schimbați. Uitându-vă la imaginea de mai jos: Selectați Instrumentul de rezervădin Administrator în meniul dvs. . Alegeți Restaurați selecția softwareși navigați în directorul dvs. de acasă. Alegeți fișierul de backup pentru software pe care l-ați creat anterior și apoi faceți clic pe Aplicațisau pe Forward.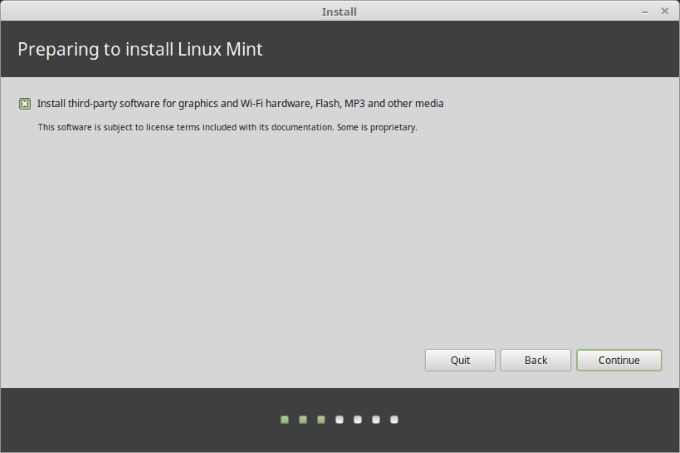
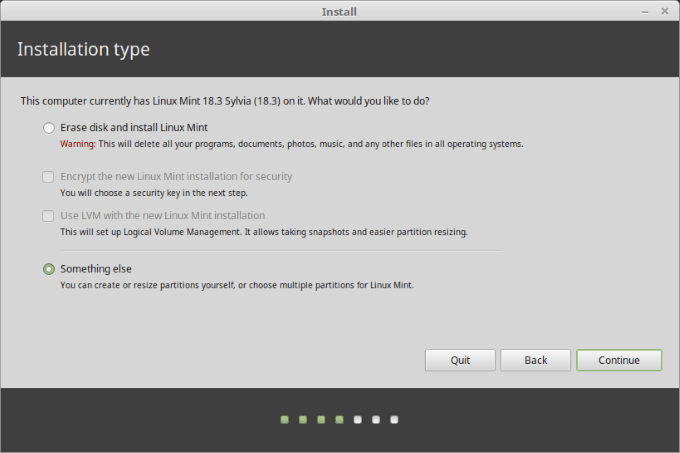
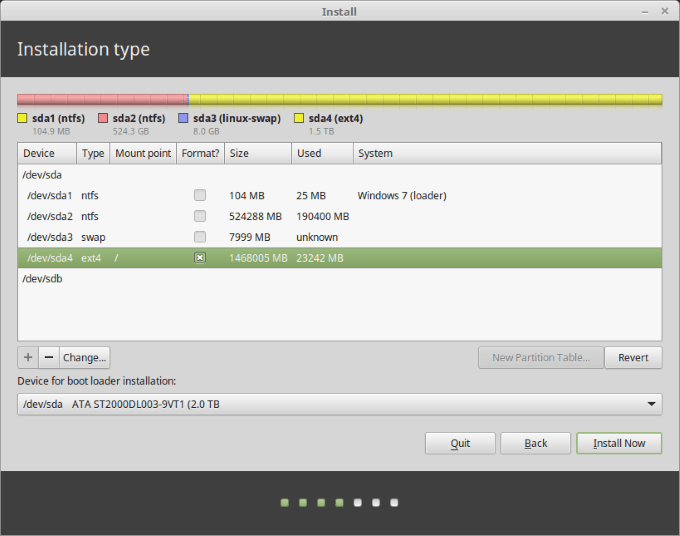
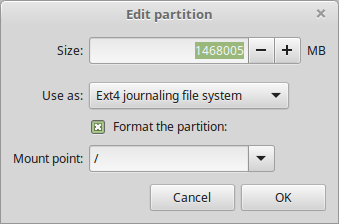
15
Reinstalați programele
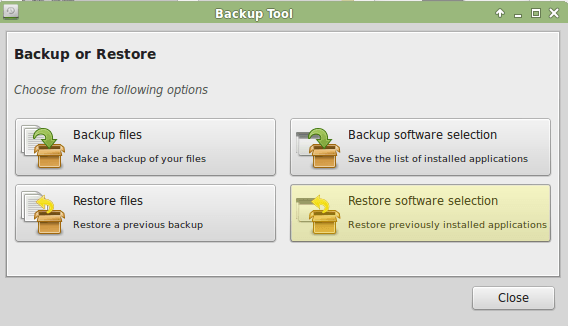
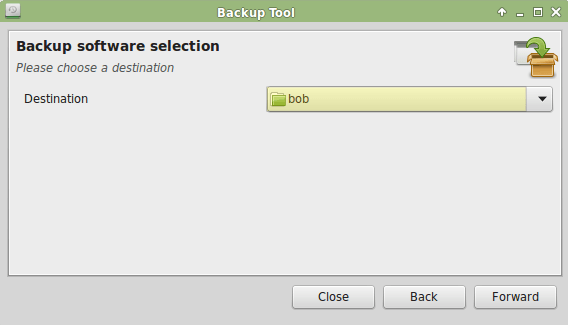
Acum toate programele dvs. au fost restaurate și toate setările dvs. au fost păstrate. Felicitări, aveți acum cea mai recentă versiune a Linux Mint.