Înainte ca Bluetooth și alte soluții wireless să fie atât de disponibile, majoritatea oamenilor transferau fișiere înainte și înapoi între computerul lor Windows și telefonul Android folosind un cablu USB.
Există atât de multe moduri convenabile de a transfera fără fir fotografii sau fișiere în zilele noastre, încât utilizarea unui cablu USB nu mai are sens.
În acest articol, veți afla despre fiecare metodă disponibilă pentru a transfera fișiere de pe computer pe telefonul Android sau invers, fără a fi nevoie de un cablu USB. Toate aceste soluții funcționează printr-o conexiune fără fir.
Notă: Aceste soluții se concentrează pe computerele Windows. Cu toate acestea, mulți utilizatori de Mac sau iOS pot folosi unele dintre aceste metode care funcționează fie pentru Windows, fie pentru Mac.
Transferă fișiere prin Bluetooth pe telefonul tău Android
Cea mai simplă modalitate de a efectua un transfer de fișiere fără fir de pe computer pe telefonul Android este să profitați de Tehnologia Bluetooth. Vă puteți asocia computerul cu Android prin Bluetooth și puteți trimite fișiere la acea conexiune.
1. În primul rând, asigurați-vă că Bluetooth este activat pe Android. Glisați în jos din ecranul de pornire și asigurați-vă că pictograma Bluetooth este activată. Ca alternativă, deschideți Setări Android, atingeți Conexiuni, atingeți Bluetoothși activați comutatorul Bluetooth.
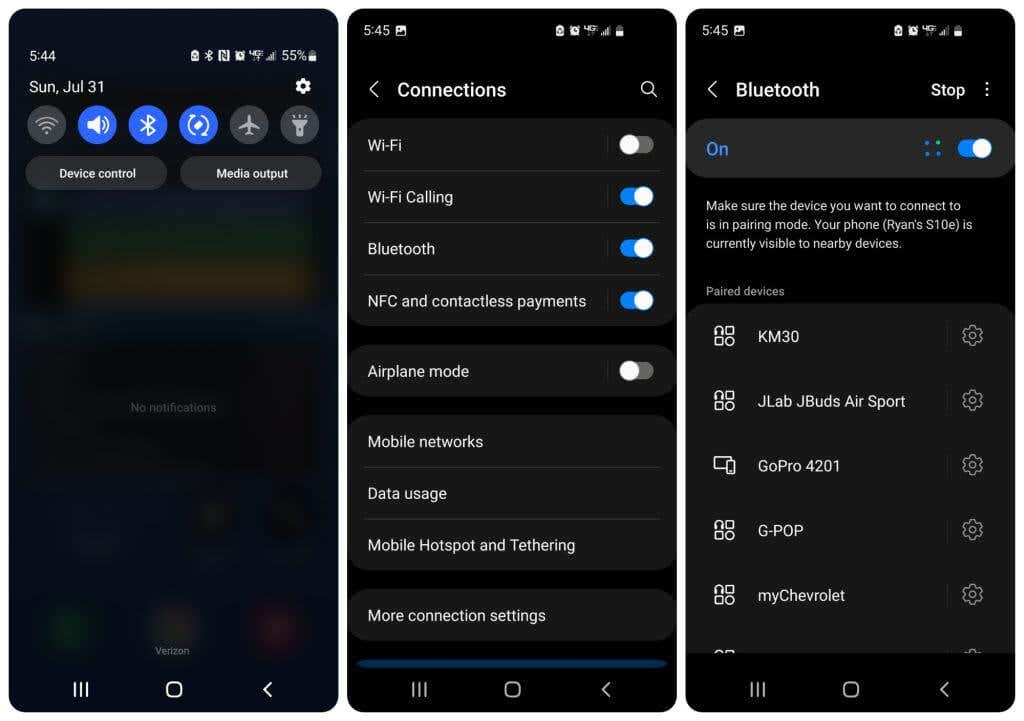
2. Pe computerul cu Windows, faceți clic stânga pe pictograma Bluetooth din partea dreaptă a barei de activități. Dacă nu apare acolo, selectați săgeata în sus pentru a vedea pictograma și faceți clic stânga pe ea.

3. Selectați Adăugați un dispozitiv Bluetoothdin meniul care apare.

4. Aceasta va deschide fereastra Dispozitive Bluetooth din Setările Windows. Asigurați-vă că comutatorul Bluetootheste setat la Activat. Apoi, selectați Adăugați dispozitiv.
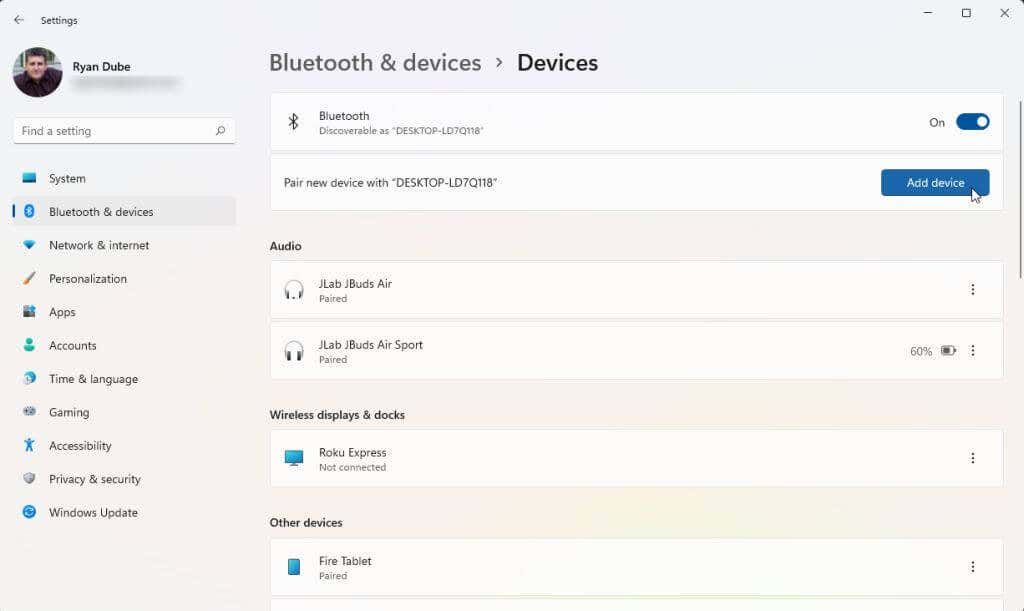
5. În fereastra „Adăugați un dispozitiv” care se deschide, selectați Bluetoothca tip de dispozitiv pe care doriți să îl asociați cu computerul.
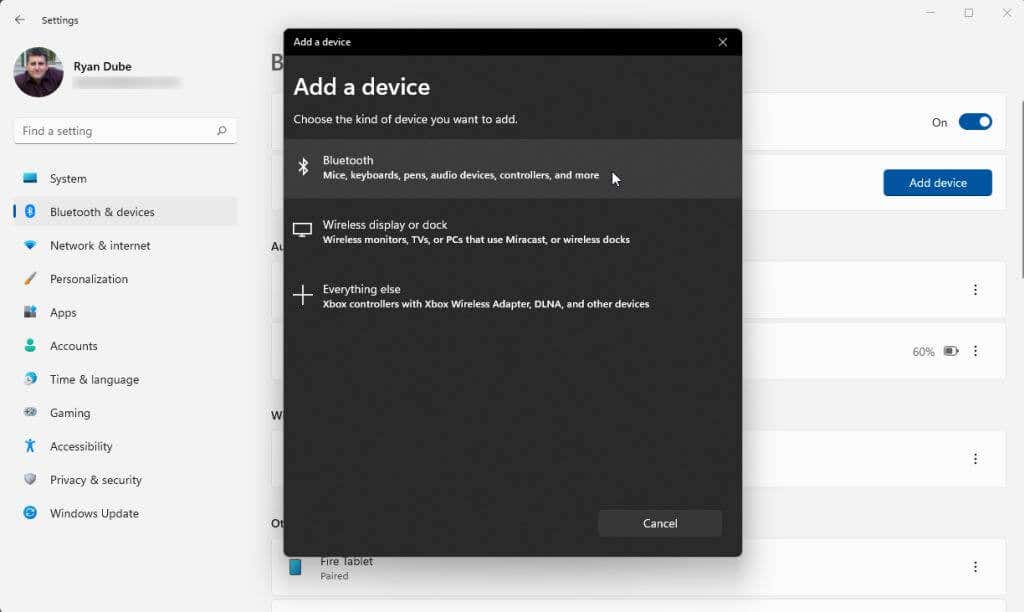
6. Computerul va scana pentru toate dispozitivele Bluetooth din apropiere. Dacă ați activat Bluetooth pe Android, veți vedea că telefonul dvs. Android va apărea în listă. Faceți clic stânga pe acel telefon Android din listă.
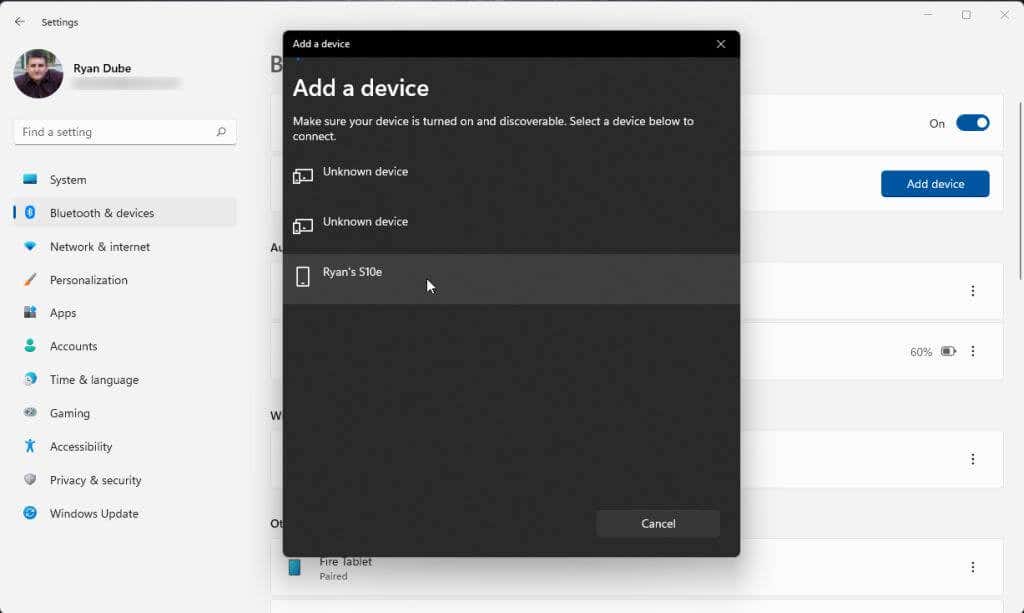
7. Aceasta va lansa procesul de asociere Bluetooth pornind de la computerul dvs.
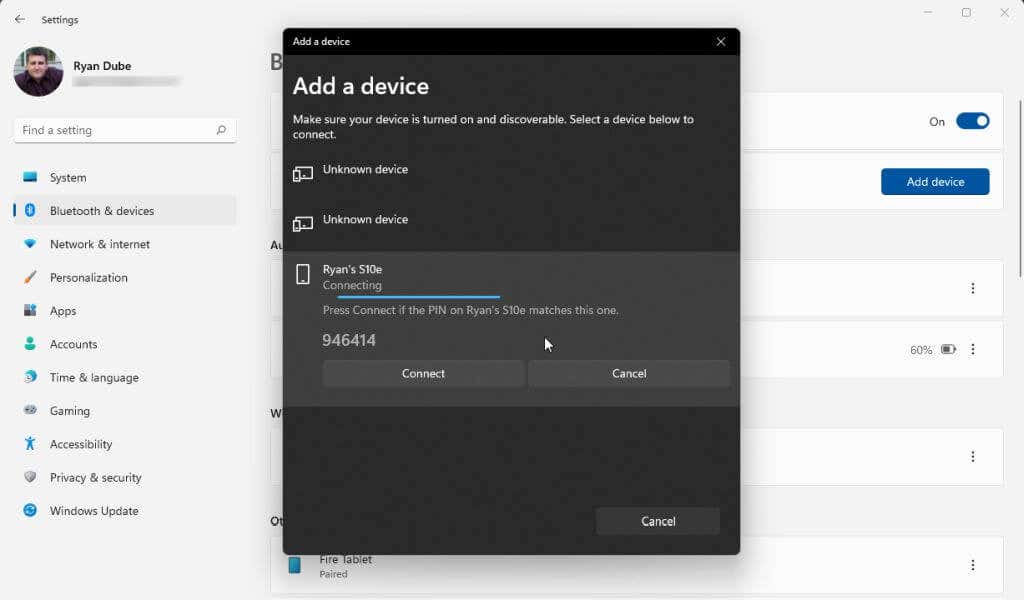 .
.
8. Pe telefonul Android, atingeți Asociațidin opțiunile oferite.
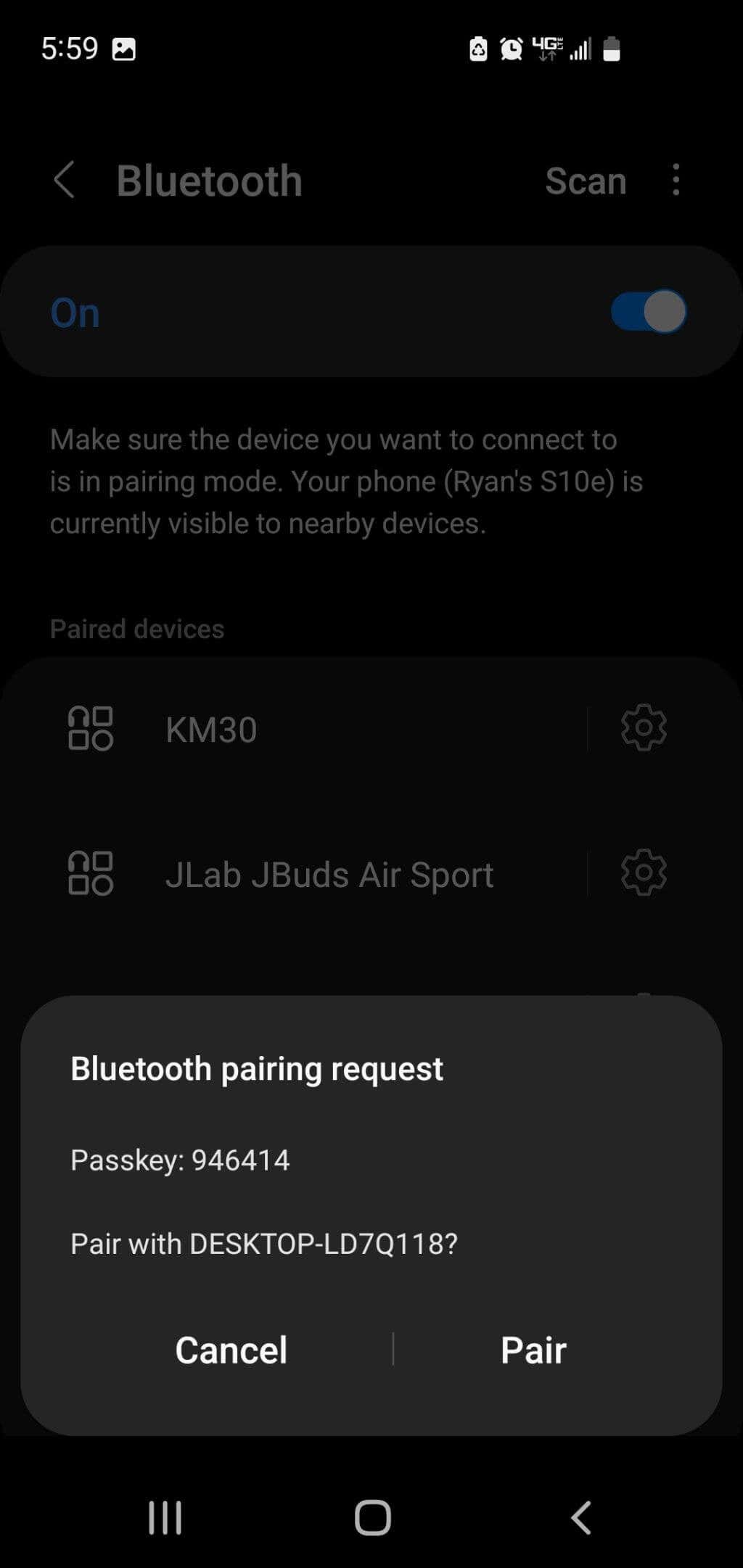
9. Înapoi pe computer, faceți clic dreapta pe pictograma Bluetooth din bara de activități și selectați Trimiteți un fișierdin meniul pop-up.

10. Selectați dispozitivul Android din lista pop-up de dispozitive Bluetooth conectate și selectați Următorul.
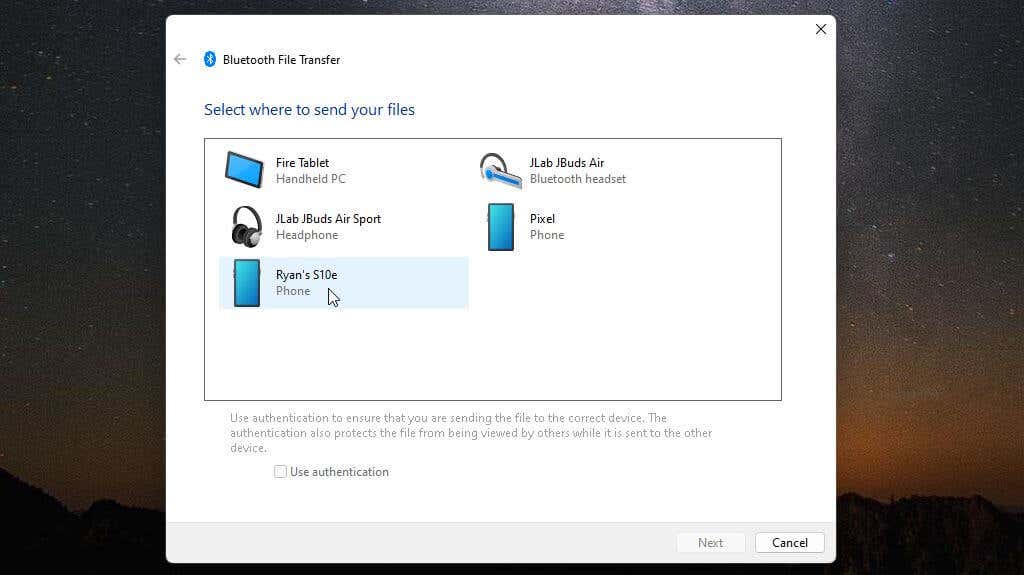
11. În fereastra următoare, selectați Răsfoiți, căutați la fișierul pe care doriți să îl transferați pe telefonul Android și selectați Următorul.
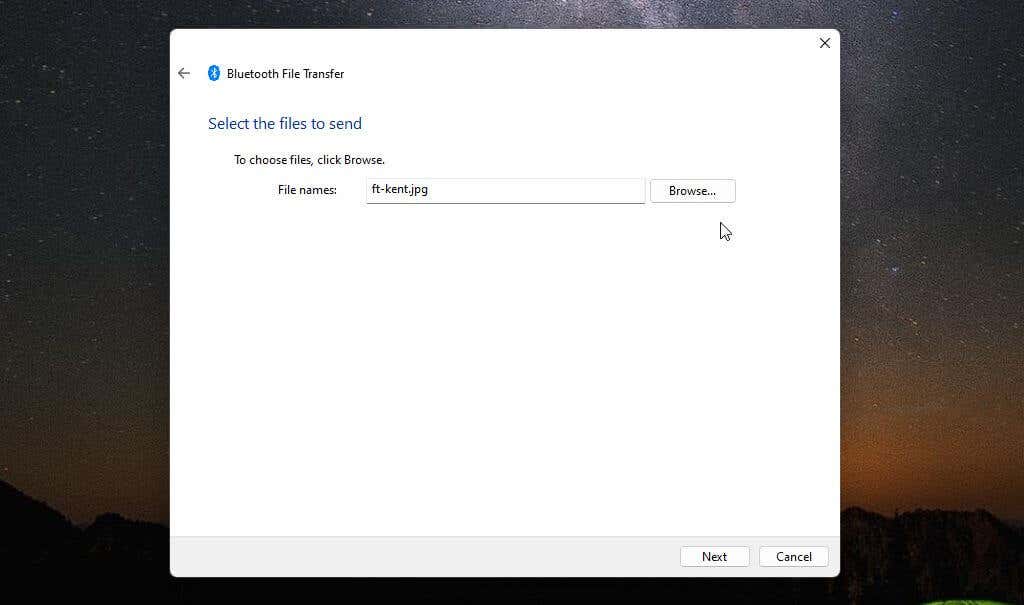
12. Veți vedea o solicitare pe telefonul dvs. Android pentru a aproba transferul de fișiere Android. Atinge Accept.
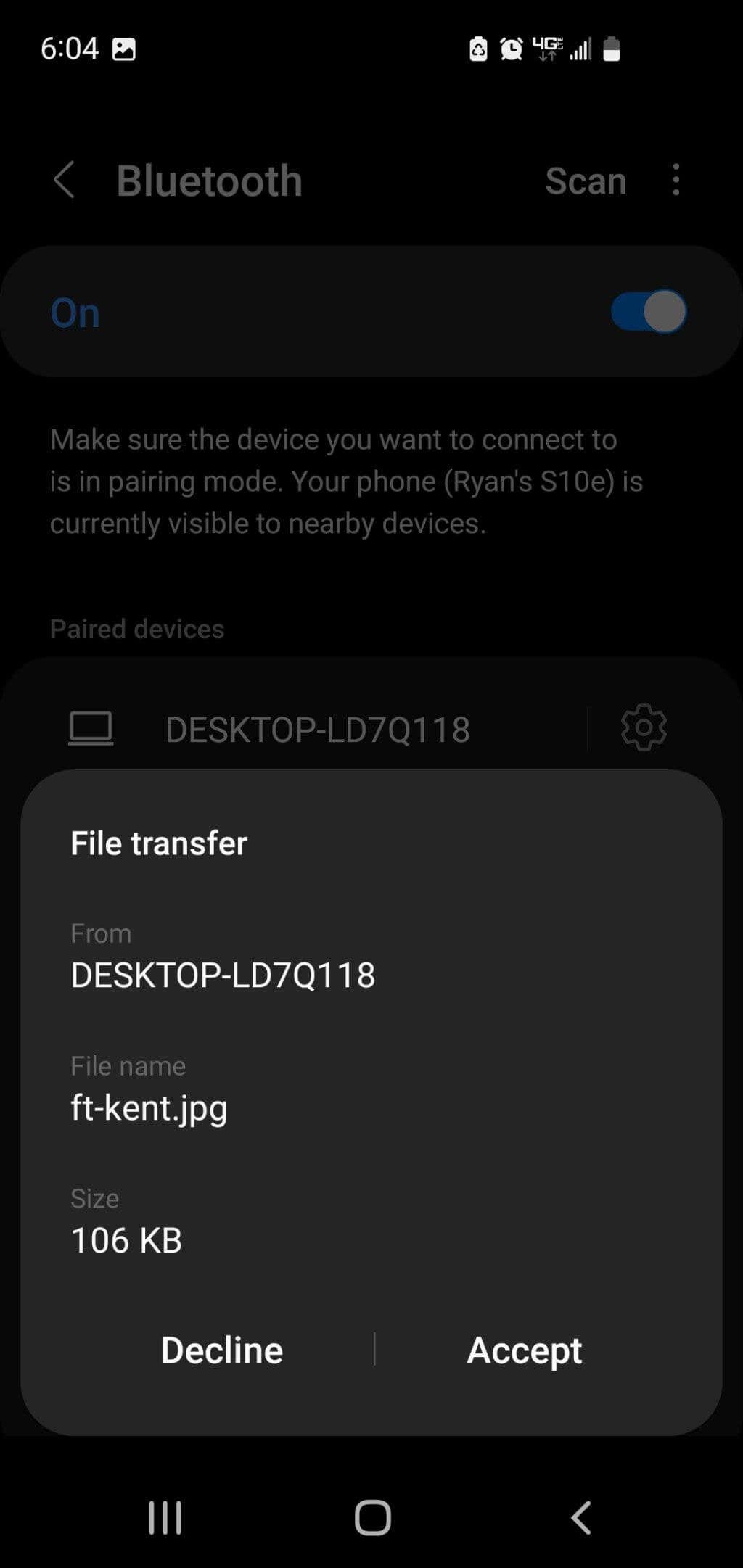
13. În sfârșit, veți vedea că transferul de fișiere continuă și se termină de pe computer.
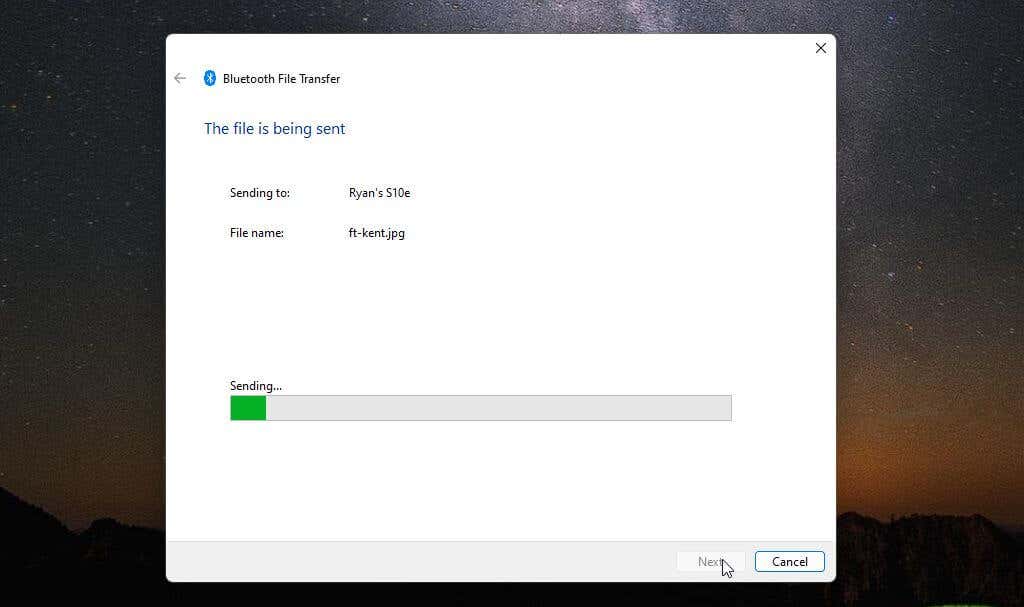
Asta este tot ce trebuie să transferați fișiere de pe computer pe Android utilizând Bluetooth. Trebuie să vă asociați computerul și telefonul o singură dată. După aceea, puteți transfera câte fișiere doriți utilizând procesul de mai sus.
Transferă fișiere prin Wi-Fi pe telefonul tău Android
Dacă rulați cea mai recentă versiune de Windows, aveți deja un instrument numit Telefon Link care vă permite să vă conectați direct la telefon prin intermediul rețelei Wi-Fi. Acest lucru vă permite să efectuați transferuri de fișiere prin Wi-Fi.
Dacă nu ați instalat deja Phone Link pe computerul dvs. Windows, vizitați magazinul Microsoft pentru a-l descărca și instala.
1. După ce vă conectați la contul Microsoft, veți vedea o solicitare de a vizita www.aka.ms/yourpc de pe telefon.
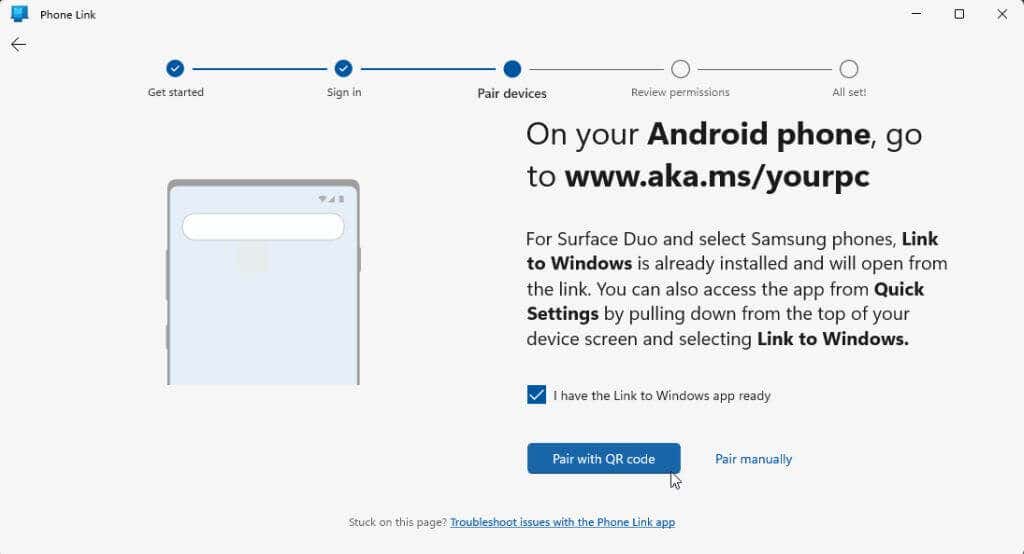
2. Pe computerul dvs., selectați Asociați manual. Veți vedea un cod PIN pe care trebuie să îl introduceți de pe telefon după ce accesați linkul.
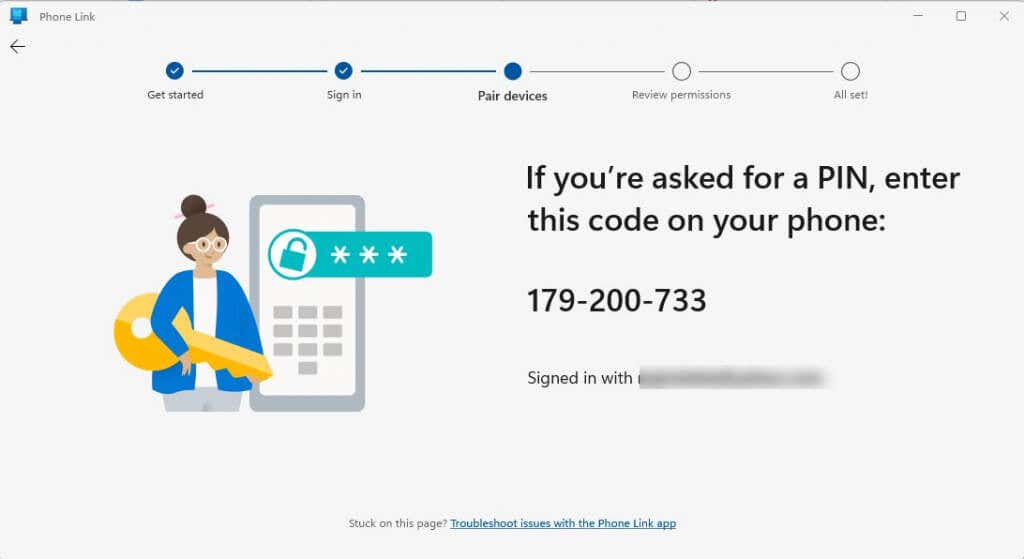
3. Pe telefonul Android, accesați linkul și urmați pașii pentru a vă conecta telefonul la computer. Când vi se solicită, introduceți codul furnizat din aplicația pentru PC. Selectați Continuați, apoi asigurați-vă că vă aflați în continuare în aplicația Phone Link de pe computer (ecranul se va schimba când introduceți codul PIN pe telefon și atingeți din nou Continuați.
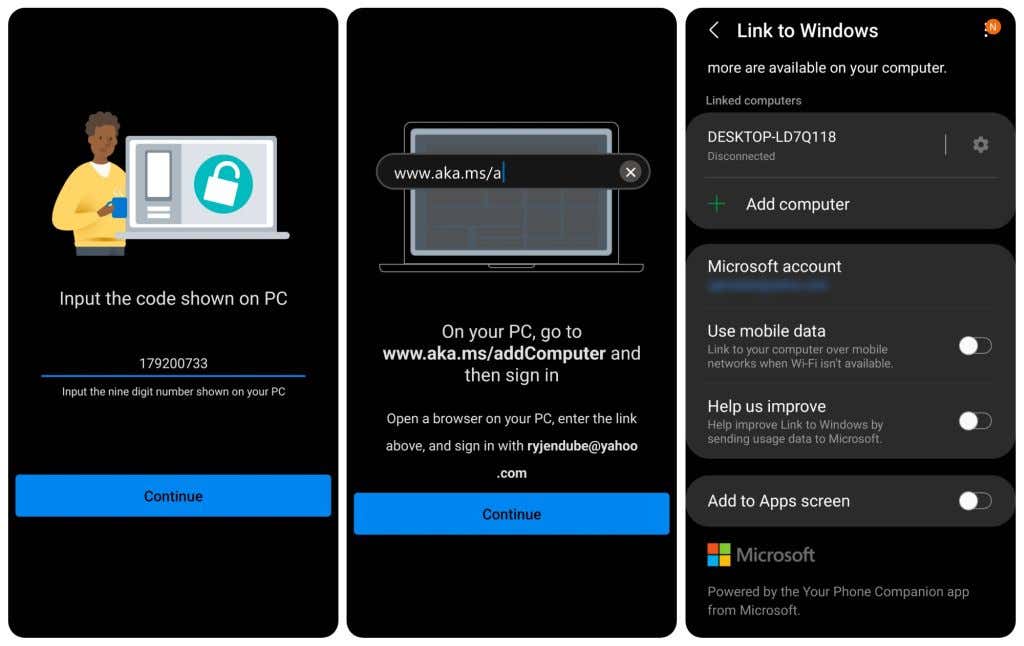
4. Înapoi în aplicația PC Phone Link, selectați pictograma roată Setări, selectați Funcțiidin meniul din stânga și asigurați-vă că comutatorul de sub Copiere și lipire pe mai multe dispozitiveeste activat.
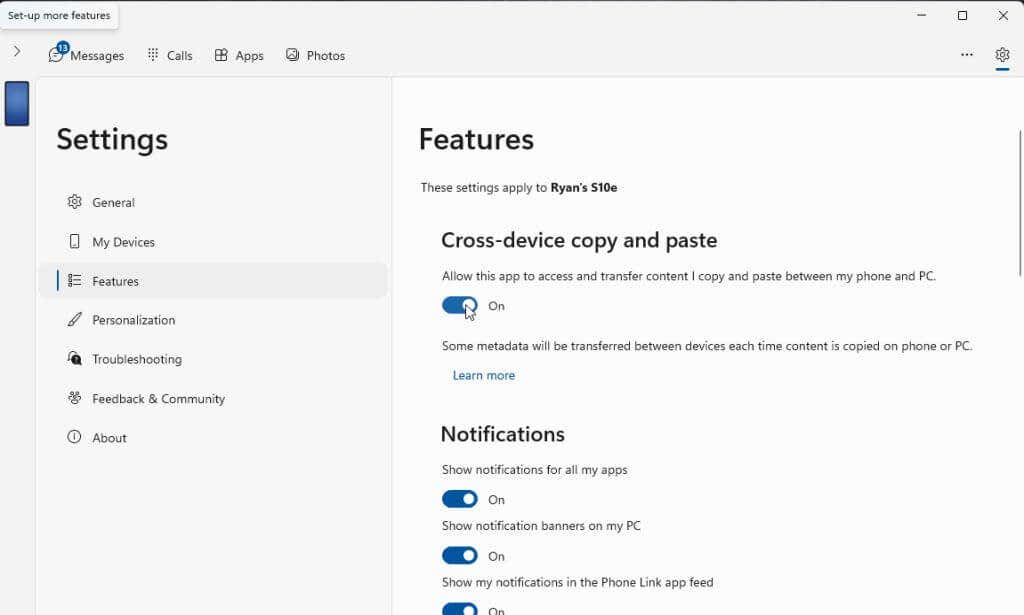
Acest lucru vă permite să trageți fișiere din File Explorer de pe computer în telefon. Vedeți cum funcționează acest lucru în pașii de mai jos..
5. În aplicația Windows Phone Link, selectați pictograma telefonului din colțul din stânga sus al ferestrei. Aceasta va afișa ecranul telefonului pe desktopul computerului.
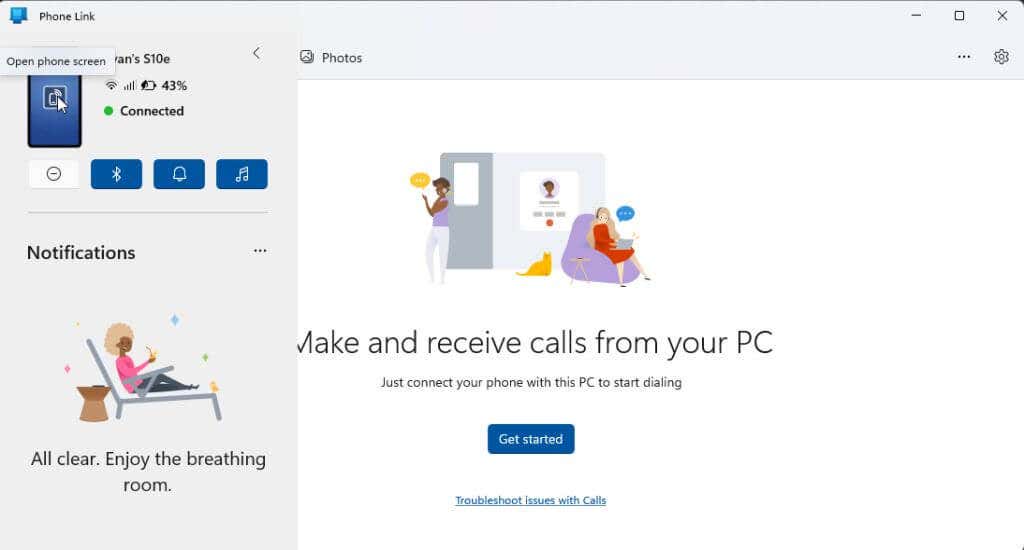
6. Acum puteți trage orice fișier de pe computer, utilizând File Explorer, în noua fereastră care a apărut pe desktop și afișează ecranul telefonului.
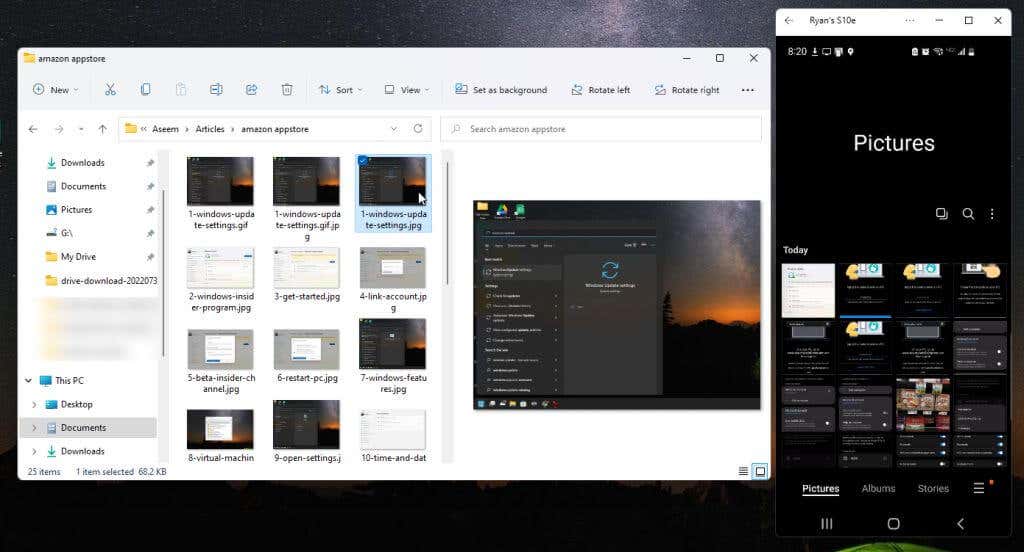
7. Fiecare fișier pe care îl plasați pe ecranul telefonului dvs. va fi transferat automat pe telefon.
Utilizați software terță parte pentru a transfera fișiere
O altă opțiune obișnuită pentru a muta fișiere de pe computer pe telefonul Android fără fir este utilizarea aplicațiilor terță parte pe Windows. Una dintre cele mai populare aplicații pentru a face acest lucru este Transfer droid. Pentru ca aceasta să funcționeze corect, va trebui, de asemenea, să instalați Transferați Companion din magazinul Google Play pe Android. De asemenea, veți avea nevoie de un abonament premium pentru a putea transfera date de pe computer pe Android.
1. După ce ați instalat aplicația Transfer Companion pe Android, lansați aplicația Droid Transfer pe computerul Windows. Utilizați aplicația Transfer Companion pentru a scana codul QR din aplicația Windows.
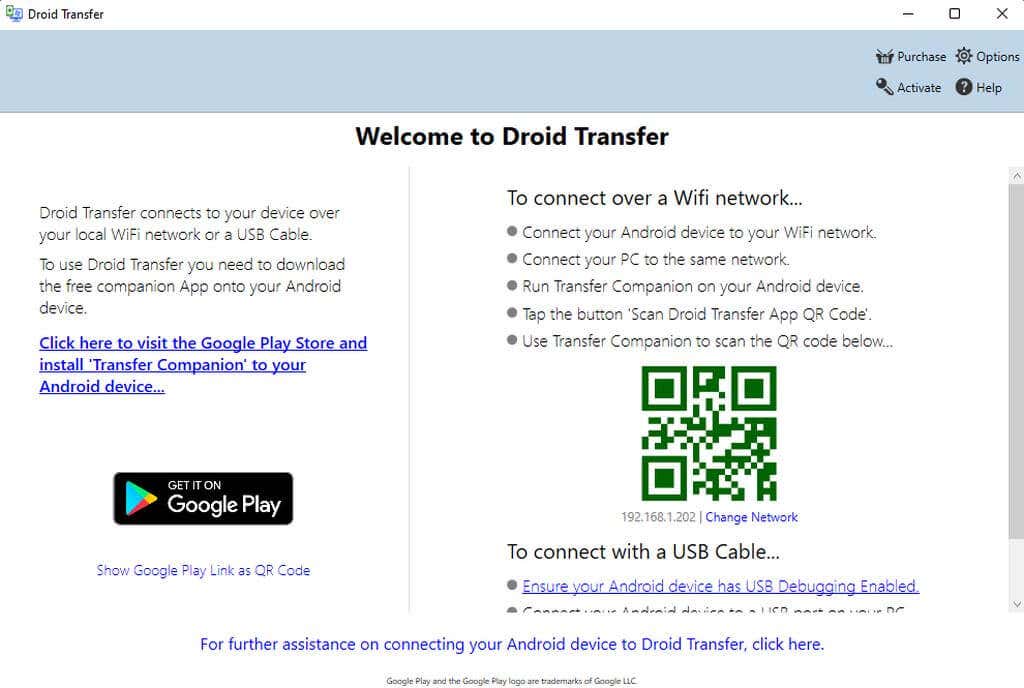
2. Din aplicația Android, atingeți Scanați codul QR Droid Transferși scanați codul QR în aplicația Droid Transfer de pe ecranul Windows. Va trebui să permiteți permisiuni pe telefonul dvs. Android pentru ca conexiunea să funcționeze. După ce faceți acest lucru, veți vedea o stare Conectatîn aplicația Transfer Companion.
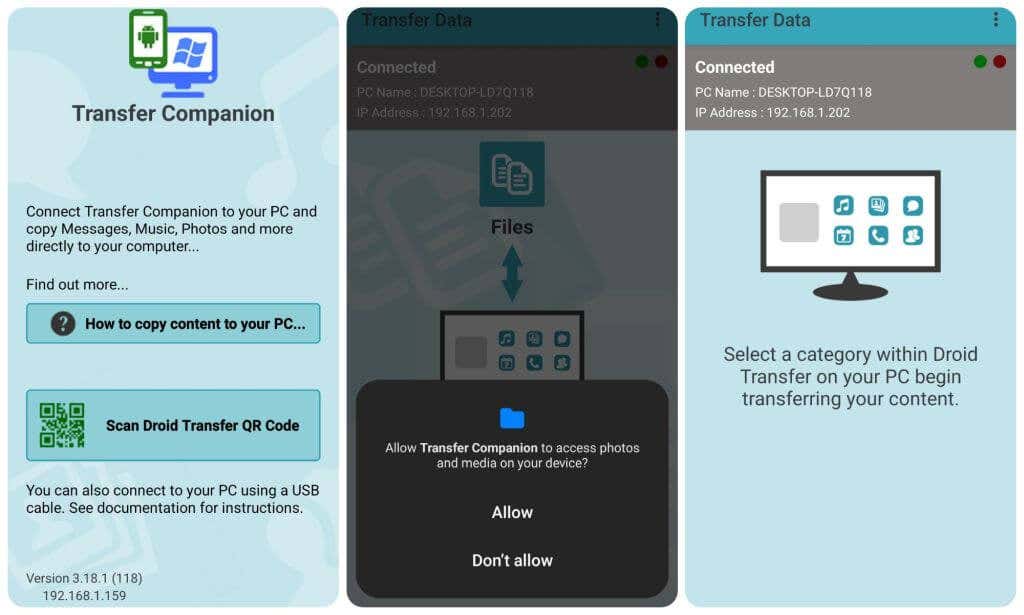
3. Înapoi la aplicația Droid Transfer de pe computer, veți vedea că ecranul s-a schimbat. Vă va arăta toate zonele telefonului dvs. unde puteți începe să trimiteți și să primiți fișiere.
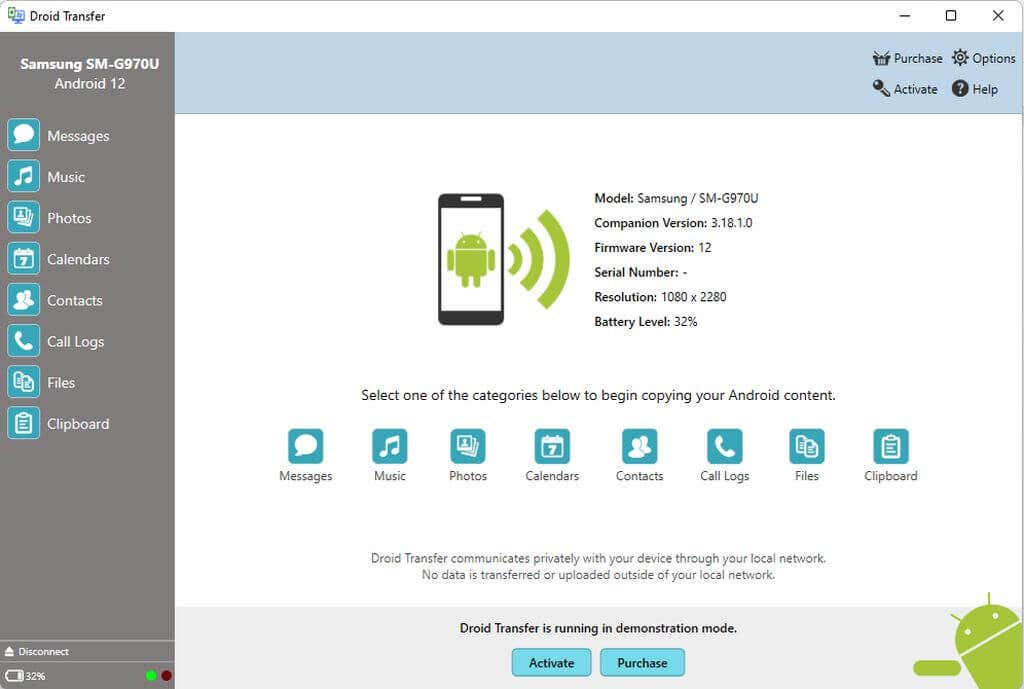
4. Pentru a transfera fișiere de pe computer pe telefonul Android, selectați Fișieredin meniul din stânga. Navigați la meniul de pe telefon în care doriți să plasați fișiere de pe computer.
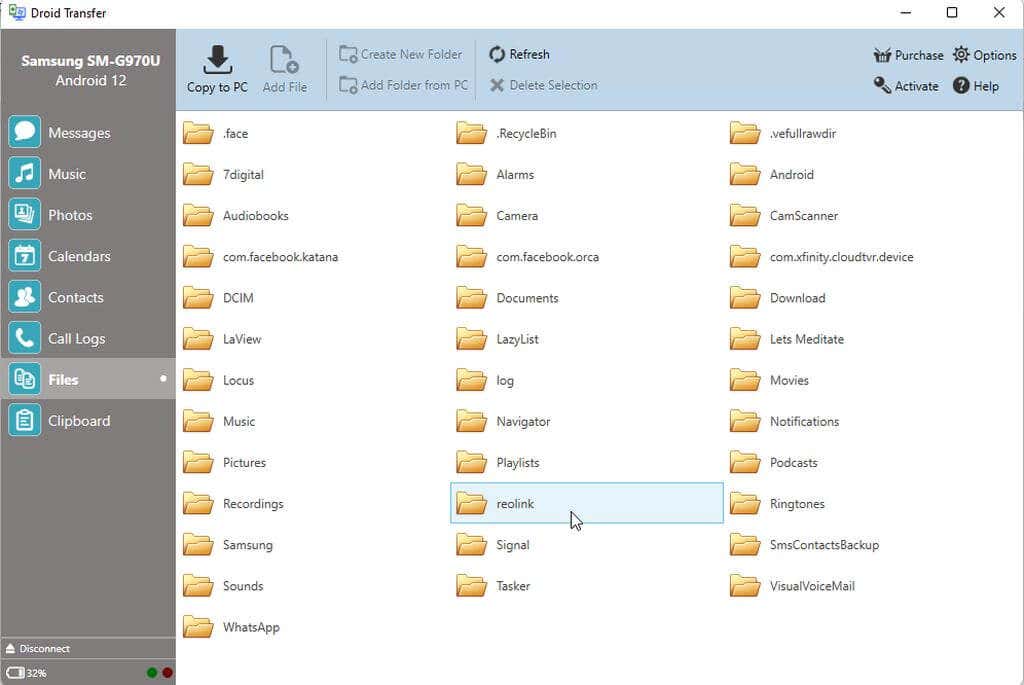
5. Selectați Adăugați fișierdin meniul din partea de sus. Aceasta va deschide o fereastră de browser în care puteți naviga la fișierul de pe computer pe care doriți să îl transferați. Selectați fișierul și faceți clic pe butonul Deschidepentru a începe transferul.
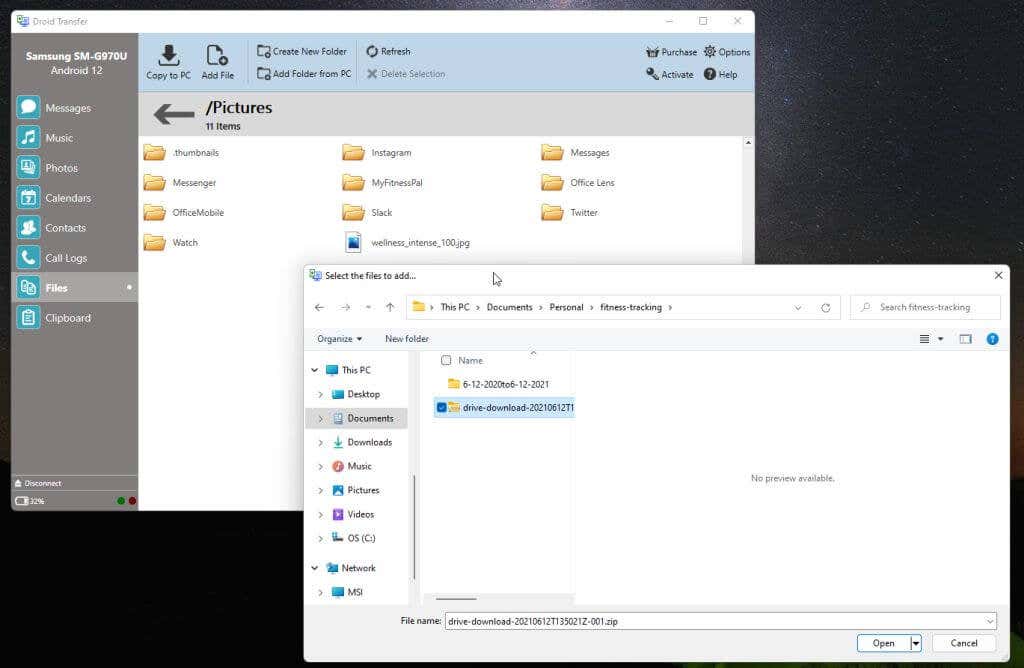
Fișierul va fi transferat de pe computer pe telefonul Android.
Următoarele aplicații sunt similare cu Droid Transfer și sunt, de asemenea, excelente pentru transferul fișierelor de pe computer pe telefonul Android..
Transferă fișiere utilizând Cloud Storage
În sfârșit, dacă nu doriți să instalați nicio aplicație pe computer sau pe Android, puteți oricând să utilizați doar servicii cloud sau chiar e-mail (cum ar fi contul dvs. Gmail) pentru a transfera fișiere de pe computer pe Android.
Cele mai populare servicii în care puteți încărca fișiere de pe computer și care au aplicații Android însoțitoare pentru a descărca fișiere includ:
Unele dintre acestea, cum ar fi Google Drive, au chiar și opțiunea de a sincroniza dosarele de pe computer cu serviciul de stocare în cloud.
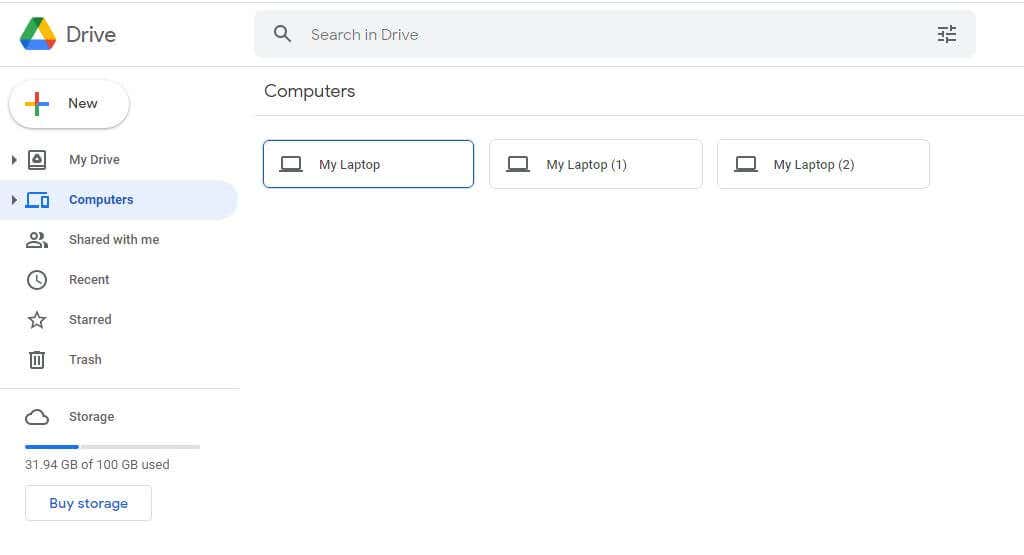
Puteți instala oricare dintre aceste aplicații de stocare în cloud pe telefonul dvs. Android pentru a vă conecta la aceleași servicii și pentru a încărca fișierele pe care le-ați copiat de pe computer.
Acesta este probabil cel mai simplu mod de a transfera fișiere de pe computer pe telefonul Android. Cu toate acestea, necesită câțiva pași suplimentari - inclusiv încărcarea fișierului de pe computer până la descărcarea acestuia din acel serviciu pe telefon.
Transferul fișierelor nu trebuie să fie o bătaie de cap
Alegeți opțiunea din lista de mai sus care se potrivește cel mai bine nevoilor dvs. Aplicația Phone Link este ideală pentru utilizatorii Microsoft care preferă să rămână cu soluția Microsoft. Aplicațiile de la terțe părți sunt grozave dacă nu vă deranjează să plătiți o taxă de abonament pentru servicii suplimentare. Atât soluțiile Bluetooth, cât și cele de stocare în cloud sunt cele mai bune dacă nu doriți să instalați nimic, dar necesită pași suplimentari.
Toate opțiunile, cu excepția serviciilor cloud, funcționează excelent, chiar și pentru transferul de fișiere foarte mari.
Indiferent de opțiunea pe care o alegeți, este întotdeauna plăcut să puteți transfera rapid fișiere pe măsură ce lucrați pe fiecare dintre dispozitivele dvs. Este, de asemenea, o modalitate excelentă de a face copii de rezervă ale fișierelor importante între dispozitivele dvs.
.