Puteți împerechea stiloul Surface Pen cu laptopul sau tableta Surface? Pen de suprafață se deconectează în mod constant de la dispozitiv? Stilul este asociat, dar nu scrie?
Vă vom arăta remedieri de depanare pe care să le încercați dacă un stilou Surface nu funcționează pe Microsoft Surface Pro, Go, Book sau laptop.
1. Verificați compatibilitatea stiloului dvs. de suprafață
Pixurile de suprafață au design, specificații și caracteristici diferite. Prin urmare, nu toate pixurile Surface vor funcționa pe computerul Microsoft Surface sau Windows.
Consultați aceste Documentația de asistență Microsoft dacă nu sunteți sigur ce model Surface Pen aveți. Această resursă evidențiază, de asemenea, caracteristicile, specificațiile și informațiile despre compatibilitatea dispozitivelor pentru toate modelele Surface Pen.
2. Încărcați sau înlocuiți bateria stiloului Surface Pen
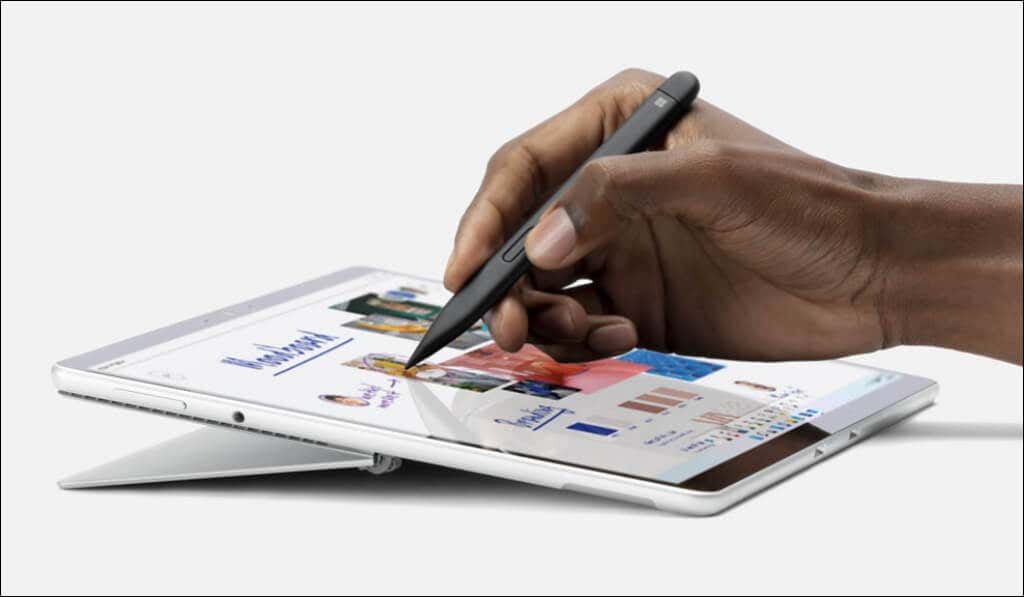
Penul dvs. de suprafață nu va funcționa corect dacă bateria este slabă sau dacă bateria este defectă. Prin urmare, verificați nivelul bateriei stiloului și încărcați-l dacă este scăzut.
Puteți vedea nivelul bateriei stiloului Surface Pen prin meniul Setări Windows, aplicația Surface sau punând stiloul în modul de asociere.
Verificați nivelul bateriei stiloului Surface Pen în modul de asociere
Apăsați și mențineți apăsat radiera sau butonul de susal creionului de suprafață timp de cinci până la șapte secunde. Dacă indicatorul LED luminează verde intermitent, Surface Pen are suficientă putere a bateriei. O lumină roșie intermitentă înseamnă că bateria Surface Pen este descărcată sau descărcată.
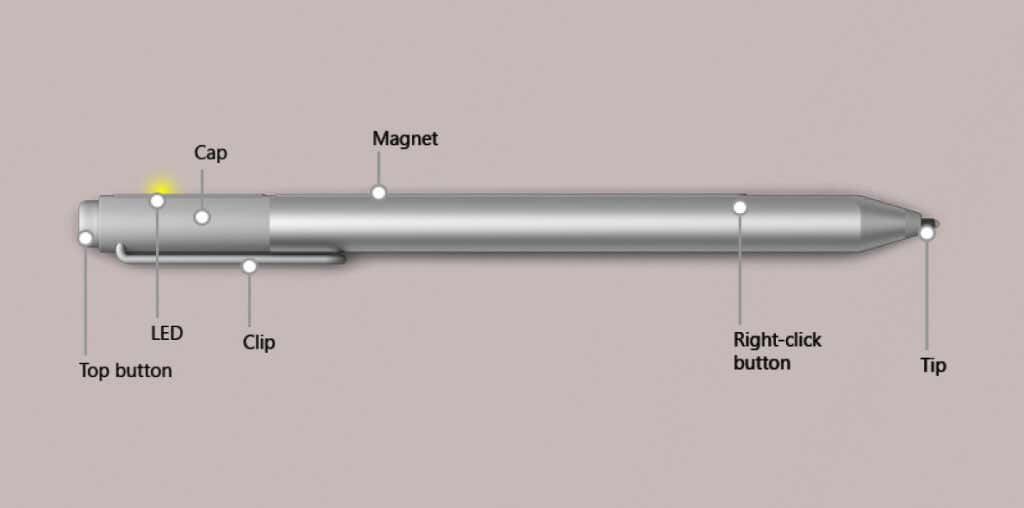
Verificați nivelul bateriei stiloului Surface Pen în Setările Windows
Deschideți aplicația Windows 11 Setăriși selectați Bluetooth și dispozitivepe bara laterală. Verificați secțiunea „Mouse, tastatură și creion” pentru nivelul bateriei stiloului Surface Pen.
În Windows 10, accesați Setări>Bluetooth și dispozitiveși verificați nivelul bateriei de lângă Surface Pen.
Verificați bateria stiloului Surface în aplicația Surface
Deschideți aplicația Surface și verificați fila Accesoriipentru nivelul bateriei stiloului dvs.
Cum să înlocuiți bateria stiloului Surface Pen
Înlocuiți bateriile AAAA ale stiloului Surface Pen dacă acestea nu rețin încărcarea sau dacă stiloul nu funcționează defectuos. Dacă Surface Pen nu are nicio clemă, scoateți capătul superior pentru a elimina bateria descărcată sau defectă..
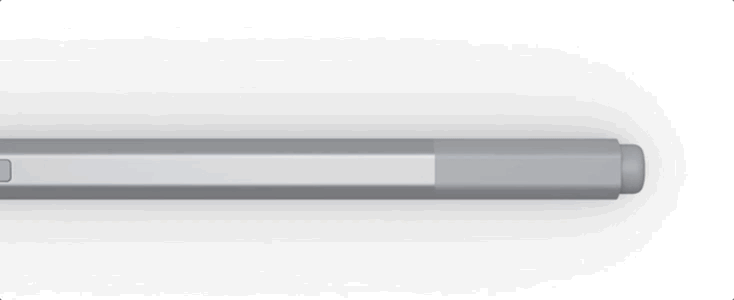
Pentru a scoate bateria de pe pixurile de suprafață cu un buton pe marginea plată, rotiți capătul radierei în sens invers acelor de ceasornic până auziți un clic și trageți capacul afară.

Aveți nevoie de o șurubelniță Phillips de bijutier pentru a schimba bateriile rotunde de dimensiunea 319 din Surface Pens cu două butoane laterale.
Consultați Documentația oficială Microsoft despre schimbarea bateriilor pentru Surface Pen dacă aveți probleme la înlocuirea bateriilor stiloului.
Încărcați stiloul Surface Pen
Bateriile din Surface Slim Pen și Slim Pen 2 nu sunt detașabile sau înlocuibile. Andocați stiloul într-un accesoriu de încărcare compatibil timp de câteva minute și apoi verificați dacă funcționează corect.
Pen-ul dvs. Surface Slim se va încărca cu un încărcător Surface Slim Pen, tastatură Surface Pro X Signature sau tastatură Surface Pro Signature.

Lumina LED de pe Surface Slim Pen ar trebui să se estompeze și să se stingă atunci când este andocat (și se încarcă) într-un accesoriu compatibil. Actualizați-vă Microsoft Surface dacă stiloul nu se încarcă.
3. Înlocuiți vârful creionului de suprafață
Penurile de suprafață funcționează defectuos sau devin mai puțin receptive atunci când vârful se uzează din cauza utilizării frecvente sau a deteriorării fizice. Înlocuiți vârful din cauciuc al stiloului Surface Pen dacă are o ruptură sau o fisură.
Folosiți o pensetă pentru a scoate vârful stiloului uzat sau deteriorat și introduceți un vârf de schimb. Împingeți vârful în stilou și asigurați-vă că se fixează în poziție.
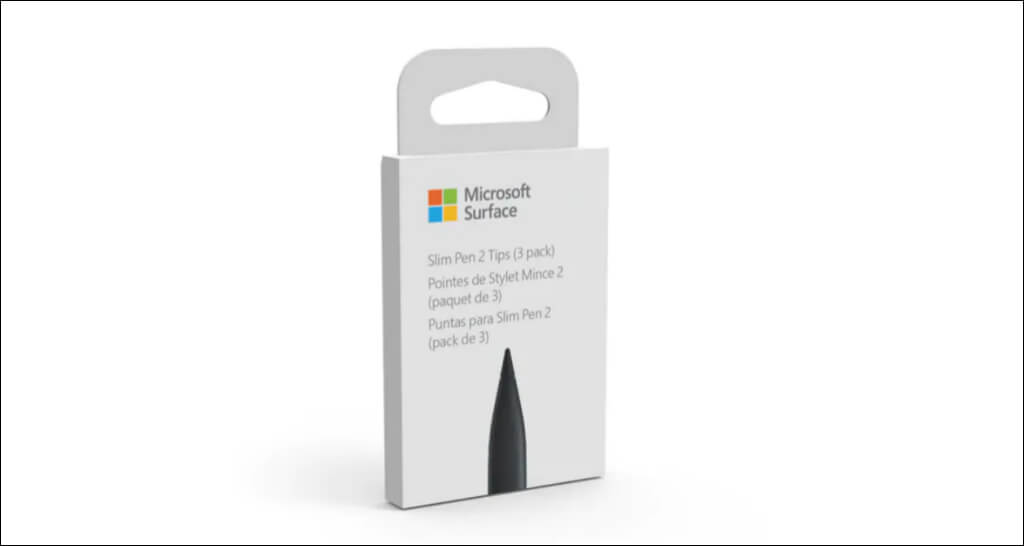
Dacă nu aveți vârfuri suplimentare pentru stilouri, cumpărați unul de la Amazon sau de la Magazin Microsoft. Asigurați-vă că primiți sfaturi concepute pentru modelul dvs. Surface Pen.
4. Deconectați și reconectați stiloul Surface Pen
Înlăturarea și reconectarea stiloului ar putea împiedica deconectarea aleatorie a stiloului Surface Pen.
Cum să deconectați stiloul Surface Pen
Accesați Setări, selectați Bluetooth și dispozitivepe bara laterală, selectați Pen Surfaceși selectați Eliminați dispozitivul>.
În Windows 10, accesați Setări>Dispozitive>Bluetooth și alte dispozitive, selectați Surface Pen și selectați Eliminați dispozitiv.
Cum să vă asociați stiloul Surface Pen
Reveniți la setările Bluetooth din Windows, puneți stiloul Surface Pen în modul de asociere și reconectați-l la dispozitiv.
- .
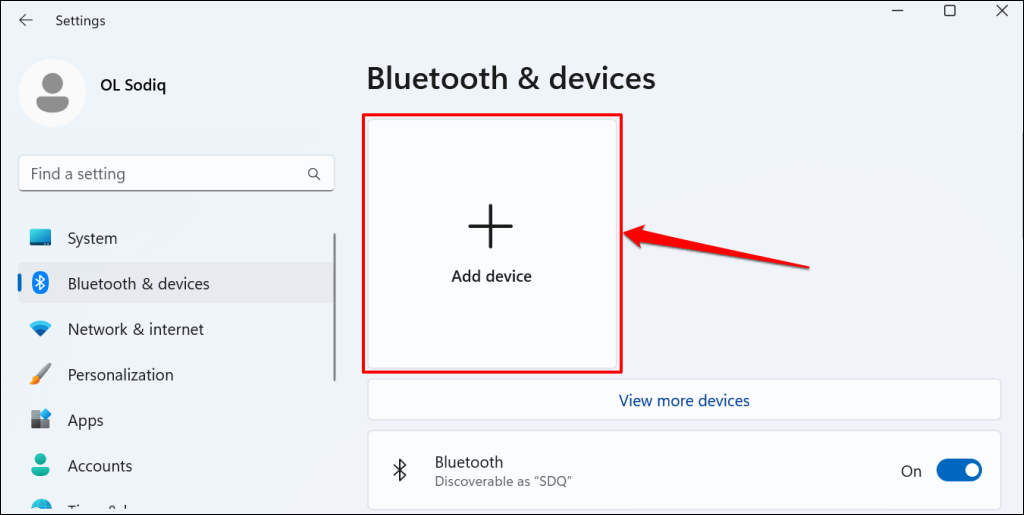
În Windows 10, accesați Setări>Dispozitive>Bluetooth și alte dispozitiveși selectați Adăugați Bluetooth sau alt dispozitivspan>.
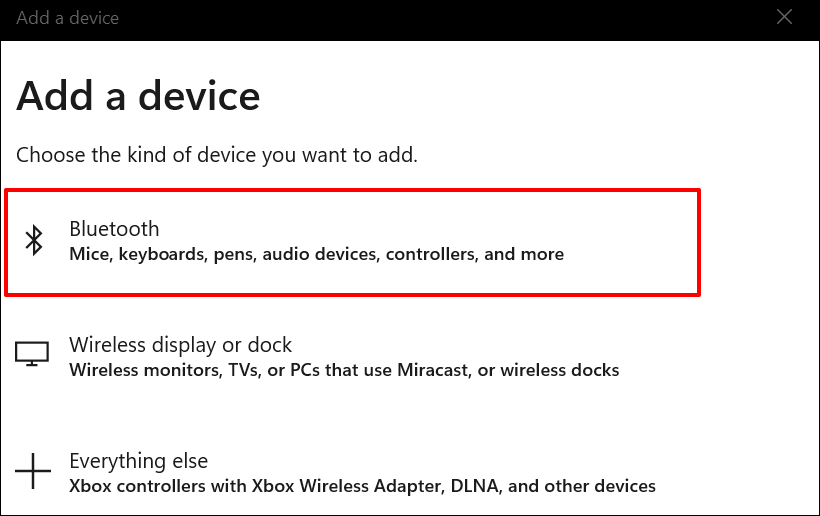
Actualizați grafica sau driverul de afișare al dispozitivului Surface dacă stiloul încă nu funcționează când este asociat.
5. Actualizați sau reactivați driverul dvs. de afișare/grafică
Este posibil să întâmpinați probleme la utilizarea stiloului dvs. dacă Tabletă de suprafață sau laptopul driverul grafic este învechit. Conectați-vă Surface la internet și urmați pașii de mai jos pentru a verifica dacă există actualizări de driver.
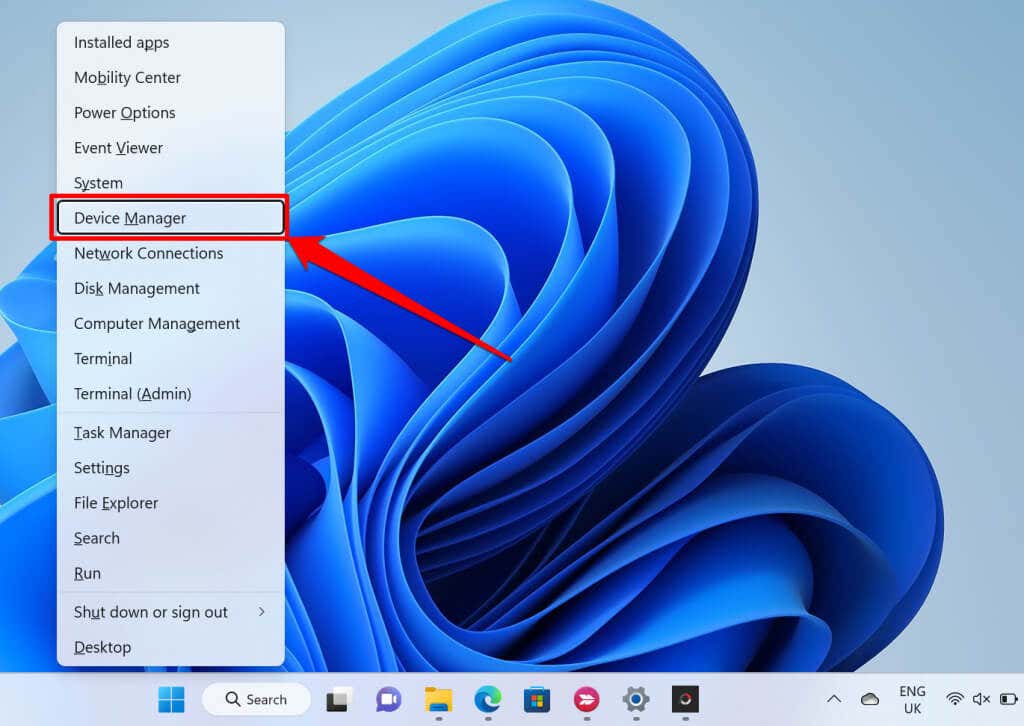
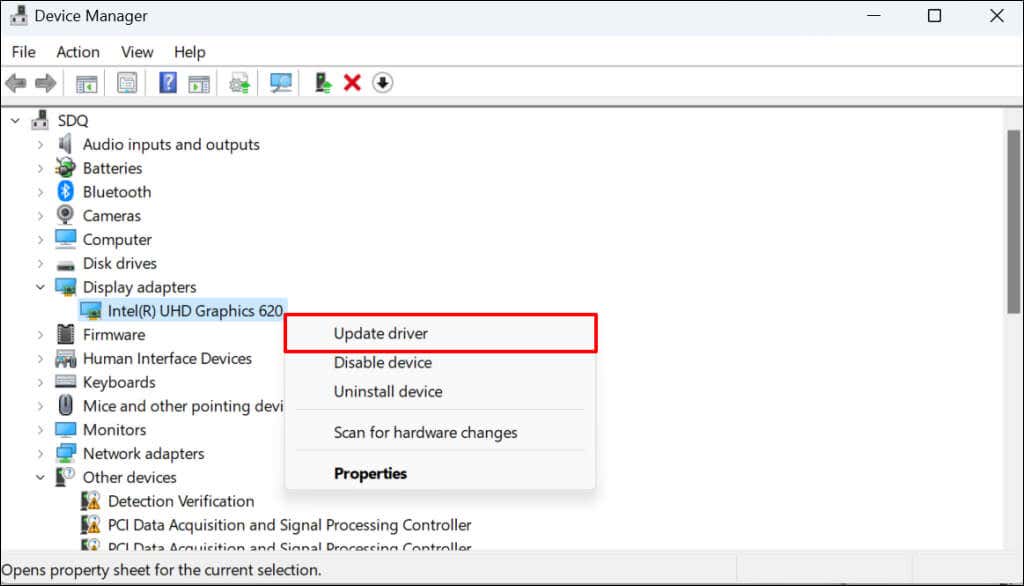
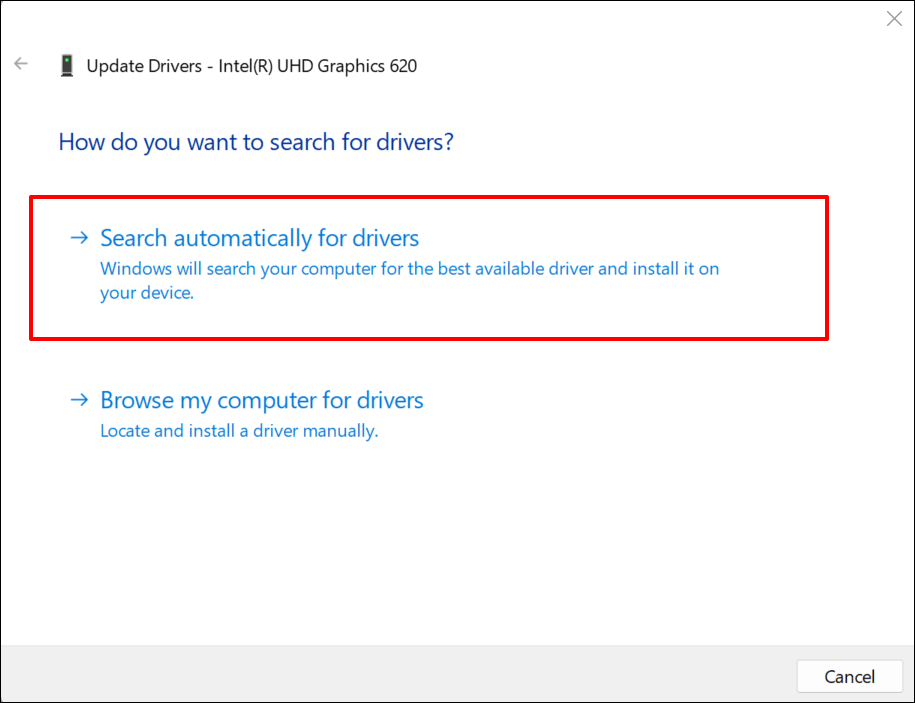
Windows va căuta cel mai recent driver grafic disponibil pentru Surface. Dacă găsește o versiune mai nouă, urmați instrucțiunile de la următoarea actualizare pentru a instala actualizarea.
Dezactivați și reactivați driverul dvs. grafic dacă problema persistă.
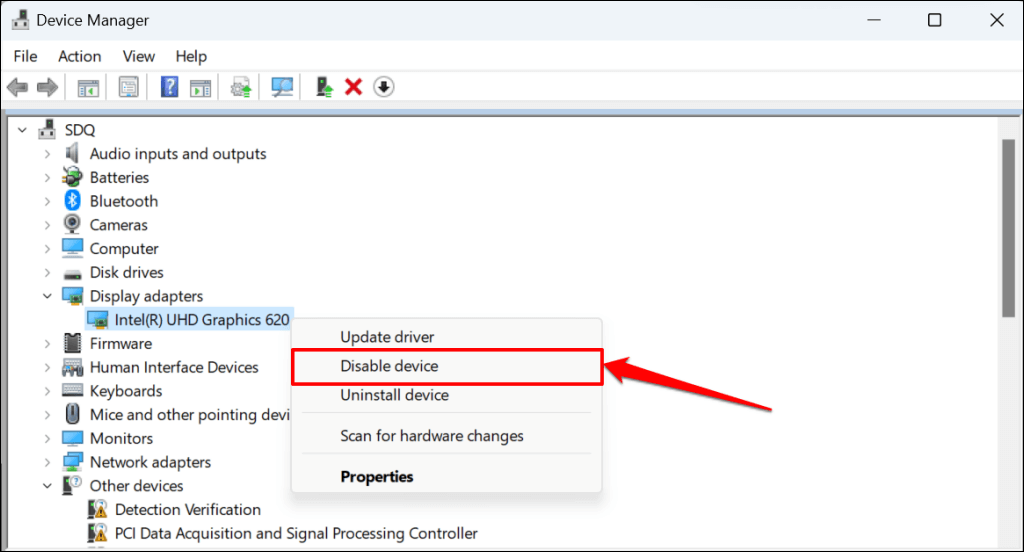
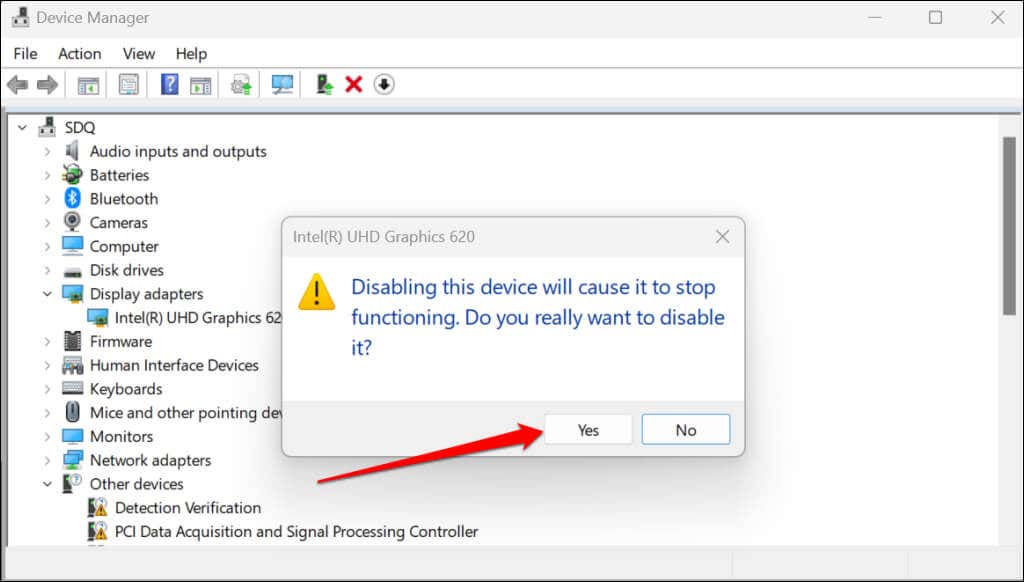
Ecranul Surfacei ar trebui să se aprindă și să se oprească. Reactivați driverul grafic când ecranul revine.
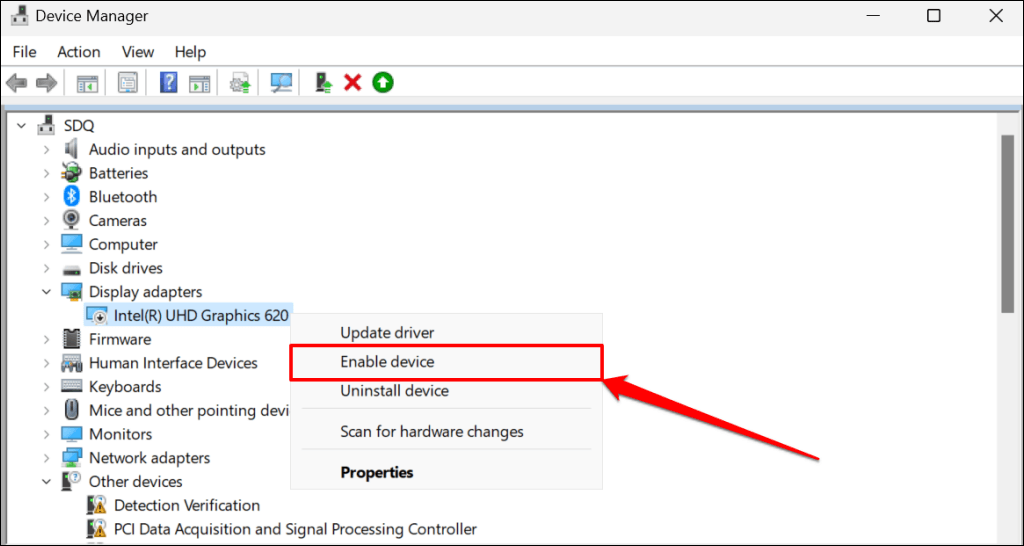
Ecranul dvs. va deveni negru și va reveni din nou. Încercați să utilizați Surface Pen și verificați dacă reactivarea driverului grafic a rezolvat problema. Resetați driverul grafic al Surfacei dacă stiloul încă nu funcționează..
6. Actualizați-vă Surface
Defecțiunile legate de software și firmware-ul învechit pot cauza funcționarea defectuoasă a stiloului Surface Pen. Prin urmare, vă recomandăm să actualizați sistemul dvs. de operare Surface la cea mai recentă versiune.
Conectează-ți Surface Pen sau accesoriul de încărcare Surface Pen la Surface, mergi la Setări>Windows Updateși selectează Căutați actualizări.
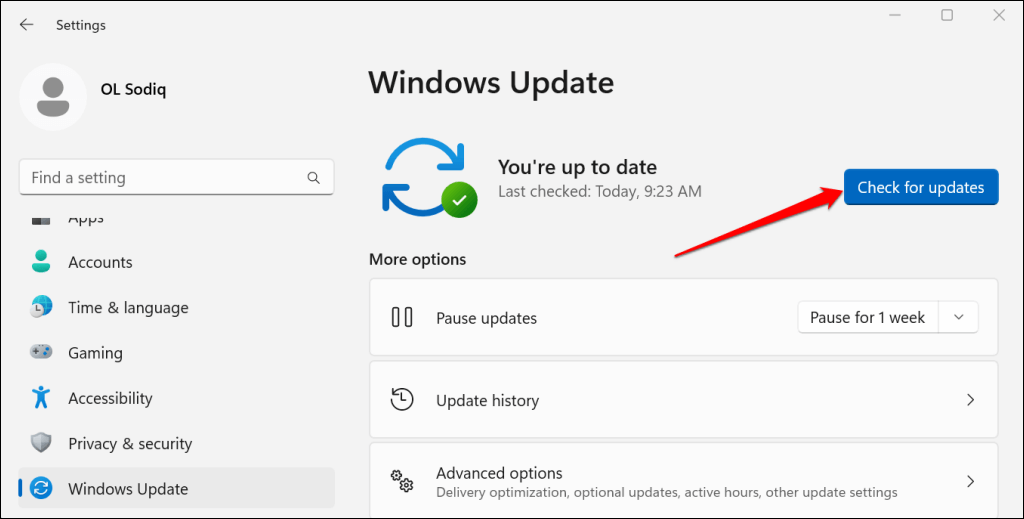
Dacă dispozitivul dvs. Surface rulează Windows 10, accesați Setări>Actualizare și securitate>Actualizare Windowsși selectați Căutați actualizări.
Instalați cele mai recente actualizări Windows și mențineți accesoriul de încărcare Surface Pen sau Surface Pen conectat pe tot parcursul procesului.
7. Reporniți Surface
Repornirea Surface poate rezolva erori temporare ale sistemului care cauzează defecțiuni ale stiloului Surface Pen. Închideți toate aplicațiile sau documentele înainte de a reporni Surface, astfel încât să nu pierdeți datele nesalvate.
Apăsați și mențineți apăsat butonul de pornirede pe Surface timp de aproximativ 30 de secunde. Așteptați aproximativ 10 secunde pentru ca Surface să se închidă și apăsați din nou butonul de pornirepentru al reporni.

Obțineți un nou stilou pentru suprafață
Puteți solicita un stilou de înlocuire de la Microsoft, în funcție de starea garanției stiloului Surface Pen. Contactați asistența Microsoft sau vizitați un Centru de service de suprafață din apropiere pentru a verifica eligibilitatea stiloului dvs. pentru înlocuire.
Este posibil să vi se plătească o taxă de service dacă Surface Pen este defect și nu este în garanție.
.