Încerci să tastați, dar tastatura ta Microsoft Surface nu funcționează? Nu vă faceți griji; nu esti singur. Deși acest lucru poate fi incredibil de frustrant, există câteva moduri prin care puteți depana problema și puteți reveni la funcționare în cel mai scurt timp.
În această postare, vom discuta despre ce ar putea cauza funcționarea defectuoasă a tastaturii Surface și metode simple de remediere fără a apela la asistența tehnică. Deci, dacă cheile nu funcționează așa cum ar trebui, citiți mai departe pentru câteva soluții utile.

Ce face ca tastatura Surface să nu mai funcționeze?
Multe lucruri pot merge prost cu tastatura Microsoft Surface și pot cauza funcționarea defectuoasă a acesteia. De cele mai multe ori, problemele sunt cauzate de o problemă de conectivitate. Alte cauze implică erori ale software-ului și setările tastaturii incorecte. Acestea fiind spuse, problemele dvs. de tastatură pot fi cauzate și de:
Dacă nu sunteți sigur ce cauzează problema cu tastatura Microsoft Surface, încercați fiecare dintre pașii de depanare și vedeți ce funcționează pentru dvs.
1. Încercați să vă reconectați tastatura
Dacă sunteți un utilizator de laptop Surface, puteți detașa cu ușurință tastatura de pe dispozitiv. Tastatura este conectată la dispozitiv cu pinii conectorului. Când tastatura nu mai funcționează brusc, uneori problema poate fi o conexiune slabă. Încercați să detașați și să reconectați tastatura.
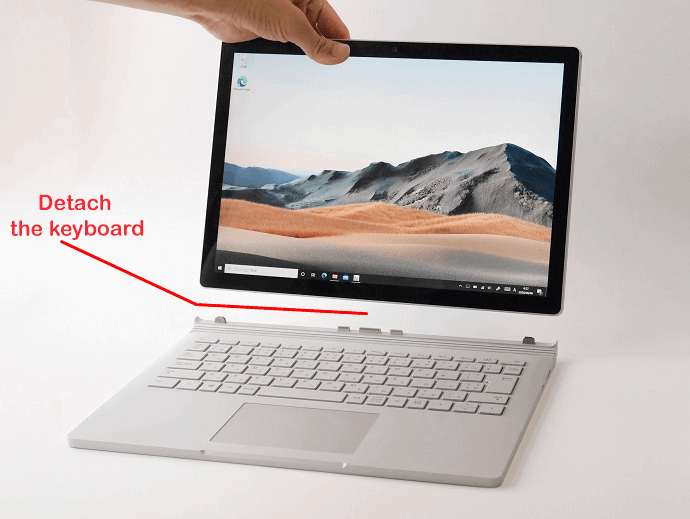
De asemenea, ar trebui să verificați tastatura pentru orice deteriorare fizică în timp ce este detașată. De exemplu, uitați-vă dacă pinii conectorului sunt rupti sau îndoiți și vedeți dacă portul de conectare al dispozitivului Surface este rupt.
Dacă aveți la îndemână un alt dispozitiv Surface, încercați să atașați această tastatură la el. Problema s-ar putea să nu fie la tastatură, ci la laptop. Dacă nu funcționează, este mai probabil să aveți nevoie de o nouă tastatură.
2. Curățați pinii conectorului
În timp ce tastatura este detașată, profitați de ocazie pentru a curăța pinii conectorului și portul conectorului. Mai întâi, căutați murdărie și praf în portul conector al dispozitivului Surface și curățați atât portul, cât și pinii conectorului de pe tastatură cu un Q-Tip..
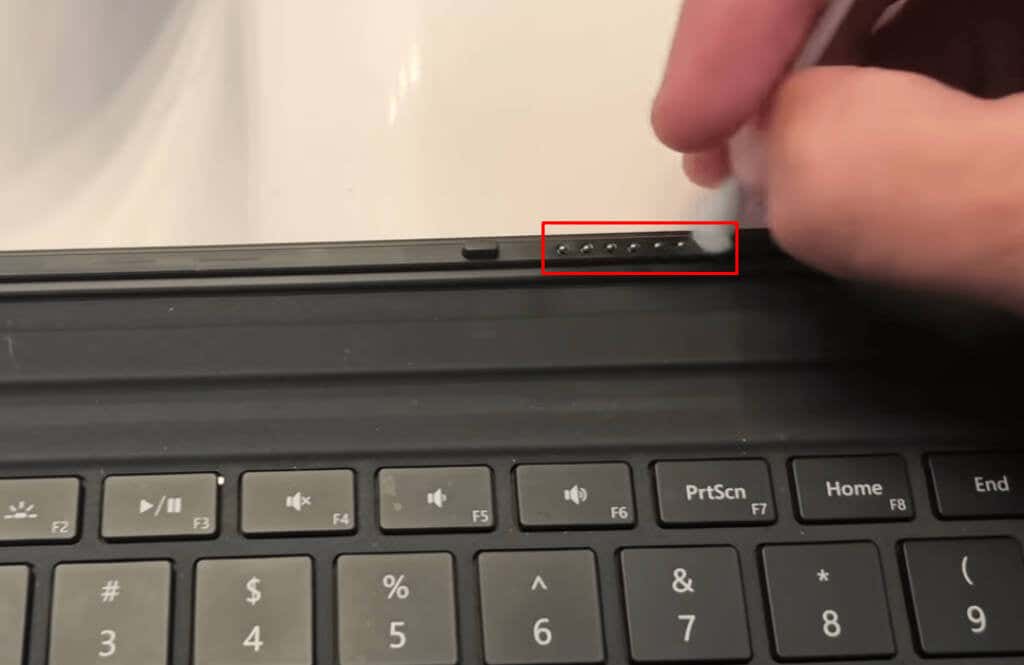
Suflați tot praful cu folosind o cutie de aer comprimat, apoi tamponați un Q-Tip cu puțin alcool izopropilic și curățați ușor conectorii. Nu vă faceți griji că alcoolul poate deteriora electronicele. Alcoolul izopropilic este sigur pentru curăţarea electronicelor.
3. Asigurați-vă că bateriile tastaturii sunt încărcate
Acesta este primul pas pe care ar trebui să-l faceți dacă utilizați o tastatură fără fir care are nevoie de o sursă de alimentare independentă. Puterea scăzută a tastaturilor fără fir le poate împiedica să funcționeze corect. În primul rând, încărcați-vă dispozitivul și continuați cu următorii pași de depanare dacă acest lucru nu rezolvă problema.
4. Asociați și deconectați Bluetooth
Acesta este un alt pas la care trebuie să acordați atenție dacă aveți utilizați o tastatură fără fir. Resetați conexiunea Bluetooth pentru a elimina posibilele erori între tastatură și dispozitivul Surface.
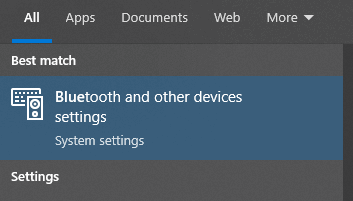
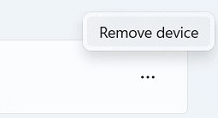
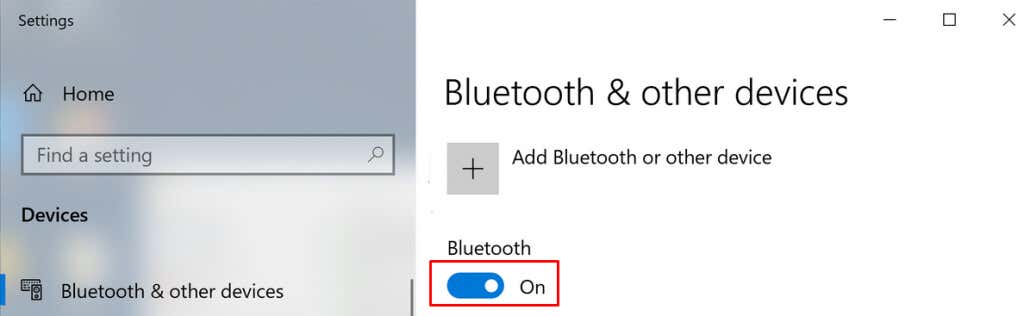
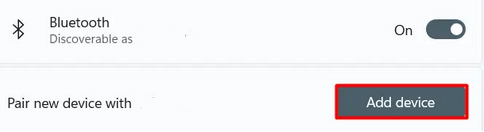
Verificați dacă tastatura funcționează după deconectare și împerechere din nou.
5. Utilizați instrumentul de depanare Windows
Depanarea nu a fost niciodată mai ușoară. Windows are o listă bogată de instrumente de depanare pe care le puteți folosi pentru a remedia anumite probleme. Iată cum:
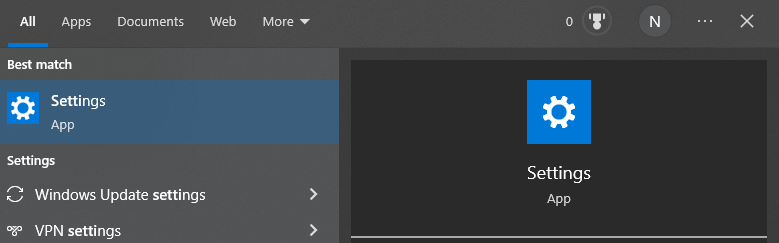
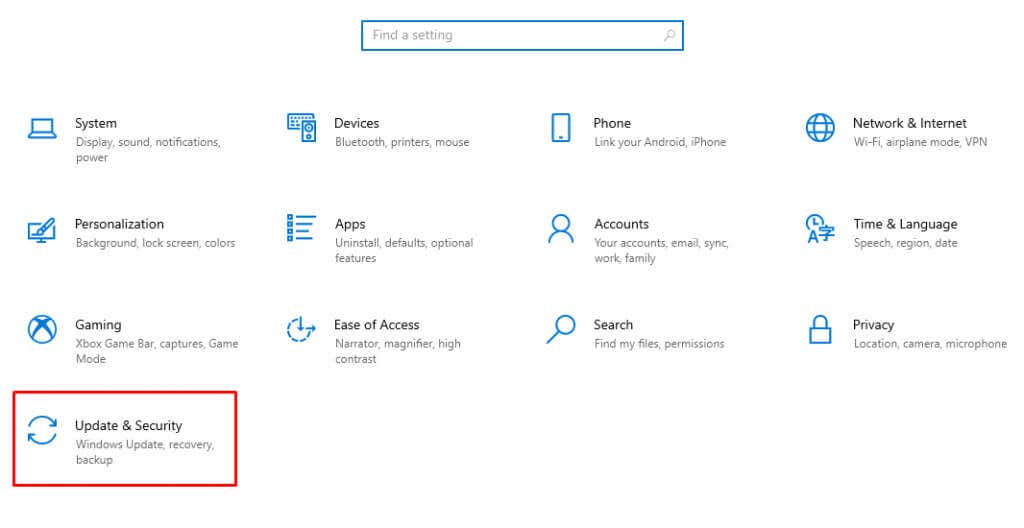
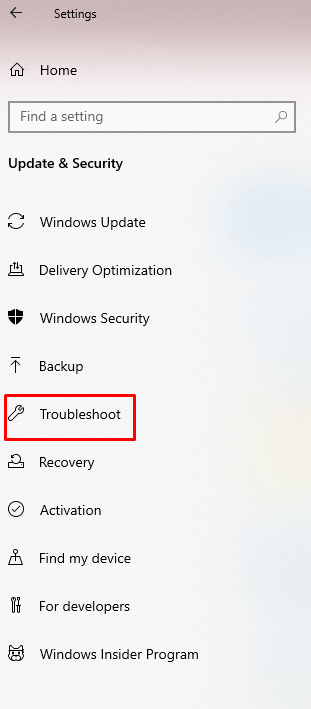
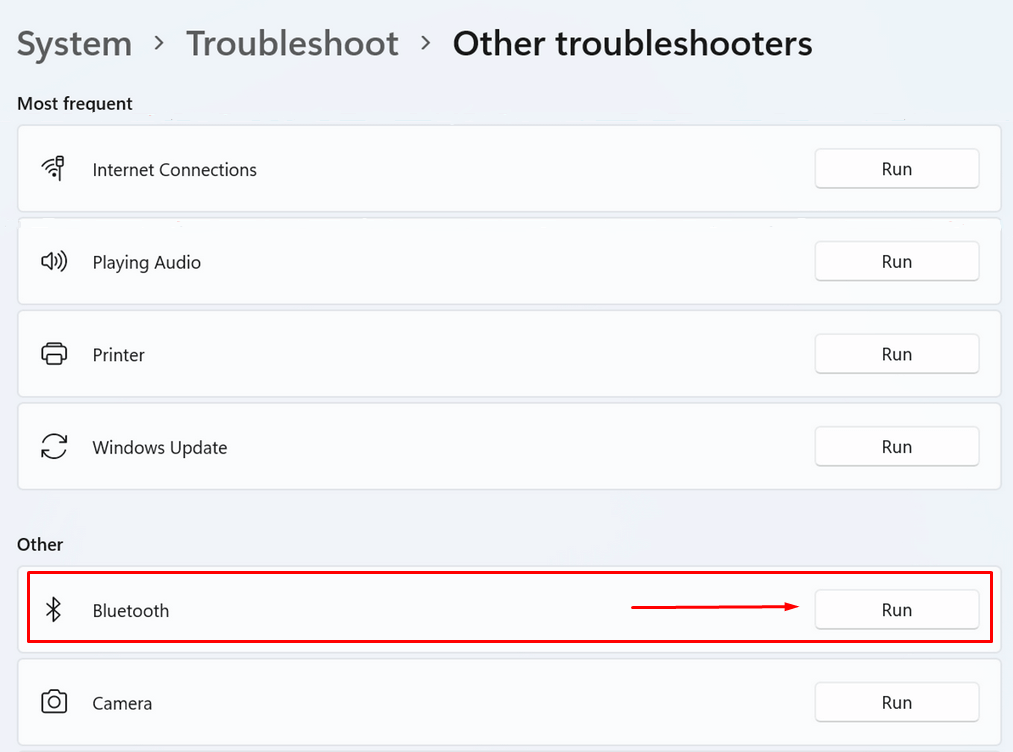
6. Reinstalați driverele
Asigurați-vă că toate driverele sunt actualizate. Dacă driverele pentru tastatură sunt învechite sau au fișiere corupte, driverele pot face ca tastatura laptopului Surface să înghețe sau să se comporte ciudat. Cel mai bun lucru de făcut este să le dezinstalați și să le instalați din nou.
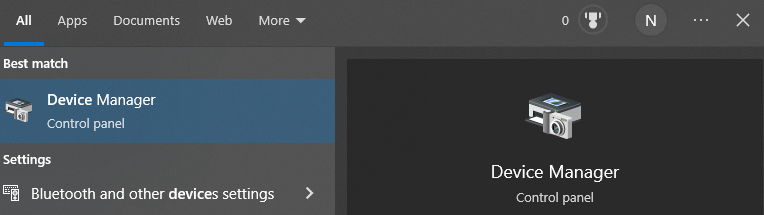
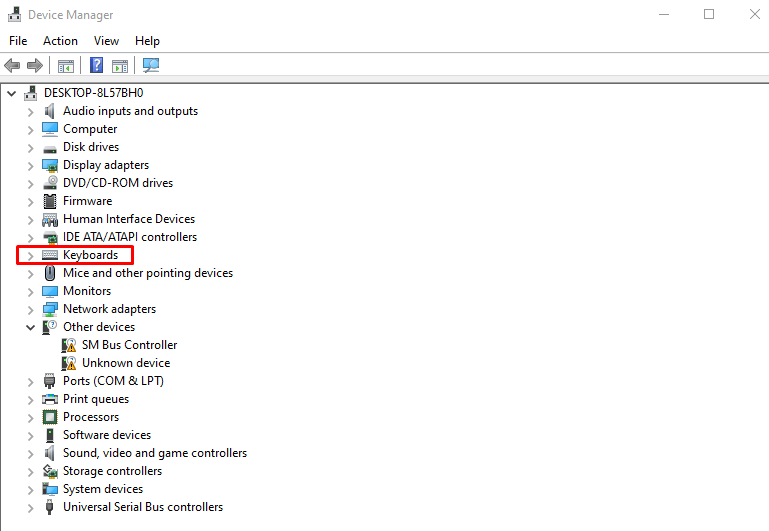
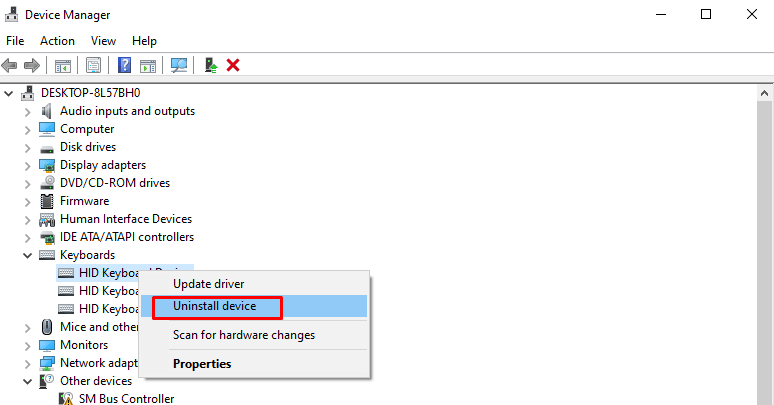
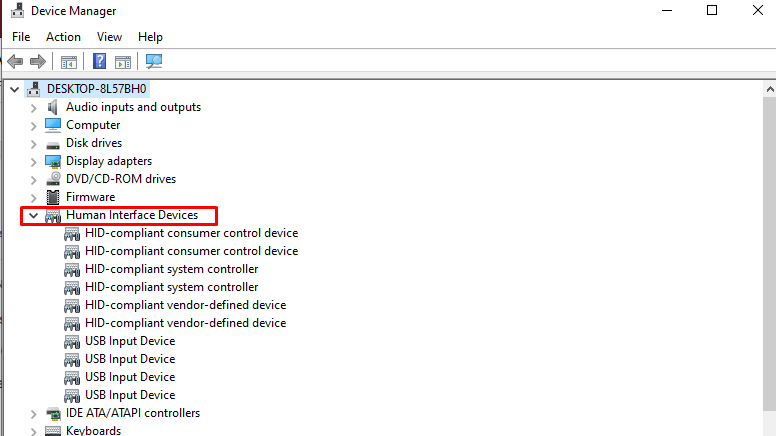
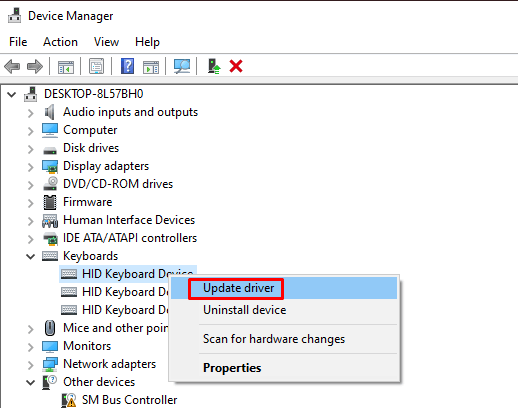
7. Actualizați Windows
Dacă sistemul de operare Windows întâmpină o eroare sau o eroare, Microsoft o va recunoaște automat. Veți primi remedierea acestei erori prin actualizarea Windows. Actualizarea Windows va actualiza automat toate driverele, astfel încât nu trebuie să o faceți manual. Pentru a actualiza Windows:
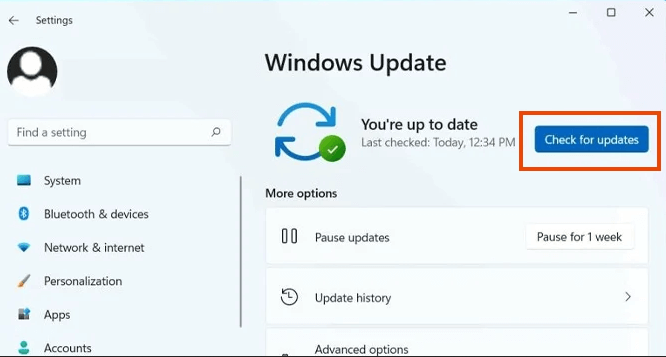
După actualizarea Windows, dispozitivul dvs. Surface vă poate solicita o repornire. Dacă este cazul, faceți clic pe Reporniți acum.
8. Verificați Surface UEFI
Unii utilizatori au observat că tastaturile încep să funcționeze dacă își schimbă dispozitivele la setările UEFI. Este posibil să aveți o problemă legată de Windows dacă tastatura funcționează în UEFI, dar se oprește când Windows se încarcă.
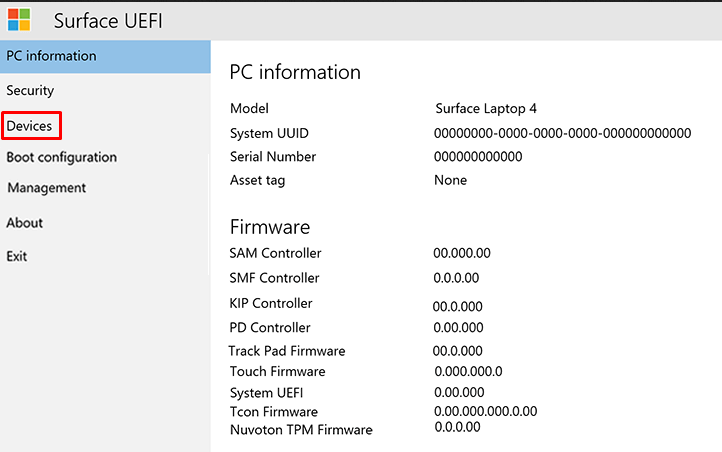
9. Contactați asistența Microsoft
Dacă tastatura dvs. este încă în garanție, ar trebui să contactați Suport Microsoft. Ei vă pot rezolva problema fie reparând, fie înlocuind tastatura. Trimiteți cererea de reparație prin intermediul site-ului lor oficial.
10. Du-ți dispozitivul și tastatura Surface la un atelier de reparații
Dacă niciuna dintre cele de mai sus nu v-a ajutat să rezolvați problema cu tastatura Surface care nu funcționează, ar trebui să vă gândiți să o duceți la un atelier de reparații.
Ce pas de depanare a funcționat pentru dvs.? Anunțați-ne în comentariile de mai jos și nu ezitați să împărtășiți și alte sfaturi pentru alți utilizatori de tastatură Surface.
.