Ați primit o eroare „Acțiunea nu poate fi finalizată deoarece fișierul este deschis” în timp ce încercați să redenumiți, mutați sau ștergeți un fișier de pe computerul Windows? Este posibil ca o aplicație sau un serviciu să vă folosească fișierul, împiedicându-vă să îl ștergeți. Vă vom arăta mai multe modalități de a ocoli acest lucru.
Alte motive pentru care nu puteți efectua o acțiune asupra fișierului dvs. includ erorile din Exploratorul de fișiere, antivirusul care vă restricționează accesul la fișier, o aplicație instalată care interferează cu sarcina dvs. și multe altele.
Închideți aplicația care vă folosește fișierul
Adesea, primiți eroarea de fișier de mai sus atunci când încercați să modificați un fișier care este utilizat de o aplicație. Aplicația a restricționat orice modificări ale fișierului, ceea ce vă face să nu puteți face modificări la fișier.
O modalitate ușoară de a ocoli acest lucru este să închideți aplicația folosind fișierul dvs. Apoi, veți putea face orice modificări doriți în fișierul dvs.
Închiderea unei aplicații pe Windows este la fel de ușoară ca și selectarea Xîn colțul din dreapta sus al ferestrei aplicației. Dacă aplicația dvs. nu se închide dintr-un motiv oarecare, utilizați Managerul de activități la ieșiți forțat din aplicație, după cum urmează.
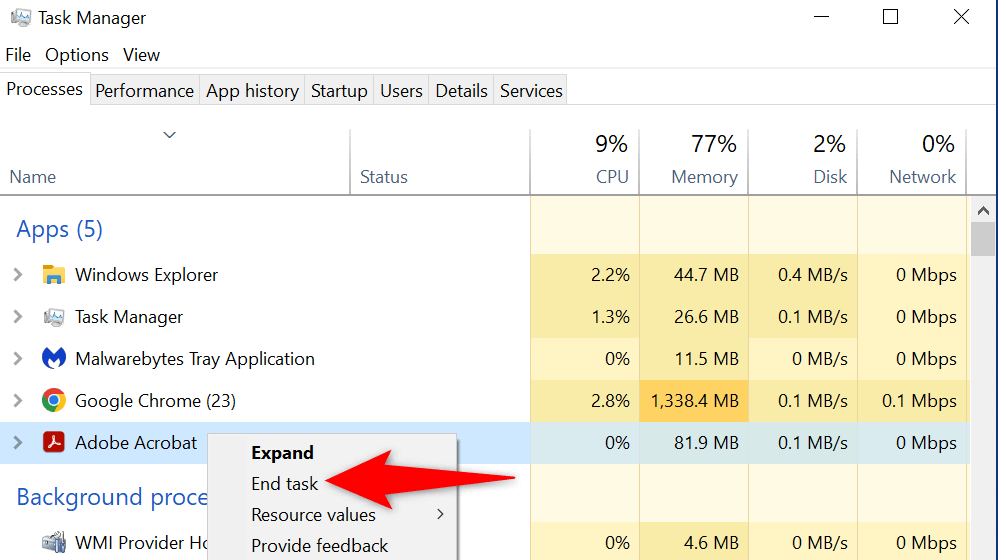
Reporniți Windows File Explorer
Un glitch în File Explorer minor vă poate împiedica să faceți modificări fișierelor dvs. În acest caz, puteți reporni File Explorer, reparând toate elementele care vă cauzează probleme.
Puteți reporni explorer.exe utilizând Managerul de activități după cum urmează.
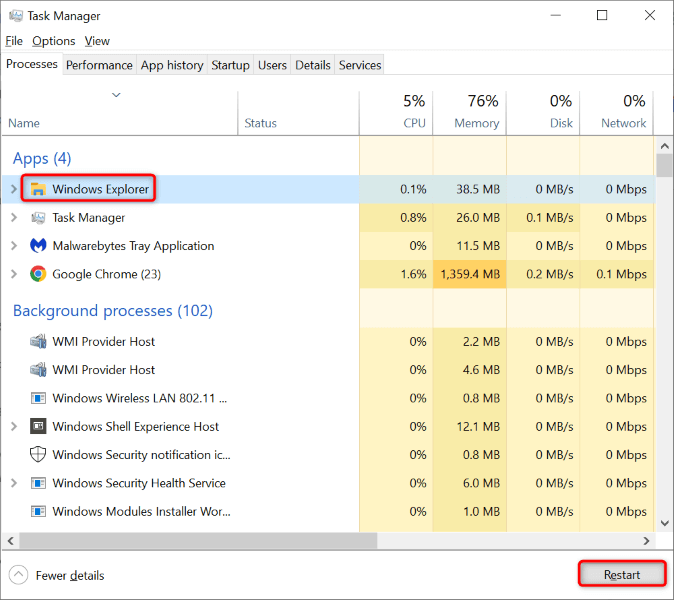
Reporniți computerul cu Windows 10/11.
Dacă repornirea File Explorer nu a rezolvat problema dvs., reporniți întregul sistem Windows. Dacă procedați astfel, vă ștergeți spațiul de stocare temporar (RAM) și vă relansați toate aplicațiile și serviciile, reparând multe probleme minore ale sistemului.
Asigurați-vă că salvați munca nesalvată înainte de a reporni computerul, altfel riscați să o pierdeți.
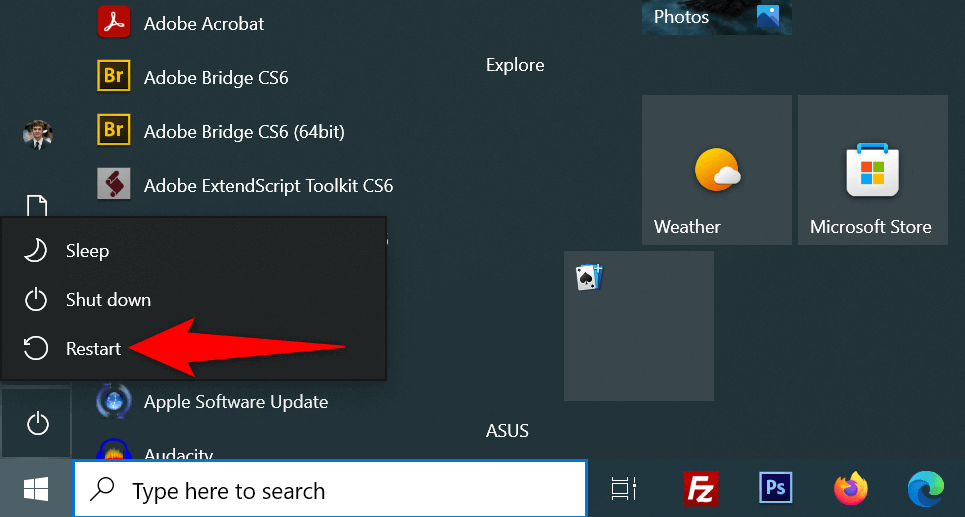
Ștergeți memoria cache de miniaturi ale fișierelor Windows
Windows creează și salvează miniaturile fișierelor dvs., permițându-vă să aruncați o privire rapidă asupra conținutului fișierelor dvs. Uneori, această memorie cache pentru miniaturi devine coruptă, provocând diverse probleme sistemului dvs.
Este o idee bună să goliți acest cache și să vedeți dacă asta vă rezolvă eroarea fișierului. Windows va recrea această memorie cache și va afișa oricum miniaturile, astfel încât să nu pierdeți nimic.
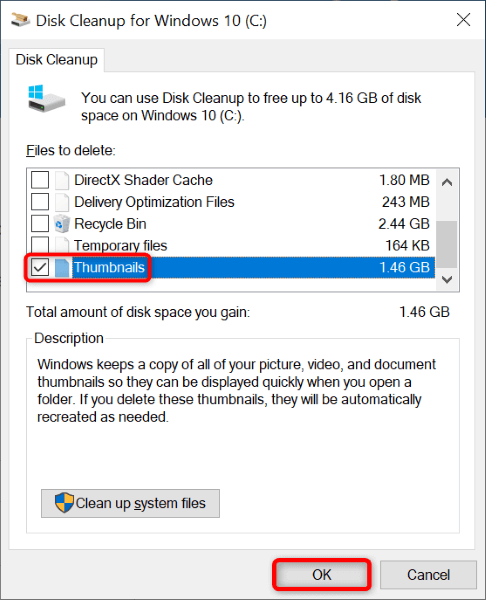
Deschideți folderul Windows într-un proces separat
În mod implicit, File Explorer lansează ferestrele folderului într-un singur proces. Este o idee bună să izolați procesele din ferestrele folderului dvs, astfel încât problemele unei entități să nu le afecteze pe altele.
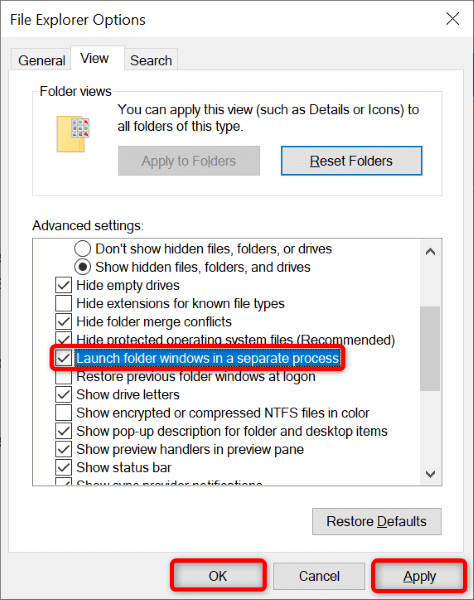
Dezactivați accesul controlat la foldere
Aplicația Windows Security a computerului dvs. oferă o funcție care împiedică aplicațiile neprietenoase să modifice fișierele dvs. Deși acțiunile dvs. de redenumire, mutare și ștergere din File Explorer nu sunt neprietenoase, merită să dezactivați această funcție pentru a vedea dacă aceasta vă rezolvă problema.
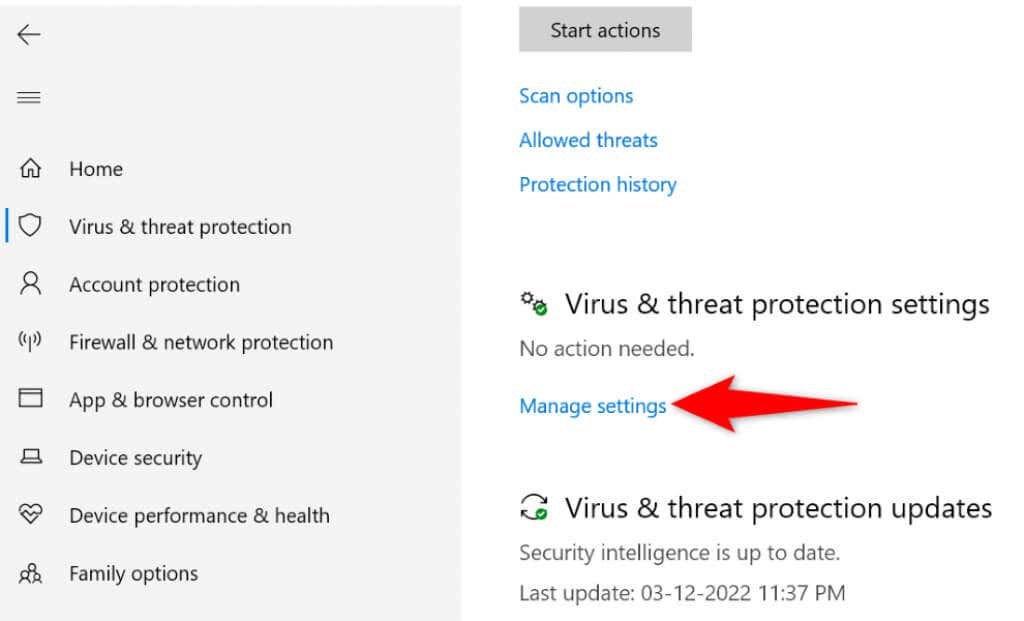
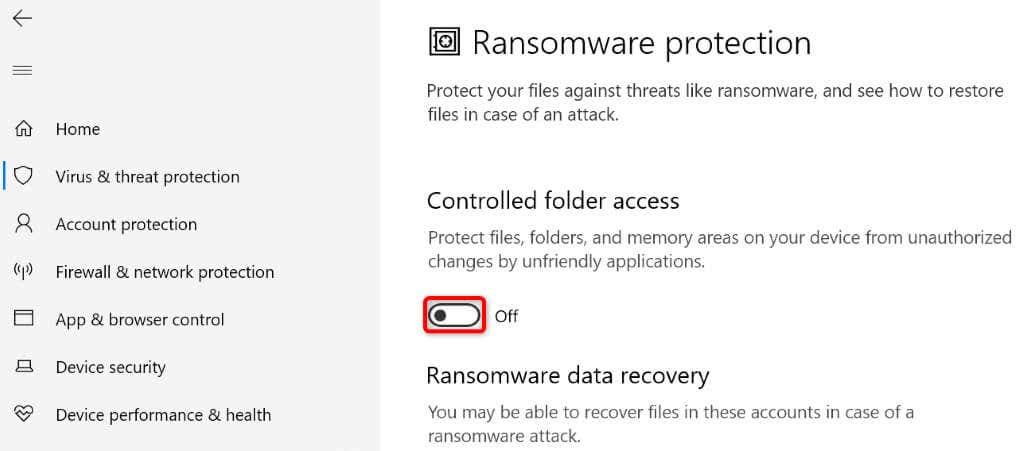
Deblocați fișierul dvs. cu programul de deblocare
Un motiv pentru care primiți eroarea „Acțiunea nu poate fi finalizată deoarece fișierul este deschis” este că o aplicație v-a blocat fișierul. În acest caz, puteți utiliza o aplicație gratuită numită Unlocker la eliminați toate restricțiile din fișierul dvs.
Apoi puteți efectua acțiunile dorite asupra fișierului dvs. fără probleme.
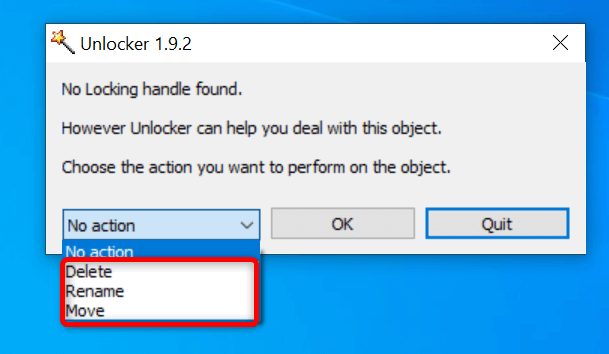
Curățați sistemul de operare Windows 11/10
Dacă eroarea dvs. „Acțiunea nu poate fi finalizată deoarece fișierul este deschis” persistă, este posibil ca una sau mai multe dintre aplicațiile dvs. instalate să împiedice acțiunile fișierului. Dacă nu sunteți sigur ce aplicație cauzează problema, pornire curată a computerului și ar trebui să puteți izola vinovatul.
Într-un mediu de pornire curat, computerul dvs. încarcă numai fișierele și driverele de sistem esențiale. Acest lucru izolează toate aplicațiile instalate, permițându-vă să verificați dacă aplicațiile dvs. sunt sursa problemei.
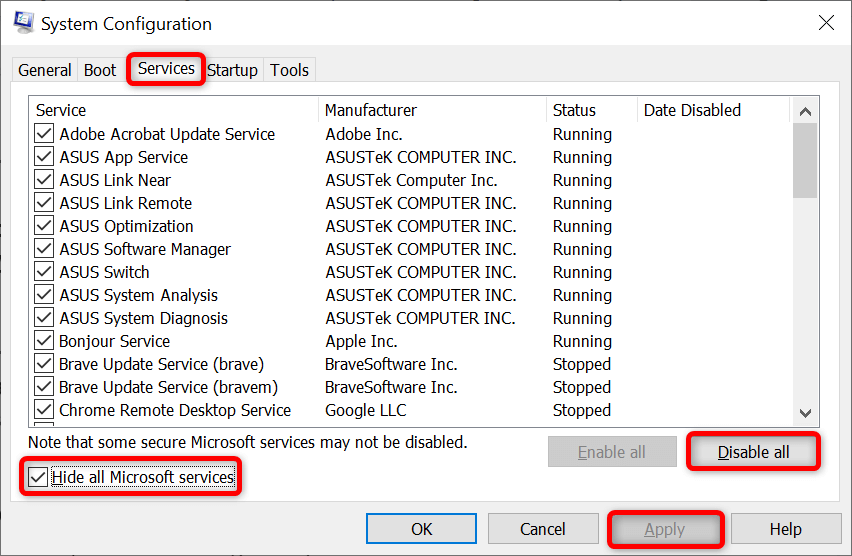
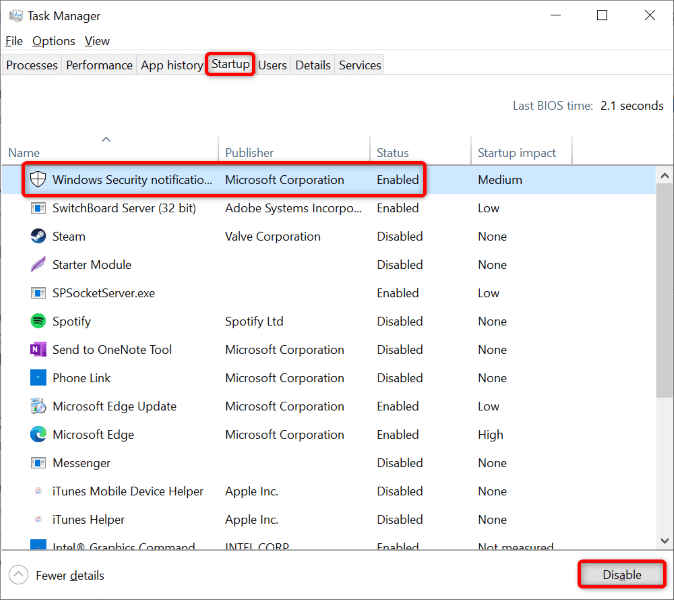
Dacă puteți face modificări fișierului dvs., una sau mai multe dintre aplicațiile dvs. instalate sunt vinovate. În acest caz, dezinstalați aplicațiile adăugate recent și orice alte aplicații suspecte.
Nu primiți nicio eroare în timp ce încercați să faceți modificări la fișierele dvs. în File Explorer
Efectuarea de modificări la fișiere este un lucru comun pe care toți utilizatorii de computere îl fac. Dacă întâmpinați vreodată o problemă în timp ce faceți acest lucru, consultați ghidul de mai sus și problema dvs. ar trebui rezolvată.
Puteți să modificați o opțiune File Explorer, să vă deblocați fișierul sau să porniți curățat computerul pentru a vă rezolva problema. După ce ați terminat, puteți redenumi, muta sau șterge fișierul oricând și oricum doriți.
.