Deși Minecraft funcționează de obicei fără probleme, există câteva erori care apar ocazional. Unul dintre acestea este mesajul de eroare „Descărcarea fișierului eșuat, conținutul fișierului diferă de ceea ce era așteptat”.
Dacă în prezent vă confruntați cu această eroare, ați ajuns la locul potrivit. În acest articol, vom discuta despre ce cauzează această eroare și 5 moduri de a o remedia.
Ce cauzează eroarea „Fișierul eșuat la descărcarea”
Mesajul de eroare „Eșuat la descărcarea fișierului” apare uneori când deschideți Minecraft Launcher pe un computer cu Windows. Pe măsură ce lansatorul încearcă să actualizeze Minecraft, apare un mesaj care vă împiedică să jucați jocul.
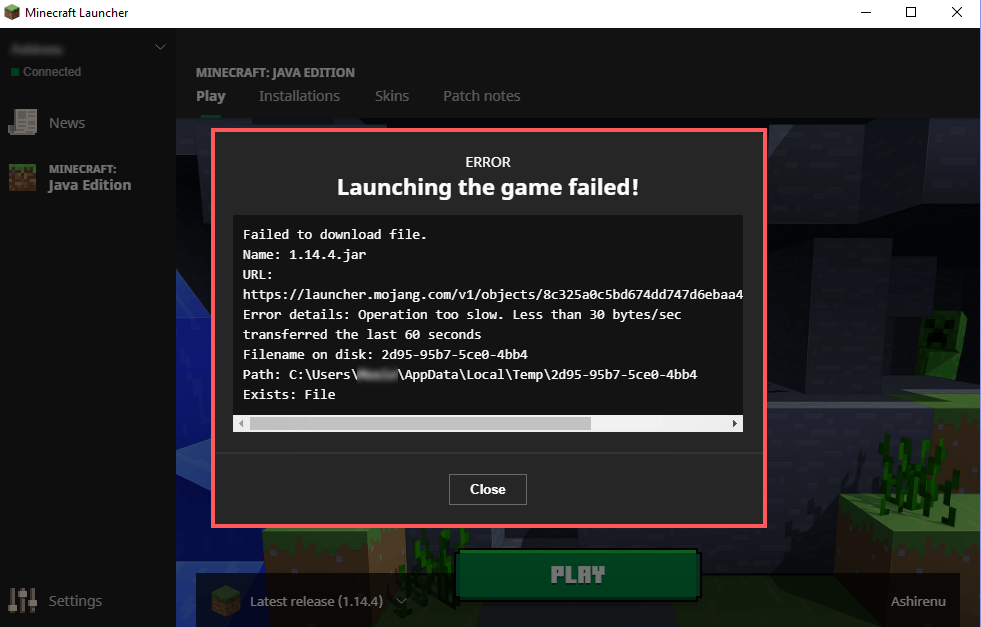
Ca în cazul oricărei erori, există mai multe lucruri care ar putea fi de vină și poate fi nevoie de câteva depanare pentru a găsi cauza exactă. Cauzele potențiale includ:
Iată 6 moduri de a remedia eroarea „Descărcarea fișierului a eșuat”.
1. Descărcați manual fișierul lipsă
Cea mai simplă modalitate de a remedia Minecraft în urma acestei erori este să urmați instrucțiunile din mesajul de eroare în sine.
Mesajul de eroare „Eșuat la descărcarea fișierului” conține numele fișierului lipsă (lângă „Numele fișierului pe disc”), o adresă URL de pe care puteți descărca fișierul și locația de pe unitatea dvs. unde trebuie să fie fișierul fii.
Pentru a prelua fișierul manual:.
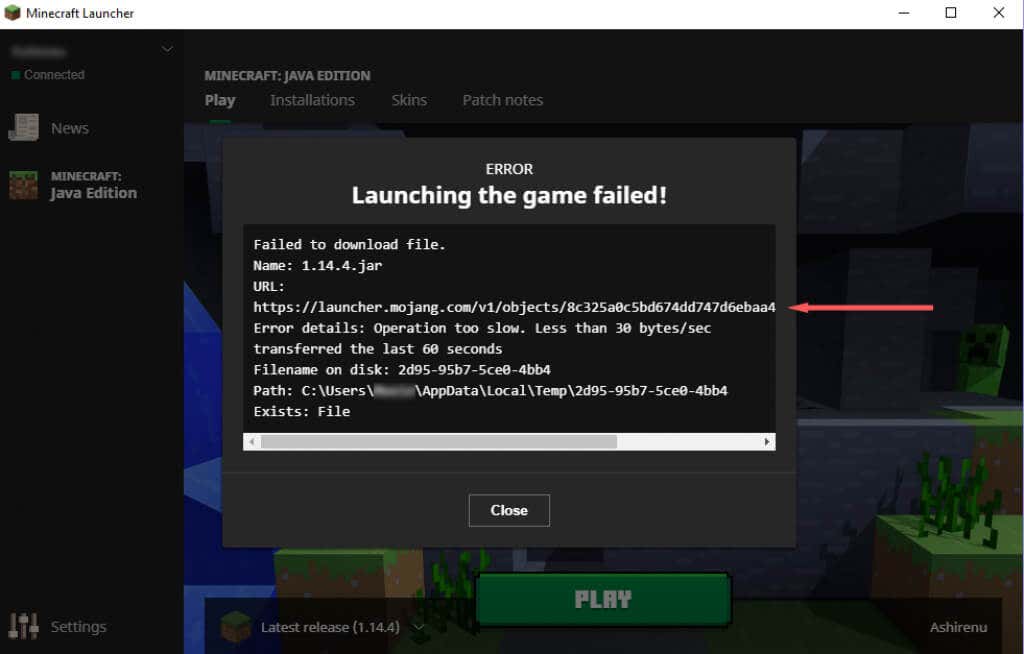
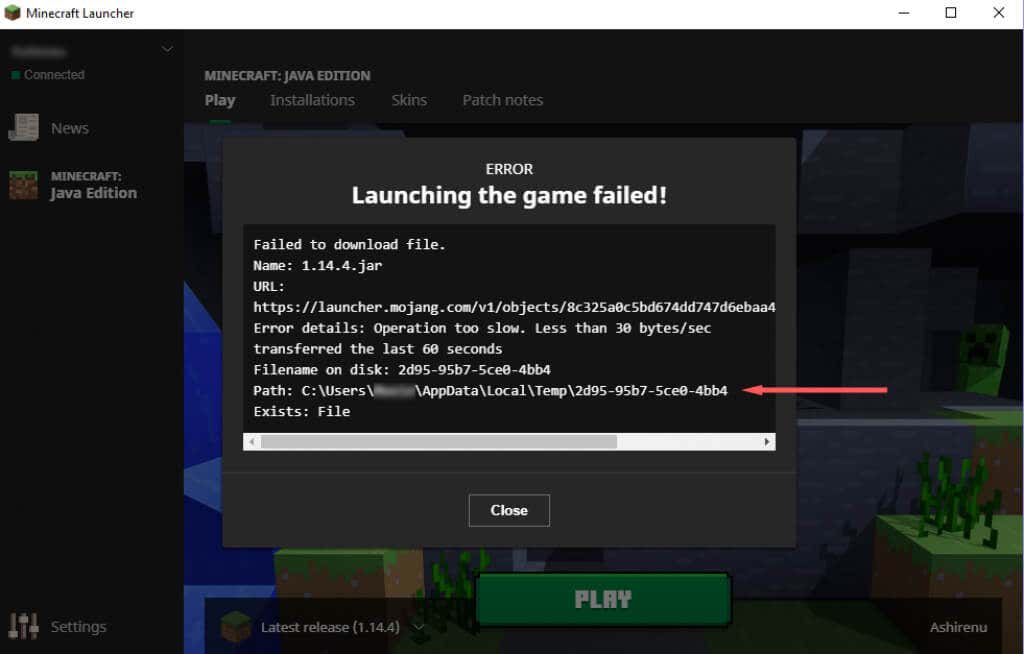
Deoarece Moduri Minecraft corupte sunt una dintre principalele cauze ale acestei probleme, este o idee bună să excludeți acest lucru. Pentru a face acest lucru:
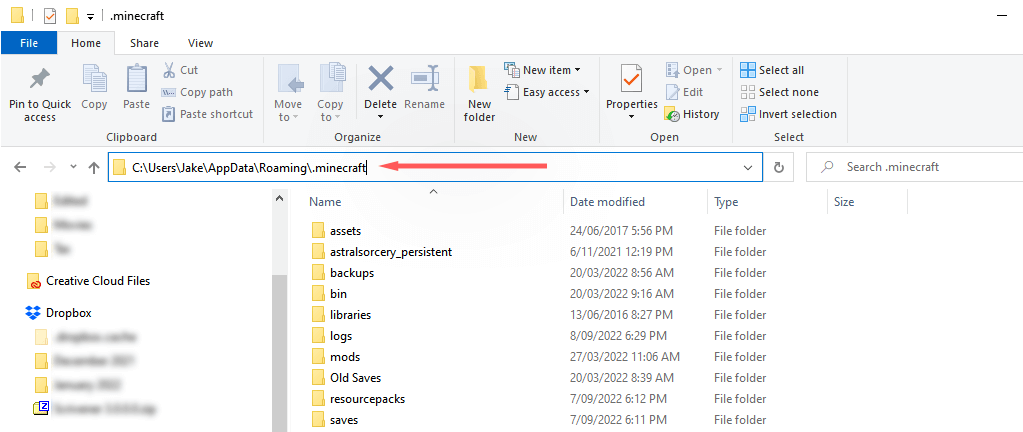
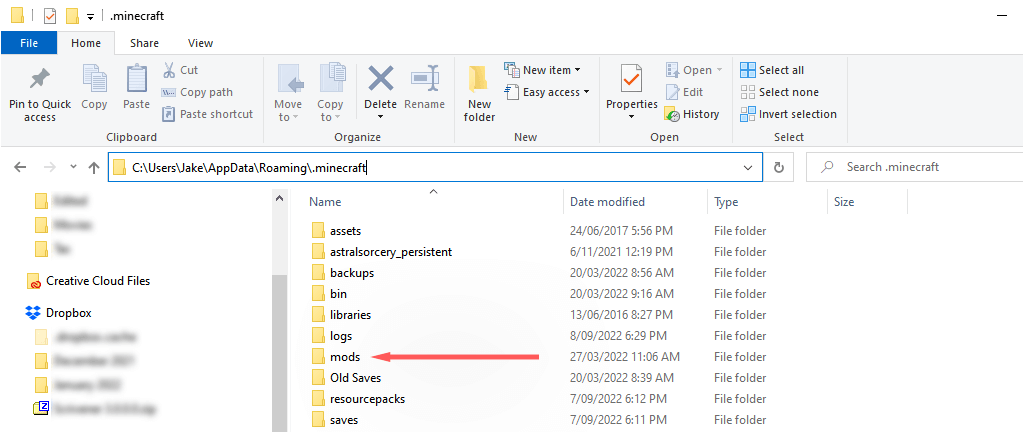
Notă:Recomandăm să începeți cu cel mai recent mod, deoarece acesta este cel mai probabil să cauzeze eroarea.
2. Dezinstalați lansatoarele Minecraft non-Vanilla
Dacă utilizați un non-vanilla Minecraft Launcher pentru a juca Minecraft, este posibil să interfereze cu procedura de descărcare. Pentru a verifica dacă acesta este cazul, dezinstalați lansatorul non-vanilla (sau găsiți fișierele instalate și ștergeți-le pe toate manual).
Cu celălalt lansator în afara drumului, deschideți lansatorul Minecraft legitim și vedeți dacă funcționează.
3. Reinstalați Minecraft
Dacă niciuna dintre cele de mai sus nu a funcționat pentru dvs., următoarea cauză cea mai probabilă a erorii este că instalarea dvs. Minecraft este coruptă. Deoarece nu mai puteți forța actualizarea Minecraft, reinstalarea este cea mai ușoară modalitate de a vă asigura că fișierele sunt corecte și actualizate. Pentru a face acest lucru:.
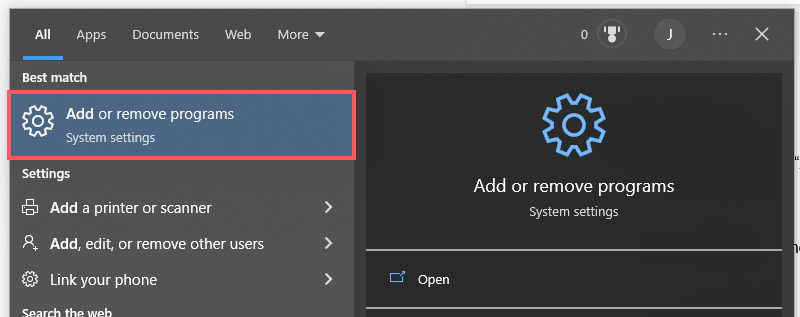
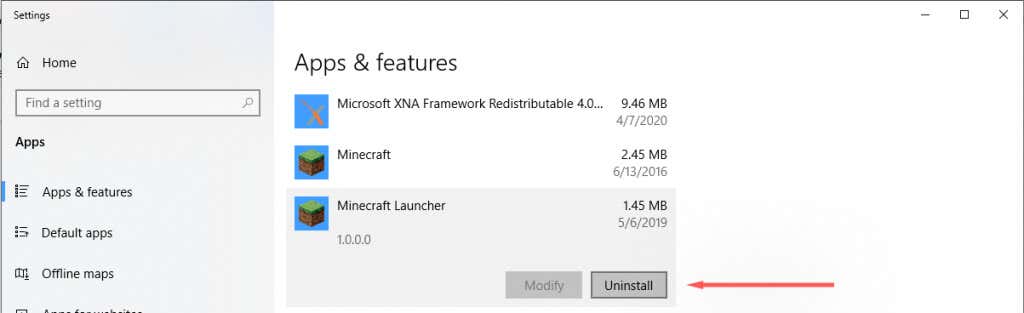
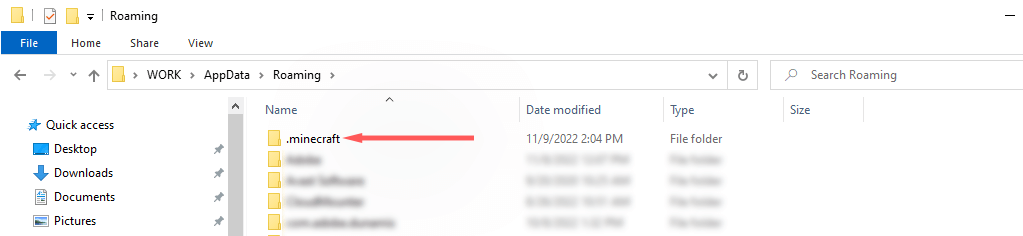
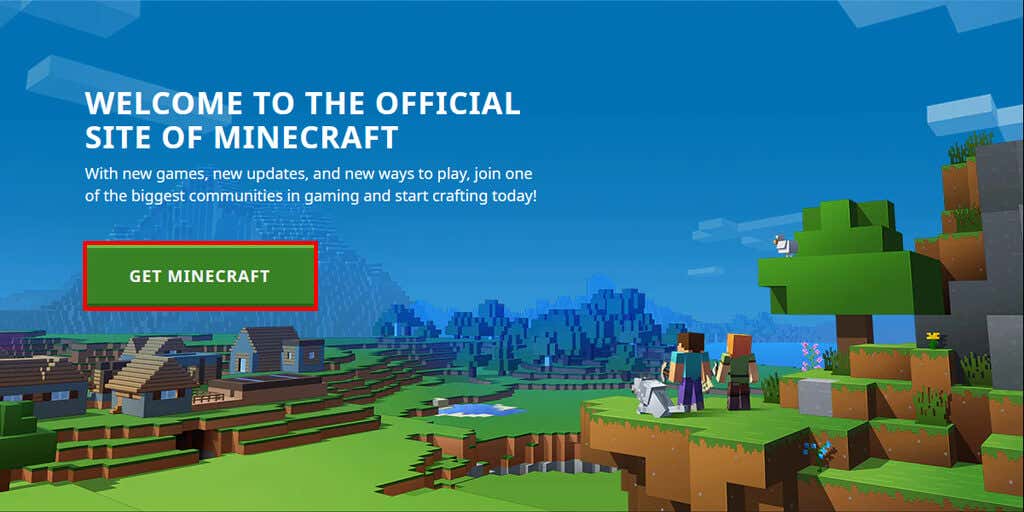
Notă:Unii utilizatori primesc eroarea „Nu se poate actualiza Minecraft Native Launcher ”. Dacă vi se întâmplă acest lucru, poate fi necesar să remediați această eroare înainte de a continua.
4. Permiteți lansatorul Minecraft prin Microsoft Defender
Paravanul de protecție Windows poate împiedica, de asemenea, Minecraft Launcher să descarce fișiere. Pentru a verifica dacă firewall-ul cauzează eroarea, dezactivați-l temporar după cum urmează:
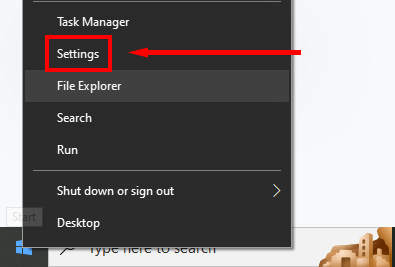
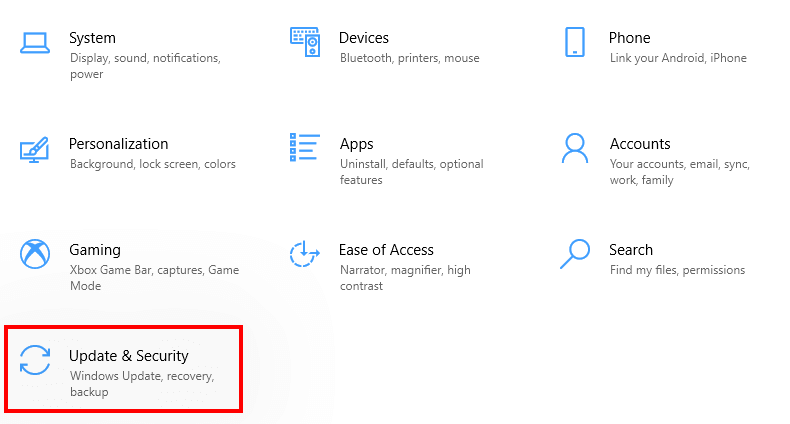
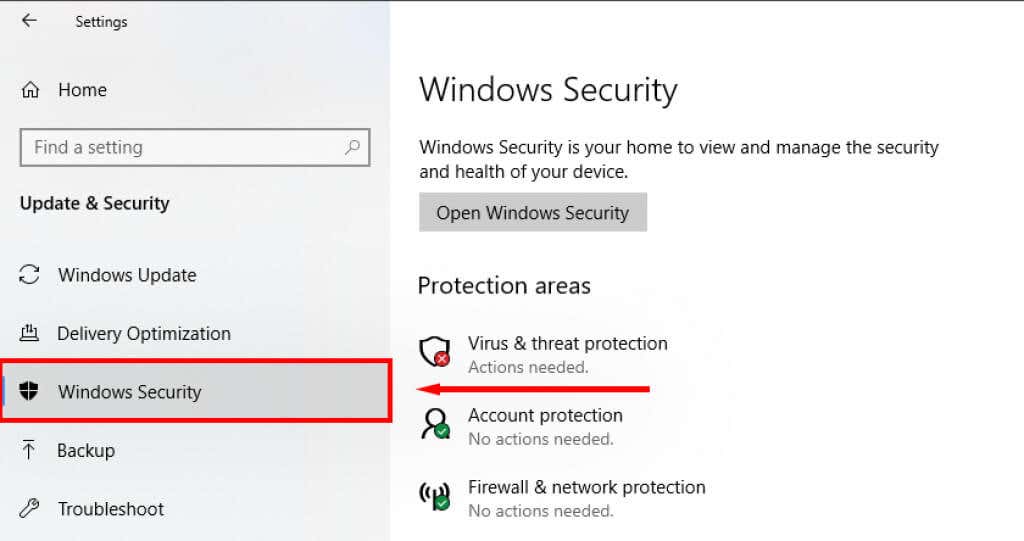
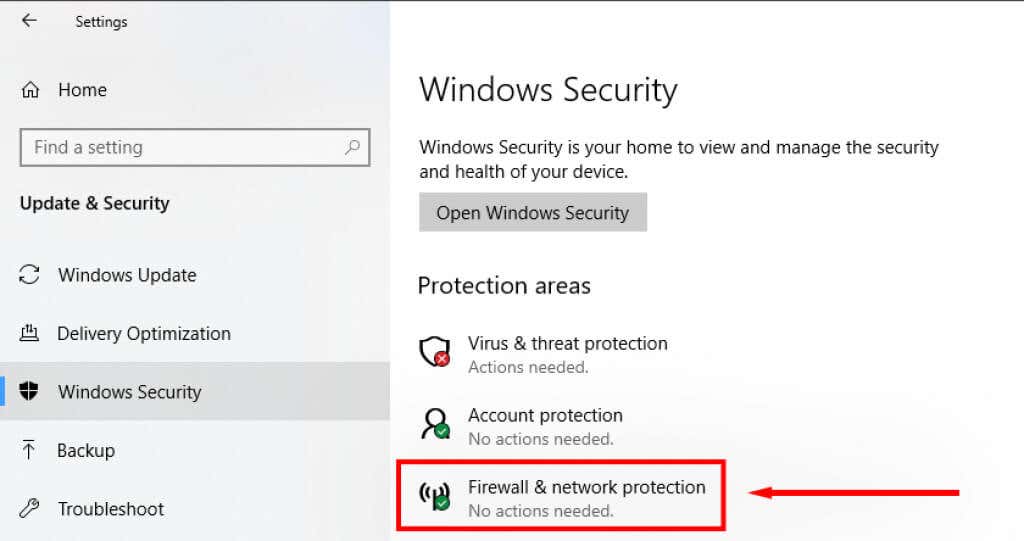
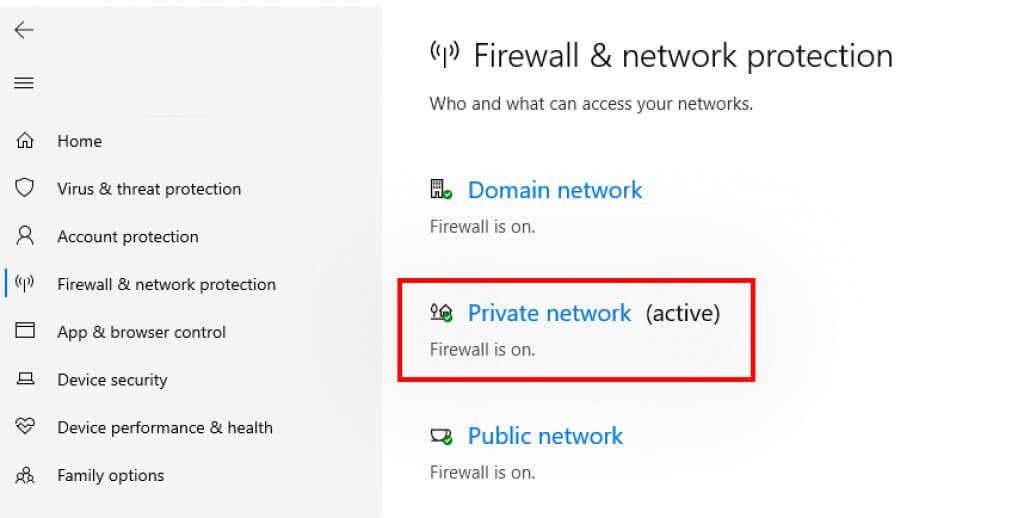
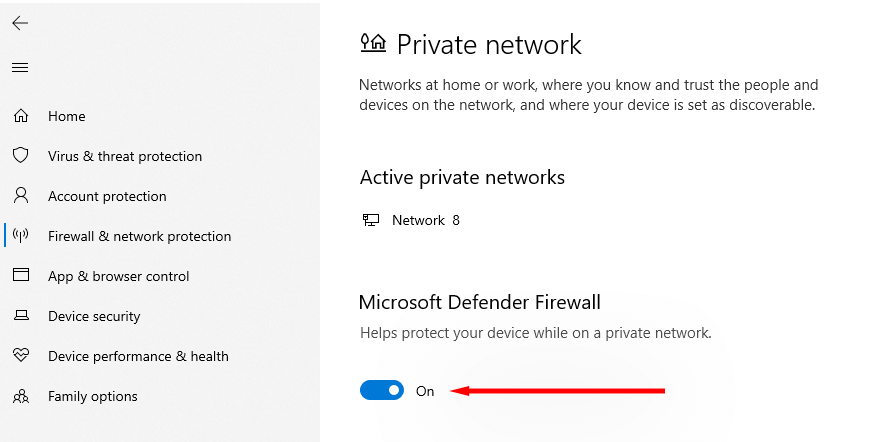
Dacă Lansatorul funcționează corect, Defender este de vină. Următorul pas este să puneți pe lista albă Minecraft Launcher în setările aplicației:
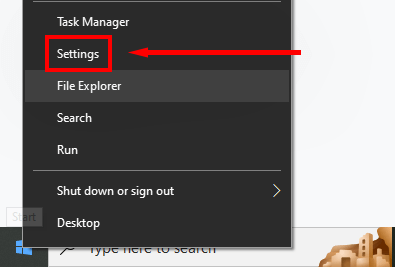
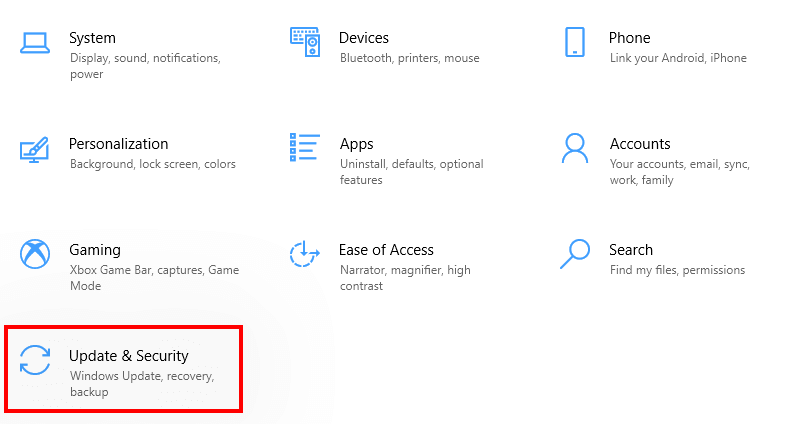
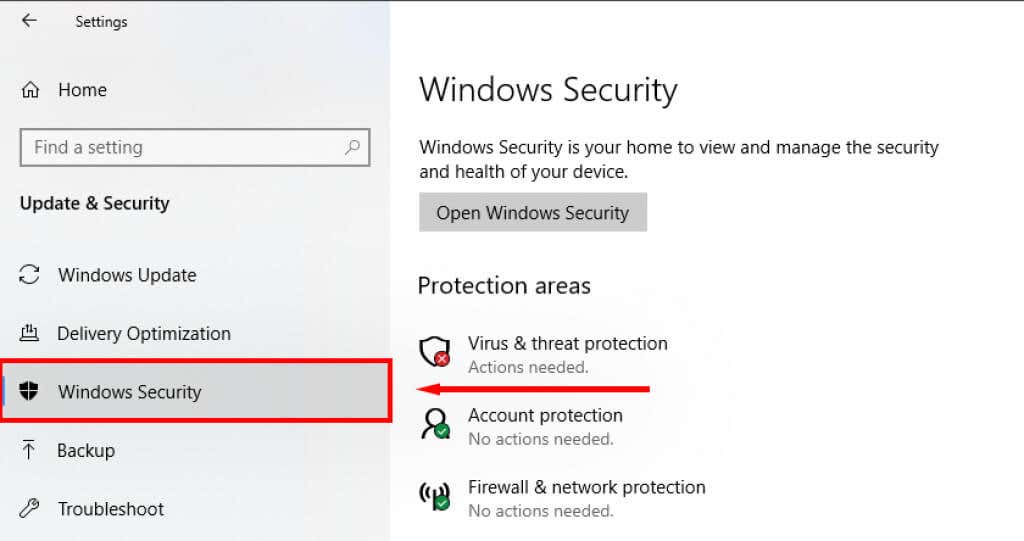
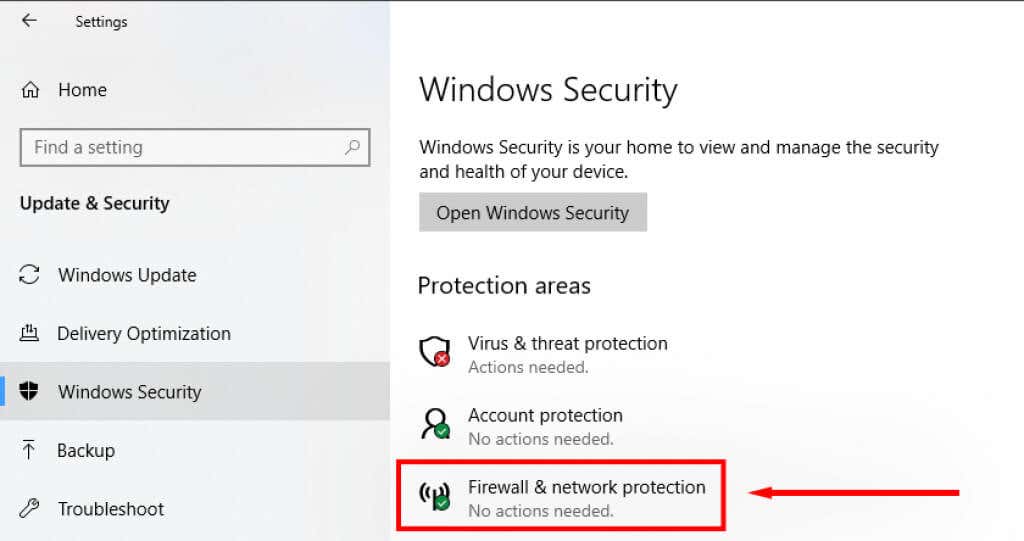
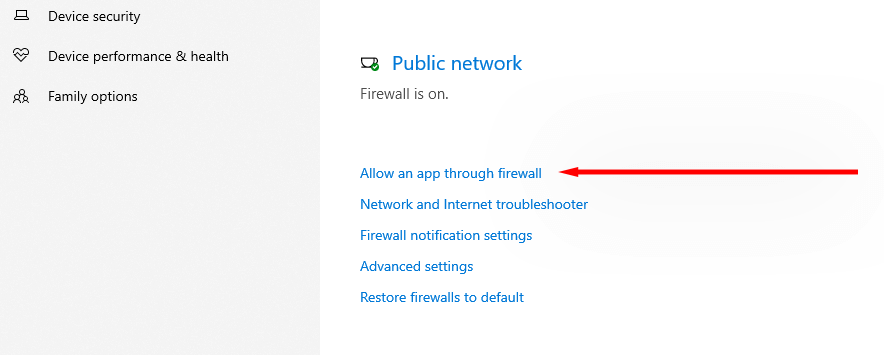
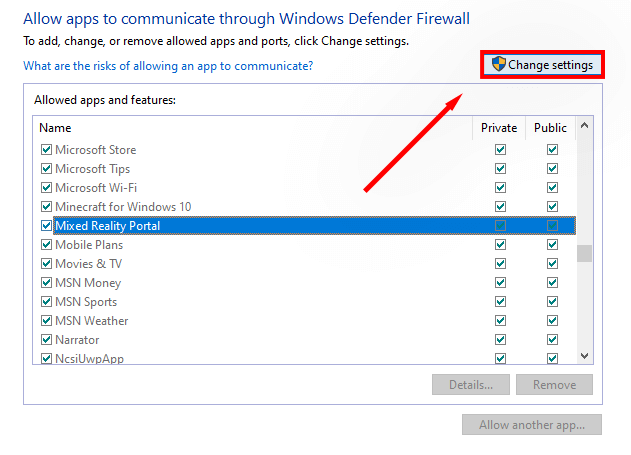
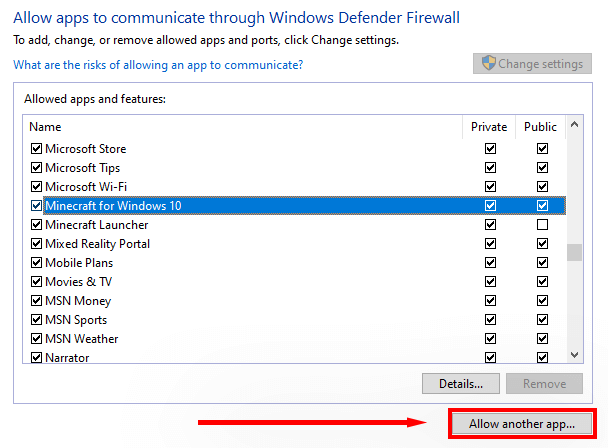
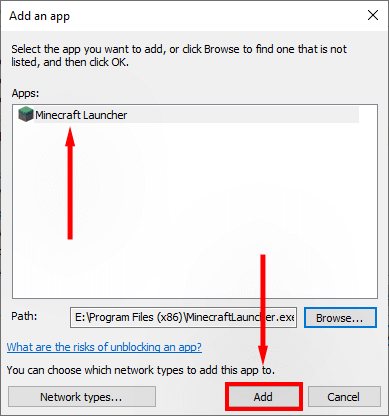
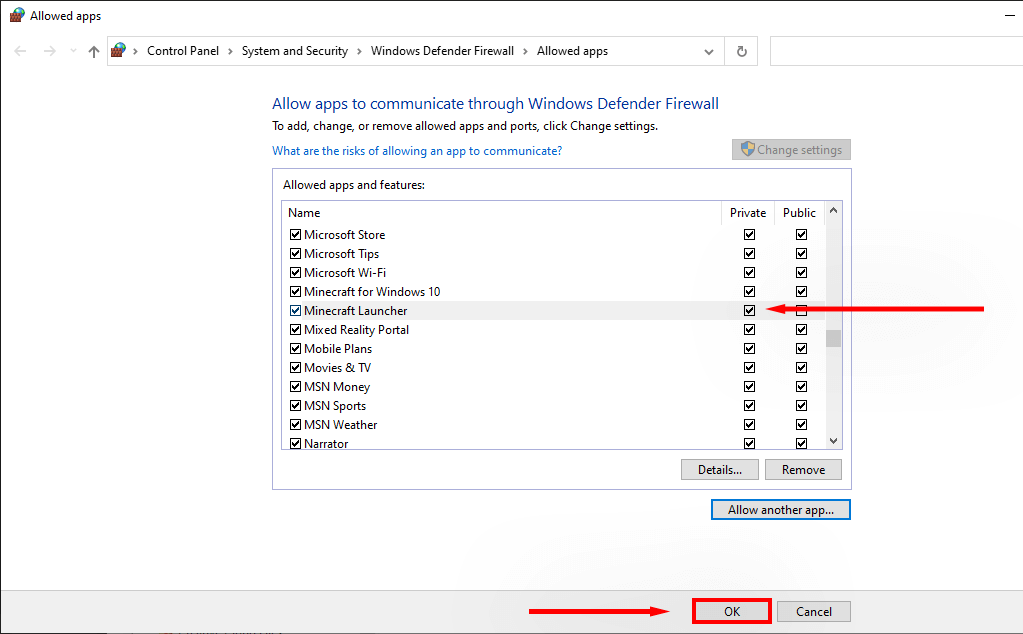
Notă:Dacă utilizați un alt antivirus decât Windows Defender, dezactivați-l făcând clic dreapta pe pictograma din bara de sistem și selectând opțiunea „dezactivare”. Apoi, vedeți dacă lansatorul funcționează corect. Dacă se întâmplă, este probabil ca antivirusul terță parte să blocheze Minecraft să descarce fișiere noi.
5. Asigurați-vă că Java este configurat corect
Minecraft se bazează pe un mediu de rulare Java pentru a deschide fișierele .JAR și a rula corect jocul. Ocazional, ceva va merge prost cu Java și preferințele de deschidere vor fi configurate incorect. Pentru a remedia acest lucru:
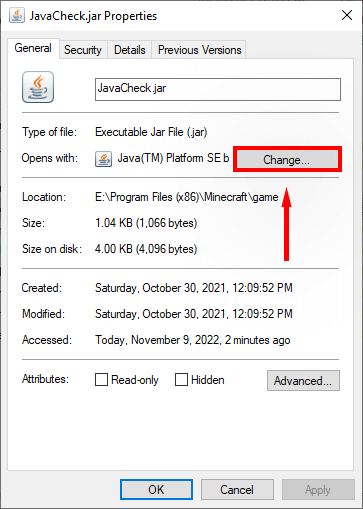
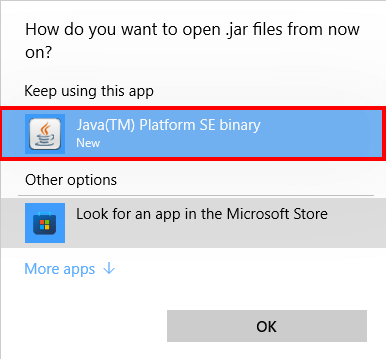
E timpul să ne întoarcem la minerit
Sperăm că acest ghid v-a ajutat să remediați eroarea fișierului Minecraft la care nu a reușit descărcarea și să vă puteți întoarce de unde ați rămas în acest fantastic joc sandbox. Dacă cunoașteți alte remedieri pentru acest mesaj de eroare, anunțați-ne în comentariile de mai jos.
.