Când HP Smart afișează eroarea „Starea imprimantei necunoscută”, aplicația nu poate comunica cu imprimanta dvs. Problemele legate de conexiunea imprimantei, firmware-ul sau driverul sunt adesea responsabile pentru acest mesaj de eroare. Cu toate acestea, mai mulți alți factori ar putea declanșa aceasta.
Acest tutorial acoperă șapte moduri de a remedia eroarea „Starea imprimantei necunoscută” în aplicația HP Smart pentru Windows.
Înainte de a continua, verificați dacă imprimanta dvs. este compatibilă cu aplicația HP Smart. Majoritatea imprimantelor fără fir fabricate în 2009 sau mai devreme nu sunt acceptate. Accesați acest Pagina web MyHPSupport pentru a verifica dacă aplicația HP Smart acceptă modelul de imprimantă.
Reporniți dispozitivele
Repornirea imprimantei și a computerului poate remedia lucrurile cu aplicația HP Smart. Deconectați cablul de alimentare al imprimantei și conectați-l la loc după câteva secunde.
Porniți imprimanta și verificați dacă aplicația HP Smart vă identifică imprimanta. Reporniți computerul dacă mesajul de eroare persistă.
Utilizați Instrumentele de diagnosticare HP
Aplicația „Print and Scan Doctor” poate diagnostica și remedia probleme frecvente cu imprimantele și scanerele HP în câteva minute. Descărcați și rulați aplicația HP Print and Scan Doctor, conectați imprimanta la computer și urmați instrucțiunile de diagnosticare.
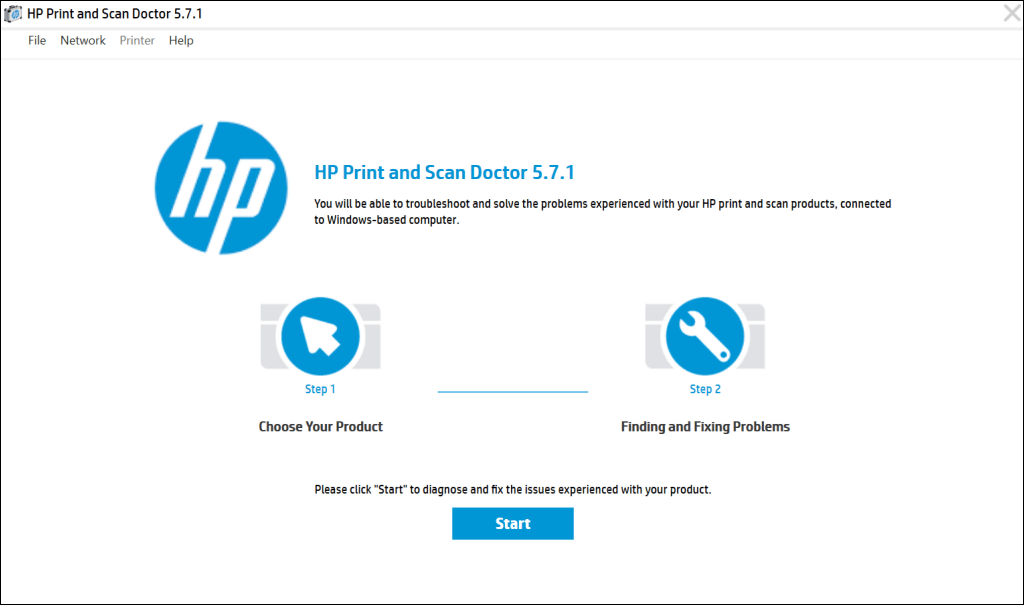
HP Support Assistant este un alt instrument de diagnosticare pentru depanarea imprimantelor HP în Windows și ChromeOS. Aplicația este preinstalată pe noile notebook-uri și computere desktop HP. Dacă aveți un computer non-HP, descărcați instrumentul HP Support Assistant de pe site-ul web HP.
Obțineți imprimanta dvs. online
Aplicația HP Smart poate afișa mesajul de eroare „Starea imprimantei necunoscută” dacă imprimanta dvs. este inactivă sau offline. Dacă imprimanta dvs. intră în modul de repaus sau de așteptare după o perioadă de inactivitate, apăsați butonul de pornire pentru a o „trezi”. În funcție de modelul de imprimantă, pornirea unei lucrări de imprimare de pe computer o va trezi și din modul de repaus.

În plus, asigurați-vă că imprimanta și computerul sunt în aceeași rețea (Wi-Fi sau Ethernet) ca și computerul dvs. Interferența de la dispozitivele din apropiere (cuptoare cu microunde, telefoane etc.) și problemele de rețea pot face ca imprimanta să nu fie conectată. Reporniți routerul și dezactivați orice firewall sau rețea privată virtuală (VPN) de pe computer pentru a vă conecta imprimanta.
Consultați tutorialul nostru despre obținerea unei imprimante offline din nou online pentru mai multe soluții de depanare. De asemenea, încercați aceste remedieri de depanare pentru problemele comune ale imprimantei în Windows 10 și 11..
Actualizați firmware-ul imprimantei
HP lansează actualizări periodice de firmware pentru imprimantele sale. Aceste actualizări ajută la remedierea defecțiunilor și vă ajută să profitați la maximum de imprimanta dvs. HP.
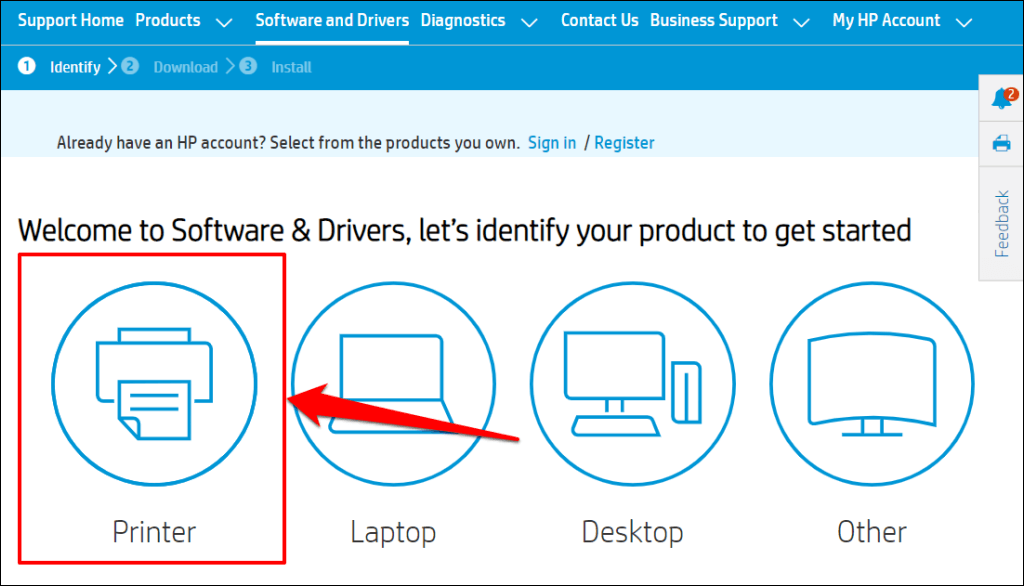
- Extindeți secțiunea „Firmware” și descărcați cea mai recentă versiune disponibilă pentru computerul dvs.
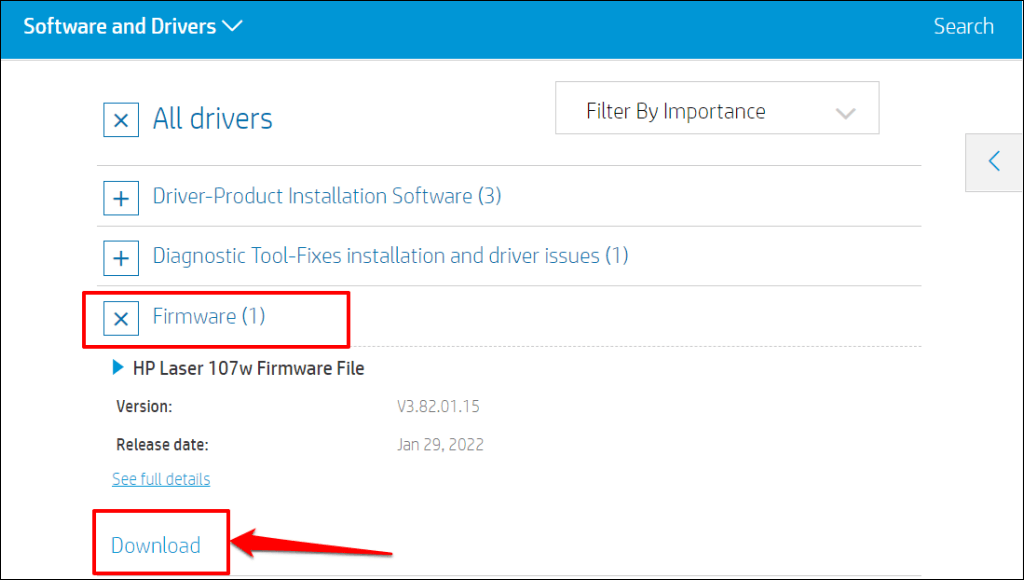
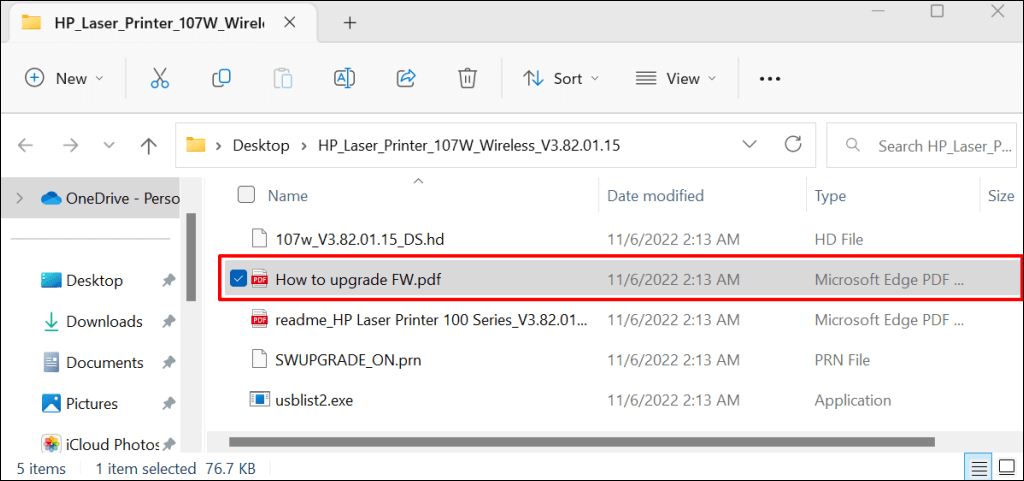
Consultați acest tutorial de asistență HP pentru a afla alte modalități de a actualiza firmware-ul imprimantei dvs. HP.
Reparați și resetați aplicația HP Smart
Windows are un instrument de reparare încorporat care diagnosticează și remediază aplicațiile care nu funcționează corect. Reparați aplicația HP Smart dacă nu vă recunoaște imprimanta. Resetați aplicația dacă „Starea imprimantei necunoscută” persistă după operația de reparare.
Închideți aplicația HP Smart și urmați pașii de mai jos pentru a repara sau a reseta aplicația.
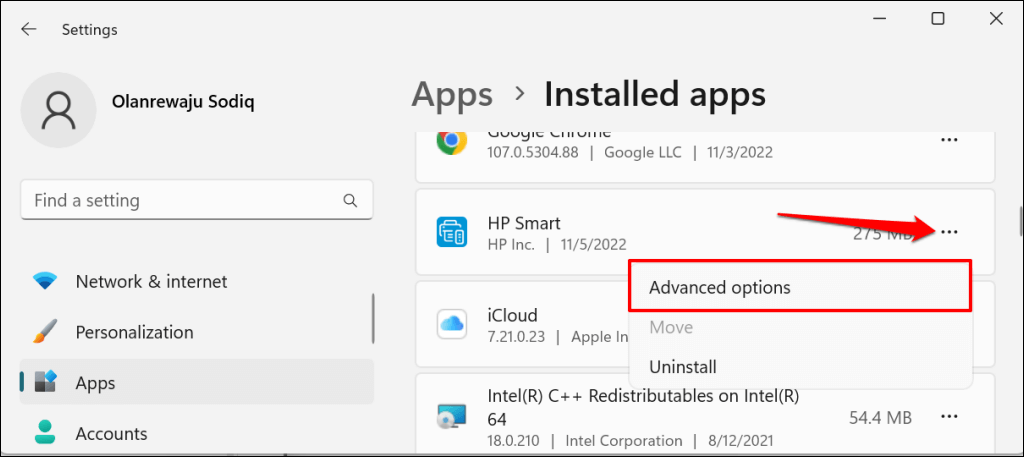
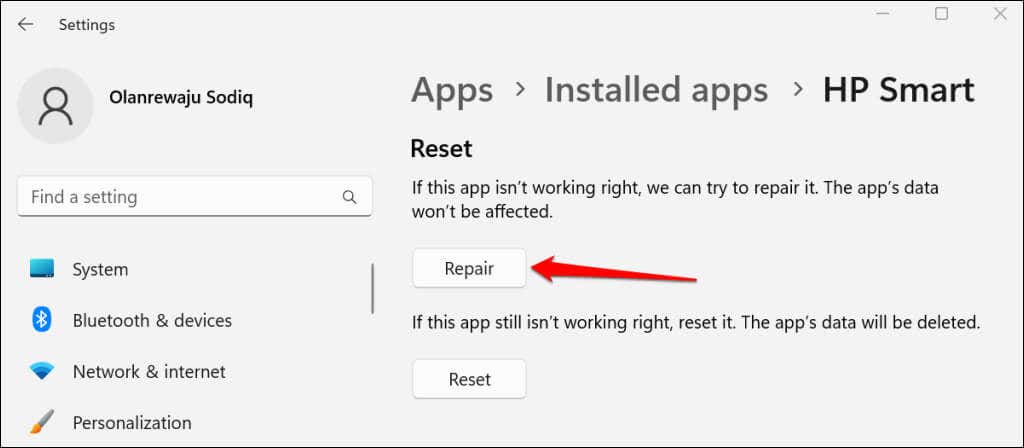
Când operațiunea de reparație este finalizată, veți vedea o bifă lângă butonul Reparare. Relansați aplicația HP Smart și verificați dacă aplicația vă detectează acum imprimanta.
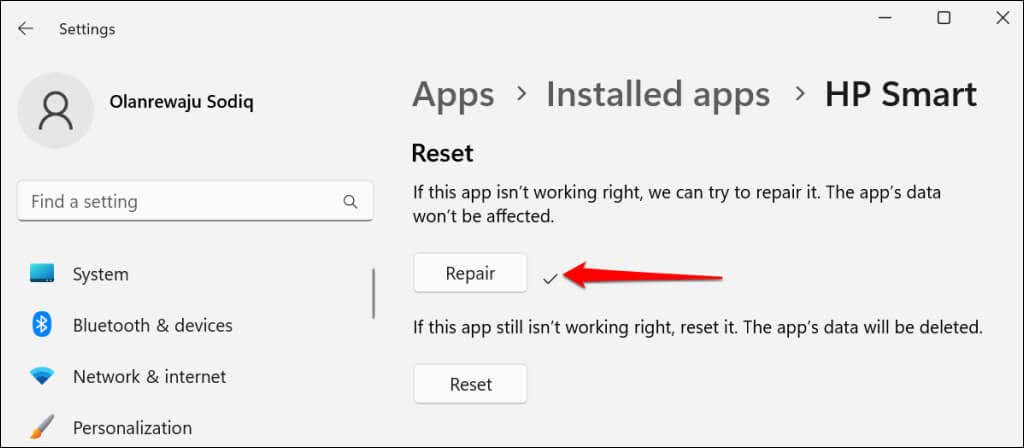
Închideți și resetați aplicația dacă încă afișează eroarea „Starea imprimantei necunoscută”. Resetarea HP Smart șterge datele aplicației, așa că va trebui să vă configurați imprimanta de la zero.
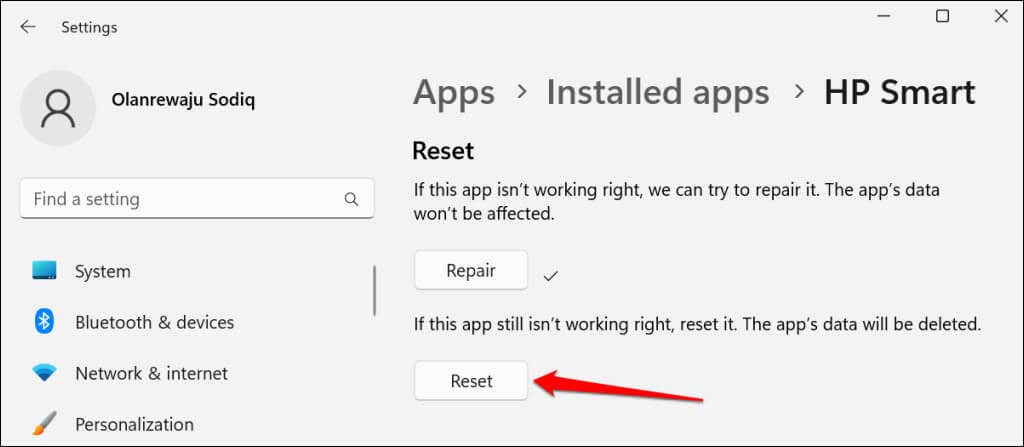
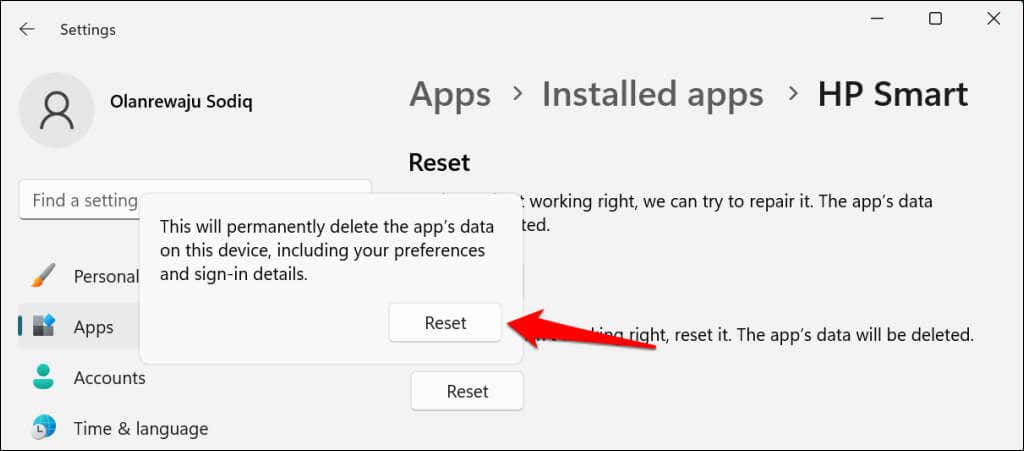
Relansați HP Smart când vedeți o bifă lângă butonul de resetare. Ștergeți și reinstalați aplicația dacă problema persistă..
Reinstalați aplicația HP Smart
Deschideți Meniul Start, introduceți hp smartîn bara de căutare și selectați Dezinstalațisub aplicația HP Smart.
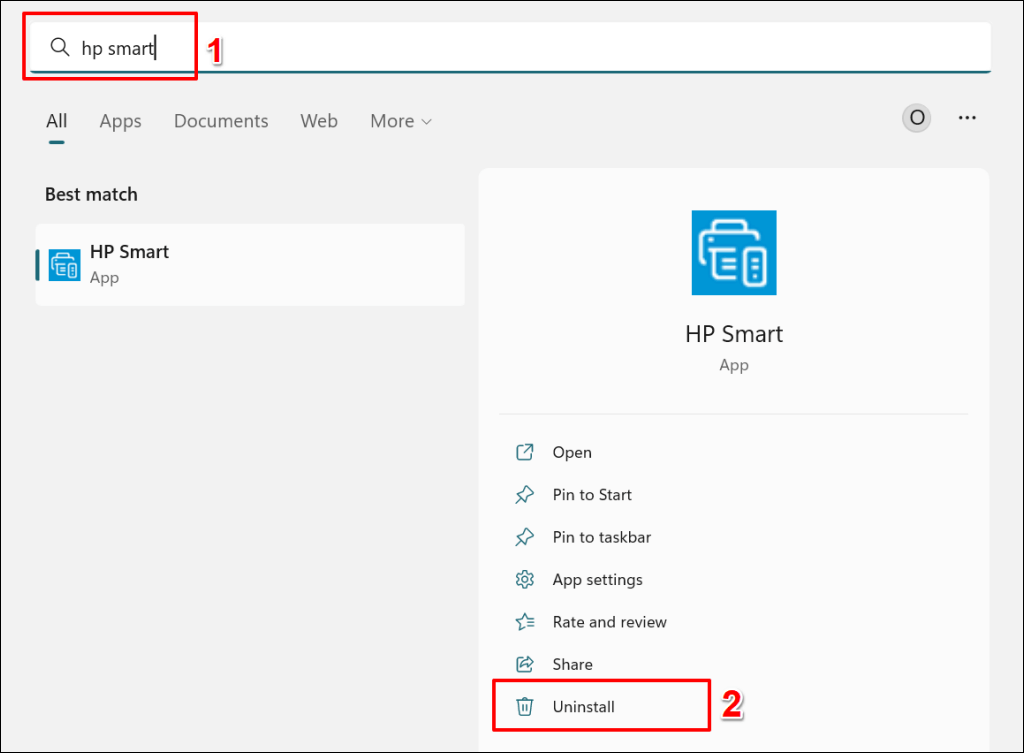
Selectați Dezinstalaredin fereastra pop-up pentru a elimina HP Smart și datele sale de pe computer.
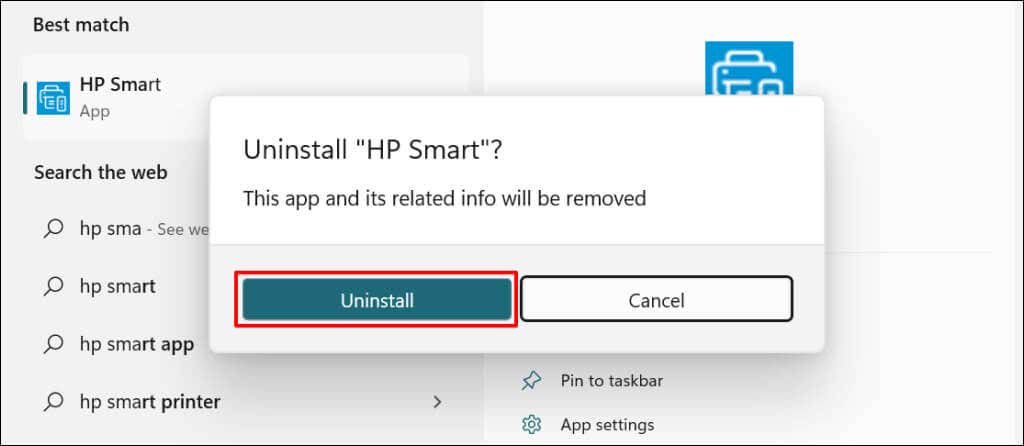
Reporniți computerul, descărcați fișierul de configurare HP Smart și reinstalați aplicația pe computer. Adăugați din nou imprimanta în aplicația HP Smart și verificați dacă aceasta rezolvă eroarea „Starea imprimantei necunoscută”.
Eliminați și reinstalați imprimanta
Aplicația HP Smart poate funcționa defectuos dacă driverele de imprimantă sunt corupte sau învechite. Ștergeți imprimanta și driverul acesteia de pe computer și configurați imprimanta de la zero.
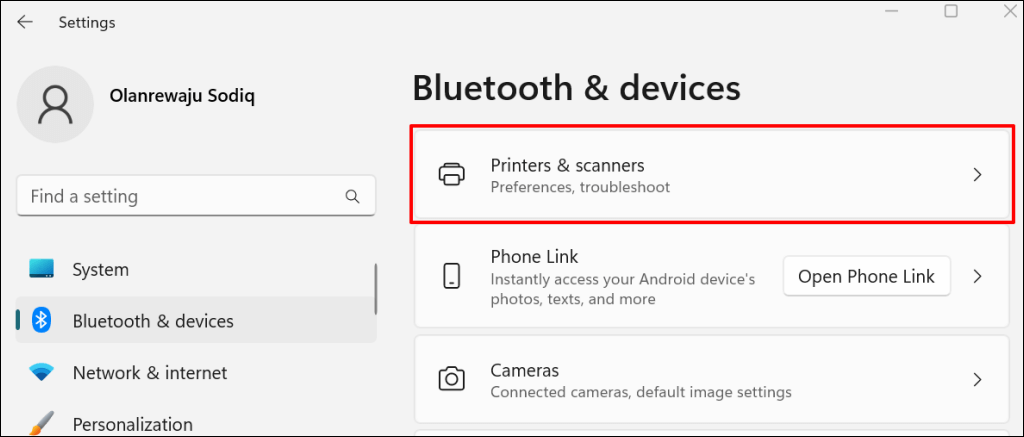
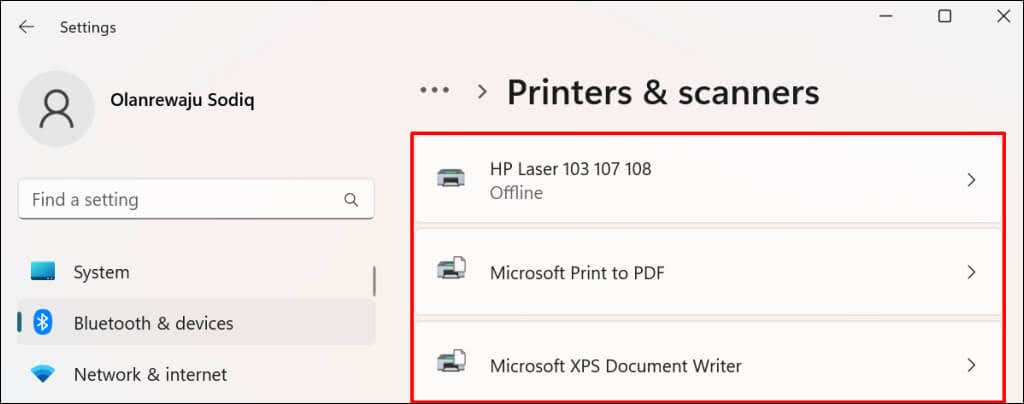
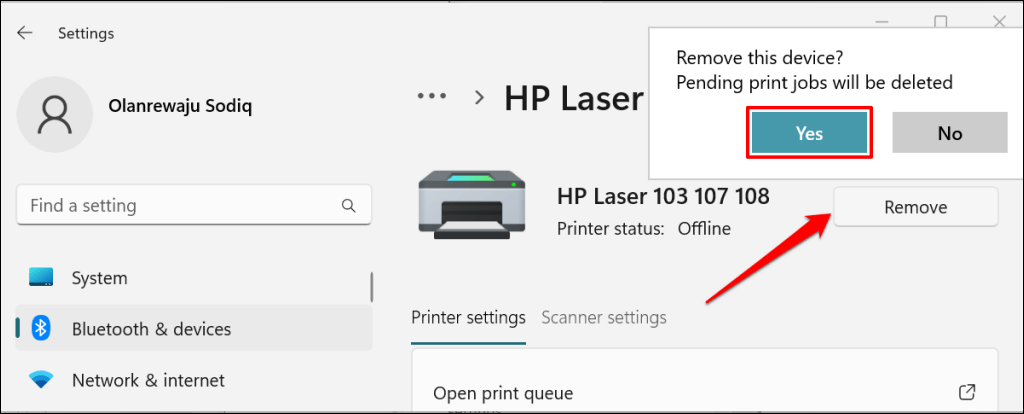
Următorul pas este să eliminați driverul imprimantei de pe computer.
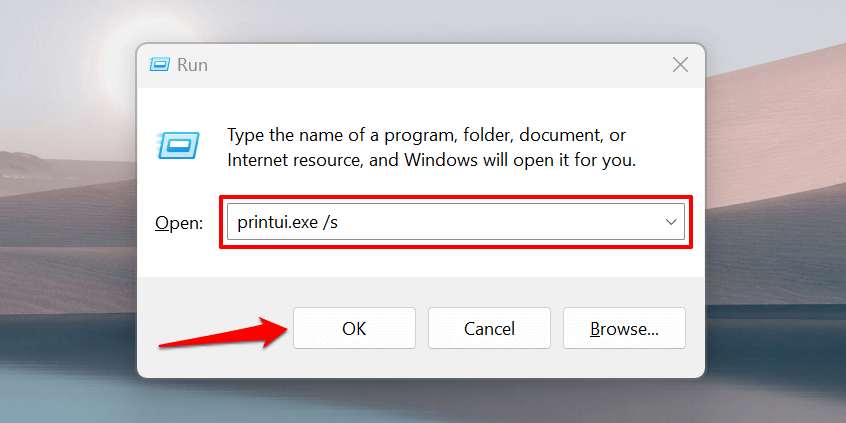
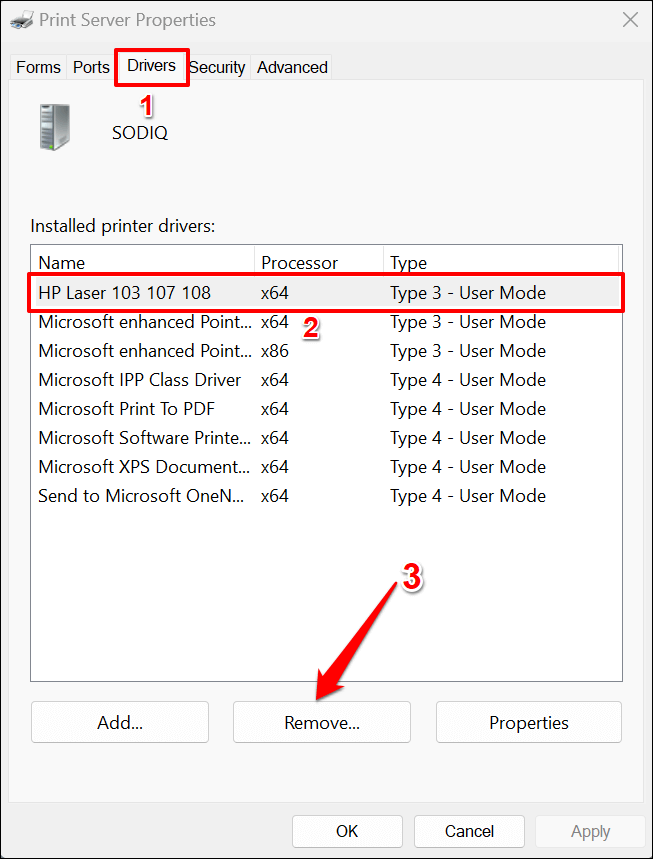
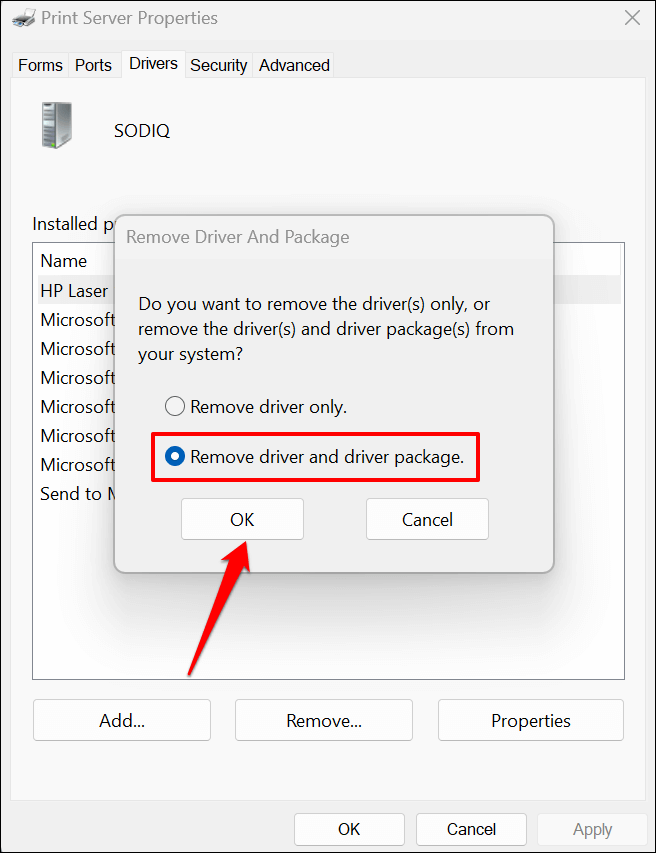
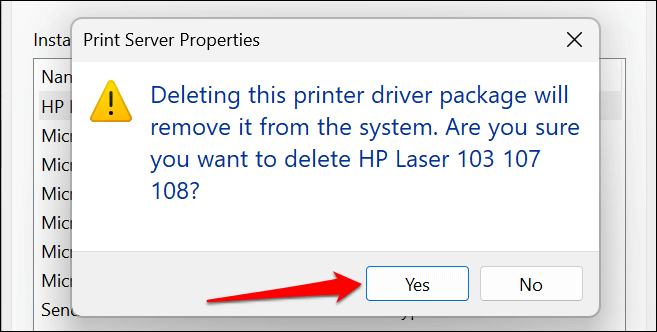
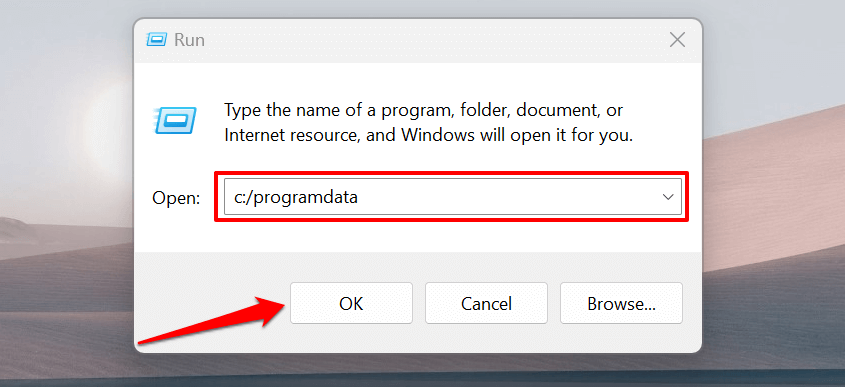
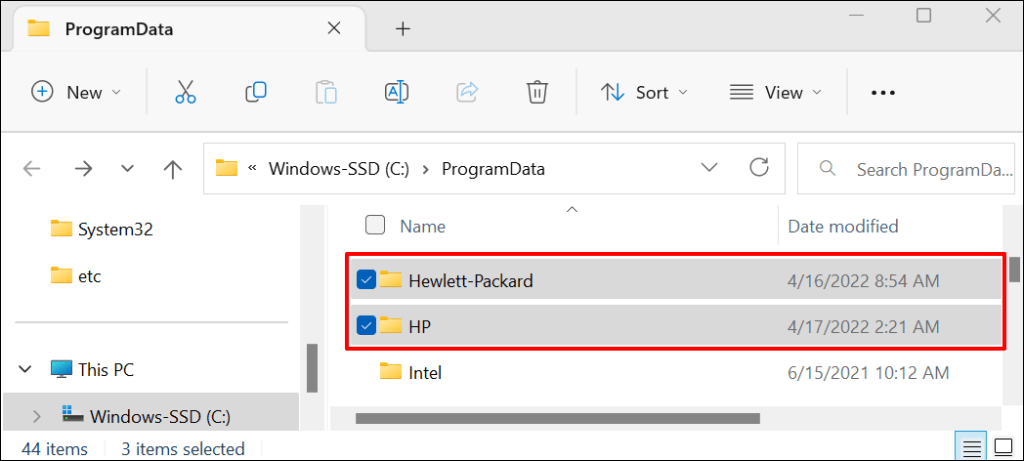
Reporniți Windows și reconectați imprimanta la computer. Imprimanta ar trebui să instaleze automat driverul atunci când este conectată la computer. În caz contrar, descărcați și reinstalați cel mai recent driver pentru modelul de imprimantă de la site-ul HP..
Starea imprimantei este încă necunoscută? Contactați asistența HP
Luați legătura cu un agent HP sau vizitați un Centrul de service HP din apropiere autorizat dacă aplicația HP Smart încă nu vă recunoaște imprimanta.
.