Client desktop Zoom afișează „Cod de eroare: 5003” când nu se poate conecta la serverele Zoom. Problemele cu conexiunea la rețea sau cu serverele Zoom cauzează adesea această eroare. Iată câteva modalități de a depana codul de eroare Zoom 5003 pe computerele Windows și Mac.
1. Verificați starea serverului Zoom
Zoom poate să nu funcționeze pe dispozitivul dvs. dacă există o problemă cu serverul Zoom. Înainte de a încerca orice remediere de depanare, verificați dacă serverele Zoom sunt operaționale.
Deschideți browserul dvs. web și vizitați Site-ul pentru starea serviciului Zoom (status.zoom.us). Dacă starea Întâlniri Zoomnu arată „Operațional”, este posibil ca aplicația Zoom să nu funcționeze corect pe PC sau MacBook.
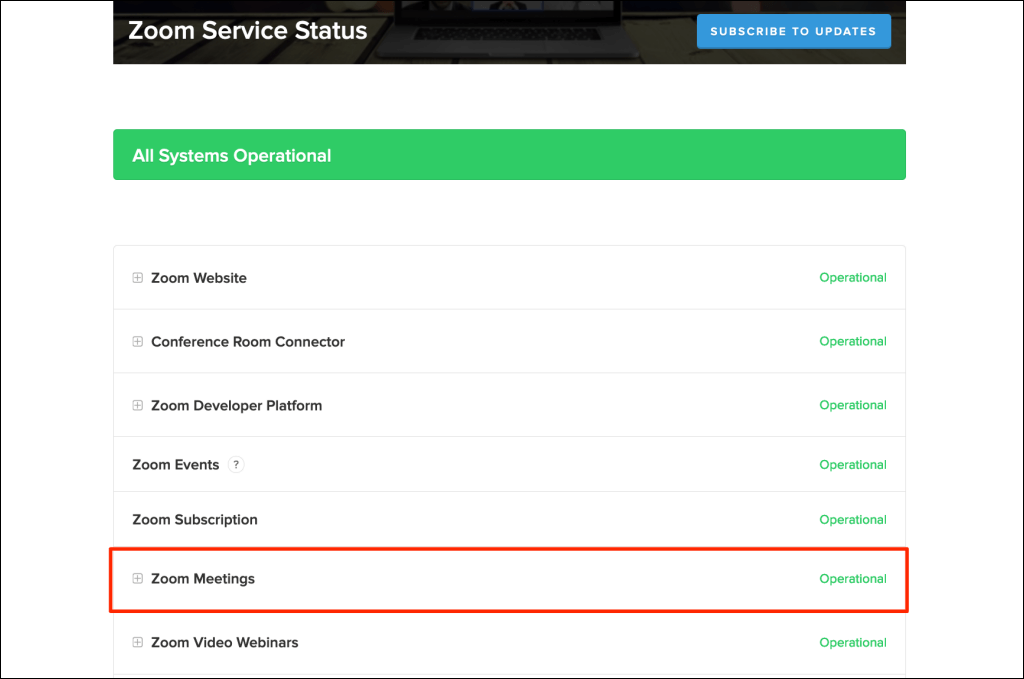
Păstrați un ochi pe pagina de stare a serverului și încercați să utilizați aplicația Zoom când serverul devine din nou operațional. Contactați Suport pentru zoom dacă întreruperea serverului persistă prea mult timp.
2. Depanați-vă conexiunea la internet
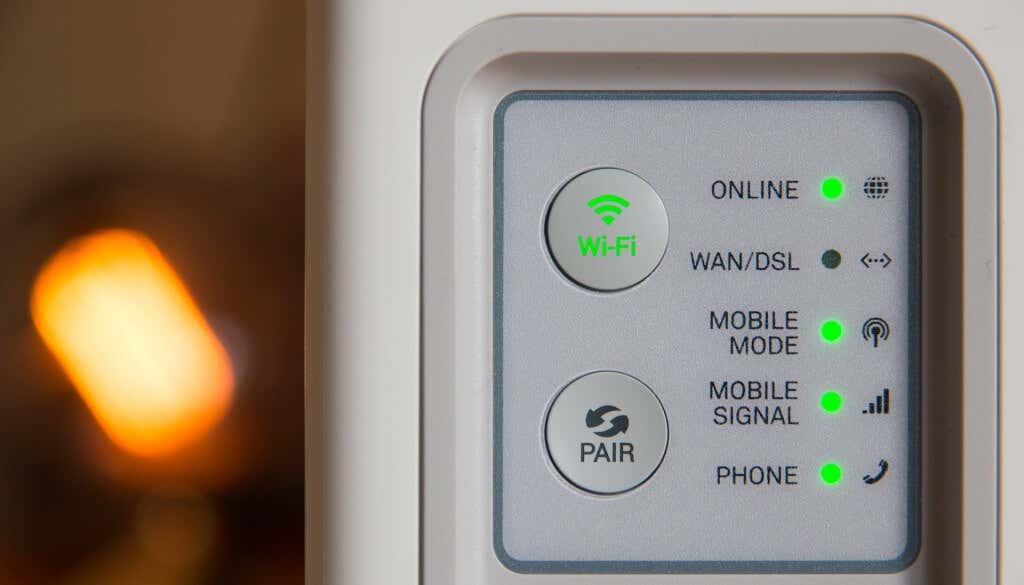
Dacă browserele dvs. nu încarcă Site-ul lui Zoom și aplicația desktop nu funcționează, asta ar putea fi deoarece serviciul de videoconferință este blocat în routerul dvs sau setările paravanului de protecție. Contactați administratorul de rețea pentru a verifica dacă puteți utiliza Zoom în rețea.
Dezactivați firewall-ul, antivirusul, VPN-ul sau orice software de control parental care ar putea bloca accesul la Zoom. Dacă utilizați Windows, Instrument de diagnosticare a rețelei ar putea rezolva problemele legate de conexiunea și viteza de internet.
Folosirea unui server proxy manual poate provoca, de asemenea, erori legate de rețea în Zoom. Dezactivează configurarea manuală a proxy-ului computerului și încearcă să folosești din nou Zoom.
În Windows, accesați Setări>Rețea și internet>Proxy >Configurare manuală a proxy-ului, dezactivați Utilizați un server proxyși selectați Salvați.
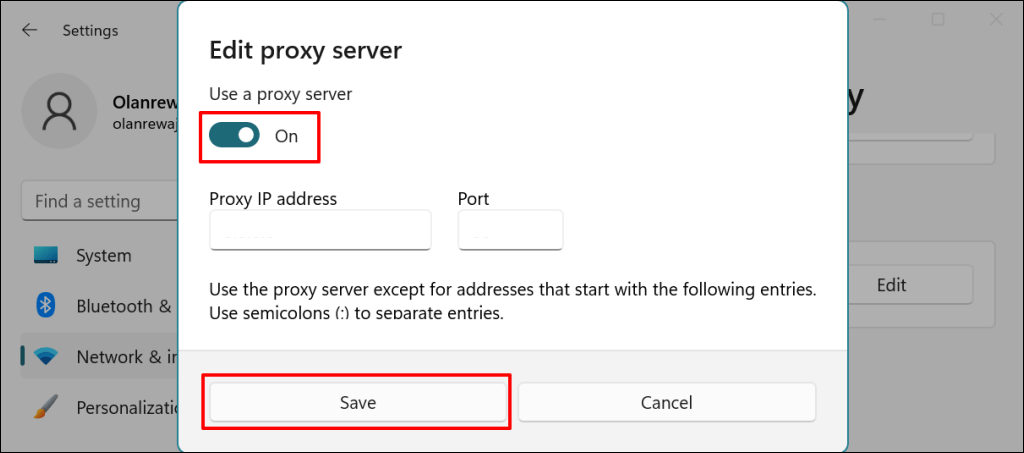
Pentru a dezactiva proxy-urile în macOS, accesați Preferințe de sistem>Rețea>Wi-Fi>Avansat>Proxy, debifați toate protocoalele și selectați OK.
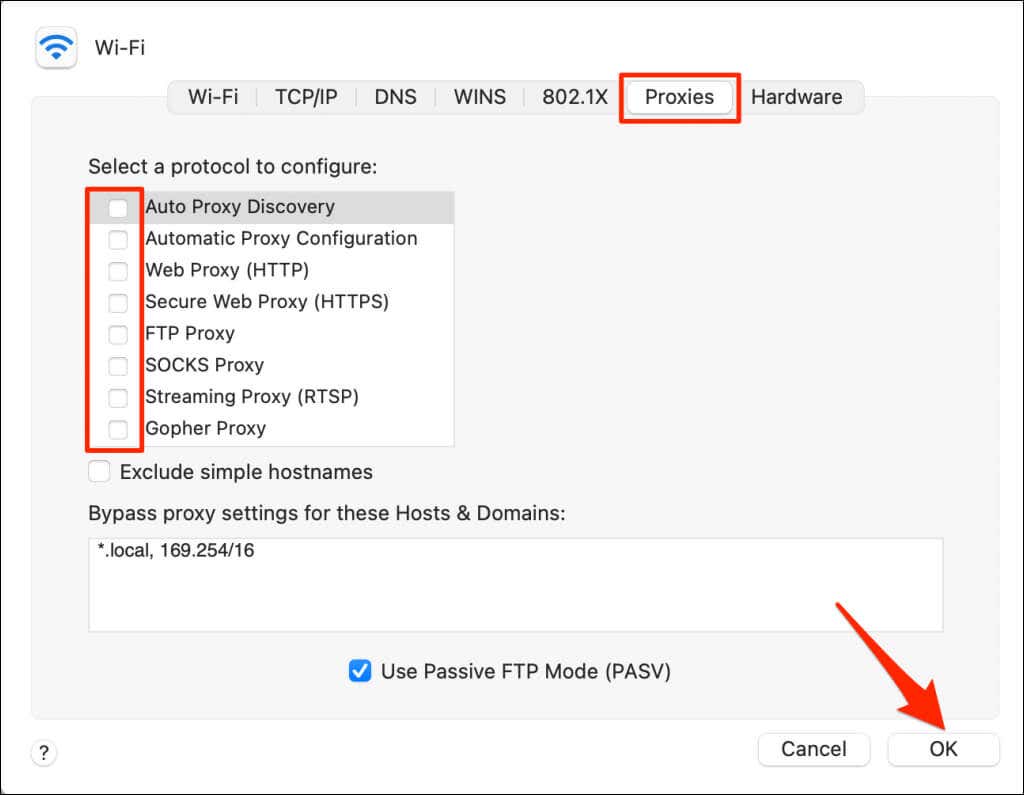
3. Forțați renunțarea la zoom
Închideți și redeschideți Zoom dacă aplicația continuă să arunce codul de eroare 5003.
Forțați renunțarea la zoom în Windows
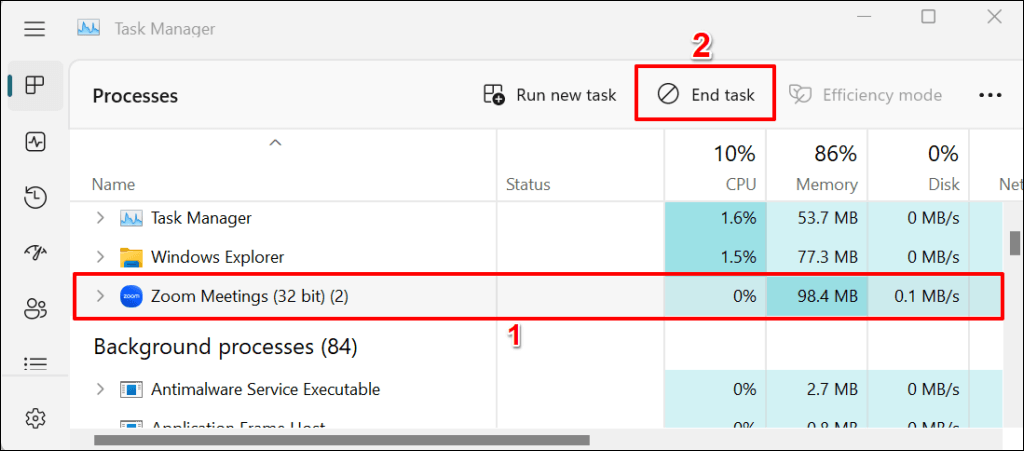
Forțați renunțarea la Zoom în macOS
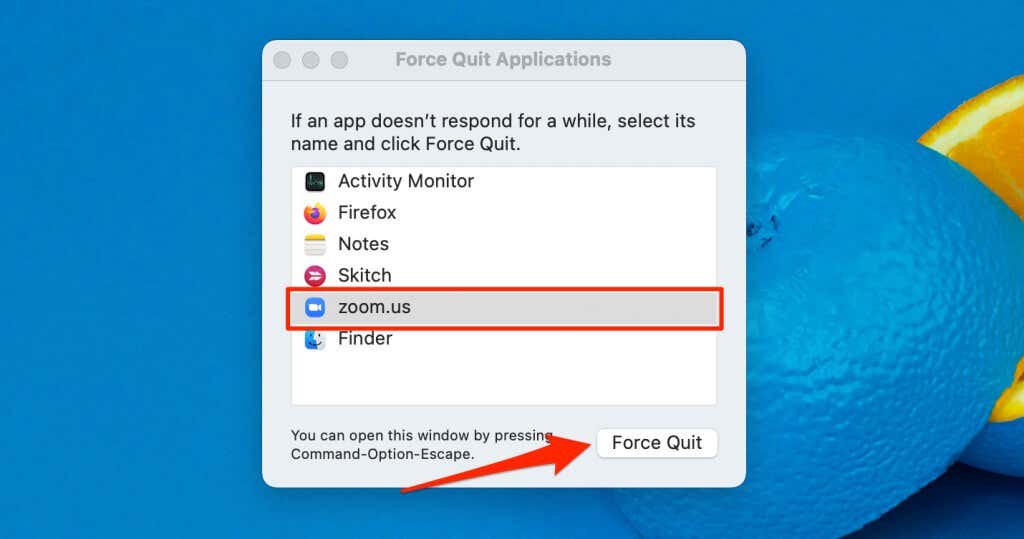
- Accesați Preferințe de sistem>Rețeași selectați Wi-Fiîn bara laterală.
- În continuare, selectați pictograma minus de sub lista de conexiuni.
4. Actualizați Zoom
Actualizarea Zoom la cea mai recentă versiune poate rezolva problemele de conectivitate Zoom și îmbunătăți performanța aplicației pe computer.
Deschideți aplicația Zoom, selectați fotografia de profilîn colțul din dreapta sus și selectați Căutați actualizări.
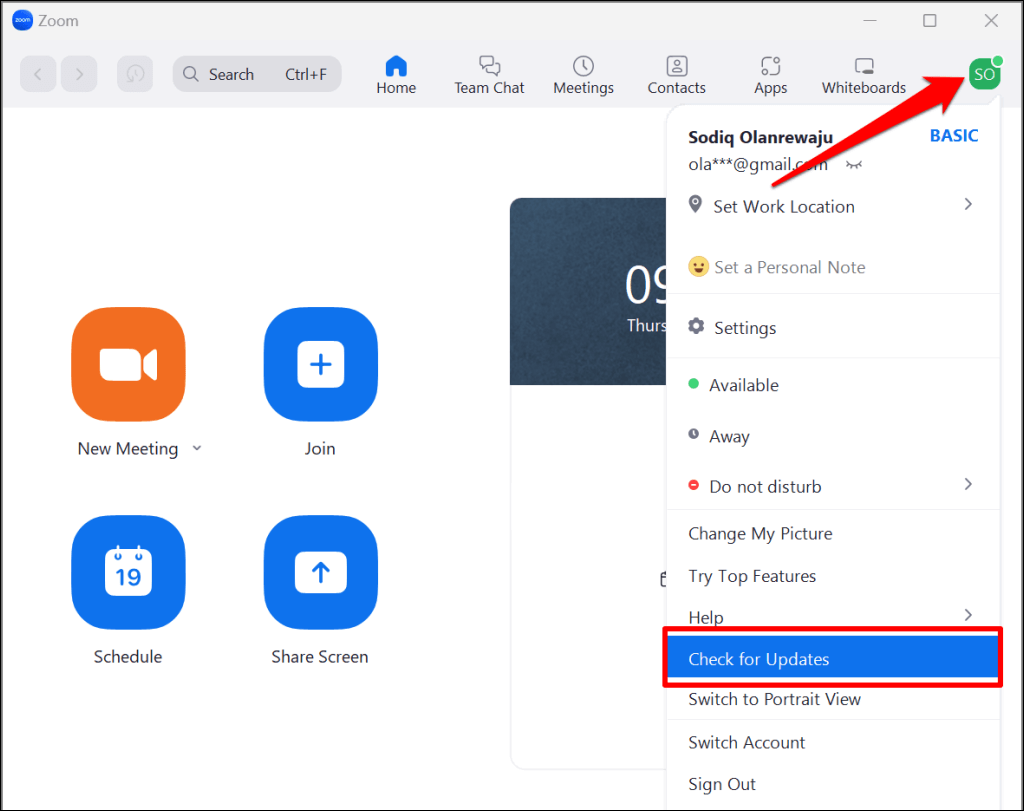
Zoom va actualiza aplicația dacă există o nouă versiune disponibilă pentru computerul dvs.
5. Resetați setările de rețea ale computerului
Efectuarea unui resetarea rețelei poate elimina problemele care împiedică o conexiune între computerul dvs. și serverele Zoom.
Resetați setările de rețea macOS
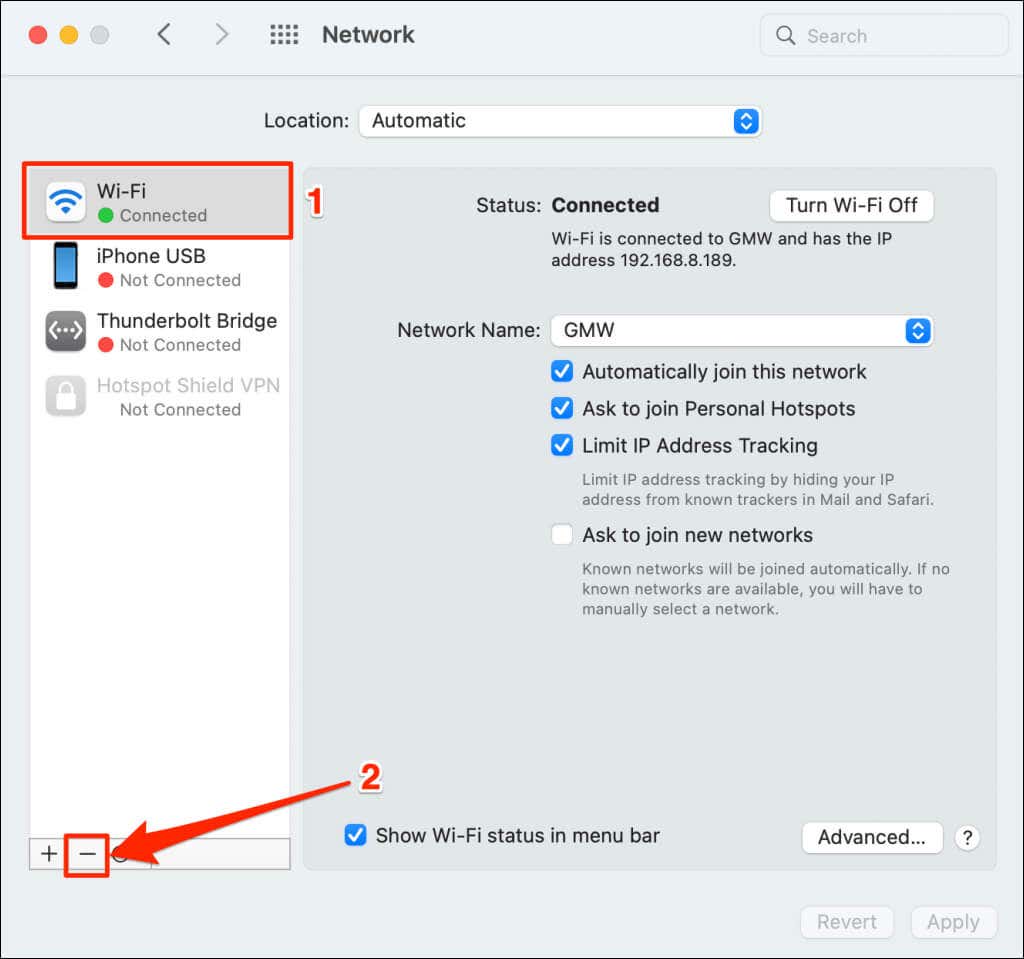
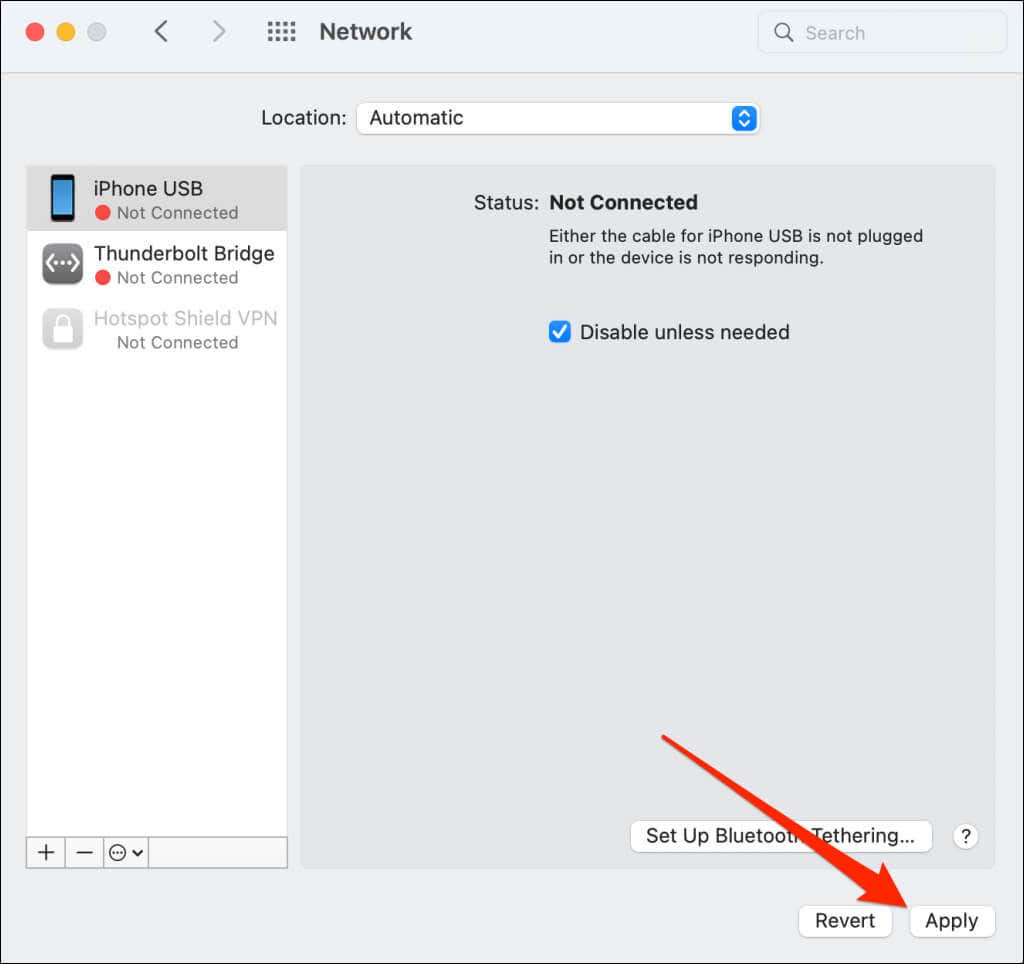
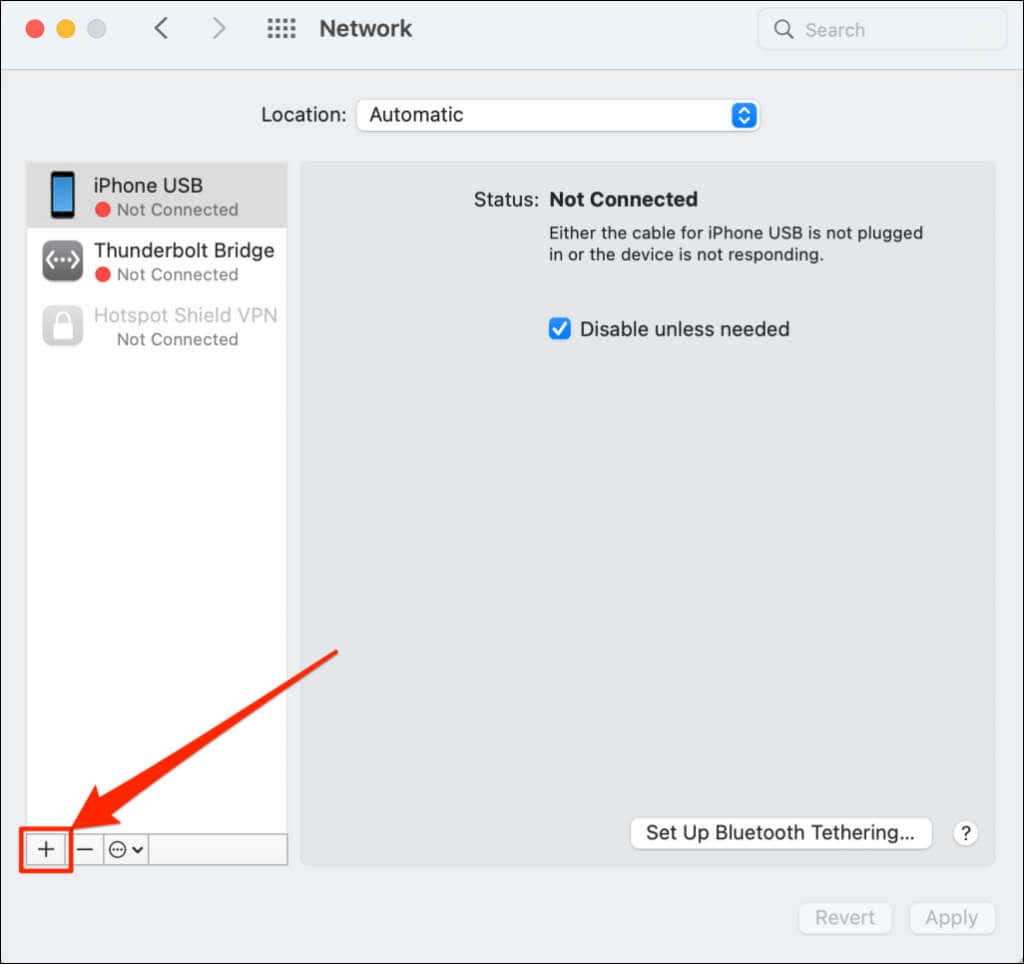
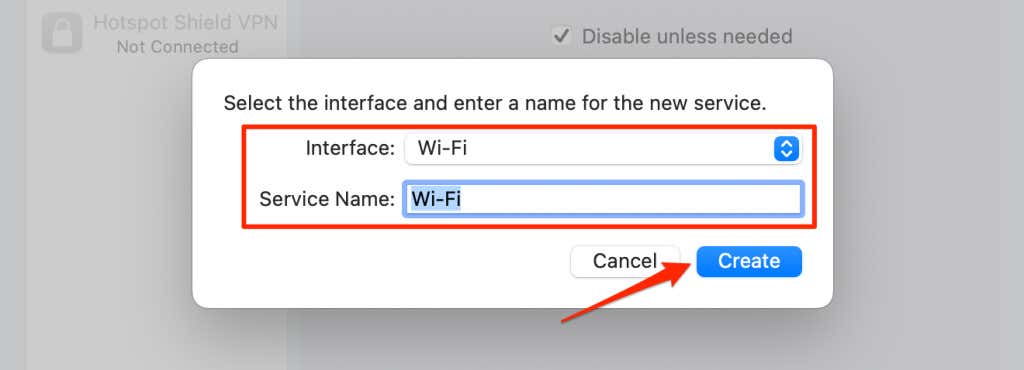
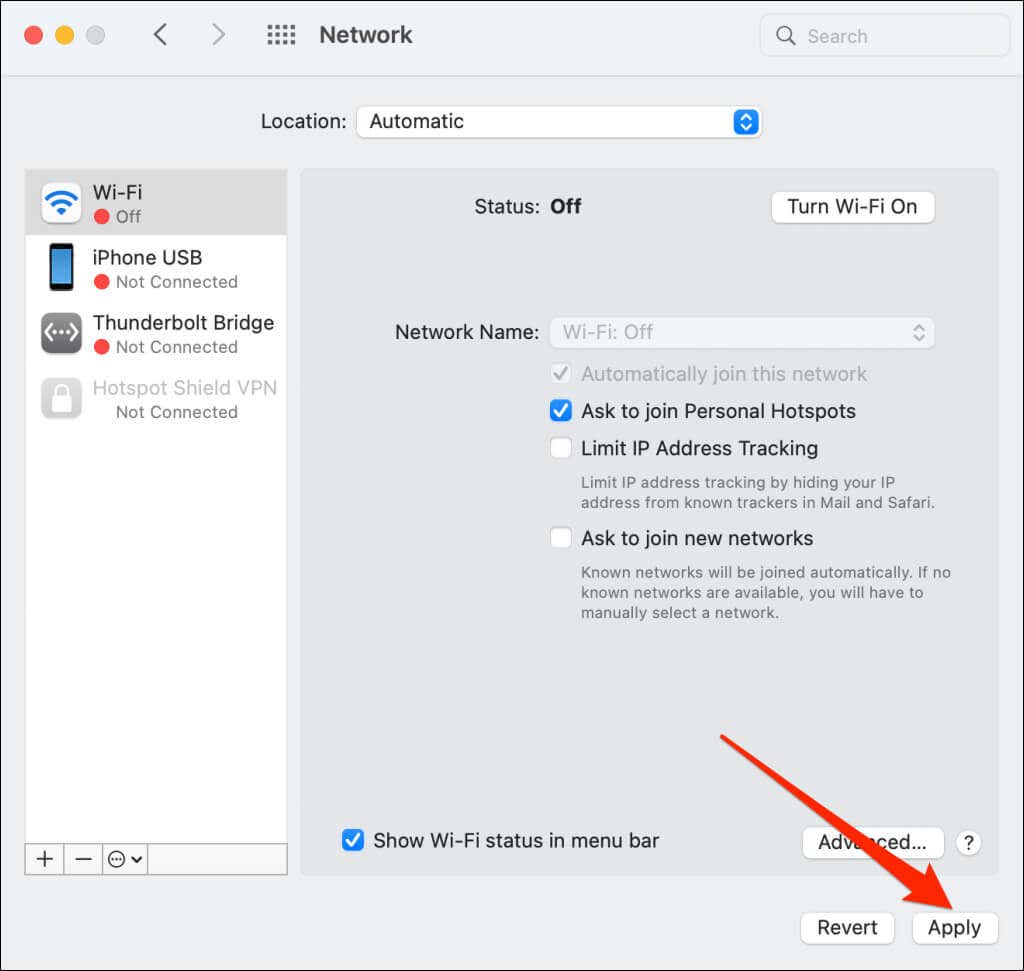
Conectează-ți Mac-ul la o rețea Wi-Fi, redeschide Zoom și verifică dacă poți programa sau participa la întâlniri, seminarii web etc.
Resetați rețeaua Windows prin meniul Setări
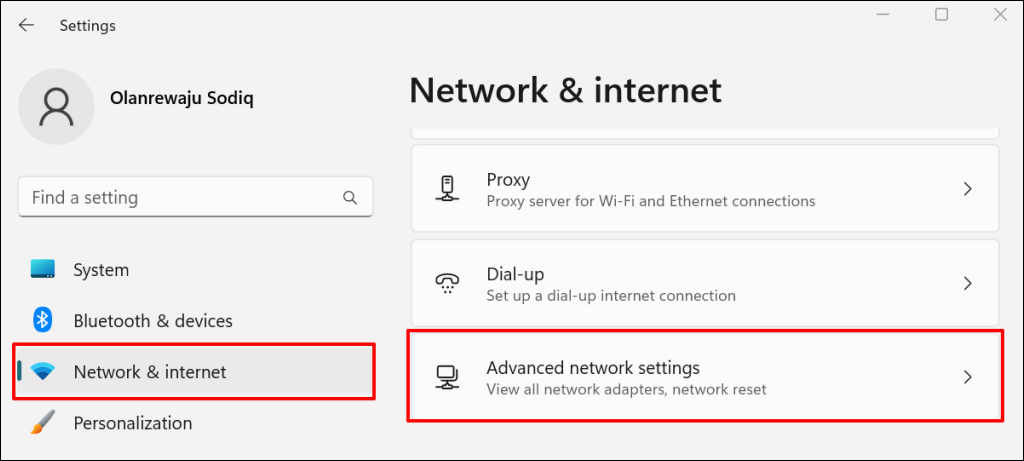
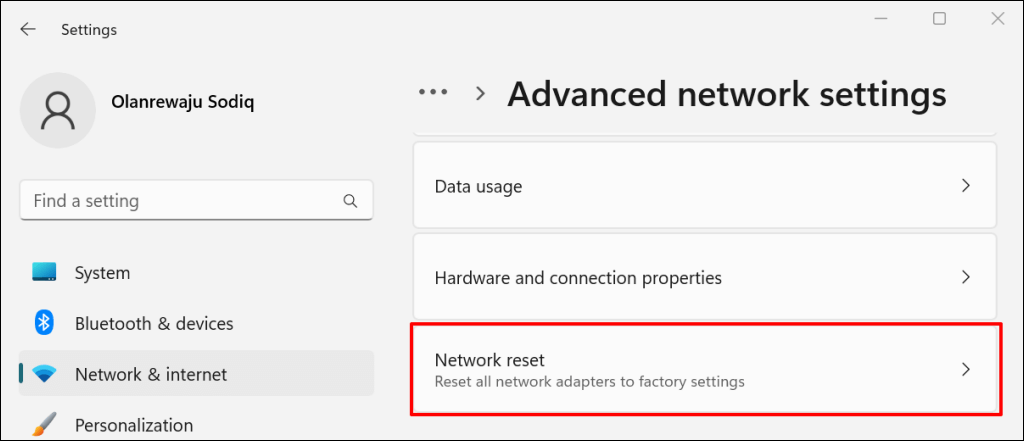
În Windows 10, accesați Setări>Rețea și Internet>Stareși selectați Resetați acum..
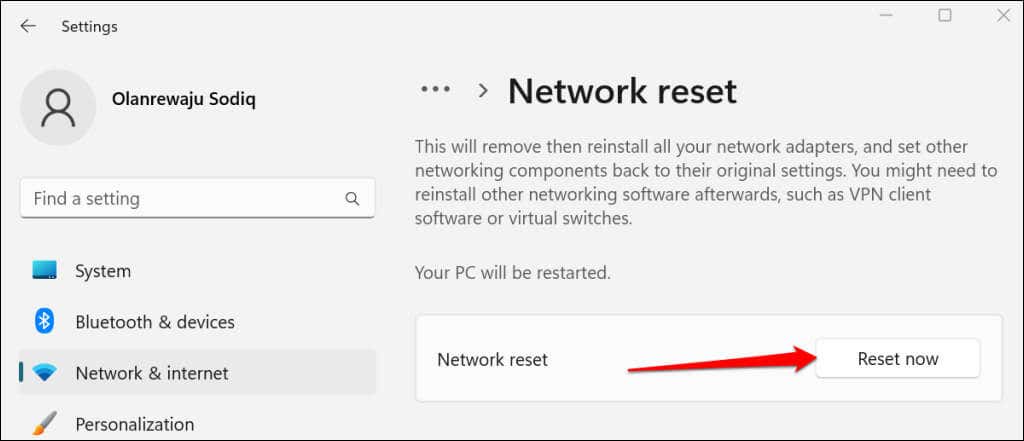
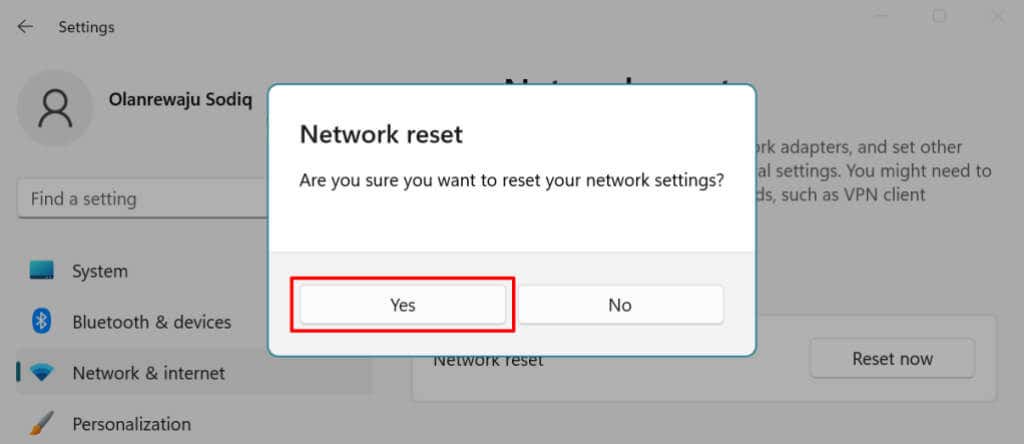
Windows va reinstala adaptoare de rețea, va restabili toate componentele de rețea la valorile implicite din fabrică și va reporni computerul. Conectați-vă computerul la internet și verificați dacă Zoom funcționează acum.
Resetați setările de rețea Windows prin linia de comandă
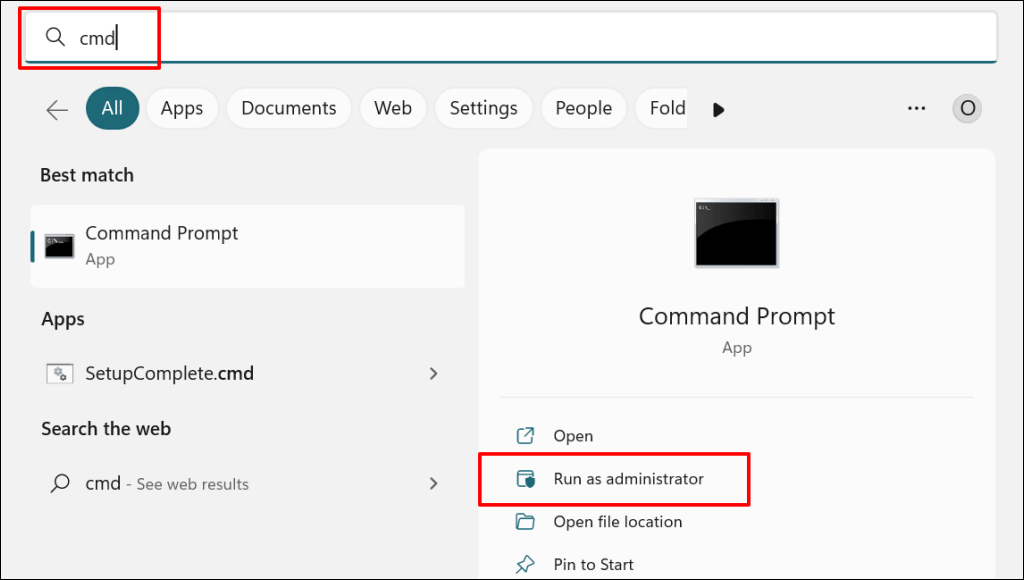
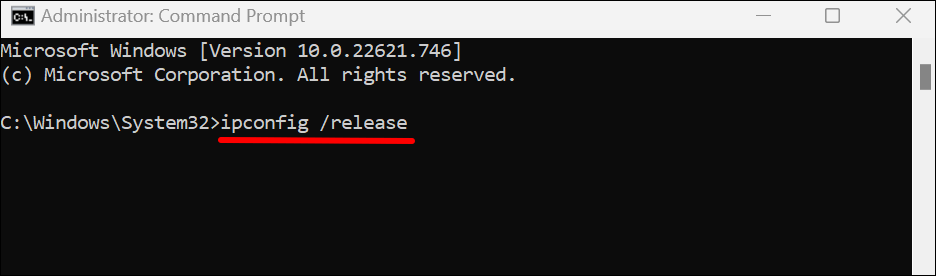
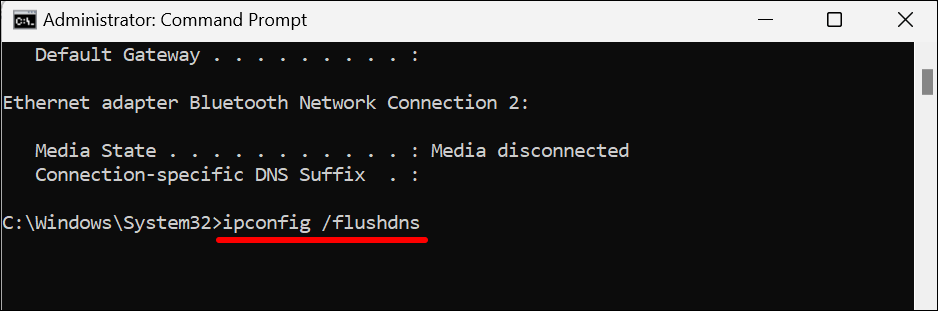
Când primiți un mesaj „Spălarea cu succes a memoriei cache a soluției DNS”, treceți la pasul următor.
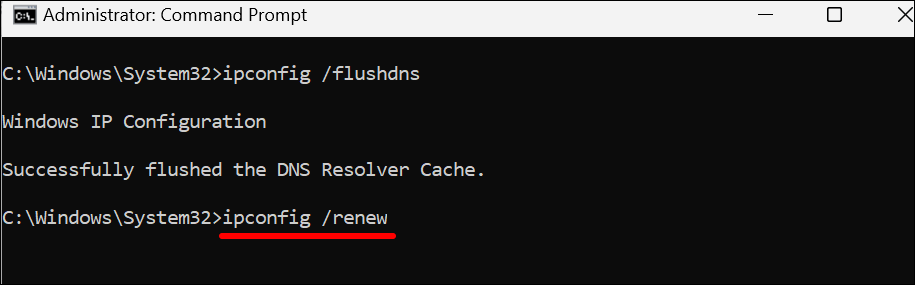
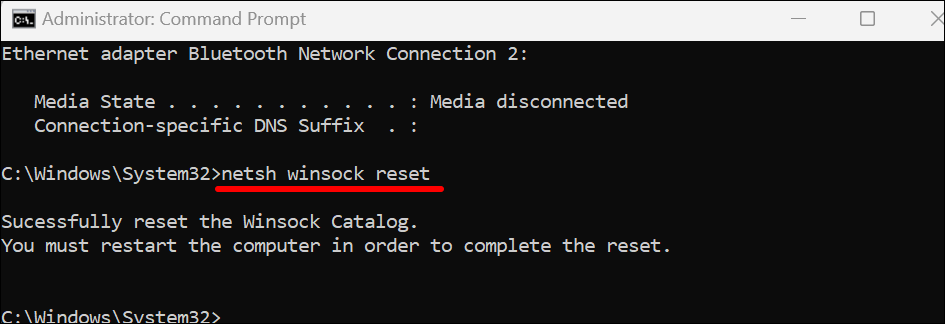
Conectați computerul la internet și verificați dacă resetarea rețelei a remediat codul de eroare Zoom 5003.
6. Ștergeți și reinstalați Zoom
Dezinstalați aplicația Zoom dacă codul de eroare 5003 persistă. După aceea, reporniți computerul și instalați cea mai recentă versiune de Zoom.
Dezinstalați Zoom în Windows
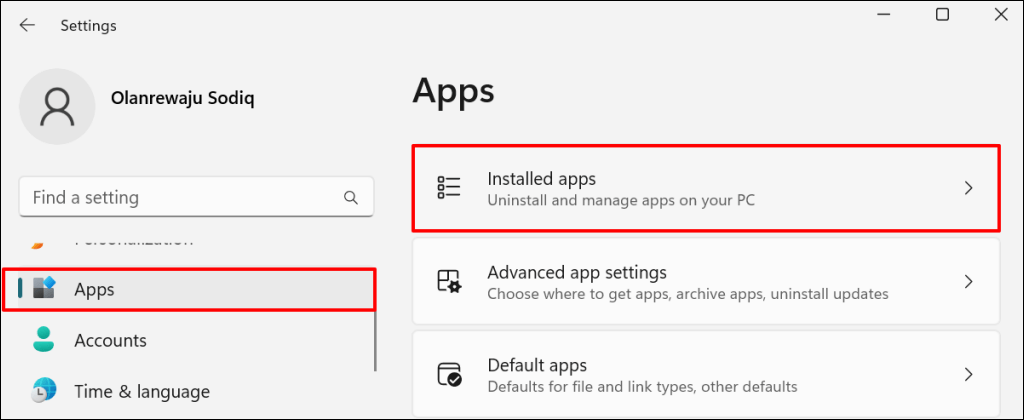
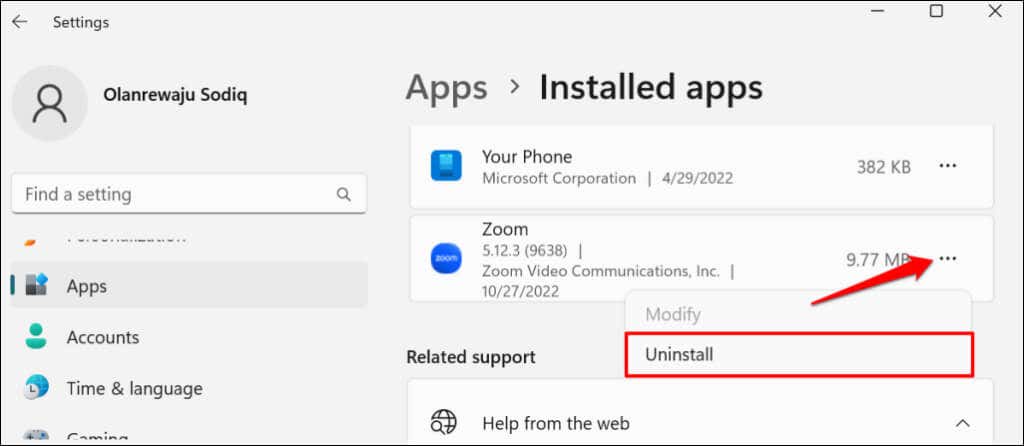
Dezinstalați Zoom pe computerele Mac
Deschideți Finder, faceți clic dreapta pe pictograma aplicației Zoomși selectați Mutați în coș.
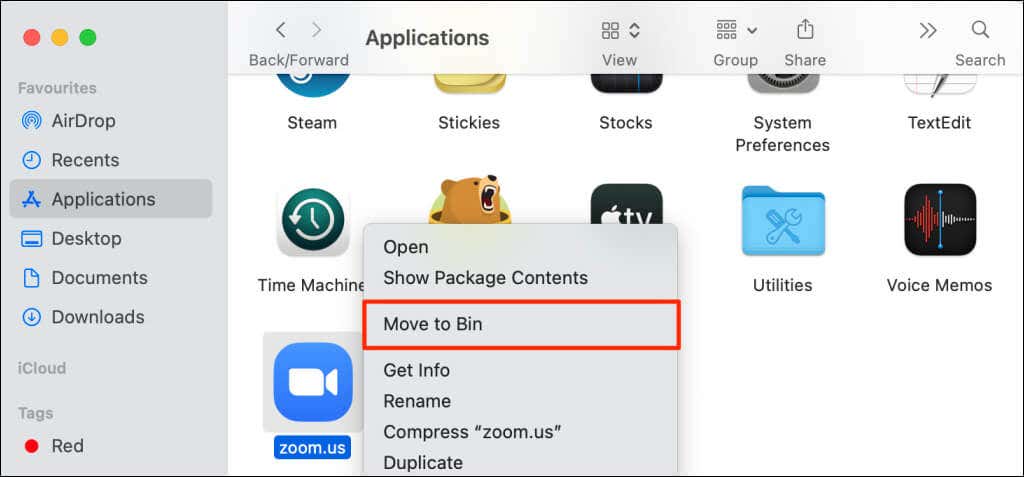
Utilizați clientul Web Zoom
Contact Suport pentru zoom pentru asistență suplimentară dacă aplicația pentru desktop Zoom continuă să arunce codul de eroare 5003. Între timp, utilizați clientul web Zoom pentru a vă alătura întâlnirilor prin browser-ul dvs. web..
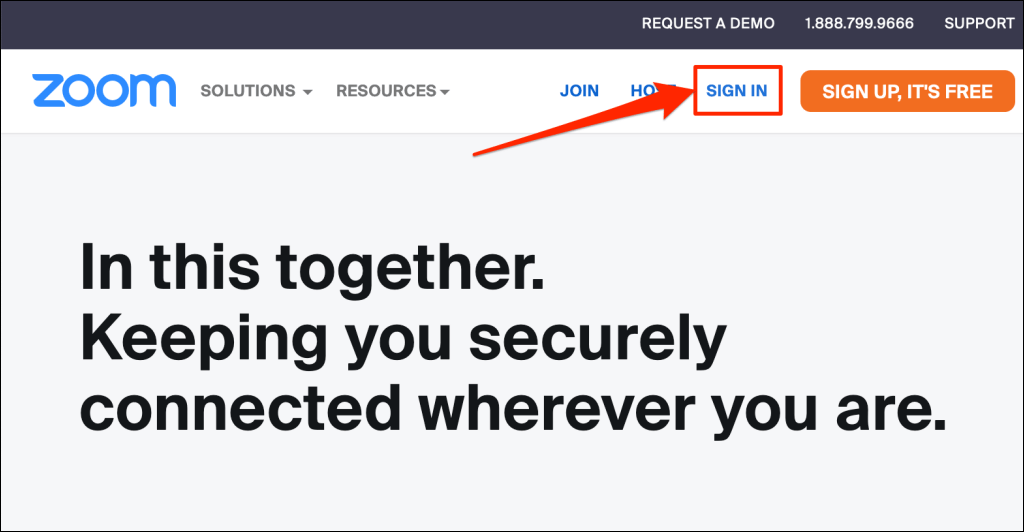
Vizitați www.zoom.us, selectați Conectați-văpe pagina web și conectați-vă la contul dvs. Zoom.
.