Dacă adaptorul dvs. de rețea nu mai dorește să rețea, atunci aveți mai multe lucruri pe care le puteți încerca să funcționeze din nou. Indiferent dacă este vorba despre WiFi sau Ethernet, acești pași de depanare vă vor ajuta să ajungeți la capătul problemei conexiunii la rețea.
1. Confirmați că este adaptorul
Nu are rost să petreceți timp prețios încercând să remediați ceva care nu este stricat. Deci, înainte de a presupune că problema este placa dvs. de rețea, ar trebui să eliminați mai întâi alte câteva posibilități:
Să presupunem că problema se întâmplă cu alte computere, alte adaptoare de rețea de pe același computer sau la nivel de router. În acest caz, probabil că aveți de-a face cu o problemă care nu este specifică adaptorului de rețea în cauză.

2. Verificați Windows Device Manager
În Microsoft Windows, puteți utiliza utilitarul Manager de dispozitiv pentru a verifica ce hardware este conectat la computer și dacă funcționează corect sau nu.
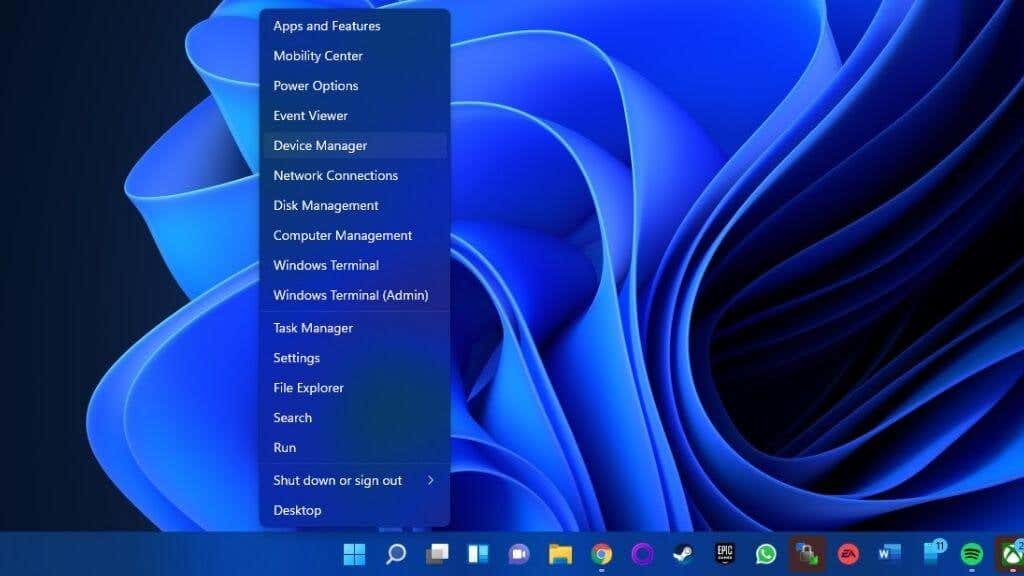
Cu Managerul de dispozitive deschis, căutați categoria adaptoare de rețea și extindeți-o selectând micul „+ ” sau simbolul săgeată dacă este nu este deja deschis.
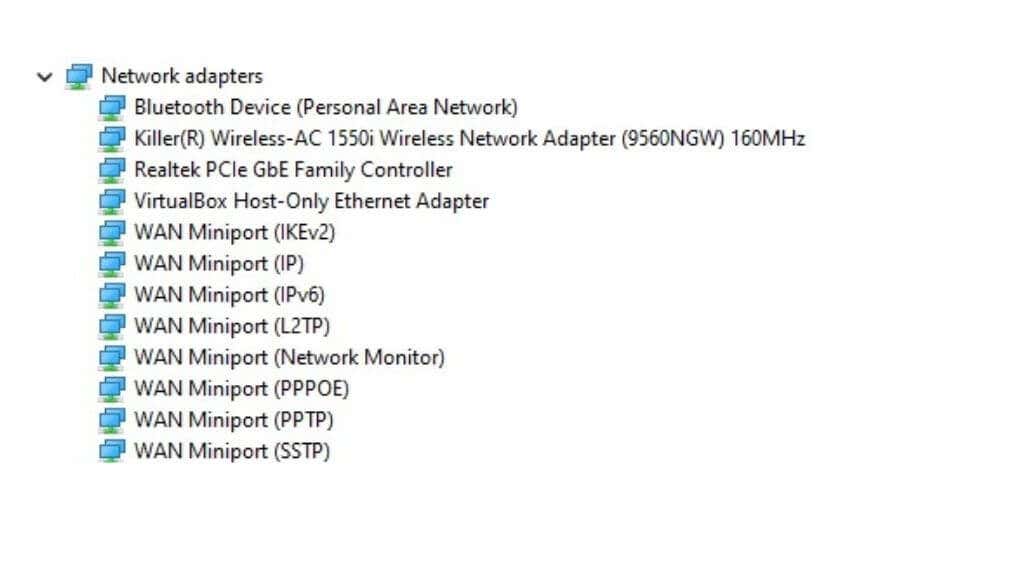
Căutați adaptorul de rețea în cauză: faceți clic dreapta pe el și selectați Proprietăți . Acum, verificați în secțiunea de stare dacă scrie „acest dispozitiv funcționează corect”.
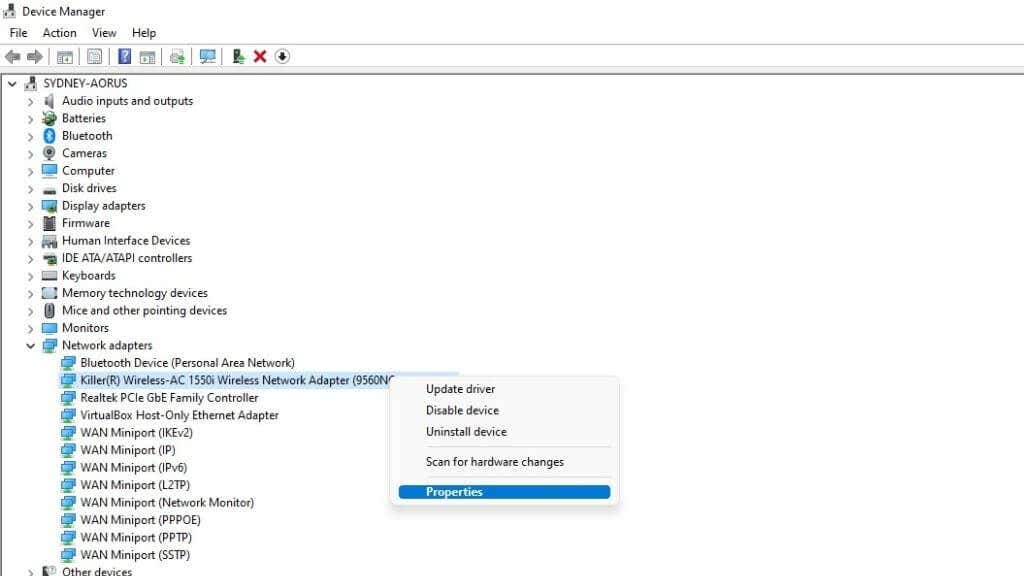
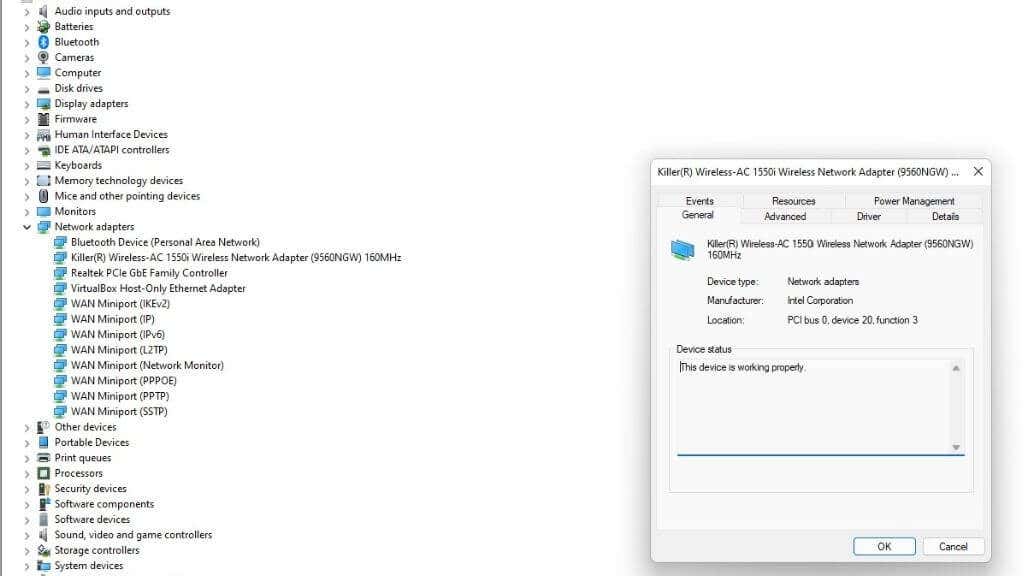
Dacă nu scrie asta, notează eroarea ca un indiciu al problemei. Acesta este un indiciu că adaptorul dvs. este într-adevăr problema. Dacă adaptorul este complet absent din listă
3. Scanați pentru modificări hardware sau dezvăluie hardware ascuns în Manager dispozitive
.Dacă nu vedeți adaptorul de rețea în lista de adaptoare din Manager dispozitive, puteți forța Windows să verifice din nou hardware-ul atașat. Pur și simplu selectați numele computerului dvs. în partea de sus a arborelui dispozitivului și apoi selectați Acțiune >Scanați modificări hardware .
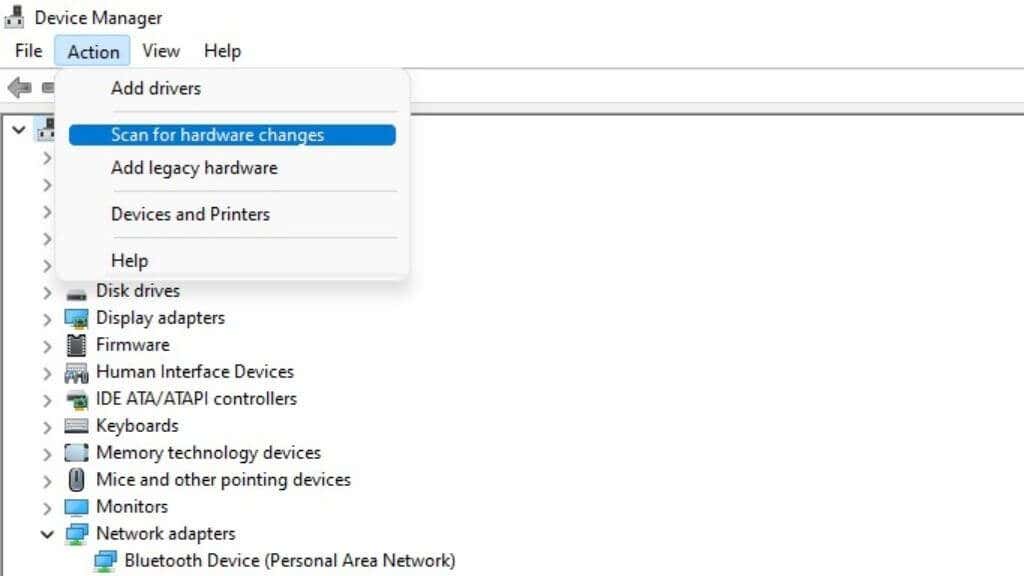
Dacă acest lucru nu face nimic, este posibil să existe o problemă fizică cu conexiunea dintre computerul dvs. și adaptorul de rețea sau adaptorul poate fi defect.
Adaptorul dvs. poate fi, de asemenea, ascuns în Manager dispozitive, ceea ce vă împiedică să vedeți starea acestuia sau să faceți modificări la driverele acestuia din Managerul dispozitivului.
Pentru a verifica dacă acesta este cazul, faceți clic pe Afișați >Afișați dispozitivele ascunse.
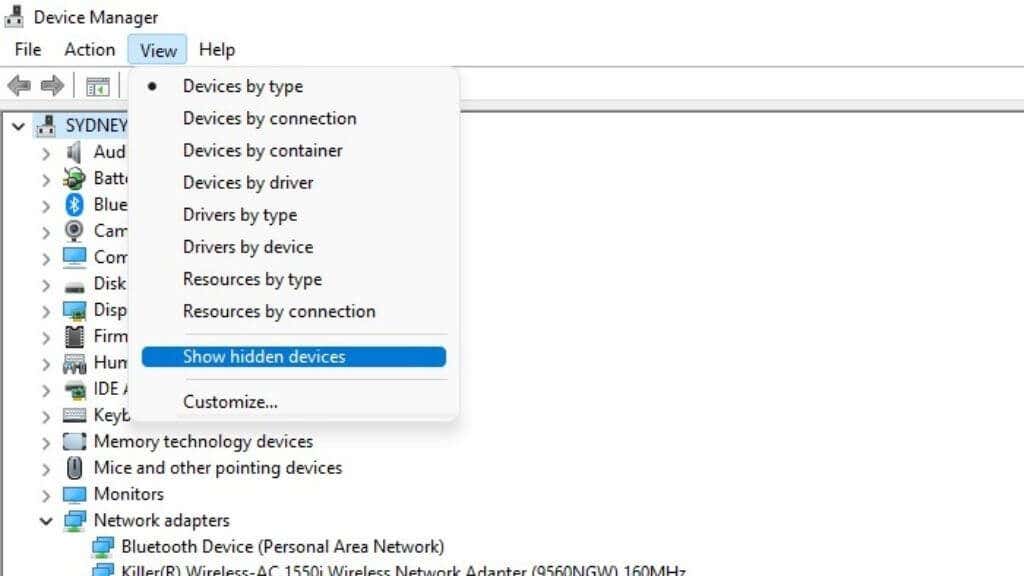
Puteți dori să căutați din nou modificări hardware după ce faceți acest lucru, doar pentru a fi sigur.
4. Verificați conexiunea fizică
Dacă adaptorul dvs. de rețea funcționa bine înainte și brusc nu mai funcționează, vă recomandăm să faceți o inspecție fizică a acestuia. Acest lucru este valabil mai ales dacă nu apare în managerul de dispozitive.
Nu sunt multe de verificat dacă utilizați un adaptor de rețea integrat. Este mai bine să priviți placa de bază de către un tehnician dacă bănuiți că adaptorul încorporat nu mai este sunet fizic.
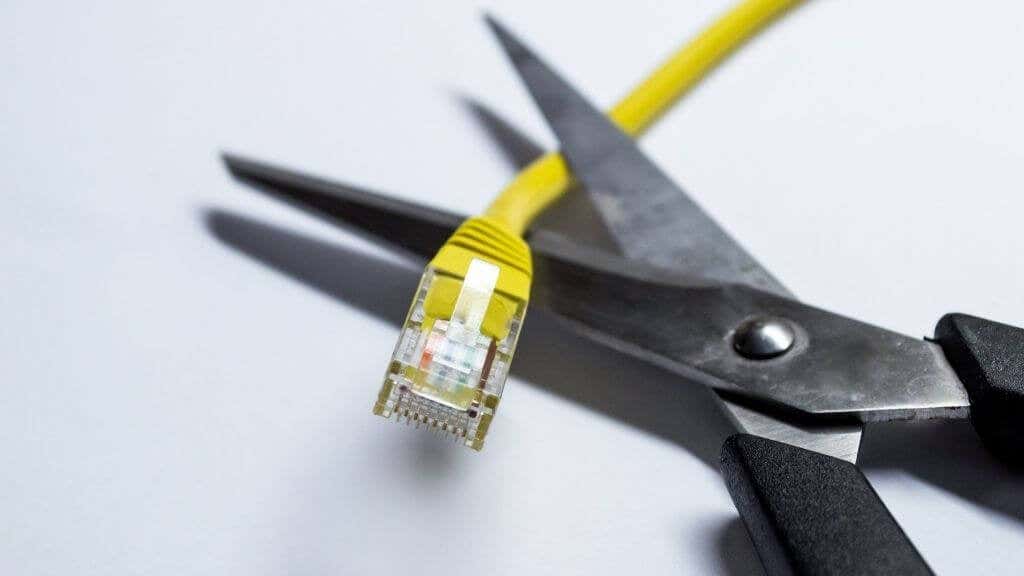
Dacă utilizați un adaptor USB sau un card de extensie, vă puteți asigura că este introdus corect. De asemenea, puteți încerca adaptorul cu alt computer, port USB sau slot PCIe. Poate fi pur și simplu mort dacă adaptorul nu funcționează, indiferent de locul în care îl conectați.
5. Instalați driverele potrivite
Descărcarea celor cel mai recent software de driver pentru adaptoarele de rețea de pe site-ul web al producătorului poate rezolva o serie de probleme. În general, driverele de adaptoare de rețea generice ar trebui cel puțin să funcționeze. Totuși, în unele cazuri, trebuie să urmăriți driverele oficiale fie de la producătorul plăcii de bază (pentru adaptoarele integrate), fie de la producătorul de adaptoare. Pur și simplu descărcați aplicația de instalare a driverului și rulați-o. Apoi reporniți computerul și, sperăm, că adaptorul va funcționa din nou.
6. Rulați Instrumentul de depanare a rețelei
În Windows 10, puteți utiliza aplicația Network Troubleshooter pentru a găsi probleme de configurare și a le remedia. Doar mergeți la Start >Setări >Rețea și Internet >Stare >Schimbați setările rețelei Instrument de depanare a rețelei. .
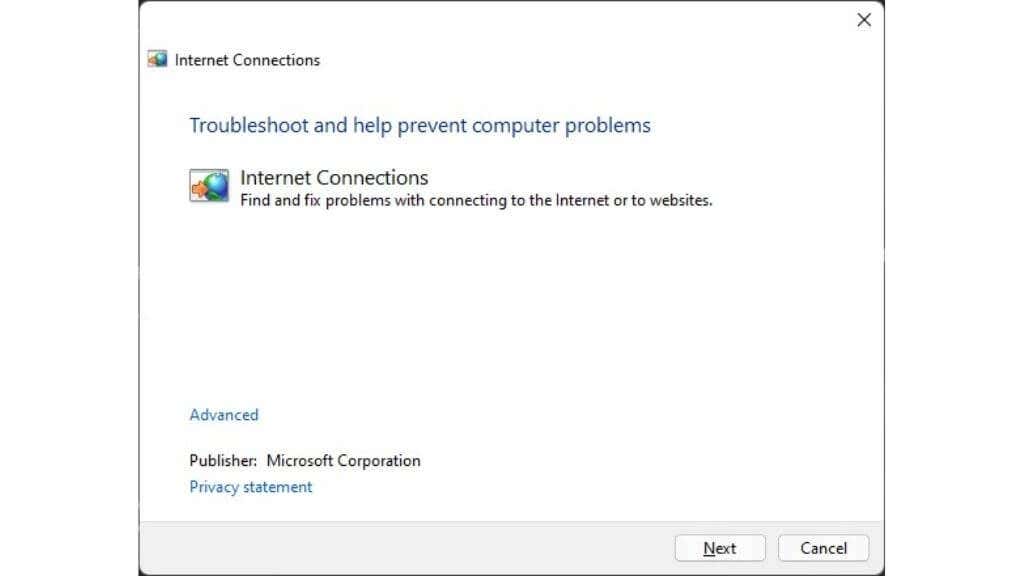
Lăsați instrumentul de depanare să ruleze și apoi verificați dacă adaptorul a revenit la normal. Pe Windows 11, deschideți meniul Start și căutați „Găsiți și rezolvați probleme de rețea” pentru a rula o aplicație similară de depanare.
7. Derulați computerul înapoi
Poate fi o soluție oarecum dispersată, dar poate doriți să încercați să utilizați restaurarea sistemului sau o copie de rezervă recentă pentru a vă restaura computerul la o perioadă anterioară, când adaptorul funcționa corect.
Aceasta este o soluție mai sensibilă dacă descoperiți că adaptorul de rețea funcționează atunci când este conectat la un alt computer sau că funcționează când porniți dintr-un sistem de operare Live. Deoarece orice combinație de mici modificări ar putea fi responsabilă pentru defecțiunea adaptorului de rețea, revenirea la un instantaneu anterior al sistemului de operare poate fi mișcarea corectă.
Să presupunem că nu doriți să faceți astfel de linii mari. În acest caz, puteți încerca, de asemenea, să reveniți la driverul anterior pentru adaptorul dvs. de rețea sau să dezinstalați cea mai recentă actualizare a sistemului de operare, în cazul în care s-a rupt ceva care va fi remediat doar într-un patch viitor.
8. Dezactivați și reactivați adaptorul (sau dezinstalați-l
).Aceasta este o versiune ușor mai complicată a pornirii și opririi adaptorului. Încă o dată, trebuie să mergem la Windows Device Manager:
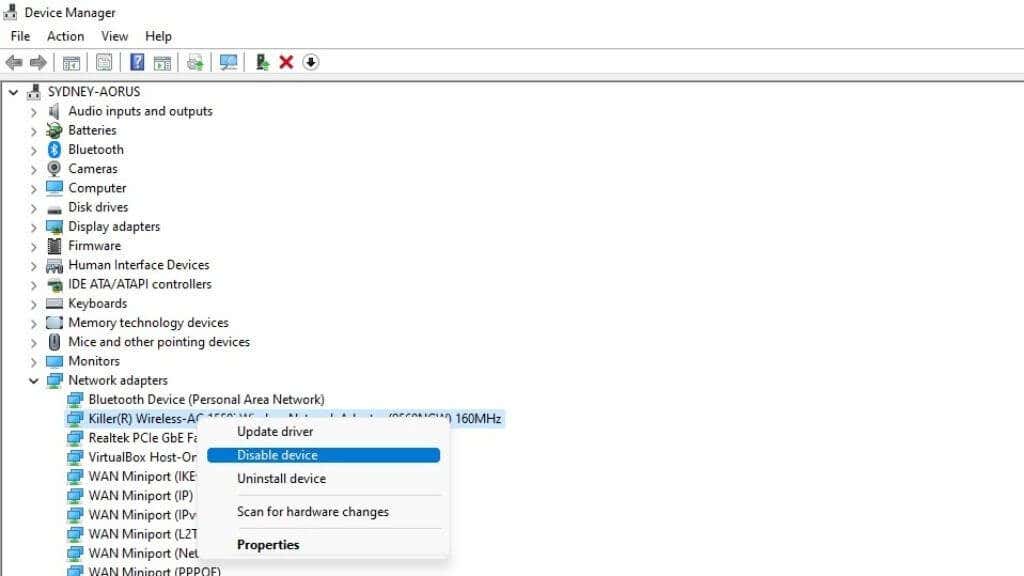
Acum repetați aceiași pași, dar alegeți Activați . Această resetare poate zgudui orice gremlin care afectează dispozitivul.
În loc să dezactivați dispozitivul, puteți alege și „dezinstalați dispozitivul”. Apoi pur și simplu rulați scanarea hardware detaliată în secțiunea 3 de mai sus.
9. Verificați comutatorul WiFi
Majoritatea laptopurilor au un comutator WiFi care funcționează fie ca comutator fizic, fie ca comandă rapidă de la tastatură. Chiar și atunci când este o comandă rapidă de la tastatură, acest comutator funcționează la nivel de firmware, așa că dacă este în poziția oprit, este posibil să nu vedeți adaptorul în sistemul de operare. Este o greșeală prostească, dar am făcut-o cu toții, așa că asigurați-vă că comutatorul WiFi al sistemului este în poziția „pornit” înainte de a presupune că există o problemă..
10. Dezinstalați sau dezactivați adaptoarele de rețea virtuale
Când deschideți lista de adaptoare de rețea de pe sistemul dvs., puteți fi surprins să vedeți că sunt afișate mai multe dispozitive decât doar un adaptor WiFi și Ethernet.
Pot exista mai multe adaptoare de rețea virtuale care au fost create de aplicații software din mai multe motive. De exemplu, software-ul mașinii virtuale le face astfel încât mașinile virtuale să poată comunica cu computerul gazdă. Același lucru este valabil și pentru anumite VPN-uri sau aplicații desktop la distanță.
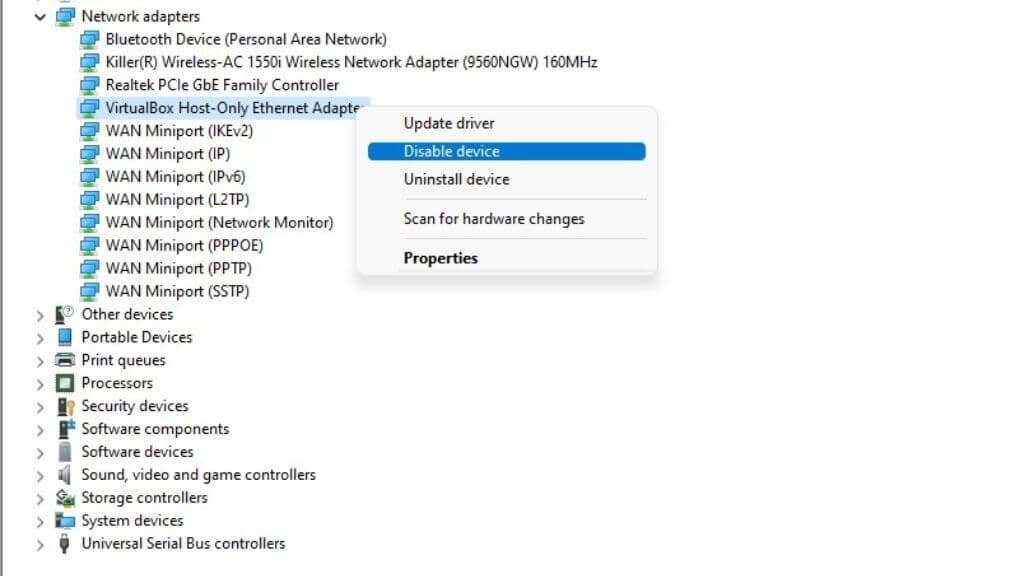
Este posibil să vă gândiți să dezactivați temporar aceste adaptoare în Managerul de dispozitive, așa cum este descris mai sus, pentru a verifica dacă vreunul dintre ele interferează cumva cu adaptoarele de rețea fizice reale.
11. Verificați BIOS-ul pentru dispozitive dezactivate
Este posibil să dezactivați perifericele integrate pe o placă de bază din BIOS. Deci, dacă sistemul dvs. de operare pur și simplu nu poate vedea o componentă care este integrată pe placa de bază, merită să verificați BIOS-ul sau meniul UEFI pentru a vă asigura că dvs. (sau altcineva) nu ați oprit accidental adaptorul de rețea . Consultați manualul plăcii de bază pentru mai multe informații, deoarece BIOS-ul fiecărui computer funcționează puțin diferit.
12. Efectuați o resetare Netsh Winsock
Multe dintre modificările făcute de software-ul de rețea, driverele și utilitarele pot afecta setările de bază ale rețelei Windows. Aceste setări sunt păstrate în ceva cunoscut sub numele de Winsock Catalog. Puteți rezolva multe probleme legate de adaptorul de rețea prin resetarea acestui catalog la setările implicite.
Mai întâi, trebuie să deschideți linia de comandă Windows. Acesta poate avea nume diferite în funcție de versiunea de Windows pe care o utilizați. În Windows 11, este denumit Terminal Windows. În Windows 10, aveți posibilitatea de a alege Command Prompt sau PowerShell.
Aveți nevoie de privilegii de administrator pentru a executa o resetare Winsock cu orice utilitar de linie de comandă pe care îl alegeți. În Windows 10 și 11, puteți face clic dreapta pe butonul de pornire și apoi selectați opțiunea etichetată „Admin”, dar dacă rulați linia de comandă dintr-o comandă rapidă, puteți, de asemenea, să faceți clic dreapta pe ea și să alegeți „Run as administrator.”
Cu linia de comandă la alegere deschisă, tastați următoarea comandă pentru a salva o copie de rezervă a catalogului actual Winsock..
netsh winsock show catalog >winsock-before.txt
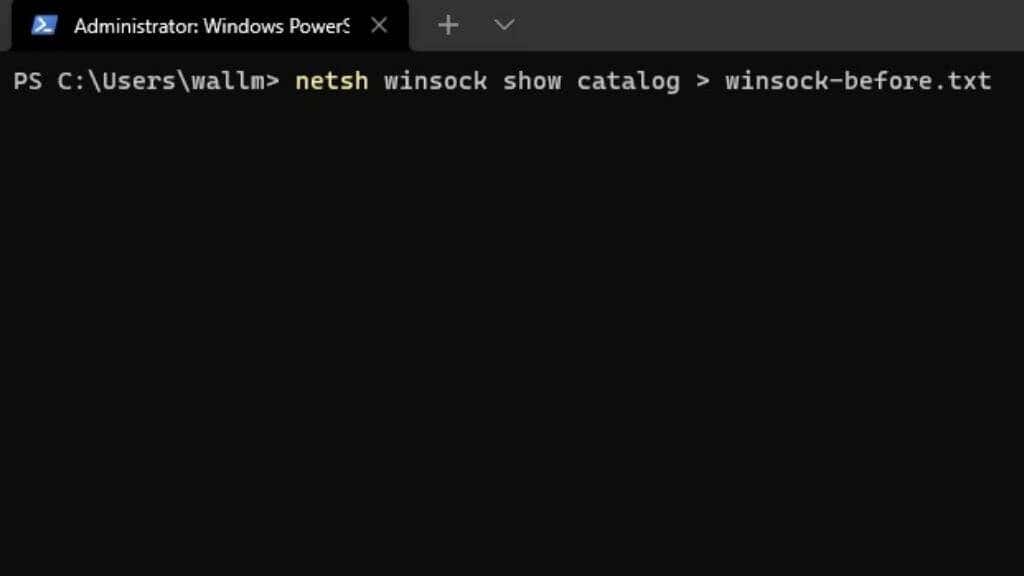
Apăsați Enter și un fișier text cu setările de rezervă va fi salvat în directorul selectat în prezent.
În continuare, tastați netsh winsock reset și apăsați din nou pe Enter. Veți vedea această confirmare, după care ar trebui să reporniți computerul.
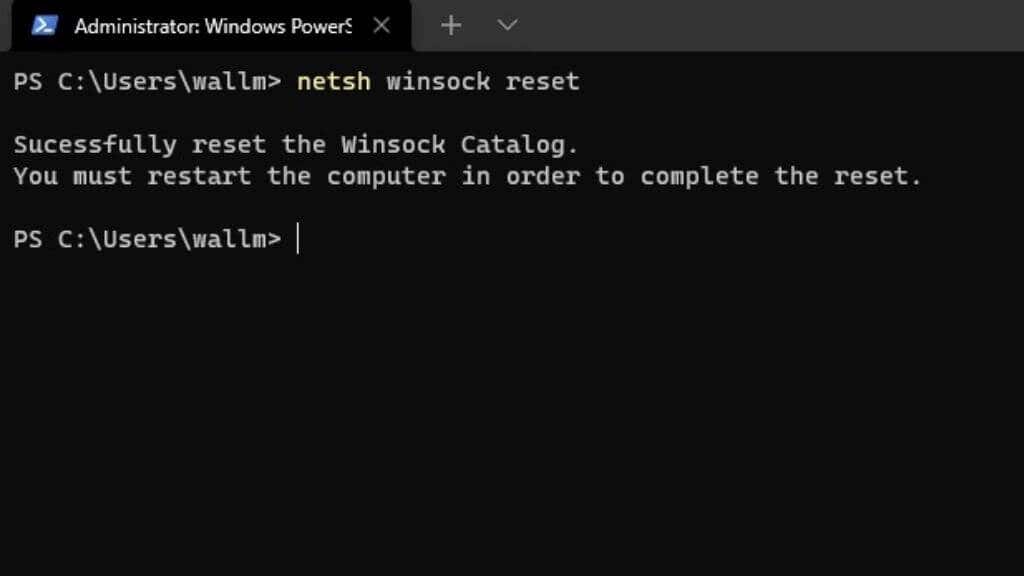
Efectuarea unei conexiuni
Depanarea problemelor de rețea poate fi incredibil de frustrantă, mai ales că nu tot ce ar putea fi greșit este sub controlul tău. Dacă sfaturile de mai sus nu au rezolvat problema adaptorului de rețea sau se dovedește că problema nu a fost cu adaptorul dvs. în primul rând, încercați Ghid ușor de făcut pentru depanarea rețelei sau Ghid final de depanare pentru Windows 10 WiFi. Cu puțin noroc și diagnosticare atentă, ar trebui să fii conectat din nou în cel mai scurt timp.
.