Dacă ați instalat sau actualizat recent Windows 10, este posibil să aveți probleme cu WiFi. Suntem aici pentru a vă ajuta! Problemele de rețea fără fir sunt deosebit de enervante, deoarece există atât de multe lucruri care le pot provoca. Poate că sunteți lipsește un șofer sau opțiunile de alimentare ale computerului dvs. nu sunt setate corect. Ați verificat comutatorul wireless (dacă aveți unul)? Atât de multe lucruri pot merge prost.
În acest articol, vom rezolva problema Windows 10 WiFi explorând cele mai frecvente probleme. Să începem.
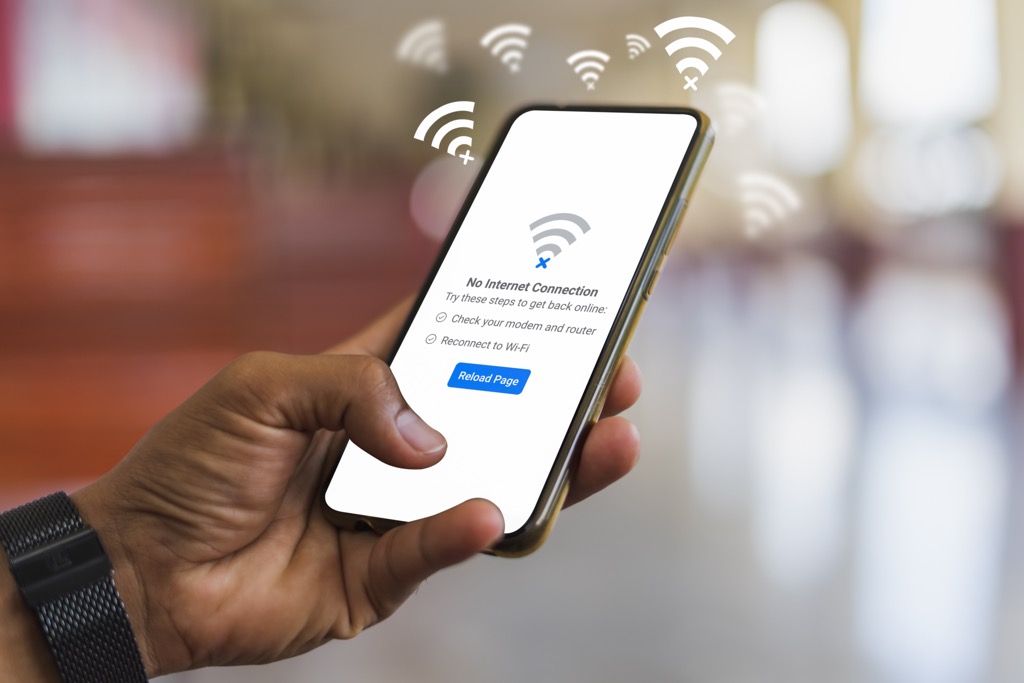
Conectivitate limitată
Mulți utilizatori de Windows 10 primesc un mesaj de conectivitate limitat și este dificil să vă dați seama ce o provoacă. Poate fi declanșat de drivere învechite, de un cablu Ethernet defect, de adaptorul de rețea sau chiar de software-ul antivirus pe care îl utilizați. Singurul lucru pe care îl puteți face este depanarea WiFi-ului, pas cu pas, și speranța în cele mai bune.
Vom încerca cele mai frecvente soluții, dar asigurați-vă că încercați alte remedieri menționate în acest articol dacă acestea nu funcționează.
Rulați instrumentul de depanare a rețelelor
Primul lucru pe care ar trebui să-l încercați este instrumentul de remediere a problemelor de rețea Windows 10 încorporat. În multe cazuri, problemele WiFi pot fi rezolvate automat.
Cel mai simplu mod de a accesa această resursă este să tastați depanareîn caseta de căutare și selectați Căutare și opțiunea de remediere a problemelor de rețea.
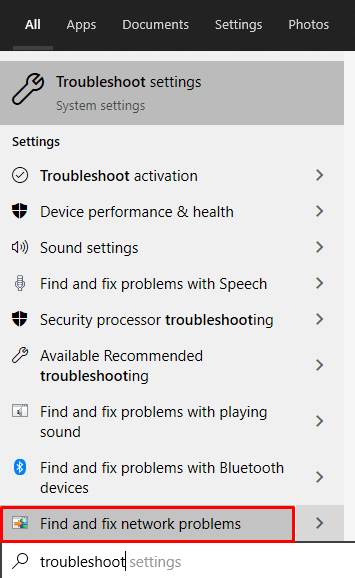
Aceasta deschide panoul Conexiuni la Internet.
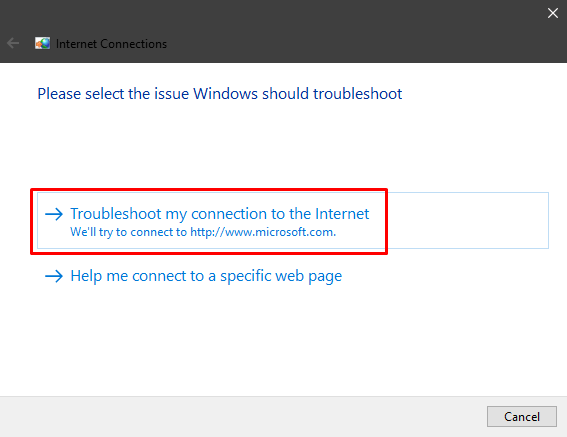
Lăsați Windows să diagnosticheze problemele de rețea și să aplice orice remedieri sugerate. Dacă acest lucru nu ajută, ar trebui să depanați și adaptorul de rețea. Tastați depanare adaptor de rețeaîn caseta de căutare și urmați aceiași pași.
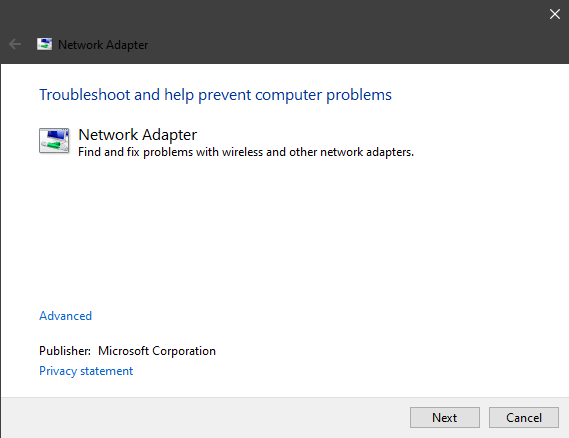
Resetați TCP
Dacă instrumentul de depanare a găsit un eroare care spune că WiFi nu are o configurație IP validă, ar trebui să resetați TCP / IP. Aceasta este cea mai obișnuită soluție la această problemă, deși driverele învechite o pot cauza.
Pentru a reseta TCP, tastați prompt de comandăîn caseta de căutare Windows. Înainte de a lansa solicitarea, asigurați-vă că dați clic dreapta și selectați opțiunea Executare ca administrator, altfel este posibil ca unele comenzi să nu funcționeze.
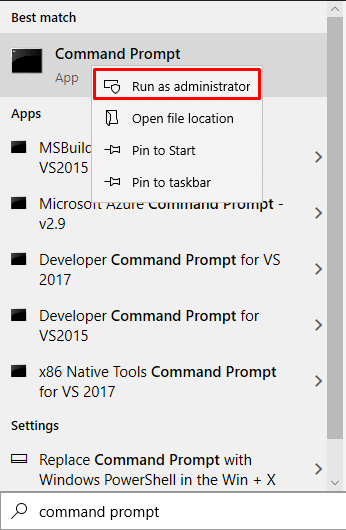
În continuare, tastați următoarele comenzi separat apăsând tasta Enterdupă fiecare:
netsh winsock reset
ipconfig / lansare
ipconfig / renew
netsh int ip reset
ipconfig / flushdns
Reporniți computerul și verificați dacă conexiunea wireless funcționează acum. În caz contrar, continuați să depanați conexiunea WiFi folosind sfaturile noastre de mai jos.
Verificați antivirusul
Este important să aveți program antivirus, dar uneori poate provoca conflict care duce la un mesaj limitat de conexiune la internet. Rețineți că Windows Defender, antivirusul care vine cu Windows 10, nu ar trebui să cauzeze probleme cu conexiunea dvs. wireless.
Majoritatea utilizatorilor raportează că software-ul terț antivirus poate bloca WiFi. Deci, dacă v-ați străduit să înțelegeți acest lucru, încercați să dezactivați antivirusul. Dacă BitDefender, Avast, AVG sau un antivirus similar este într-adevăr vinovat, dezinstalați-l.
Pictograma WiFi lipsește
În unele cazuri, conexiunea wireless este dezactivată. Nu puteți găsi pictograma WiFi și, dacă vă adânciți în setările de rețea, nu veți găsi o secțiune wireless.
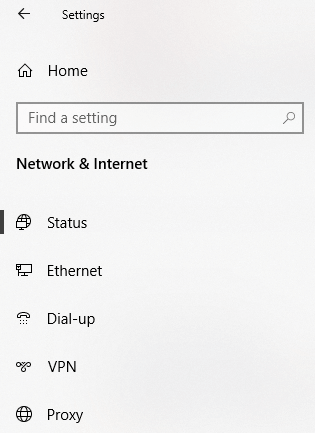
Mulți utilizatori raportează această problemă, mai ales după o instalare Windows 10 curată. Acest lucru se datorează, de obicei, driverelor WiFi lipsă sau depășite. Modulul WiFi ar putea fi, de asemenea, vinovat dacă ați achiziționat unul, deci asigurați-vă că este conectat corect.
Acestea fiind spuse, există mai multe soluții pe care le puteți încerca.
Verificați dacă există actualizări
Începeți să vă uitați la driverele dvs., mai ales dacă tocmai ați instalat Windows 10. A mulți utilizatori instalează sistemul de operare fără a-și conecta aparatul la Internet. Prin urmare, Windows nu poate instala automat niciun driver în timpul procesului de instalare, astfel încât unele dintre ele vor lipsi.
1. Navigați la panoul Setări și selectați Actualizări și securitate.
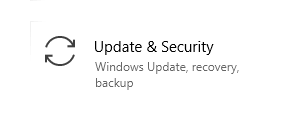
2. Apoi, trebuie să verificați actualizările driverului făcând clic pe Vizualizați actualizările opționale.
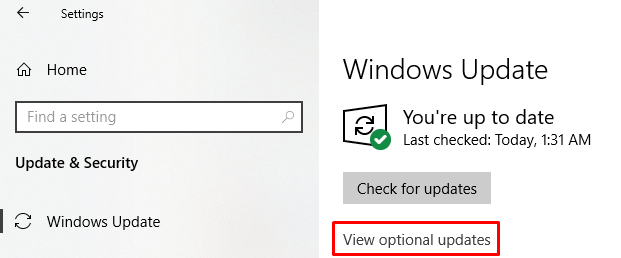
3. Faceți clic pe Actualizări driverpentru a vedea dacă aveți ceva de descărcat.
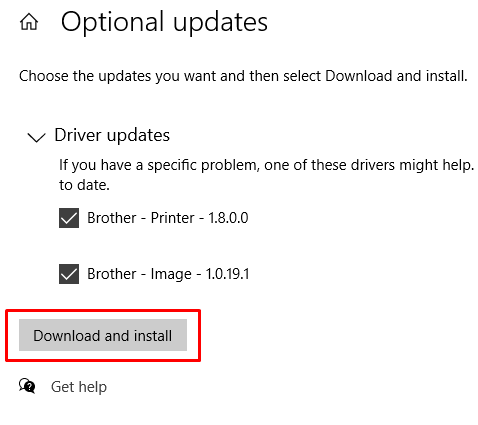
În cazul dvs., ar trebui să aveți alți drivere decât cele văzute în acest imagine. Sperăm că unul dintre ei este driverul WiFi. Asigurați-vă că sunteți conectat la Internet printr-un cablu de rețea sau prin conexiunea smartphone-ului dvs. și descărcați driverele.
Reinstalați driverul WiFi
În unele cazuri, driverul WiFi este deteriorat, și actualizarea nu va face nimic. Ce trebuie să faceți este să îl reinstalați. Pentru a face acest lucru, trebuie mai întâi să dezinstalați driverul și apoi fie să verificați actualizările folosind soluția anterioară, fie să îl descărcați de pe site-ul web al producătorului.
Pentru a elimina driverul existent, accesați Device Managerși căutați driverul WiFi sub Adaptoare de rețea.
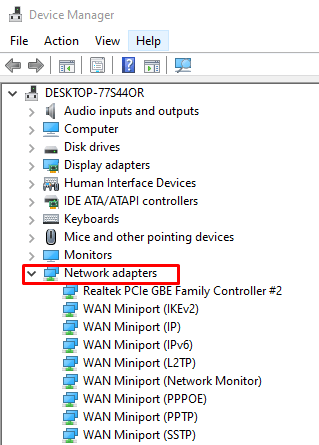
Selectați driverul wireless, faceți dublu clic pentru a lansa panoul Proprietăți, și navigați la Driver. Acolo veți găsi butonul Detalii șofer, care vă va spune tot ce trebuie să știți despre șofer.
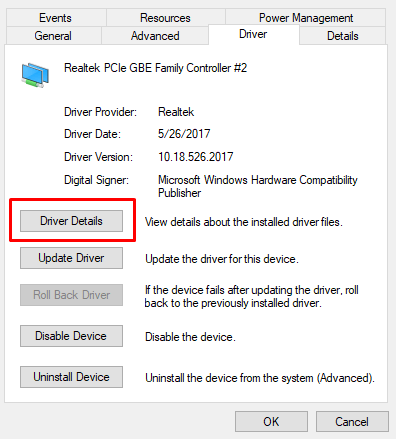
Aveți nevoie de aceste informații dacă doriți să descărcați și să instalați driverul de pe site-ul web al producătorului cardului WiFi.
Acum, reveniți la driverul din interior managerul de dispozitive, faceți clic dreapta pe acesta și selectați opțiunea Dezinstalați dispozitivul. Aceasta va elimina driverul de pe computer, astfel încât să îl puteți instala corect.
Odată ce driverul a fost eliminat, puteți reveni la panoul Verificați actualizăriledespre care am vorbit. mai sus sau pe site-ul producătorului. Oricum, instalați driverul și reporniți computerul.
WiFi deconectat după modul Sleep
Conexiunea wireless funcționează foarte bine până la modul computerul intră în modul Repaus / Hibernare? Este posibil să aveți de-a face cu o opțiune enervantă de economisire a energiei, care vă împiedică computerul să vă returneze conexiunea WiFi după ce se trezește. Pentru a remedia acest lucru, tastați Plan de alimentareîn bara de căutare Windows și selectați Editați planul de alimentare. Aceasta deschide setările curente ale planului de alimentare al computerului. Apoi faceți clic pe opțiunea Modificați setările avansate de alimentare.
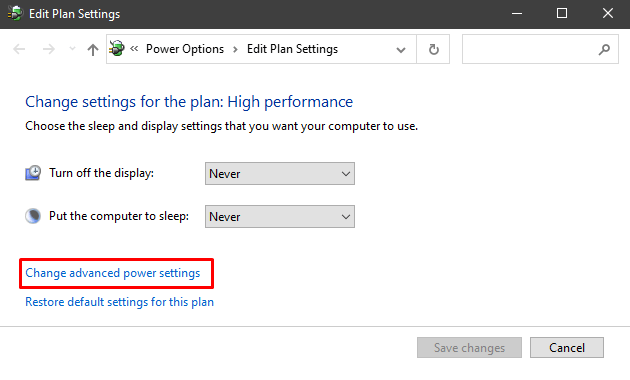
Derulați la Setări adaptor wireless, extindeți-o și modificați de la Mod de economisire a energieila Performanță maximă.
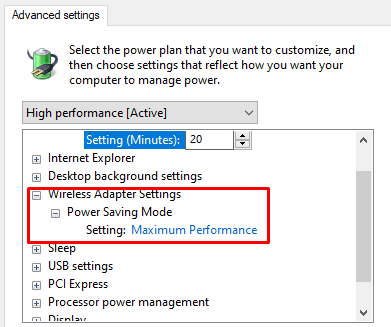
Alte sfaturi de depanare WiFi
Există câteva alte lucruri pe care le puteți încerca în acest moment dacă niciunul dintre sfaturile anterioare nu a reparat conexiunea WiFi.
Configurați adaptorul de rețea
Sigur sunteți că adaptorul de rețea este configurat corect? Accesați Centrul de rețea și partajare și faceți clic pe Modificați setările adaptoruluipentru a deschide pagina Conexiuni de rețea. Faceți clic dreapta pe adaptorul WiFi și selectați Proprietăți.
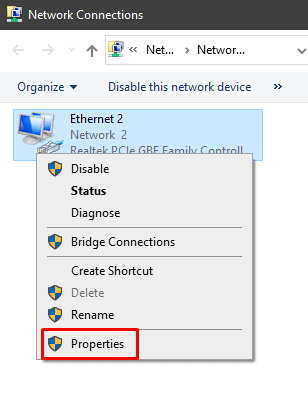
Trebuie să găsiți Internet Protocol versiunea 4 (TCP / IPv4) . Selectați-l și faceți clic pe butonul Proprietăți.
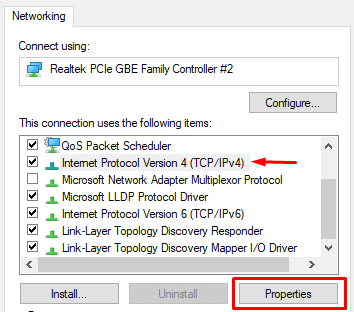
Sunt Obțineți automat o adresă IPși Obțineți Adresa serverului DNSopțiuni selectate automat? Dacă nu sunt, activați-le.
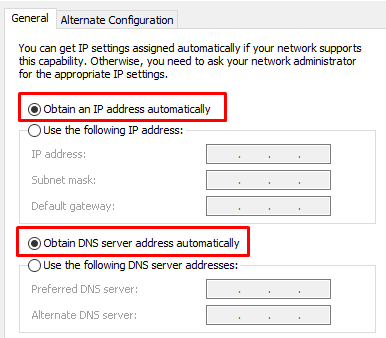
Resetați-vă routerul
Configurațiile routerului pot uneori să interfereze sau să intre în conflict cu setările WiFi ale computerului. Această problemă poate apărea în timp sau dacă ați jucat cu setările routerului. Oricum ar fi, ar trebui să încercați să îl resetați la setările implicite.
Există câteva modalități de a reseta routerul. În general, puteți să apăsați micul buton de resetare ascuns sau să accesați pagina de configurare a routerului și să o faceți de acolo.
Pentru mai multe detalii despre cum se resetează un router, consultați articolul nostru dedicat.
Verificați comutatorul WiFi
Unele laptopuri vin în continuare cu un comutator care activează sau dezactivează WiFi. Dacă acesta este cazul dvs., asigurați-vă că verificați dacă este setat la ACTIVAT.

Interferența dispozitivului
Anumite dispozitive poate interfera cu semnalul WiFi. Verificați specificațiile de frecvență ale cuptorului dvs. cu microunde, ale telefonului, difuzoarelor și ale altor dispozitive electronice. Dacă corespund cu aceeași frecvență utilizată de router, ar trebui să încercați să le opriți.
Dacă problema dvs. este cauzată de un dispozitiv de uz casnic, soluția este să îndepărtați routerul de acesta.
Ultimul resort - Actualizați sau resetați BIOS-ul
Dacă ați încercat fiecare pas de depanare wifi de mai sus, ar trebui să încercați această soluție.
Actualizarea BIOS-ului a fost ceva majoritatea oamenilor au evitat cu orice preț, dar în zilele noastre cu plăcile de bază moderne, este destul de ușor de făcut. Asigurați-vă că ați citit instrucțiunile furnizate împreună cu placa de bază și că ați salvat datele.
Alternativ, puteți încerca, de asemenea, resetarea setărilor implicite ale BIOS-ului.
După cum sa menționat la începutul articolului, o mulțime de lucruri pot face ca conexiunea WiFi să devină neclintită. Sperăm că una dintre soluțiile noastre a funcționat pentru dvs. Dacă nu, atunci probabil că aveți o problemă hardware și ar trebui să inspectați modulul wireless. Spuneți-ne în comentarii cum ați reparat conexiunea WiFi!