O actualizare recentă de securitate Windows 10 determină ca imprimante partajate în rețea să arunce codul de eroare 0x0000011B. Vestea bună este că problema este ușor de rezolvat și vă vom arăta cum.
De la dezinstalarea actualizării problematice până la instalarea manuală a imprimantei utilizând un port local, vom examina fiecare metodă pentru ca imprimanta de rețea să funcționeze din nou. Iată toate modalitățile de a remedia eroarea 0x0000011B în Windows.
Remedierea 1: Actualizați Windows
Deși a fost o actualizare Windows care a cauzat inițial problema, probabil că o altă actualizare o va remedia.
Actualizările Windows sunt renumite pentru crearea de erori și conflicte ciudate, dar Microsoft se grăbește și să lanseze o remediere rapidă pentru orice astfel de probleme. Pur și simplu instalând cea mai recentă actualizare va remedia de obicei eroarea 0x0000011B.
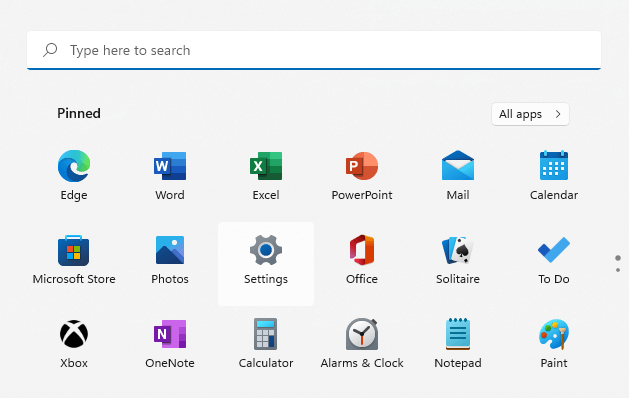
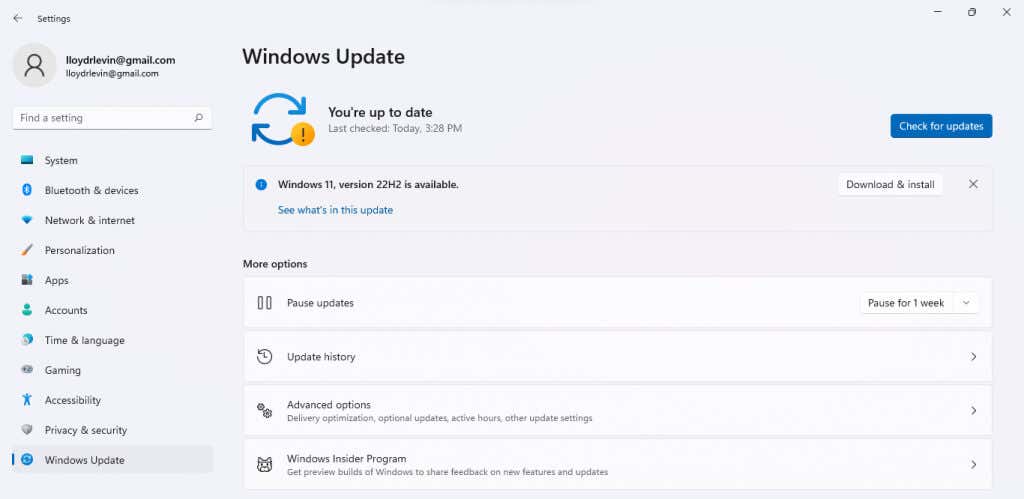
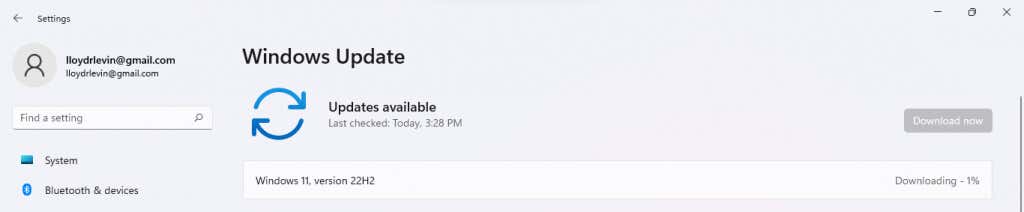
Reporniți computerul după ce actualizarea este instalată pentru a aplica noile modificări. Dacă încă primiți un mesaj „Operațiune eșuată cu eroarea 0x0000011B”, treceți la următoarea remediere.
Remedierea 2: dezinstalați actualizarea problematică
În Windows 10 (și Windows 11), puteți dezinstalează actualizările recente. Acest lucru vă permite să anulați actualizările care funcționează defectuos pentru ca computerul să funcționeze corect.
Pe Windows 11, puteți găsi opțiunea de a elimina actualizările căutând Dezinstalați actualizăriîn meniul Start.
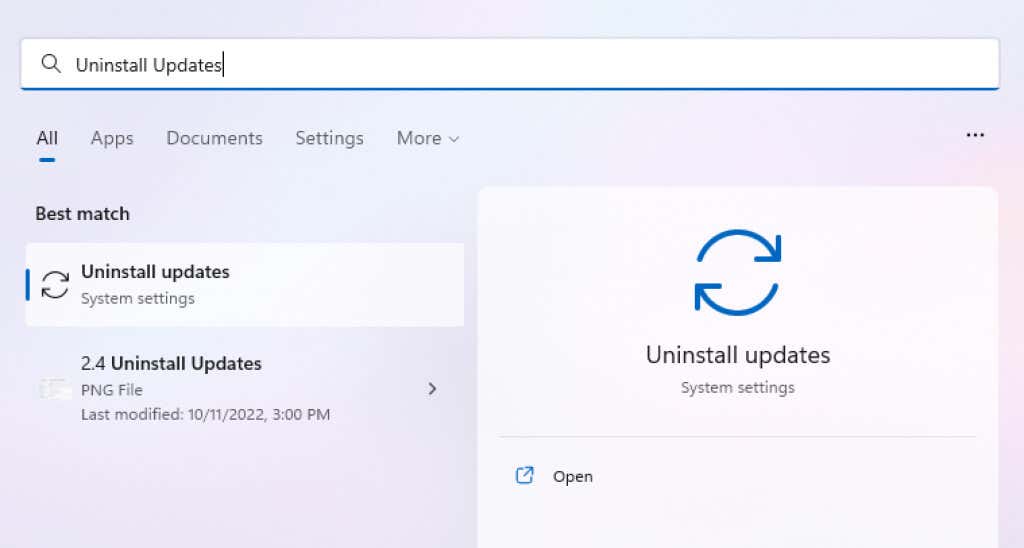
În toate versiunile, puteți găsi această setare și prin Panoul de control.
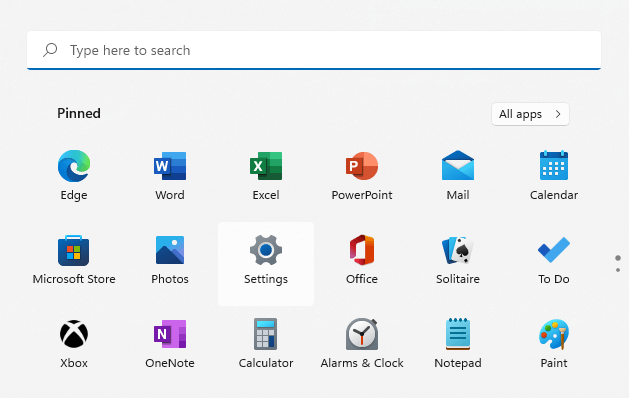
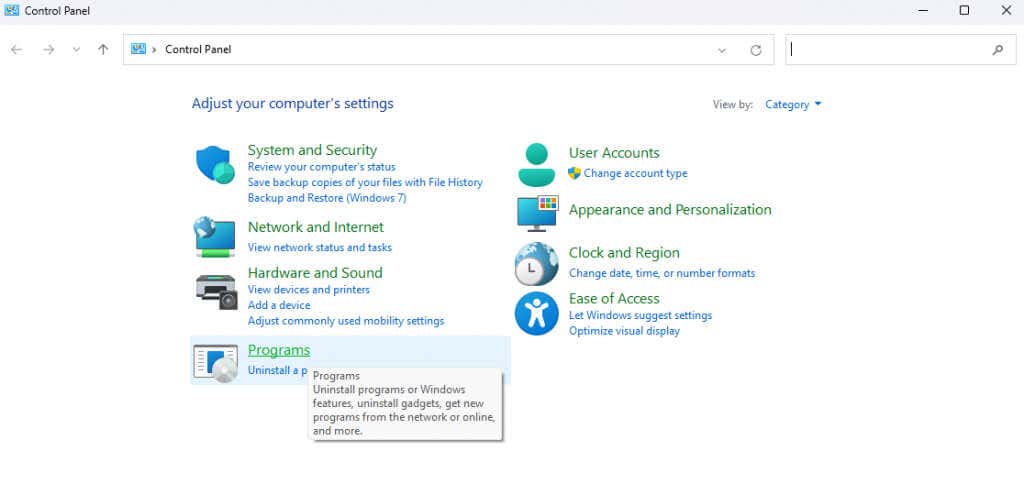
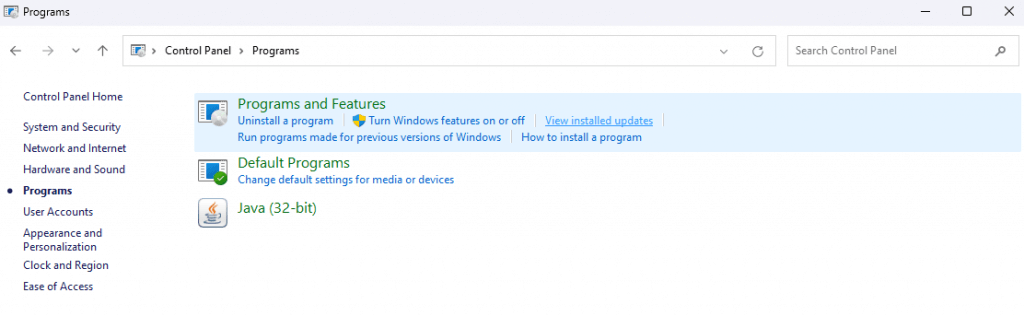
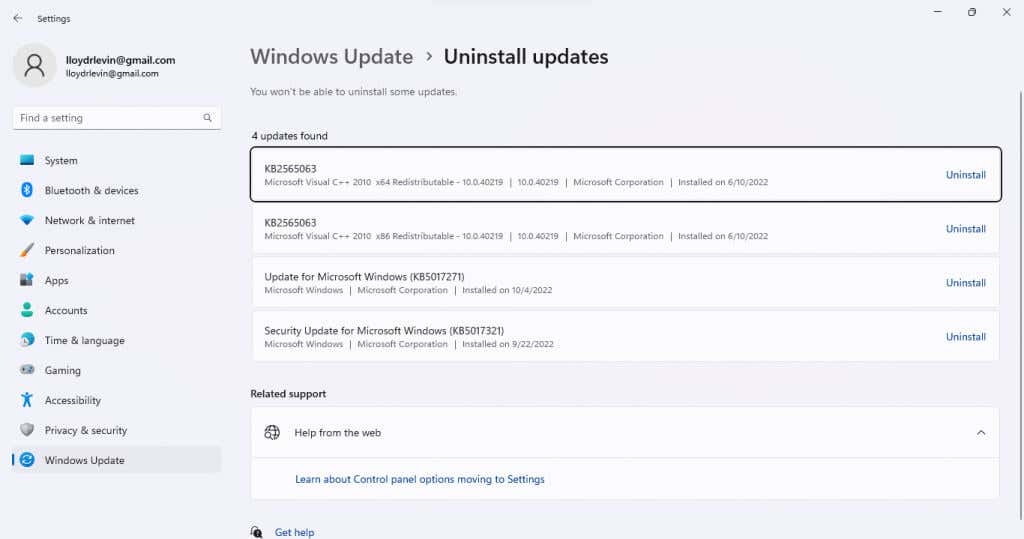
Eliminarea actualizării va rezolva problema, deși este o soluție temporară. Așteptați până la următoarea actualizare, deoarece aceasta implementează de obicei remedieri de erori.
Remedierea 3: Reporniți serviciul Print Spooler
Serviciul de spool de imprimare este responsabil pentru gestionarea tuturor lucrărilor de imprimare create pe computer și este adesea rădăcina oricăror erori legate de imprimantă. Simpla repornire a serviciului de spooler de imprimare poate remedia, de obicei, eroarea 0x0000011B.
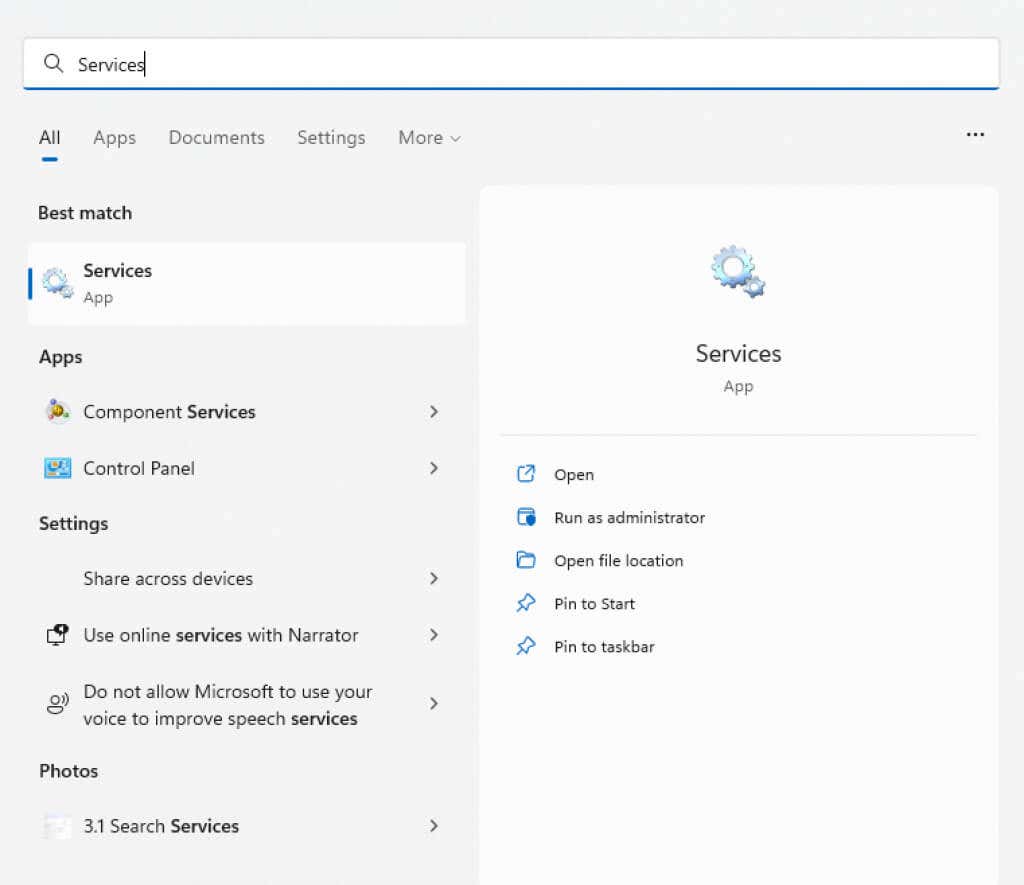
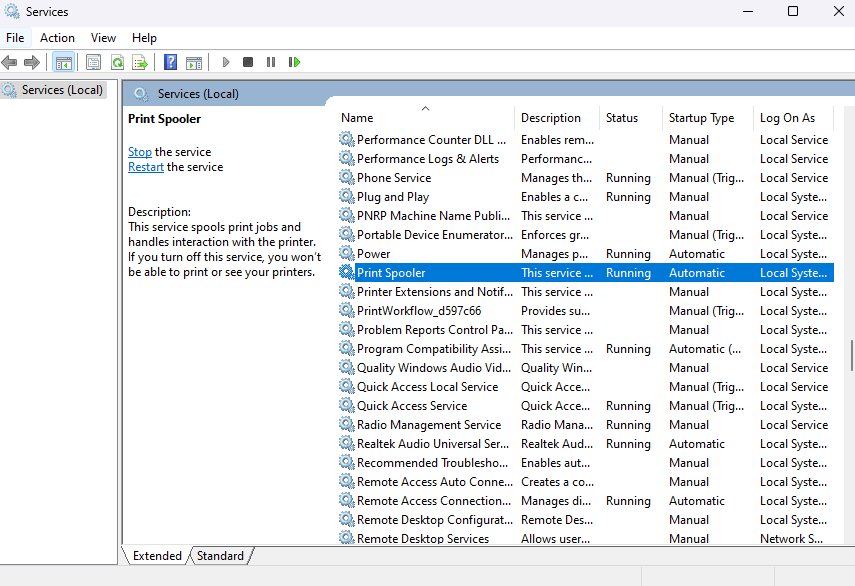
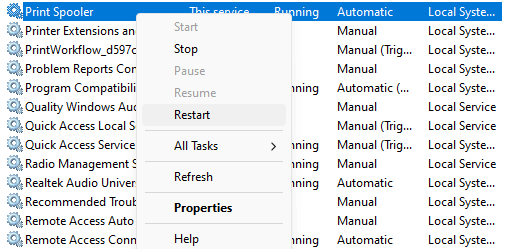
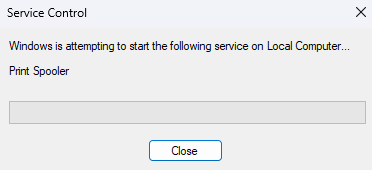
Dacă problema a fost cauzată de o eroare temporară, aceasta ar trebui să o rezolve. În caz contrar, încercați o altă metodă.
Remedierea 4: Instalați manual imprimanta
O soluție pentru ca o imprimantă de rețea să funcționeze din nou este să instalați-l manual. Acest lucru permite adesea sistemului să utilizeze dispozitivul fără un mesaj de eroare 0x0000011B.
Rețineți că, în versiunile anterioare de Windows, veți găsi această opțiune în Panoul de control, în timp ce Windows 10 și Windows 11 au mutat-o în secțiunea Imprimante și scaneredin Setări.Pașii sunt în mare parte aceiași, doar cu o interfață de utilizare actualizată.
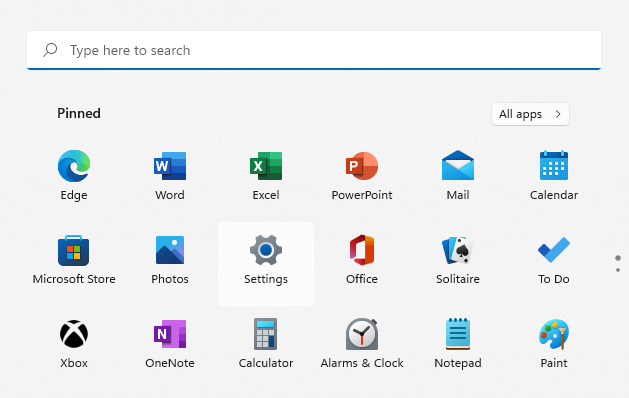
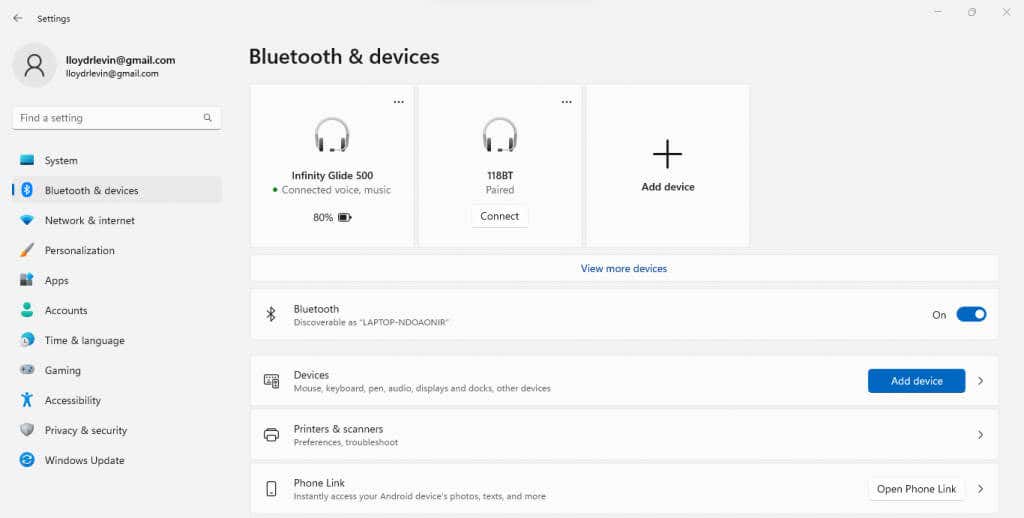
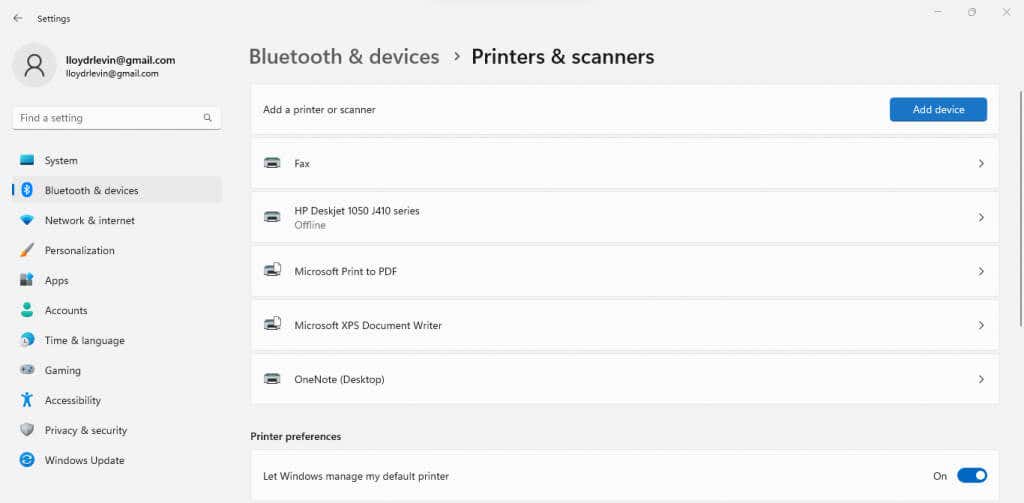
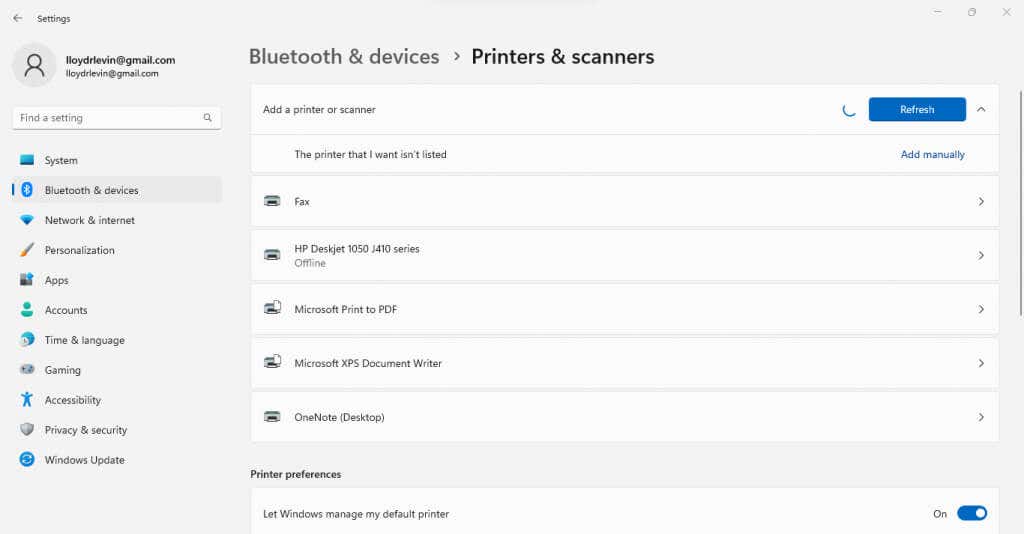
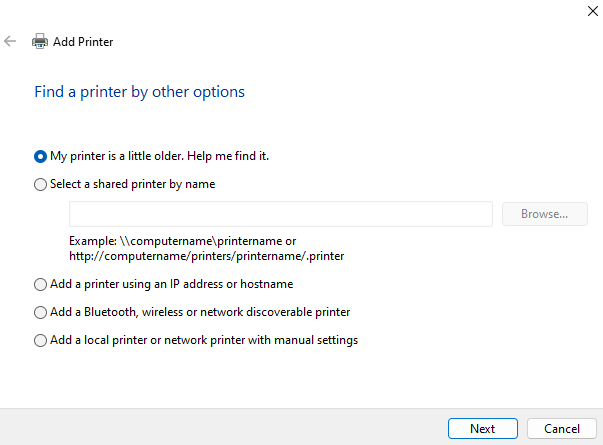
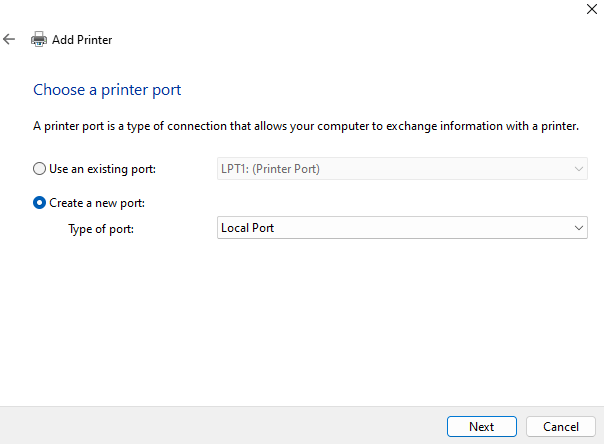
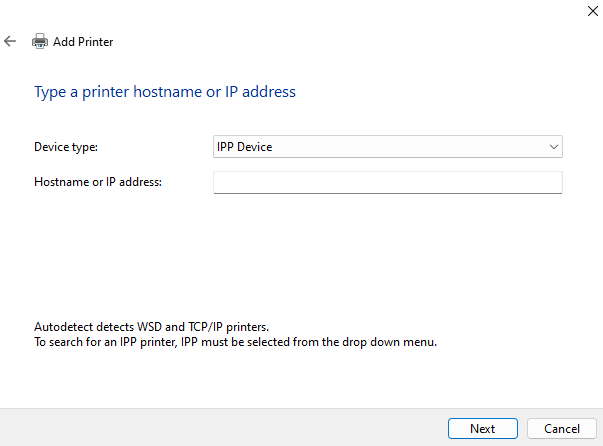
Instalarea manuală a imprimantei este un proces complicat, cu mult spațiu pentru erori mici care oricum distrug întregul. Dacă o gestionați, totuși, este aproape garantat că va funcționa fără erori 0x0000011B.
Remedierea 5: dezactivați atenuarea CVE-2021-1678
Întreaga problemă a fost cauzată de o actualizare Windows recentă care abordează o vulnerabilitate de securitate creată de imprimantele de rețea. Dacă nimic altceva nu funcționează, puteți efectua o modificare a registrului pentru a închide această nouă funcție.
Deși editarea este destul de simplă, editarea registryului are întotdeauna un anumit risc de a încurca lucrurile, așa că se aplică avertismentele obișnuite. Nu vă jucați cu valorile de registry dincolo de ceea ce este subliniat în următorii pași și creați o copie de rezervă a registrului înainte de a continua.
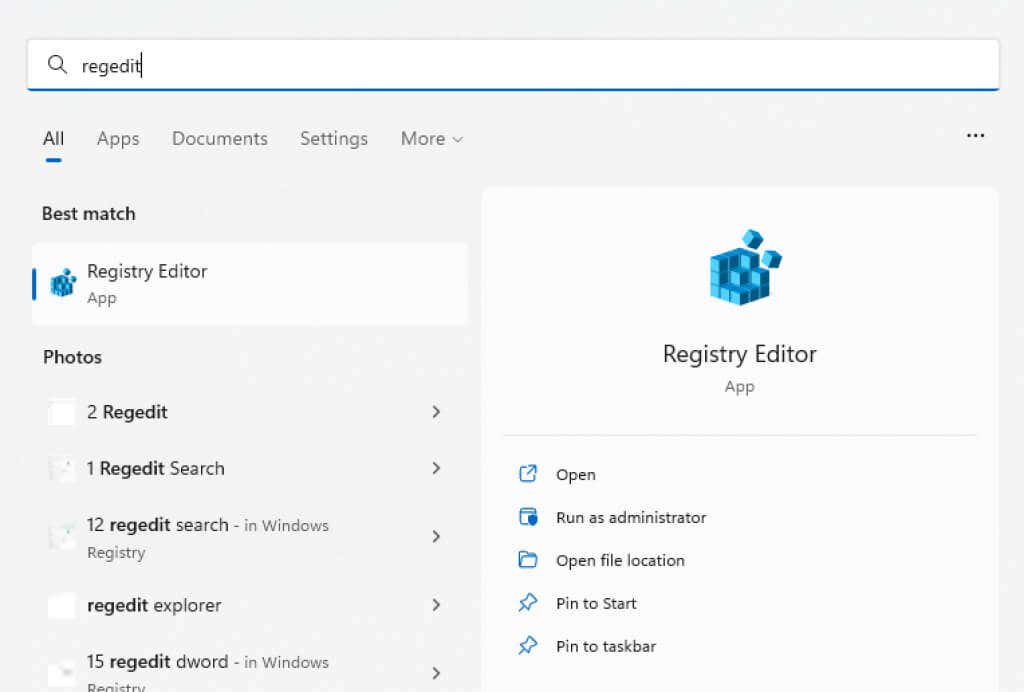
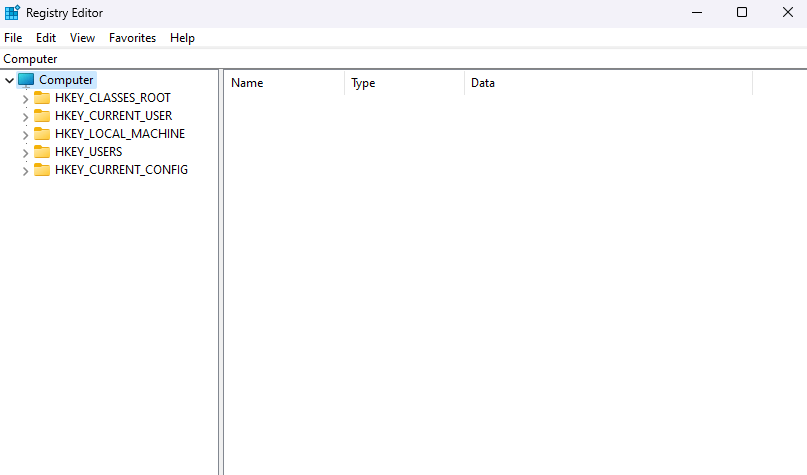
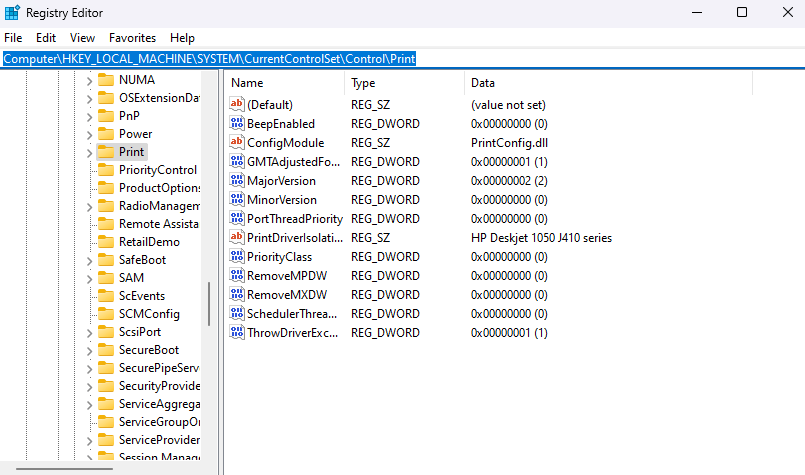
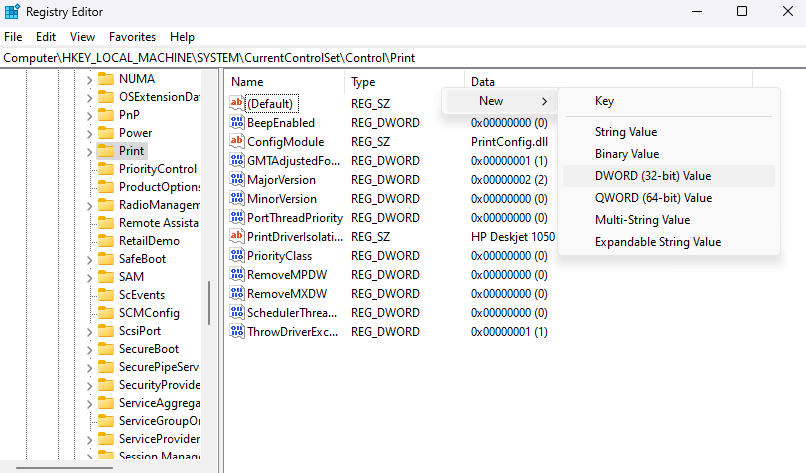
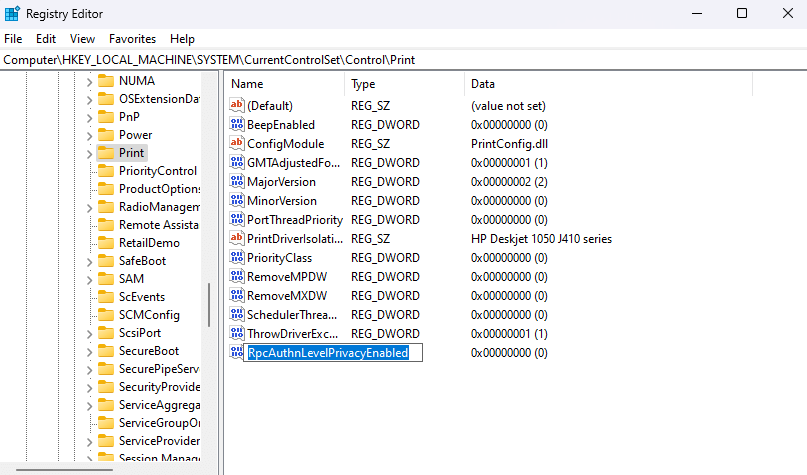
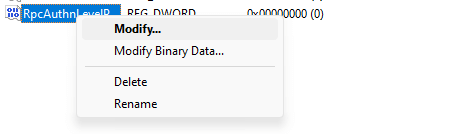
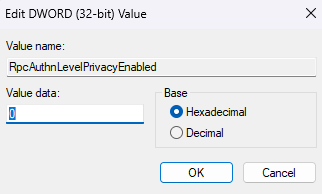
Care este cea mai bună modalitate de a remedia eroarea 0x0000011B a imprimantei în Windows?
Singura soluție permanentă pentru eroarea 0x0000011B este să instalați cea mai recentă actualizare Windows care rezolvă problema. Deocamdată, puteți încerca să dezinstalați actualizarea sau să dezactivați caracteristica de securitate problematică de pe Registrului.
Alte soluții includ instalarea manuală a imprimantei. Puteți face acest lucru configurând un nou port local cu driverele de imprimantă sau folosind adresa IP a imprimantei de rețea pentru a ajuta computerul să stabilească o conexiune.
Înainte de a încerca toate aceste metode, totuși, asigurați-vă că suferiți de o eroare 0x0000011B. Dacă nu puteți vedea imprimanta de rețea în File Explorer, este posibil să utilizați grupul de lucru greșit sau pur și simplu nu vă conectați corect.
.