Microsoft Teams a devenit instrumentul de comunicare de bază, deoarece Microsoft a decis să întrerupă Skype for Business. Cu funcții abundente, Teams s-a dovedit un înlocuitor demn și un alternativă la Slack solid. Acestea fiind spuse, Teams nu este un program perfect și veți întâlni diverse erori și erori care vă întrerup întâlnirea. Din fericire, cele mai multe dintre ele sunt ușor de remediat în cel mai scurt timp.
Una dintre cele mai frecvente probleme cu care se confruntă utilizatorii Microsoft Teams este că aplicația pur și simplu nu se va încărca sau nu se va deschide pe computerele lor, fie că este Windows sau macOS. Dacă ți s-a întâmplat asta, nu-ți face griji, iată nouă modalități prin care poți remedia cu ușurință această eroare.
1. Timp de nefuncționare a serverului
Milioane de oameni se bazează pe Microsoft Teams pentru a comunica și a colabora. Uneori, serverele care rulează MS Teams sunt pur și simplu copleșite de numărul de utilizatori și se prăbușesc. Alteori, serverele sunt închise intenționat pentru întreținere. Acesta ar putea fi motivul pentru care nu puteți deschide aplicația Teams pe computer.
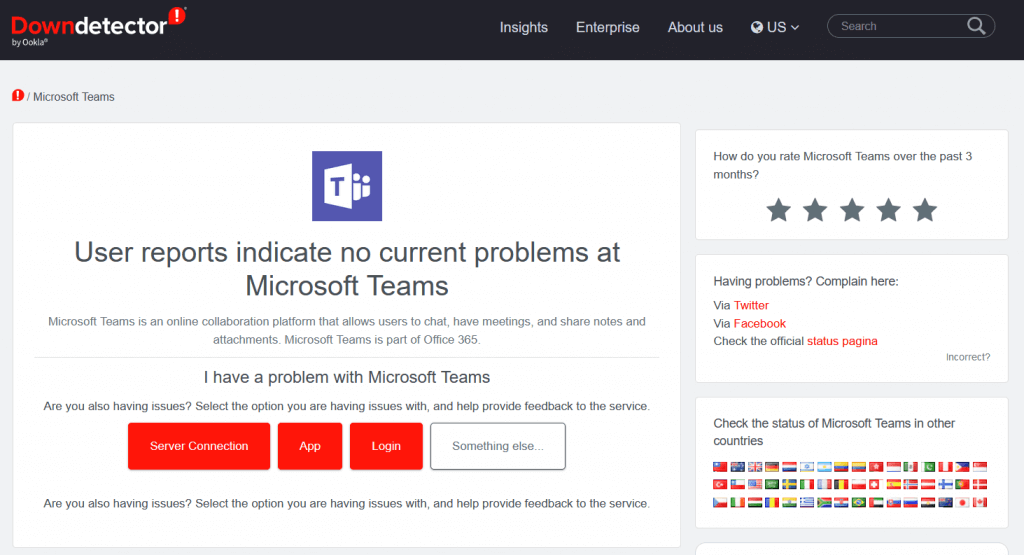
Dar cum afli dacă acesta este cazul? Puteți merge pur și simplu pe web și întrebați Google. Sau puteți accesa direct Downdetector pentru a verifica starea serverelor Microsoft Teams. Acest site minunat, de asemenea, urmărește starea Facebook, Netflix și multe alte aplicații și servicii populare.
2. Verificați-vă conexiunea la internet
Uneori, problema cu Microsoft Teams care nu se încarcă sau nu se deschide poate fi din cauza conexiunii dvs. la internet. Verificați dacă puteți deschide alte site-uri web sau aplicații online. Resetați routerul și reconectați-vă la internet dacă este necesar.
Dacă mai aveți probleme, încercați să deschideți aplicația Microsoft Teams pe un alt dispozitiv. Dacă utilizați versiunea de browser, încercați să utilizați browsere diferite, cum ar fi Microsoft Edge, Chrome sau Firefox.
3. Reporniți computerul
Puteți încerca să reporniți computerul înainte de a încerca alte remedieri. Eroarea ar putea fi cu hardware-ul sau sistemul de operare, iar repornirea va ajuta computerul să șteargă orice erori sau erori din fundal. Cu toate acestea, este mai bine să salvați mai întâi toate fișierele nesalvate pe care le-ați putea avea deschise, în caz contrar, vă puteți pierde progresul muncii. De asemenea, ar trebui să închideți aplicația Teams. Dacă nu reușiți să o faceți deoarece aplicația nu răspunde, va trebui să o închideți forțat din managerul de activități..
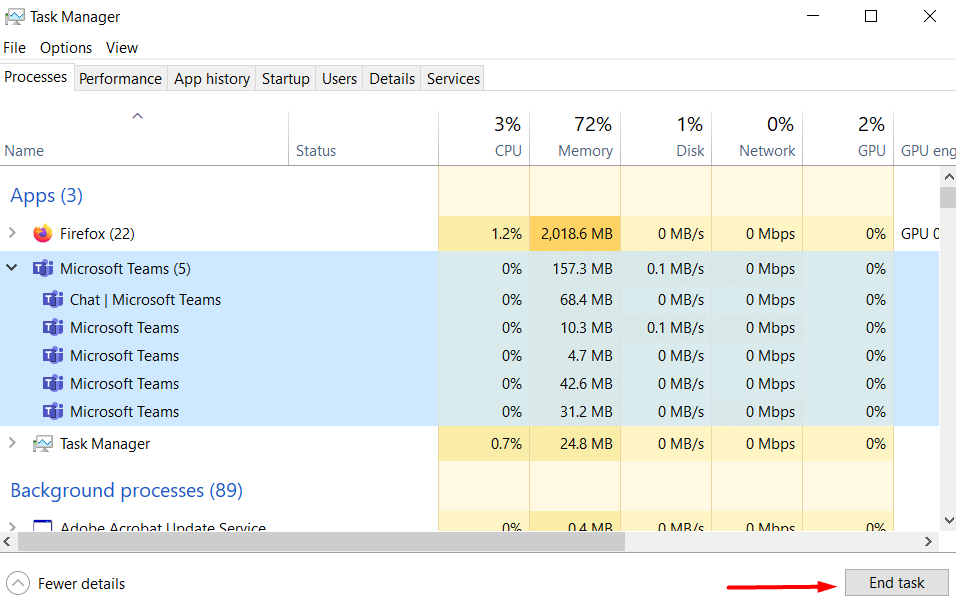
Dacă utilizați Windows 10 sau 11, apăsați comanda rapidă de la tastatură Ctrl+Alt+ Șterge. Ecranul dvs. va deveni albastru și vă va oferi o listă de opțiuni. Alegeți Manager de activități. Se va deschide o altă fereastră cu lista tuturor sarcinilor active în prezent. Găsiți Microsoft Teams, selectați-l și faceți clic pe Terminați sarcinaîn colțul din dreapta jos.
Dacă sunteți utilizator macOS, faceți clic pe pictograma Apple din colțul din stânga sus. Alegeți Oprire forțatădin meniul derulant și se va deschide o fereastră cu sarcinile active. Selectați Microsoft Teams din listă și faceți clic pe Forțăți părăsireaîn colțul din dreapta jos al ferestrei.
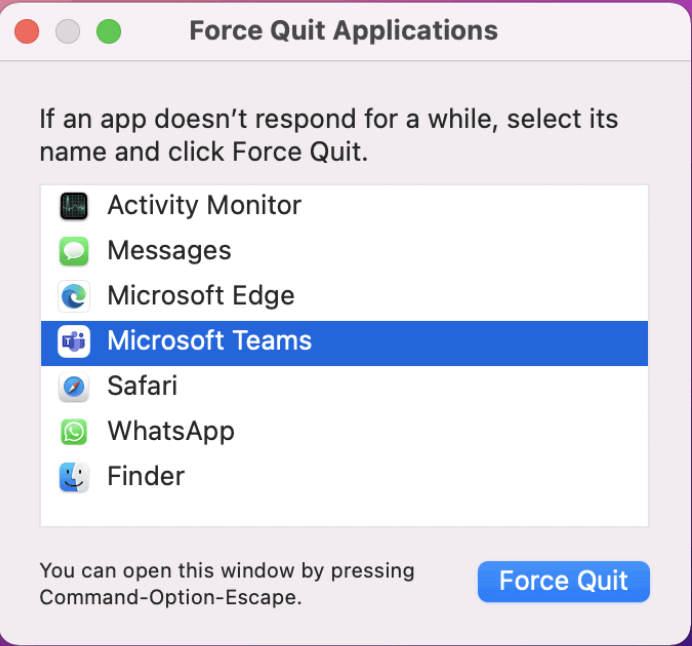
Acum puteți reporni computerul în siguranță. Odată ce sistemul de operare rulează din nou, încercați să deschideți MS Teams și vedeți dacă acest lucru a rezolvat problema.
4. Depanați aplicația
Dacă bănuiți că problema se află în aplicația în sine, puteți oricând să o remediați. Acest lucru este foarte ușor de făcut pe computerele Windows. Apăsați tasta Windows+ lpentru a deschide setările. În bara de căutare, tastați Depanați aplicațiași alegeți Găsiți și remediați problemele cu aplicațiile din magazinul Windows.
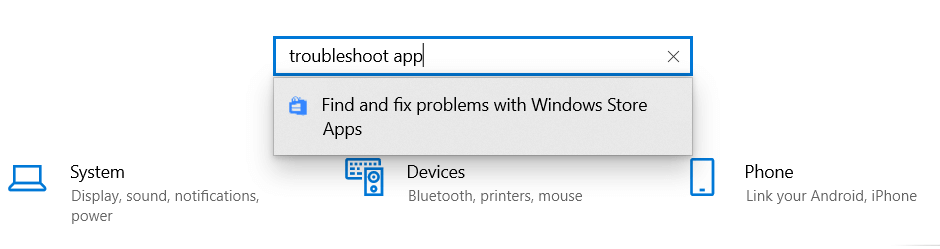
Când apare o fereastră nouă, asigurați-vă că bifați caseta Aplicați reparațiile automatînainte de a apăsa butonul Următorul.
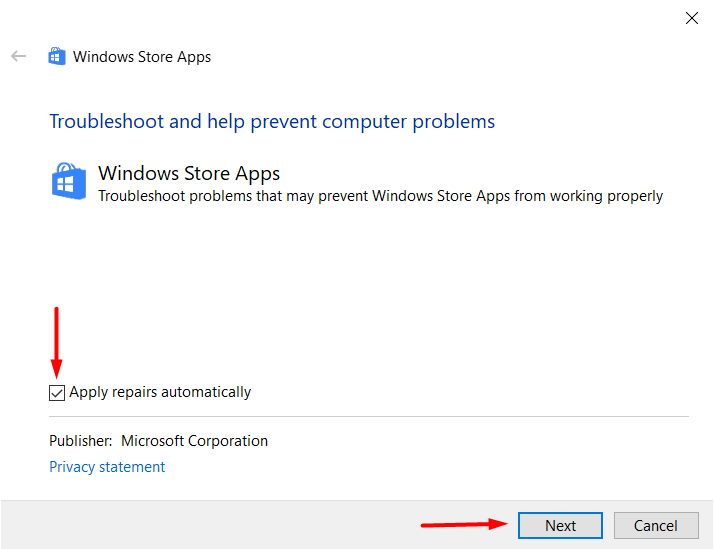
După aceasta, va fi ușor să remediați aplicația Microsoft Teams, urmând instrucțiunile pe care le primiți pe ecran.
5. Ștergeți memoria cache a echipelor
Dacă Microsoft Teams nu se va deschide corect pe computer, este posibil ca unul dintre fișierele cache sau temporar să fie corupt. Aceasta este o soluție ușoară. Tot ce trebuie să faceți este să ștergeți memoria cache și fișierele temporare. Cu toate acestea, pașii vor diferi în funcție de sistemul de operare pe care îl utilizați.
Pentru utilizatorii Windows:
Asigurați-vă că aplicația MS Teams nu rulează, nici măcar în bara de sistem. Dacă nu îl puteți închide deoarece nu răspunde, ar trebui să îl închideți forțat urmând instrucțiunile descrise în soluția numărul 3. În timp ce sunteți la ea, ar trebui să reinstalați și aplicația desktop Teams.
Mai întâi, dezinstalați aplicația din Panoul de control. Accesați Programe și caracteristici, găsiți Microsoft Teams pe listă și selectați-l. Faceți clic dreapta și selectați Dezinstalare..
Acum apăsați Tasta Windows + Rpentru a deschide caseta de dialog Executare. Inserați această locație în bara de căutare: %appdata%\Microsoft\teams.
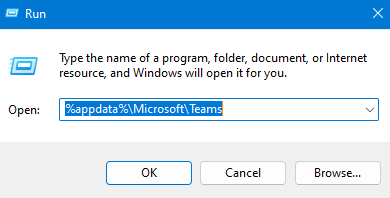
Se va deschide o nouă fereastră și în ea veți găsi fișierele pe care trebuie să le ștergeți.
Acum puteți să reinstalați aplicația Microsoft Teams, să introduceți informațiile de conectare și să vedeți dacă aplicația se va deschide cu succes.
Pentru utilizatorii macOS:
Deschide Finderpe Mac și apasă pe Goîn bara de meniu. Selectați Accesați folderulși inserați această cale în bara de căutare: ~/Library/Application Support/Microsoft.
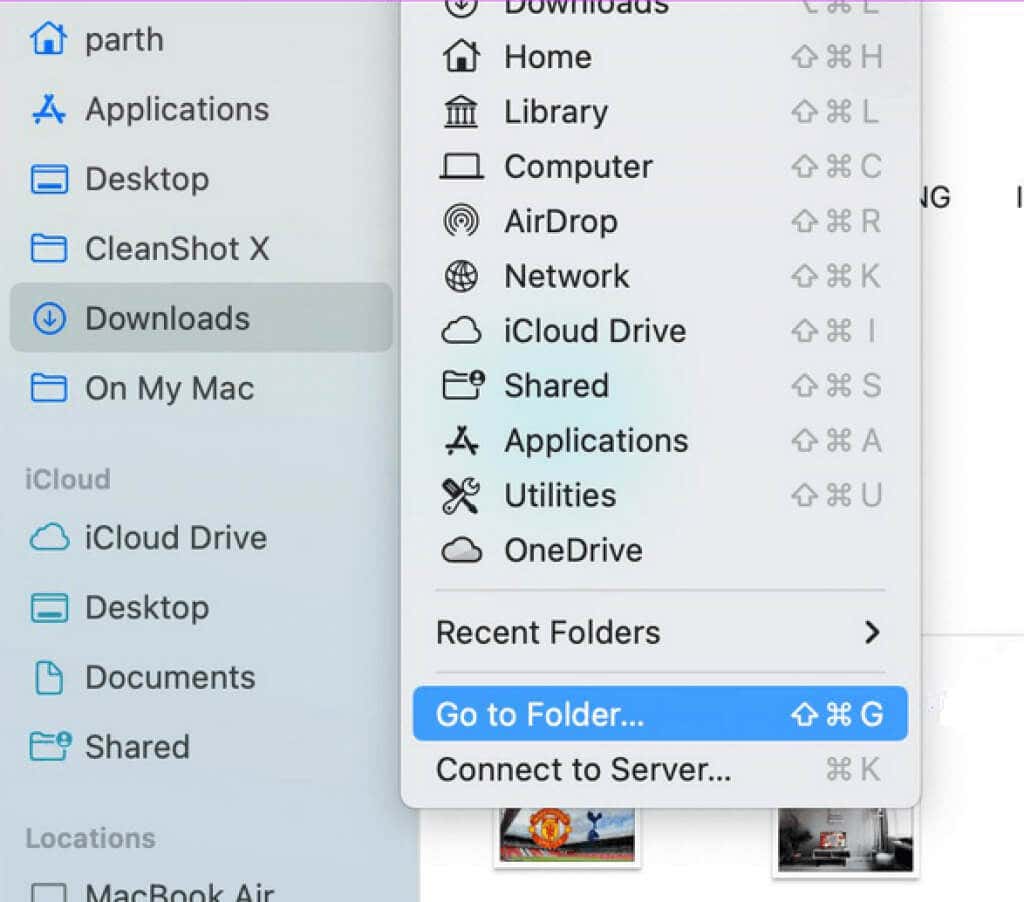
Găsiți folderul Teams, faceți clic dreapta și selectați Mutați în Coșul de gunoi.
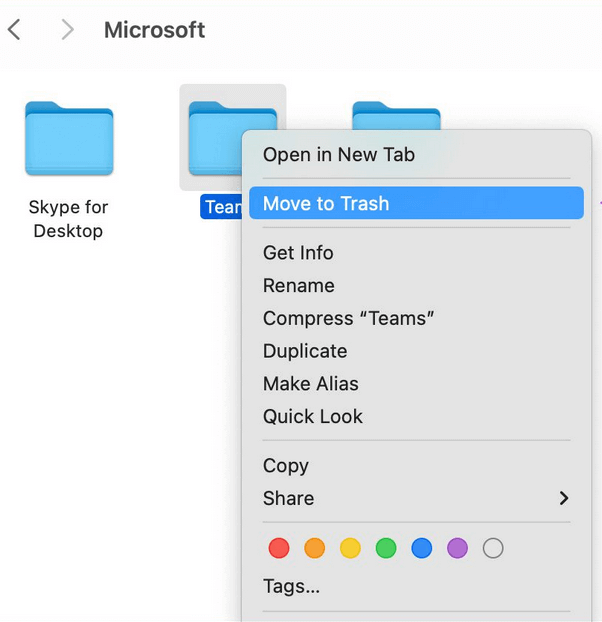
Deschideți Căutarea Spotlight apăsând pe Comandă + Spațiu, apoi tastați Acces la chei. Deschideți aplicația apăsând pe Retur.
Găsiți Microsoft Teams folosind bara de căutare din colțul din dreapta sus al ferestrei și selectați Microsoft Teams Identity Cache. Faceți clic dreapta pe el, apoi alegeți opțiunea Delete Microsoft Teams Identities Cache.
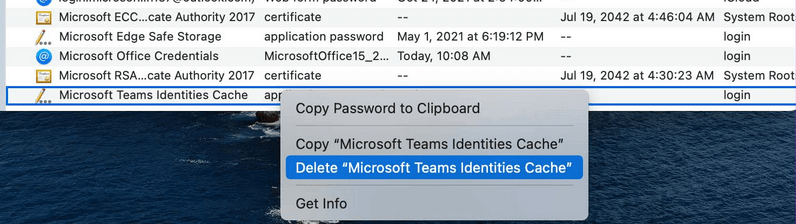
Reporniți computerul și deschideți din nou aplicația Microsoft Teams. Vedeți dacă problema dvs. a fost rezolvată.
6. Reinstalați aplicația în locația implicită
Microsoft sugerează să-și instaleze aplicațiile în locația implicită pentru a se asigura că funcționează corect. Dacă ați instalat recent Microsoft Teams și nu funcționează, încercați să reinstalați Teams în locația implicită sugerată de programul de instalare.
7. Deconectați-vă VPN
De obicei, VPN-urile plătite oferă servere rapide în diferite părți ale lumii. Dar acest lucru este rareori cazul celor freemium. Servicii VPN gratuite sunt cunoscute pentru crearea de probleme cu aplicațiile pe care le puteți folosi des pe computer, indiferent dacă este Windows sau Mac. De asemenea, Microsoft Teams vă poate bloca accesul la aplicație din cauza unei adrese IP necunoscute furnizate de VPN. Pentru a evita problemele posibile cauzate de serviciile VPN, cel mai bine este să le dezactivați și să vedeți dacă asta vă rezolvă problema.
8. Utilizați Microsoft Teams pe Web
Dacă aplicația dvs. Microsoft Teams funcționează și nu o puteți deschide, încercați să utilizați browserul web pentru a deschide Teams. Uneori, munca nu poate aștepta, iar depanarea aplicației poate dura timp. În schimb, alăturați-vă întâlnirii Teams prin intermediul browserului web și continuați-vă munca. Tastați „teams.microsoft.com” în browser și conectați-vă la contul dvs. Ocupați-vă de remedierea aplicației desktop în alt moment..
9. Verificați aceste coduri de eroare
Dacă doriți să înțelegeți de ce aplicația Microsoft Teams nu se deschide pe computer, iată cele mai comune coduri de eroare și semnificațiile acestora. Acest lucru vă va permite să înțelegeți problema și să o remediați cu ușurință fără ajutorul nimănui.
0xCAA20004 – Solicitarea nu a fost aprobată
Solicitarea dvs. de aderare trebuie să fie aprobată de un proprietar sau de un server de autorizare. Fără această aprobare, ești obligat să întâmpinați probleme cu Teams.
0xCAA20003 – Problemă de autorizare
Deoarece Microsoft Teams rulează într-o rețea securizată, dacă computerul dvs. afișează data și ora greșite, ar putea crea o problemă de autorizare. Pur și simplu schimbați data și ora la cele corecte și încercați să vă conectați din nou.
0xCAA82EE7 – Numele serverului nu a fost rezolvat
Acest cod de eroare apare dacă computerul nu este conectat la internet. Pentru a o rezolva, asigurați-vă că aveți o conexiune funcțională.
0xCAA82EE2- Solicitarea a expirat
Asigurați-vă că firewall-ul sau configurația antivirus nu vă împiedică să vă conectați la Microsoft Teams.
0xCAA90018 – Acreditări de conectare greșite
Ați introdus informații de conectare incorecte. Verificați dacă încercați să vă conectați cu e-mailul și parola corecte.
Organizarea unei întâlniri virtuale nu este atât de dificilă, dar multe lucruri pot merge prost în acest proces. Asigurați-vă că urmați toate instrucțiunile și consultați Ghid pentru conferințe video Microsoft Teams pentru a evita orice probleme și pentru a avea o experiență fără probleme.
.