Ai probleme la tastarea în bara de căutare Windows de pe computerul tău cu Windows 10 sau 11? Examinați remediile din acest tutorial și ar trebui să puteți rezolva problema.
Bara de căutare Windows din Windows 10 și 11 poate părea să nu răspundă din mai multe motive. De exemplu, s-ar putea datora unei instanțe defectuoase a Windows Explorer, unui index de căutare deteriorat sau unui cont de utilizator corupt. Vă vom arăta ce trebuie să faceți, astfel încât să puteți reveni la introducerea în caseta de căutare Windows în mod normal.
1. Reporniți Windows Explorer
Repornirea Windows Explorer este cea mai bună modalitate de a remedia erorile neașteptate și alte anomalii cu interfața de utilizator Windows. Pentru a face asta:
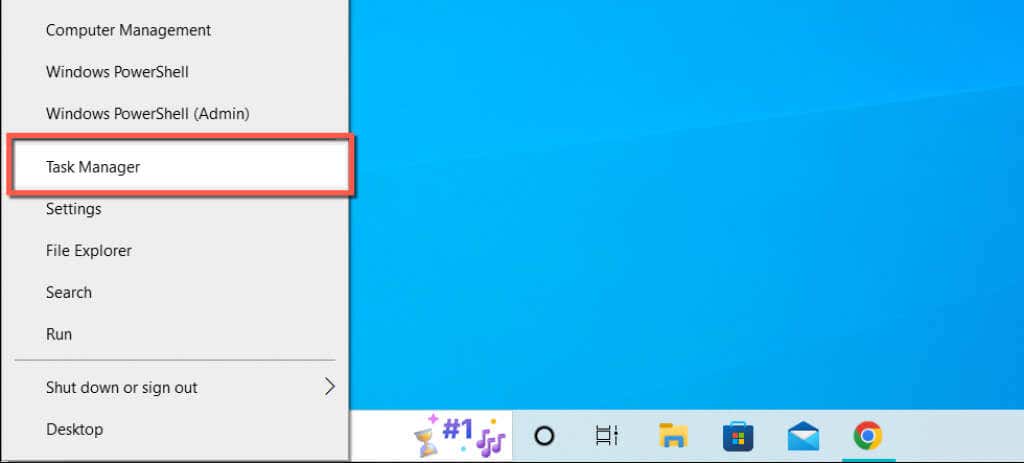
- Selectați Windows Explorer>Reporniți.
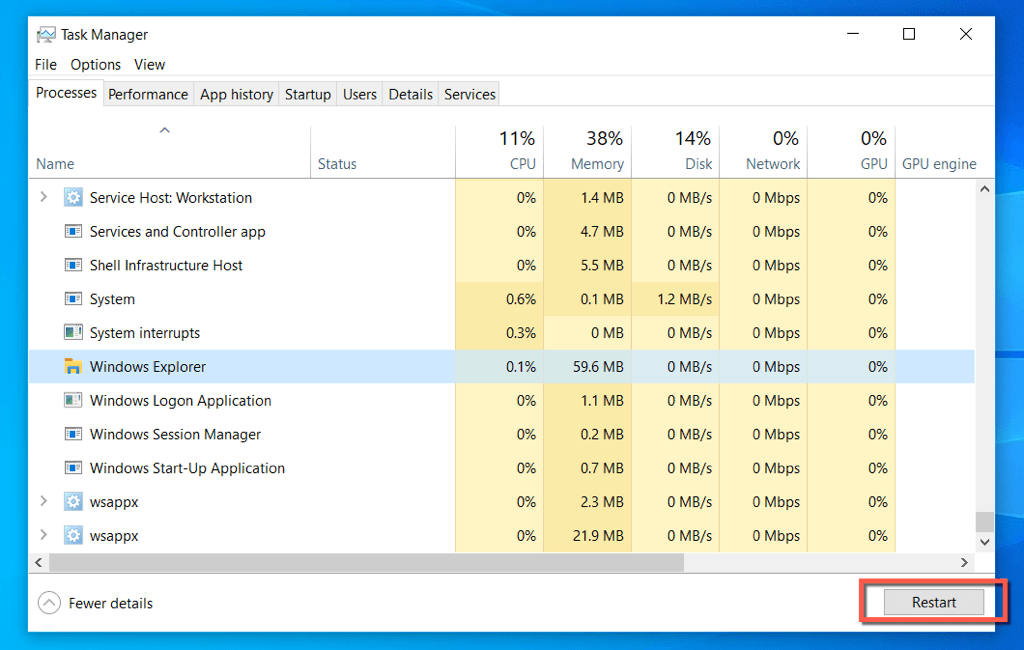
Bara de activități și desktopul vor dispărea pentru scurt timp pe măsură ce Windows Explorer se repornește. După aceea, puteți părăsi Managerul de activități.
2. Opriți procesele de căutare Windows și Cortana
Dacă Căutarea Windows continuă să nu funcționeze, închideți forțat procesele de căutare și Cortana din Windows și verificați dacă asta face diferența.
3. Reporniți serviciul de căutare Windows
Continuați prin repornirea serviciului de fundal care gestionează Căutarea Windows. Pentru a face asta:
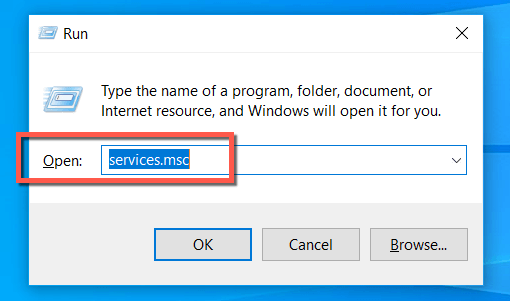
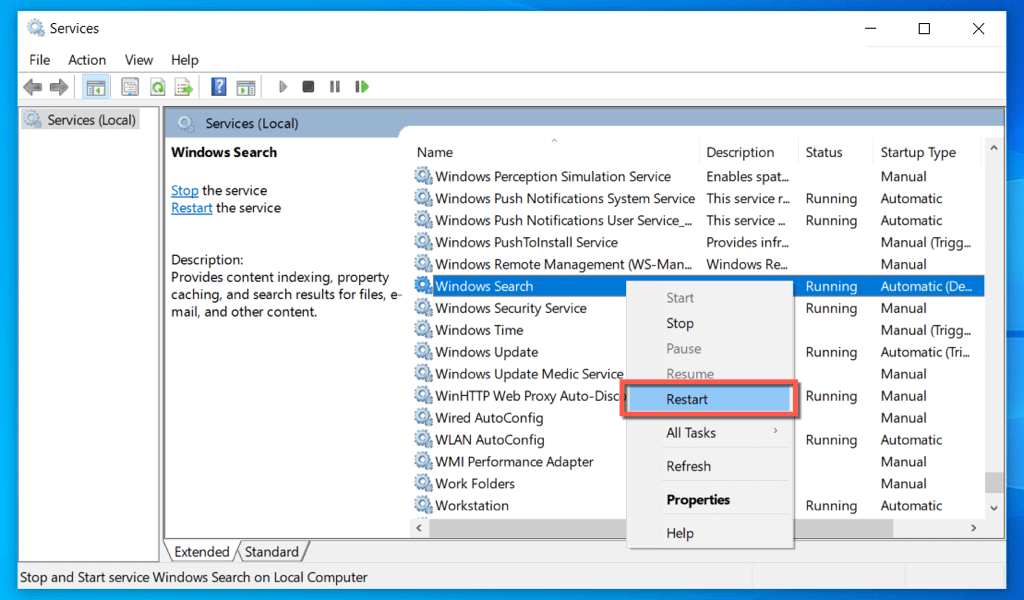
4. Reporniți computerul
Ați încercat încă să reporniți computerul? Uneori, atât este nevoie pentru a remedia probleme ciudate, cum ar fi o casetă de căutare Windows care nu răspunde, așa că trebuie doar să deschideți meniul Start, să selectați pictograma Pornireși să alegeți Reporniți. Dacă există actualizări nefinalizate, selectați Actualizare și repornire..
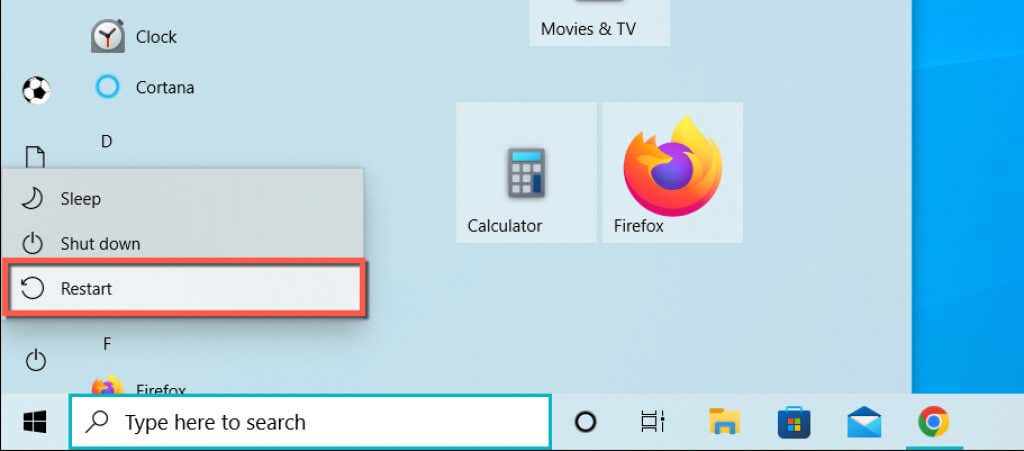
5. Rulați Instrumentul de depanare de căutare și indexare
Windows 10 și 11 au un instrument de depanare de căutare și indexare încorporat care găsește și remediază automat problemele de bază ale Căutării Windows. Pentru a-l rula:
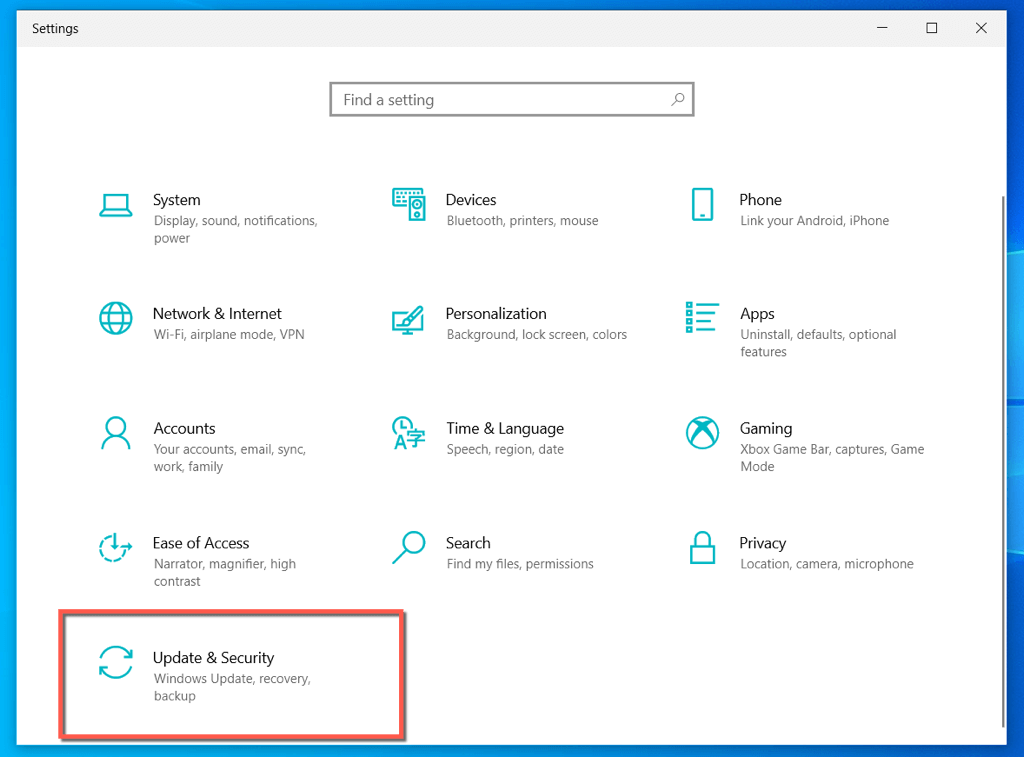
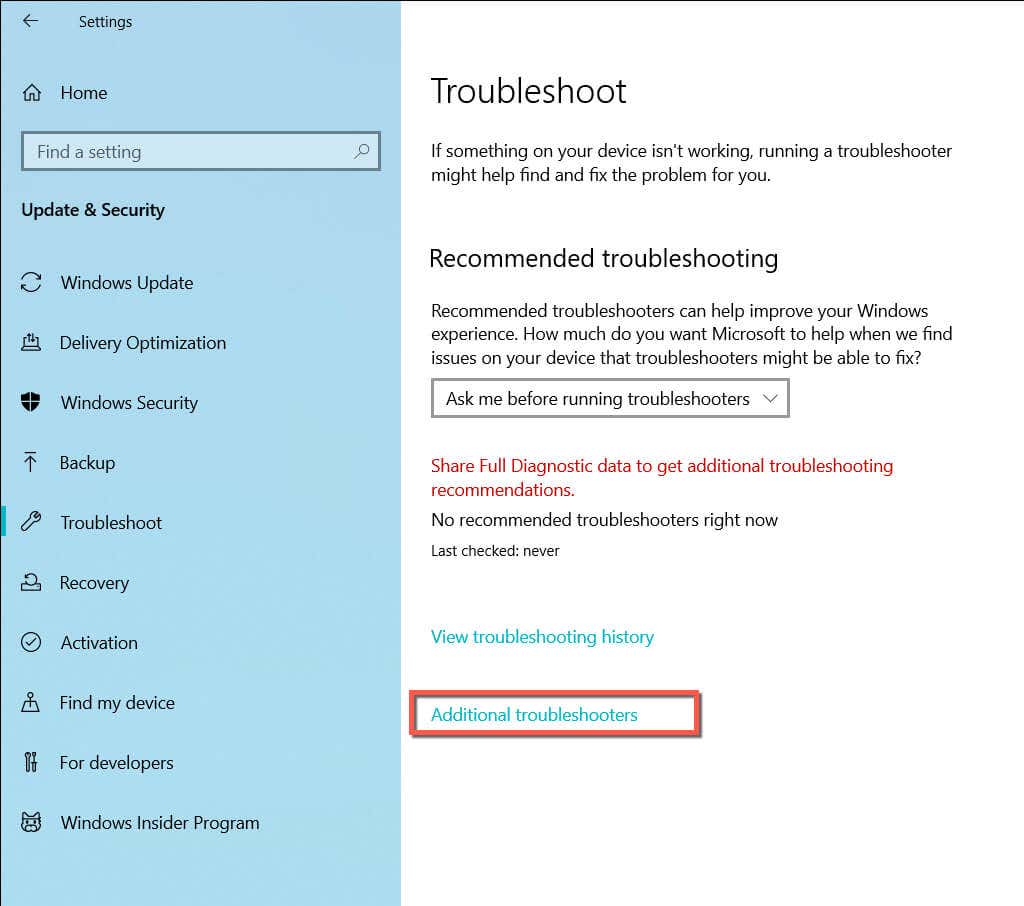
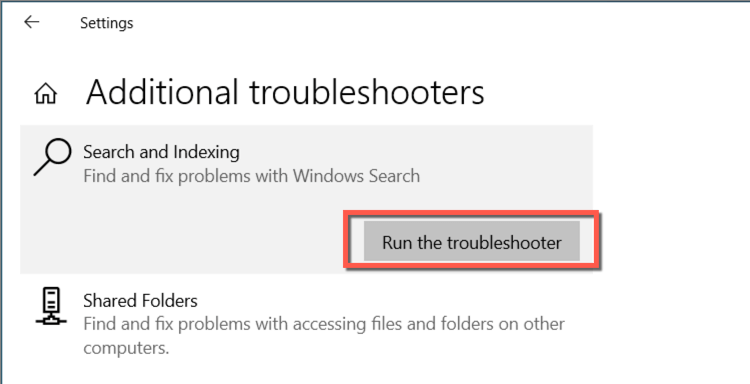
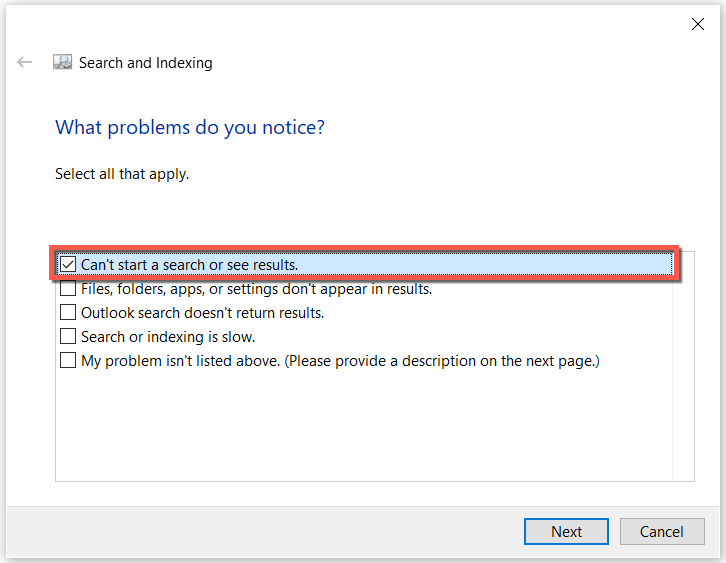
6. Rulați CTF Loader
CTF Loader este serviciul care gestionează introducerea alternativă a utilizatorului și limba Office în Windows 10 și 11. Rularea acestuia tinde să repare bara de căutare Windows pentru mulți oameni.
C:\Windows\system32\ctfmon.exe
7. Rulați întotdeauna CTF Loader la pornire
Dacă metoda de mai sus remediază bara de căutare Windows care nu răspunde, dar problema reapare după o repornire a sistemului, încercați să forțați CTF Loader să se lanseze la pornire cu această soluție.
C:\Windows\system32\
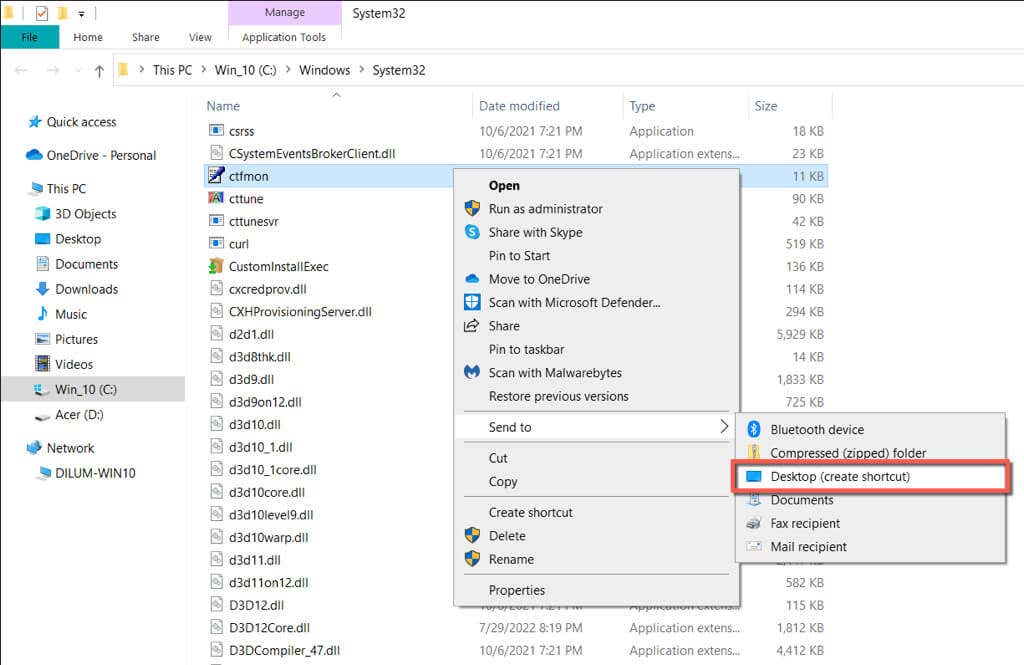
shell:commonstartup.
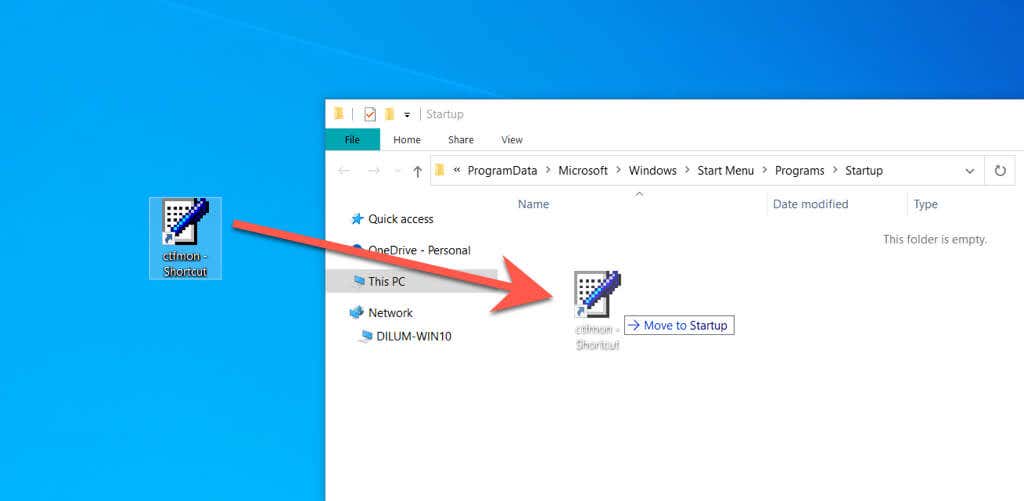
8. Reconstruiți serviciile de indexare în Windows
În continuare, reconstruiți serviciile de indexare Windows Search prin Panou de control în Windows. Pentru a face asta:
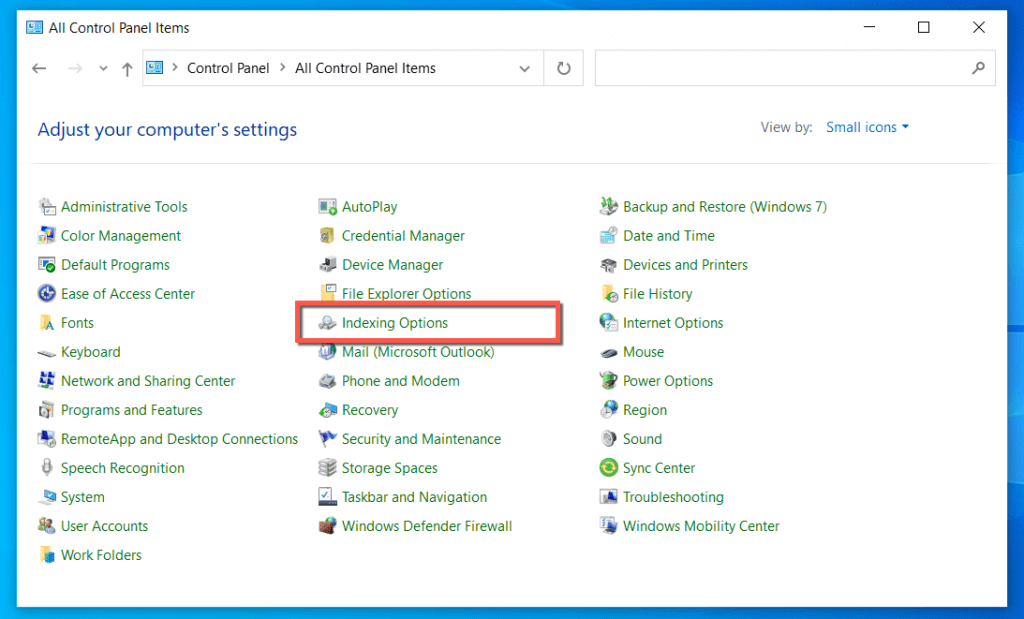
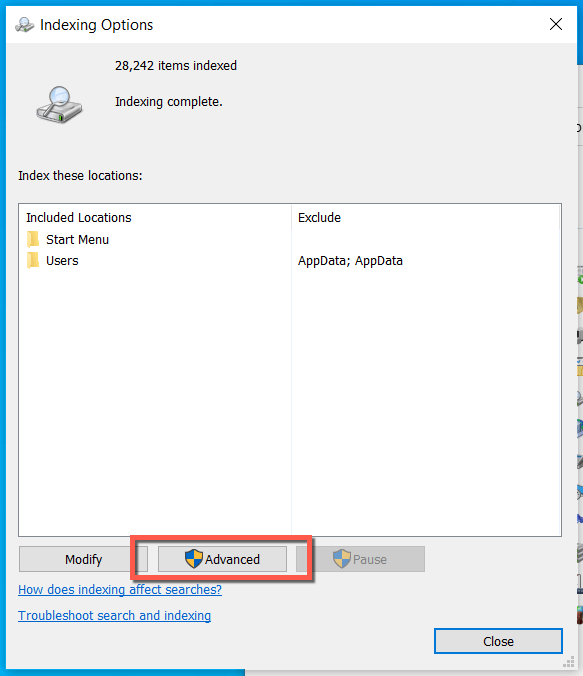
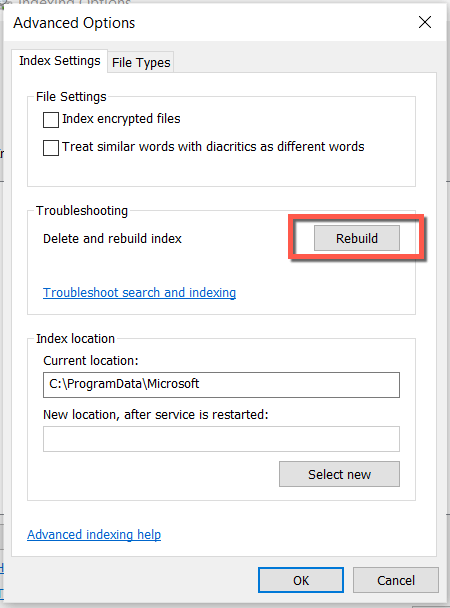
9. Reînregistrați toate aplicațiile din magazinul Microsoft
Reînregistrarea tuturor aplicațiilor Microsoft Store de pe computerul dvs. cu Windows este o altă modalitate cunoscută de a remedia o bară de căutare Windows înghețată. Următorii pași vă vor ajuta în acest sens.
$manifest = (Get-AppxPackageMicrosoft.WindowsStore).InstallLocation+ „\AppxManifest.xml” ; Add-AppxPackage -DisableDevelopmentMode -Înregistrați $manifest
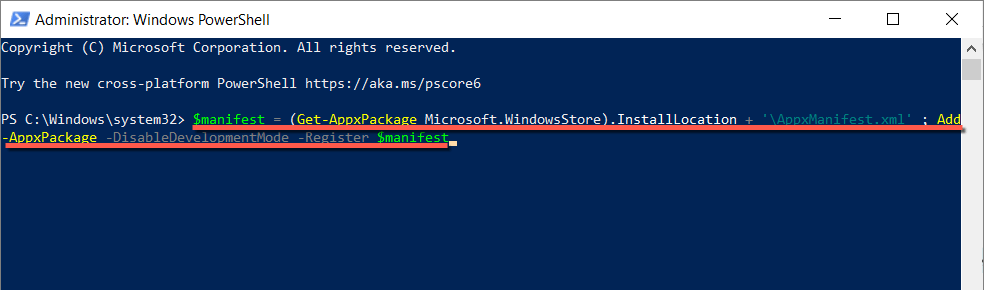
10. Actualizați Windows la cea mai recentă versiune
Dacă tot nu puteți introduce în bara de căutare Windows, luați în considerare actualizarea instalării Windows 10 sau 11. O versiune mai nouă a sistemului de operare poate conține o actualizare care rezolvă problema definitiv.
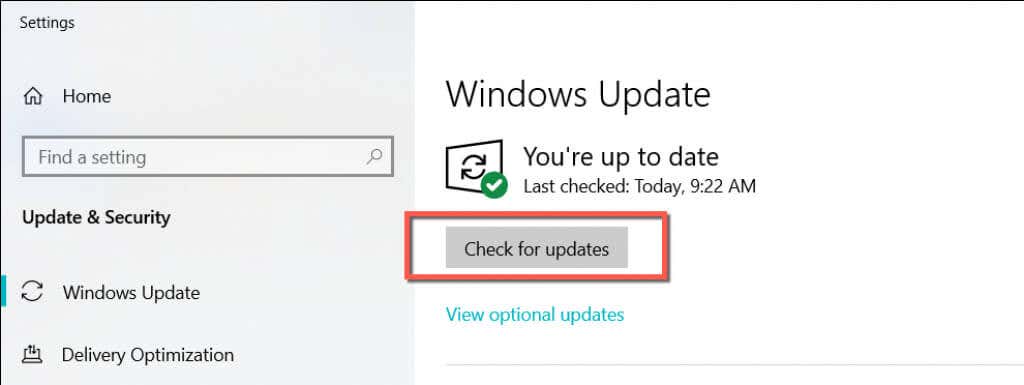
11. Verificați computerul pentru malware
Software-ul rău intenționat și virușii de computer pot deturna componente precum Căutarea Windows. Verificați computerul pentru malware cu utilitarul încorporat Securitate Windows dacă problema persistă.
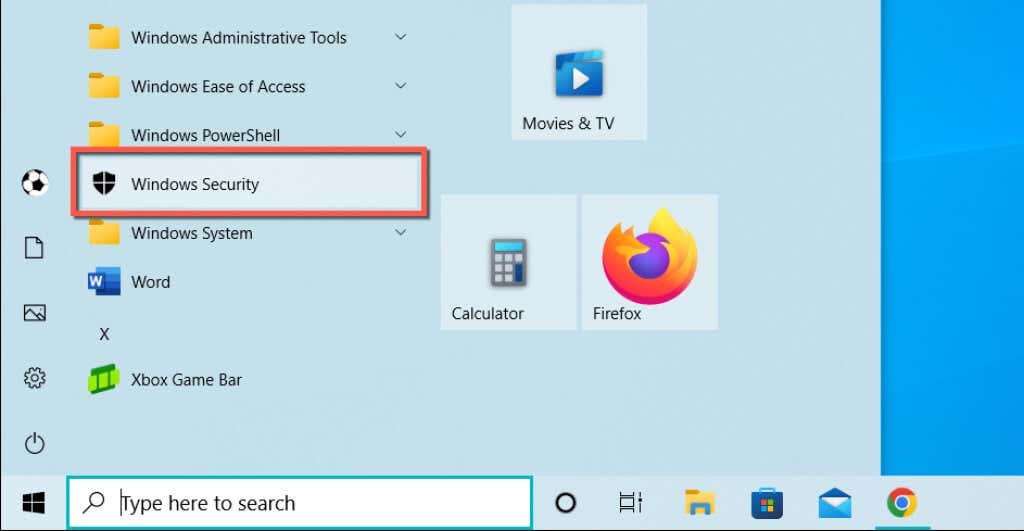
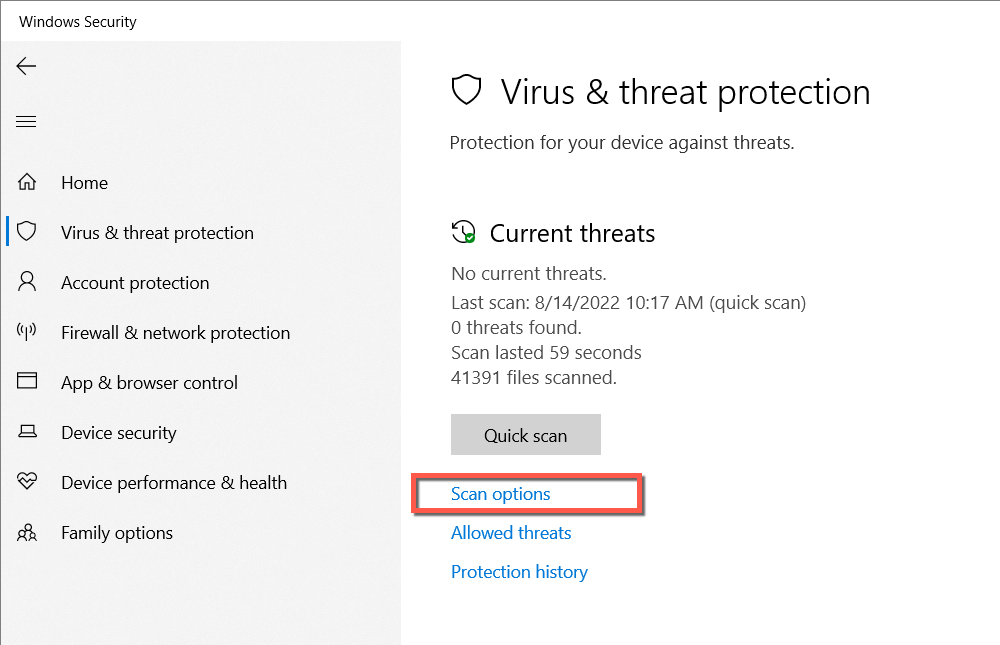
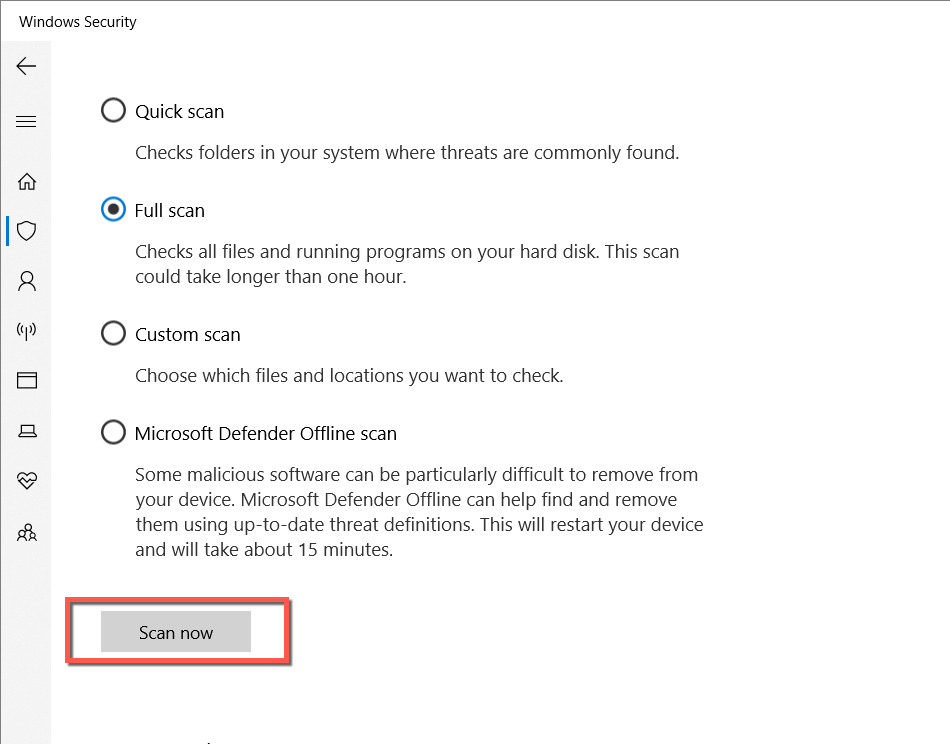
Dacă nu apare nimic în rezultatele scanării, continuați cu o scanare MicrosoftDefender Offline. Sau, utilizați un utilitar dedicat de eliminare a programelor malware cum ar fi Malwarebytes pentru a efectua o analiză completă a programelor malware.
12. Rulați Verificatorul fișierelor de sistem
SFC (System File Checker) este un instrument de linie de comandă Windows încorporat care remediază posibilele probleme de corupție ale sistemului de operare. Rularea acestuia ar putea face ca bara de căutare Windows să răspundă din nou.
sfc/scannow
13. Efectuați o scanare DISM
După rularea Verificatorului fișierelor de sistem, este o idee bună să continuați cu un Scanare DISM (Deployment Image Service and Management). pentru a îmbunătăți stabilitatea sistemului. Pentru a-l rula, tastați următoarele într-o consolă de comandă ridicată și apăsați pe Enter:
DISM.exe /Online /Cleanup-Image /Restorehealth
14. Creați un nou cont de utilizator Windows
În cazuri rare, problemele de corupție a profilului pot juca un factor și pot împiedica funcționarea Căutării Windows. Creați un nou cont de utilizator Windows pentru a testa asta.
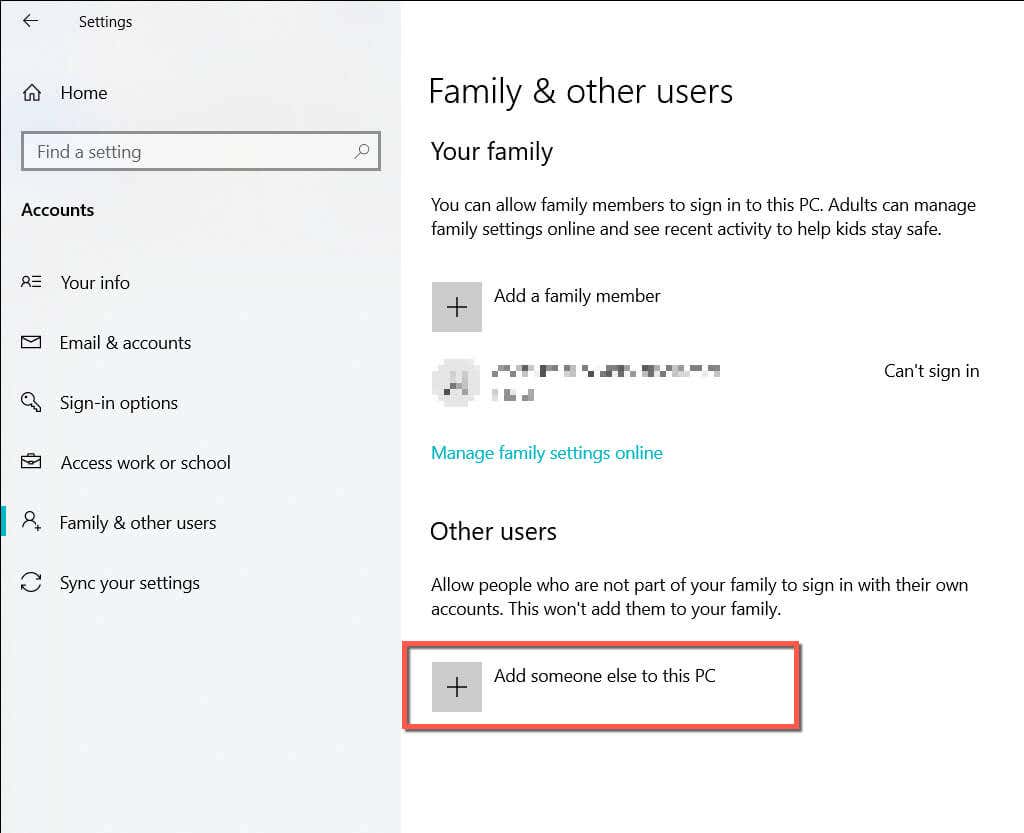
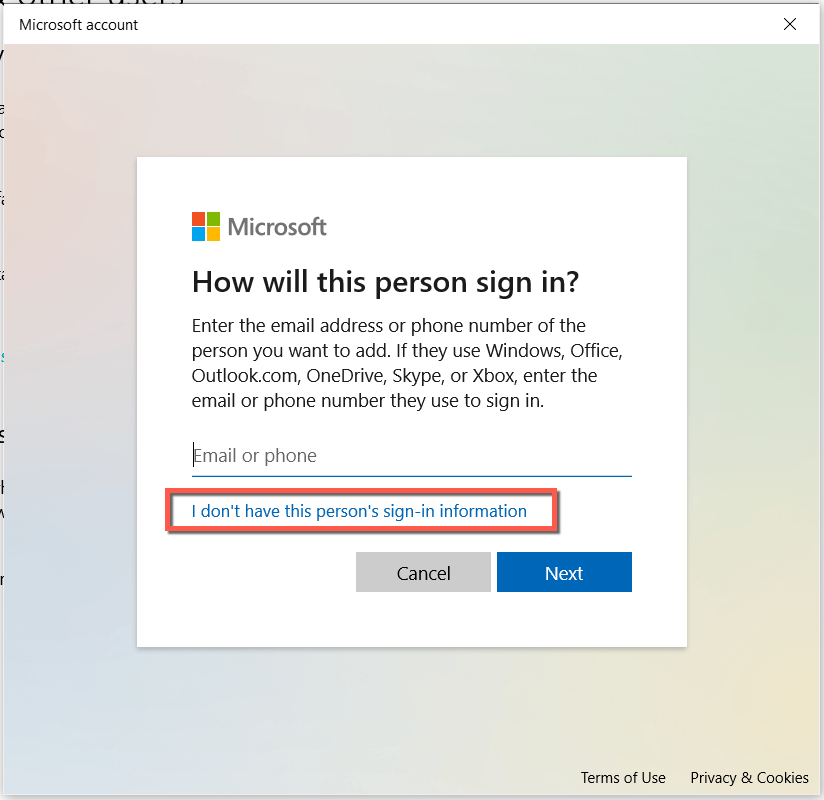
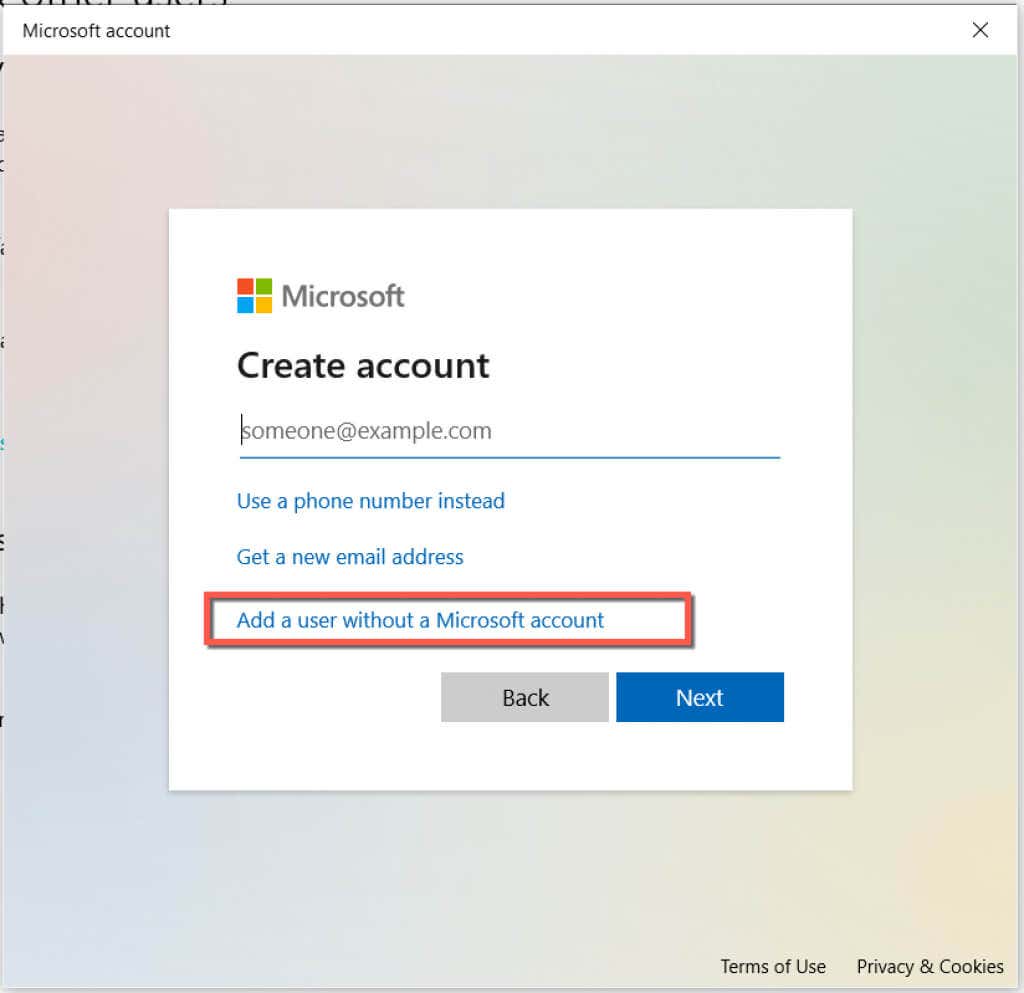
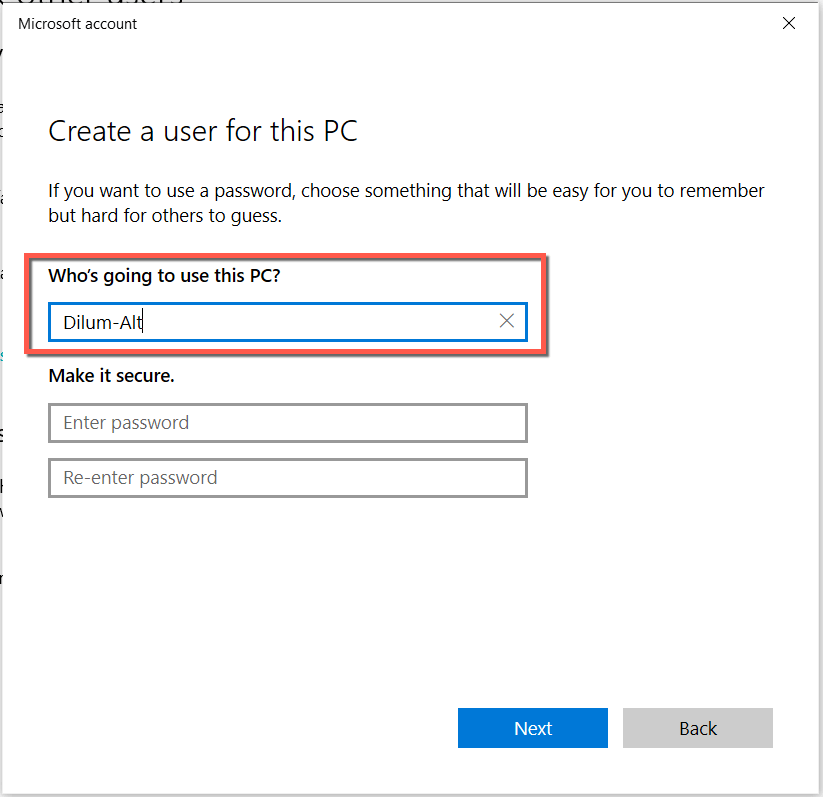
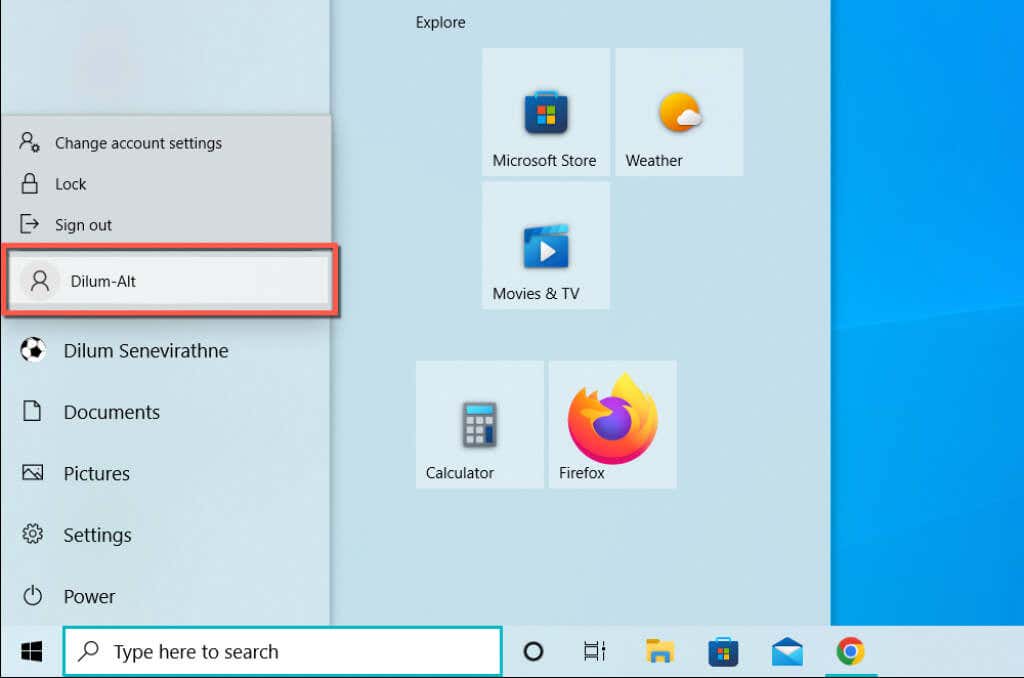
Dacă bara de căutare Windows funcționează normal, aflați cum să comutați permanent la noul cont de utilizator Windows.
15. Resetați Windows 10/11 la setările implicite din fabrică
Dacă niciuna dintre remediile de mai sus nu vă ajută, aveți de-a face cu o problemă mai profundă legată de sistem pe care doar resetarea Windows la setările implicite din fabrică o poate remedia. Faceți o copie de rezervă a datelor de pe computer înainte de a începe.
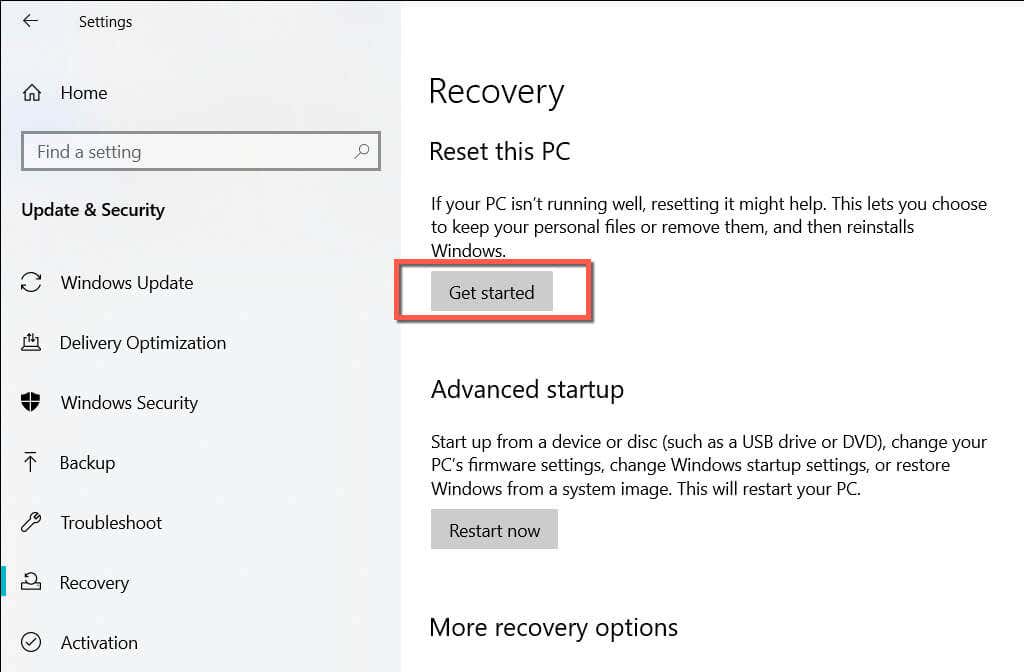
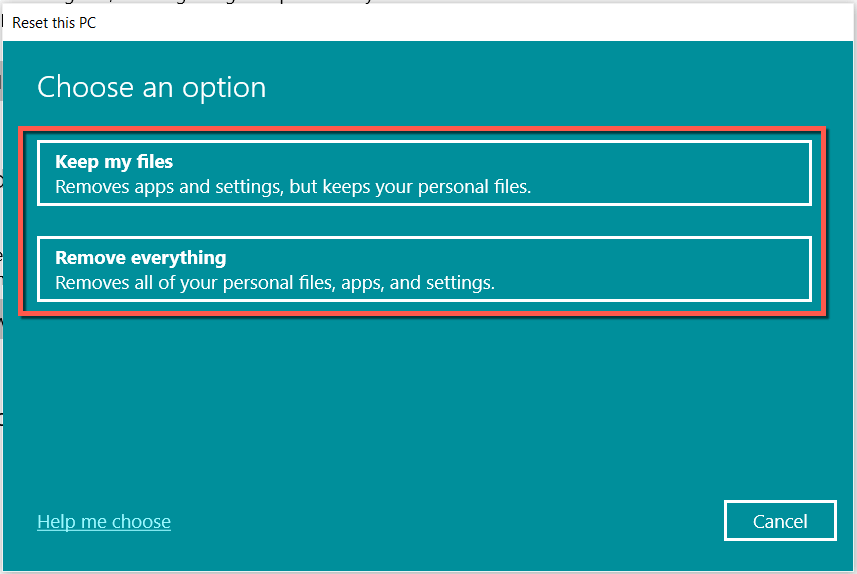
Pentru instrucțiuni detaliate, consultați ghidurile noastre complete la resetarea din fabrică Windows 10 și Windows 11.
Puteți să tastați din nou în bara de căutare Windows
O bară de căutare Windows care nu răspunde este o problemă enervantă, dar este și ceva care nu este greu de rezolvat. Dacă soluțiile mai ușoare nu ajută, celelalte soluții din această postare cu siguranță o vor ajuta. Distribuie ceea ce funcționează pentru tine în comentariile de mai jos.
.