Întâmpini codul de eroare M7053-1803 în timp ce încerci să redai emisiuni TV sau filme pe Netflix? Este o problemă cu browserele bazate pe Chromium, cum ar fi Google Chrome, Microsoft Edge și Opera. Aflați cum să remediați codul de eroare Netflix M7053-1803 pe PC și Mac.
Din mai multe motive, Netflix tinde să arunce codul de eroare M7053-1803 în Google Chrome și în alte browsere Chromium. De exemplu, ar putea fi o eroare banală sau o eroare a browserului, un cache web corupt sau o extensie conflictuală. Urmăriți sugestiile și soluțiile de mai jos pentru a remedia codul de eroare Netflix M7053-1803 în Windows sau macOS.
1. Închideți și relansați browserul
Cel mai bine este să începeți prin a închide și relansați browserul web de pe computer sau Mac. Aceasta rezolvă erori minore și probleme care împiedică încărcarea Netflix și, de asemenea, ajută la finalizarea actualizărilor parțial complete ale browserului.
Notă: în macOS, Control-faceți clic pe browser pe Dock și selectați Ieșirepentru a vă asigura că ieșiți complet din acesta.p>
2. Reporniți computerul sau Mac
Dacă repornirea browserului dvs. web Chromium nu vă ajută, încercați apoi să reporniți computerul. Pentru a reporni un computer cu Windows, deschideți meniul Startși selectați Pornire>Reporniți.
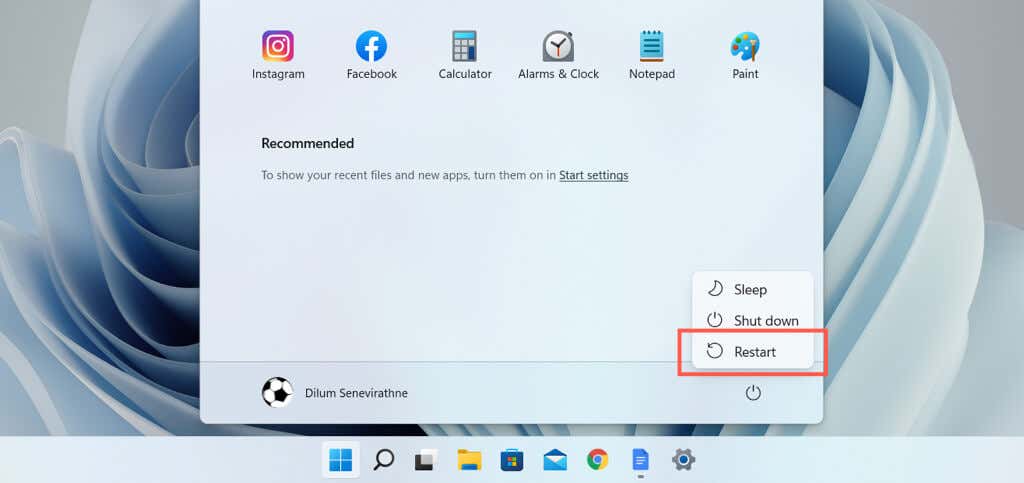
Dacă utilizați un Mac, deschideți meniul Appleși selectați Reporniți. Apoi, debifați caseta de lângă Redeschideți ferestrele când vă conectați din nouînainte de a selecta Repornițipentru a confirma.
3. Actualizați forțat browserul dvs. web
Codul de eroare Netflix M7053-1803 poate apărea și în versiunile învechite ale Chromium. Deși browserele precum Google Chrome tind să se actualizeze automat, acest lucru s-ar putea să nu se întâmple întotdeauna. De aceea, este întotdeauna o idee bună să forțați actualizarea browserului.
De exemplu, în browserul Google Chrome, deschideți meniul Chrome(selectați cele trei puncte din colțul din dreapta al ferestrei) și selectați DespreGoogle Chrome.
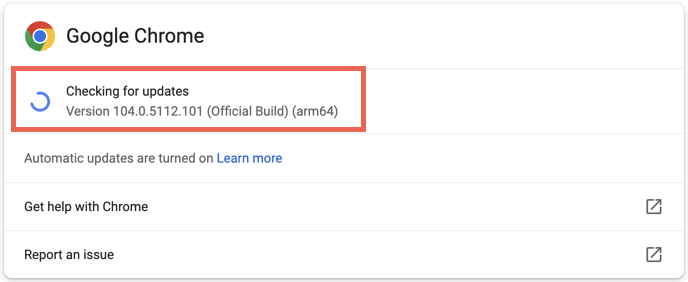
Dacă există o actualizare în așteptare, Chrome o va descărca și instala automat—selectați Relansațipentru a finaliza actualizarea. Aflați cum să faceți actualizați alte browsere bazate pe Chromium pe computer și Mac..
4. Ștergeți baza de date index Netflix
O bază de date de index Netflix coruptă este un alt motiv comun pentru codul de eroare Netflix M7053-1803. Ștergeți baza de date indexată a Netflix (sau IndexedDB) în Chrome sau în browserul dvs. web și verificați dacă asta face o diferență.
Procedura este similară în majoritatea browserelor web Chromium. De exemplu, în Google Chrome:
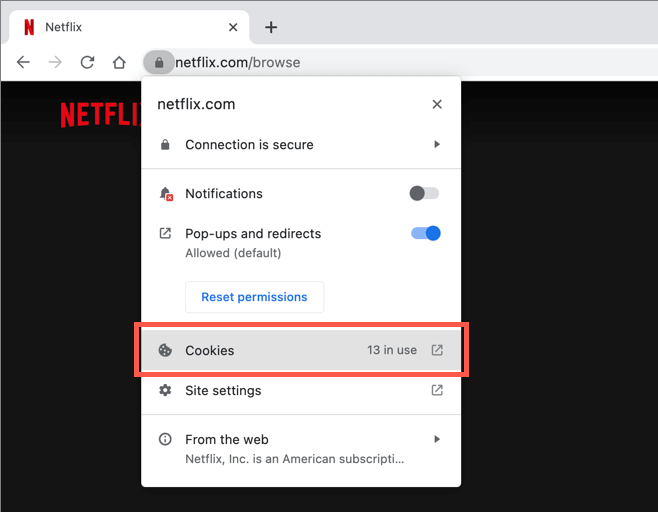
- Selectați Eliminați>Terminat. În cele din urmă, selectați butonul Reîncărcațidin dreapta barei de căutare pentru a reîncărca fila Netflix. Dacă o bază de date de index coruptă a fost sursa problemei, ar trebui să puteți transmite conținut în flux foarte bine.
5. Goliți memoria cache a browserului dvs. web
Dacă codul de eroare M7053-1803 al Netflix persistă, ștergeți memoria cache temporară a browserului pentru a rezolva problemele cauzate de cookie-urile Netflix proaste. Pentru a face acest lucru, deschideți o nouă filă de browser și apăsați Shift+ Ctrl+ Șterge(PC) sau Shift+ Comandă+ Șterge(Mac).
În casetaȘtergeți datele de navigarecare apare, bifați casetele de lângă Cookie-uri și altedate de siteși Imagini și fișiere stocate în cacheși setați Intervalul de timpla Tot timpul. În cele din urmă, apăsați pe Entersau selectați Ștergeți datele.
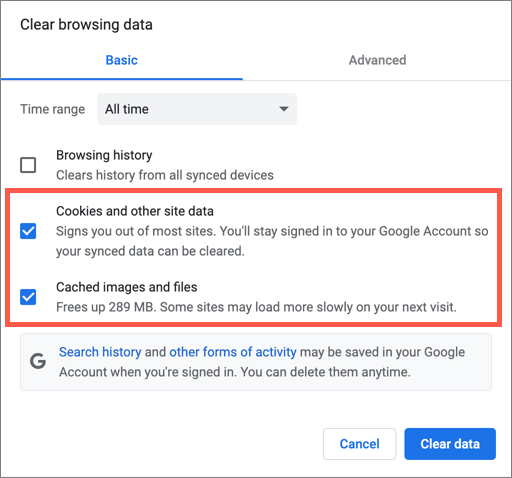
Încărcați site-ul web Netflix, conectați-vă cu acreditările contului dvs. Netflix și sunt șanse ca serviciul de streaming să înceapă să funcționeze corect din nou.
Dacă aveți nevoie de ajutor suplimentar, consultați ghidul nostru către ștergerea memoriei cache în orice browser pe Windows și Mac.
6. Dezactivați toate extensiile de browser active
Uneori, extensiile aflate în conflict, în special blocantele de conținut, pot împiedica funcționarea corectă a Netflix. Singura modalitate de confirmare este să dezactivați toate extensiile active din browserul dvs. Chromium.
Pentru a face asta, deschideți meniul Chromeși selectați Mai multe instrumente>Extensii. Apoi, dezactivați toate extensiile și reîncărcați Netflix..
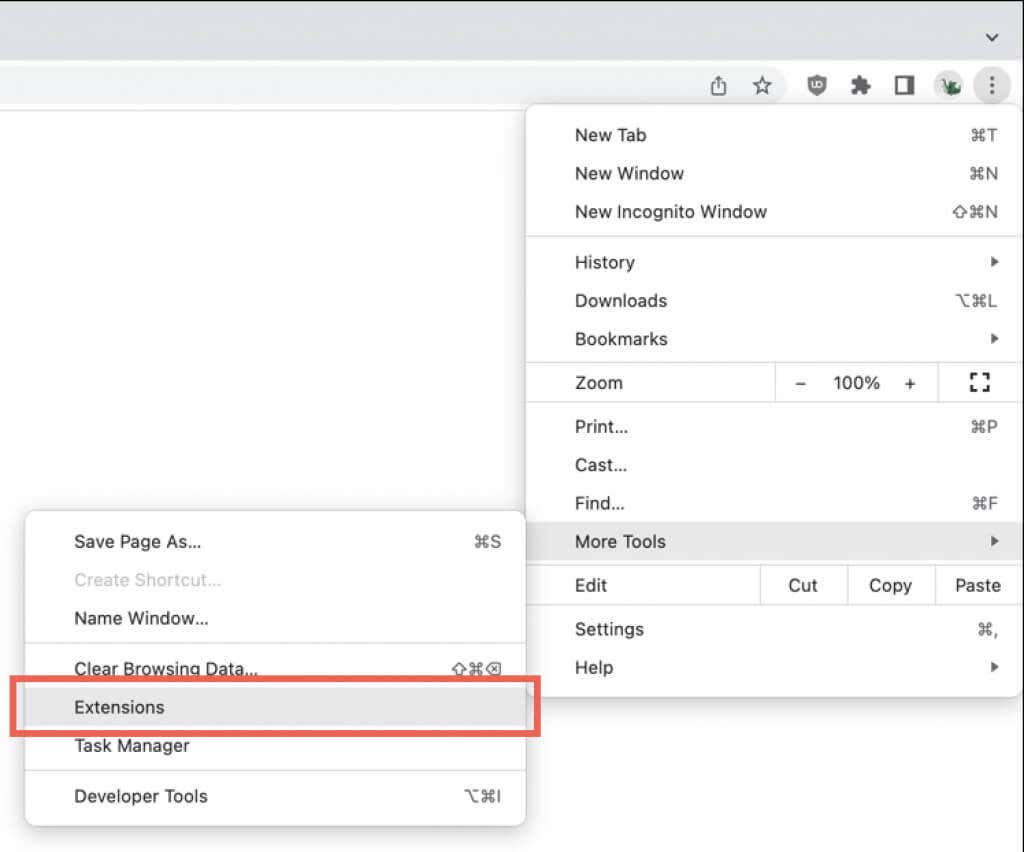
Dacă acest lucru vă ajută, reactivați fiecare extensie individual până când identificați suplimentul problematic.
Dacă utilizați Microsoft Edge, vă puteți accesa extensiile deschizând meniul Edgeși selectând Extensii. În Opera, apăsați Shift+ Ctrl+ E(PC) sau Shift+ Comandă+ E(Mac).
7. Resetați setările browserului la valorile implicite
Dacă niciuna dintre remediile de mai sus nu ajută, este timpul să resetați browserul la setările implicite din fabrică. Acest lucru ar trebui să rezolve problemele Netflix care decurg din setările browserului corupte sau inconsecvente.
Dacă utilizați Google Chrome:
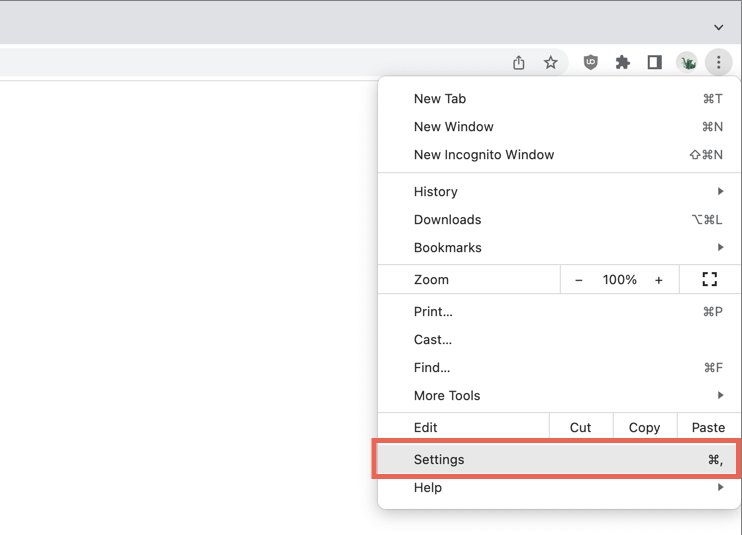
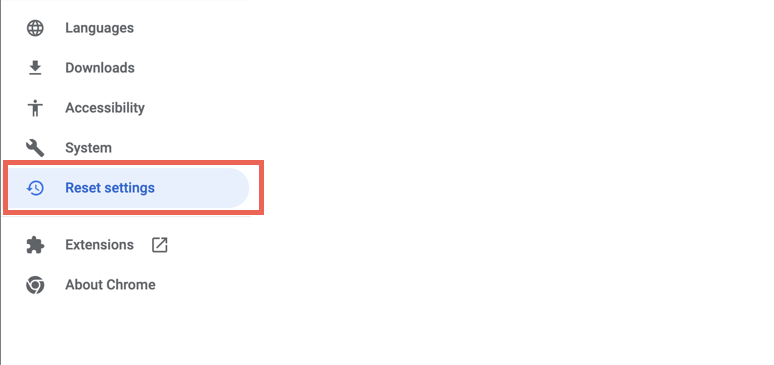
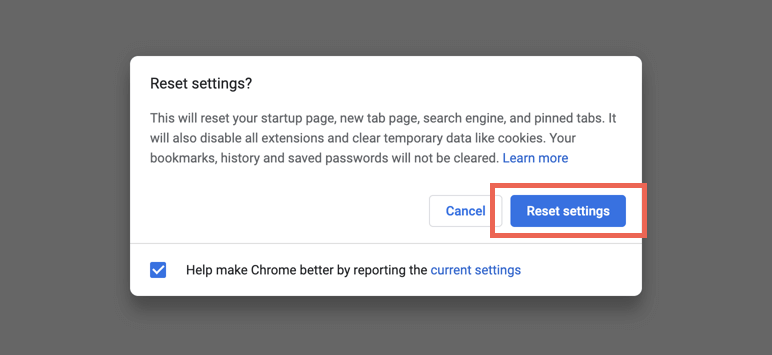
Conectați-vă la Netflix și verificați dacă funcționează. Dacă se întâmplă, reactivați toate extensiile dorite și re-configurați preferințele de navigare.
Dacă utilizați Microsoft Edge sau Opera, consultați ghidul nostru la resetarea oricărui browser de pe PC și Mac la valorile implicite din fabrică.
Vizionați în continuare Netflix
Dacă niciunul dintre sfaturile de depanare din acest tutorial nu funcționează, luați în considerare vizionarea Netflix într-un browser non-Chromium, cum ar fi Firefox sau Safari. De asemenea, puteți să descărcați aplicația Netflix din Microsoft Store dacă utilizați Windows.
Continuați să actualizați Google Chrome sau browserul dvs. Chromium preferat între timp, iar codul de eroare Netflix M7053-1803 ar trebui să dispară în cele din urmă.
.