Dacă browserul dvs. web întâmpină o problemă gravă pe care nu o puteți remedia, îl puteți reseta la valorile prestabilite din fabrică. Din fericire, majoritatea browserelor majore au un buton de resetare dedicat care face procesul rapid și simplu.
Citiți în continuare pentru a afla ce trebuie să faceți pentru a reseta browserele desktop populare, cum ar fi Google Chrome, Mozilla Firefox și Apple Safari, la setările implicite.
Resetați Google Chrome la setările implicite din fabrică
Dacă Google Chrome se blochează, se blochează sau nu va răspunde sau dacă bănuiți că un browser hijacker este în joc (de exemplu, motorul de căutare se schimbă automat sau vedeți alerte pop-up constant), luați în considerare resetați browserul la setările din fabrică implicite. O resetare Chrome:
Resetarea browserului Google Chrome nu va elimina marcajele, istoricul de navigare și parolele salvate. Cu toate acestea, vă recomandăm încărcați orice date personale într-un Cont Google, așa că aveți o copie de rezervă dacă procedura nu decurge conform planului.
1. Deschideți meniul Chrome meniul (selectați trei puncte în colțul din dreapta sus al ferestrei browser) și alegeți Setări .
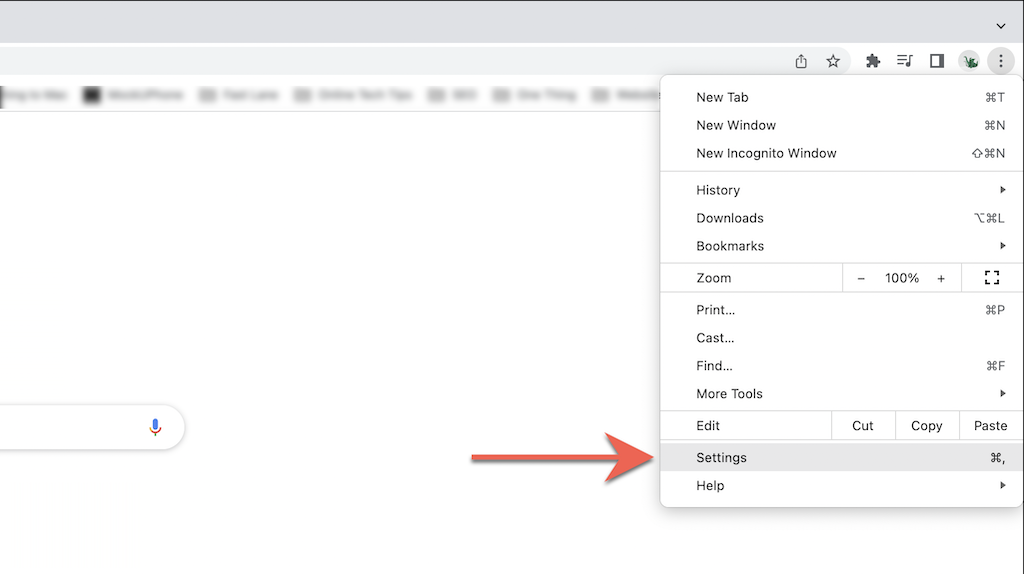
2. Selectați Avansat >Resetați și curățați (PC) sau Resetați setările (Mac) în bara laterală a paginii Setări a Chrome.
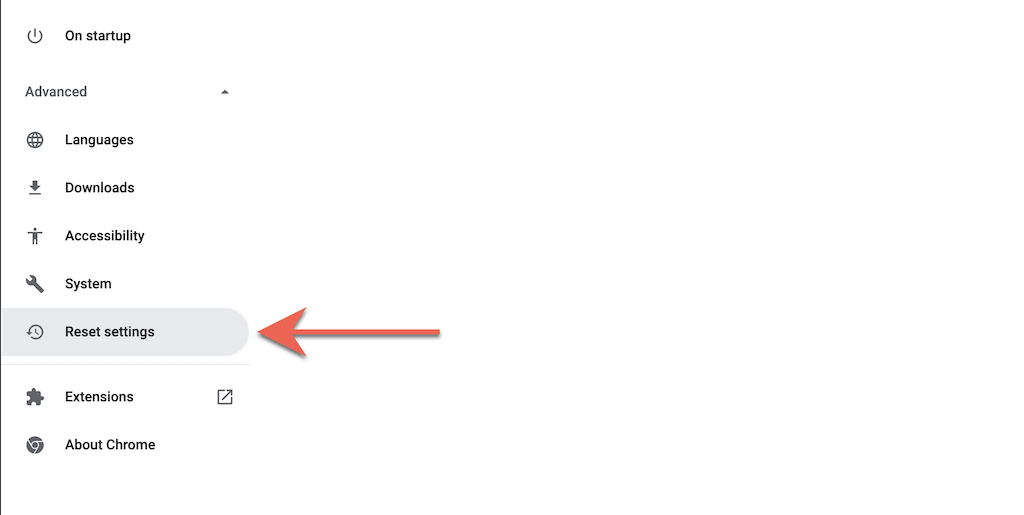
3. Selectați Restabiliți setările la valorile implicite inițiale >Resetați setările pentru a reseta setările Chrome la setările din fabrică.
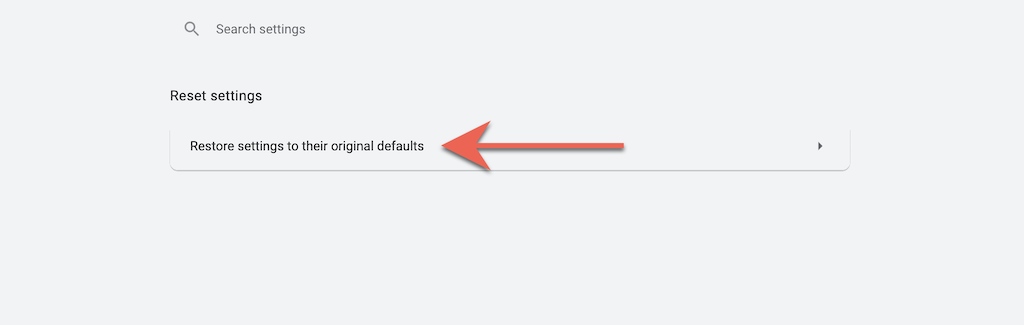
Resetați Mozilla Firefox la setările implicite din fabrică
Ca și în cazul Chrome, o resetare a Mozilla Firefox va elimina toate personalizările și memoria cache a browserului, păstrând în același timp datele personale, cum ar fi parolele și marcajele. Din nou, cel mai bine este să sincronizați datele personale cu contul dvs. Firefox pentru a nu lăsa nimic la voia întâmplării.
1. Deschideți meniul Firefox meniul (selectați trei linii stivuite în colțul din dreapta al barei de adrese) și selectați Ajutor .
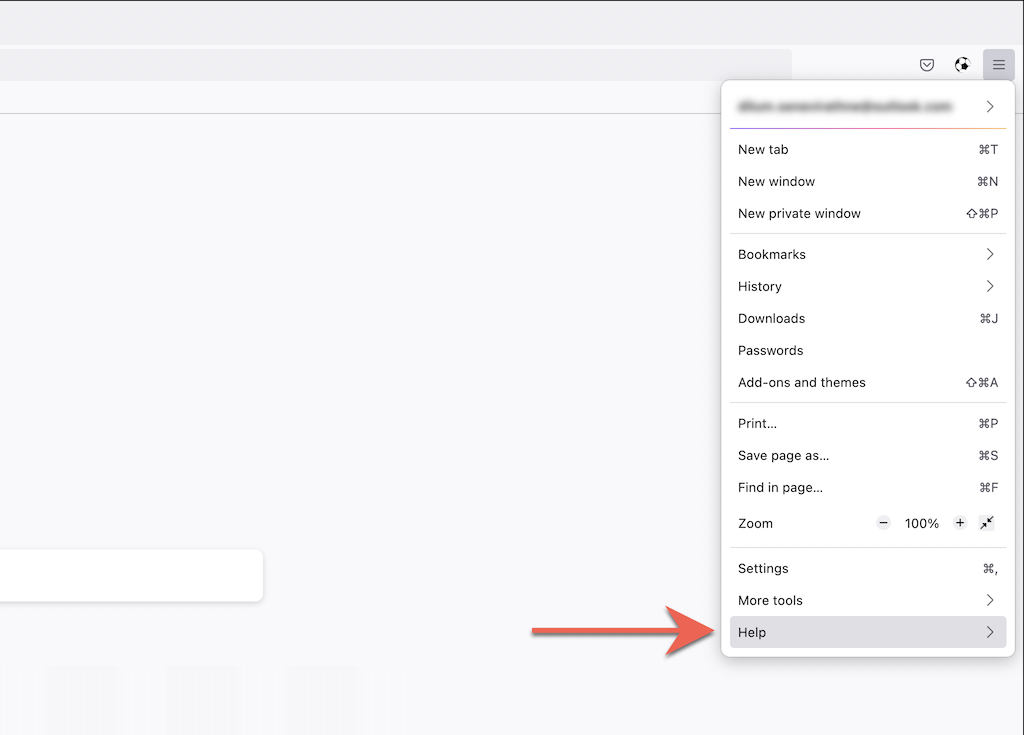
2. Selectați Mai multe informații de depanare ..
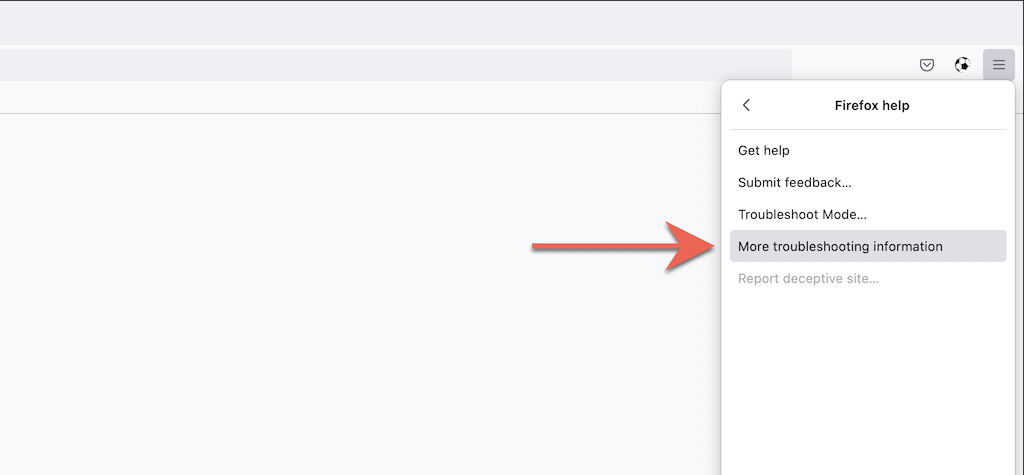
3. Selectați Actualizați Firefox .
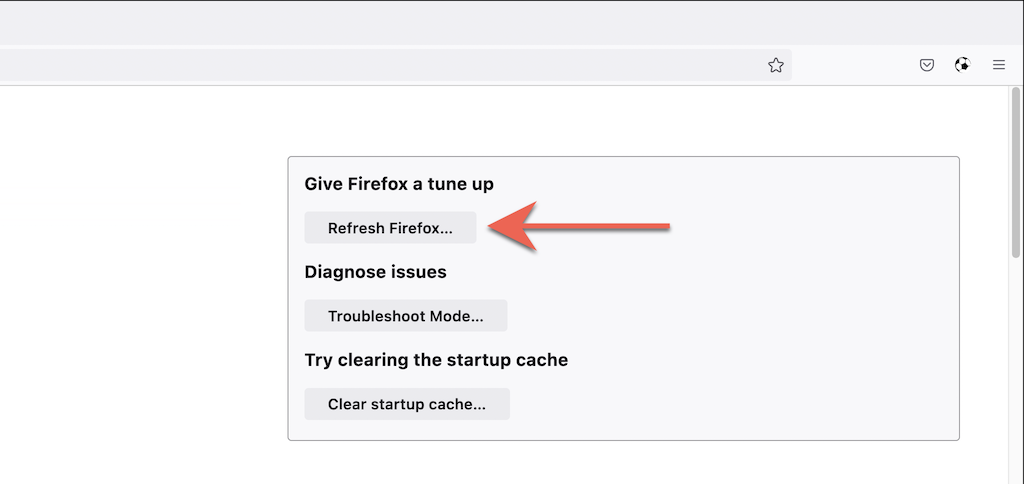
Resetați Microsoft Edge la setările implicite din fabrică
Microsoft Edge, browserul implicit bazat pe Chromium pentru Windows 10 și 11, poate fi resetat la valorile implicite din fabrică cu o scurtă scufundare în pagina de Setări. Puteți să vă păstrați marcajele și parolele, dar este întotdeauna o idee bună să sincronizați datele cu un Cont Microsoft în cazul în care ceva nu merge bine. Același lucru este valabil și pentru versiune descărcabilă a Microsoft Edge pentru macOS.
1. Deschideți meniul Edge meniul (selectați cele trei puncte din colțul din dreapta sus al ferestrei) și selectați Setări .
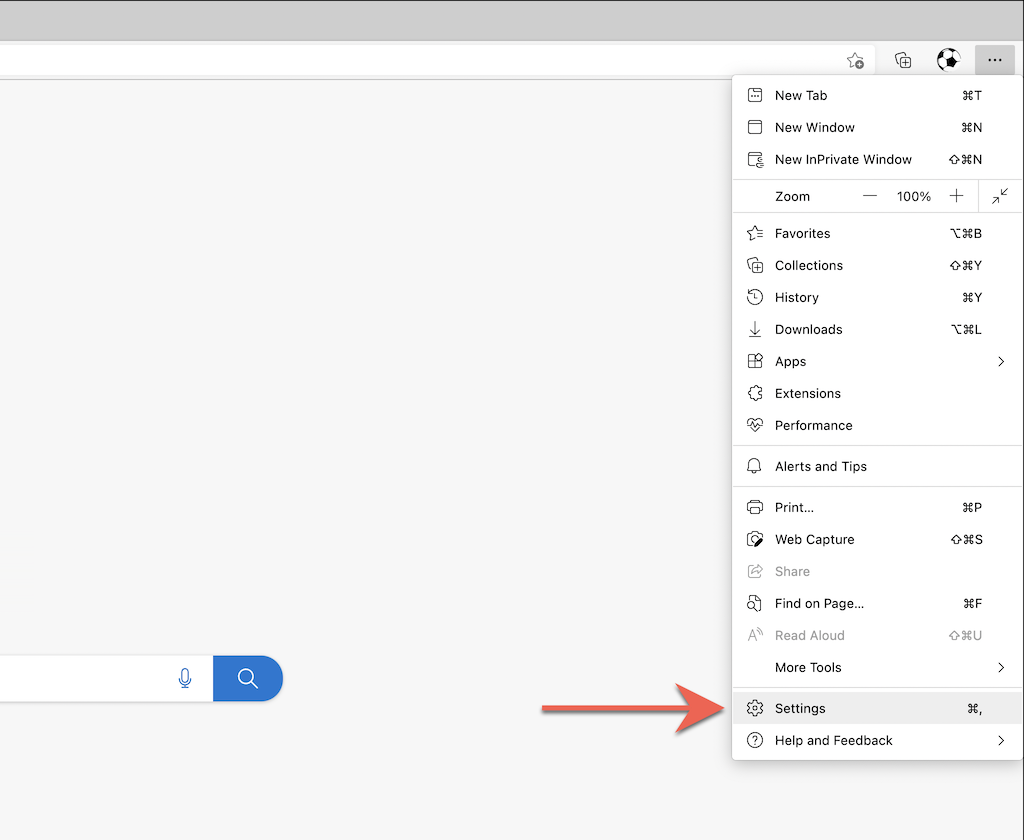
2. Selectați Resetați setările din bara laterală a meniului Setări al lui Edge.
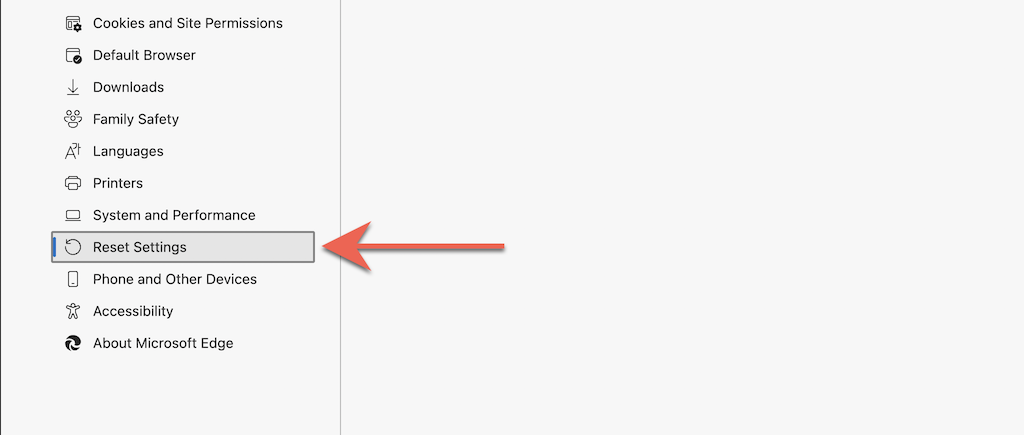
3. Selectați Resetați setările la valorile implicite .
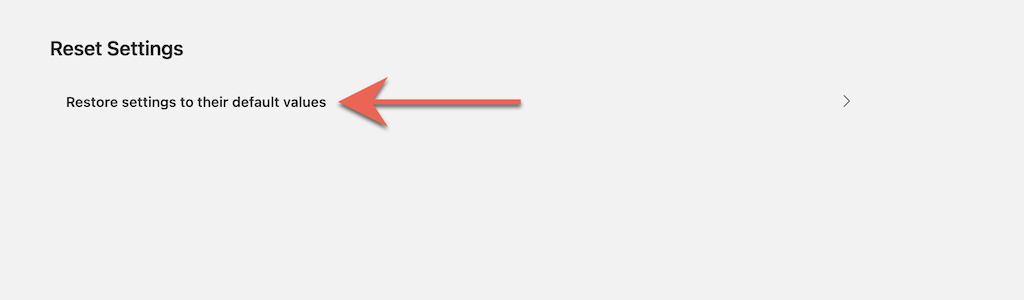
Resetați Apple Safari la setările implicite din fabrică
Safari, browserul web implicit pentru Mac, nu vine cu o opțiune încorporată pe care o puteți utiliza pentru a reseta browserul la setările implicite din fabrică. În schimb, trebuie să ștergeți datele de navigare din Safari, să dezactivați extensiile active și să anulați orice personalizări singur.
Ștergeți memoria cache și cookie-urile
1. Selectați Safari >Ștergeți istoricul din bara de meniu.
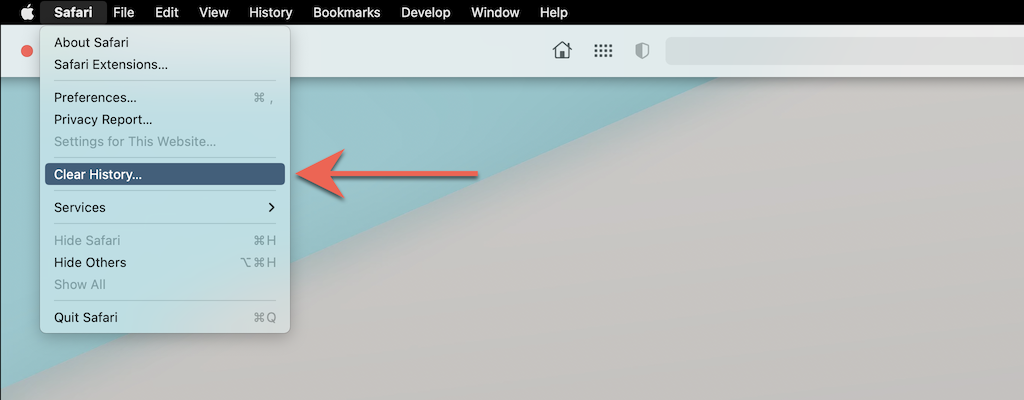
2. Deschideți meniul derulant de lângă Ștergeți și alegeți Tot istoricul . Apoi, selectați Ștergeți istoricul .
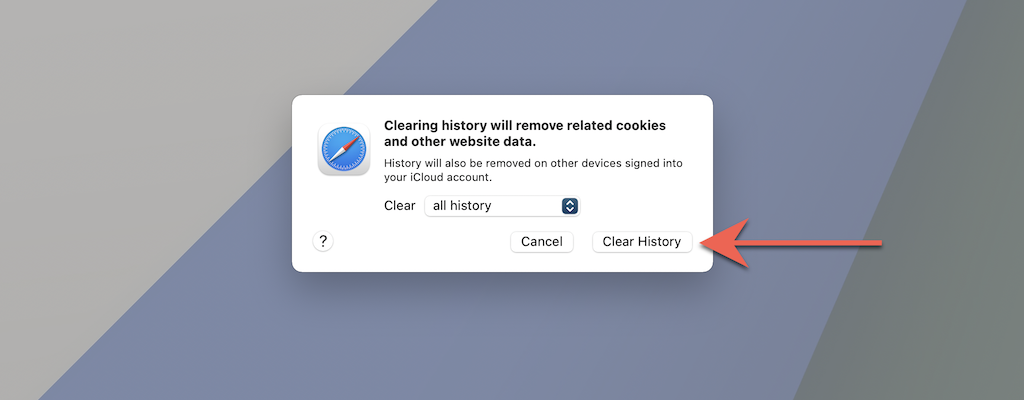
Dezactivați toate extensiile
1. Selectați Safari >Preferințe din bara de meniu.
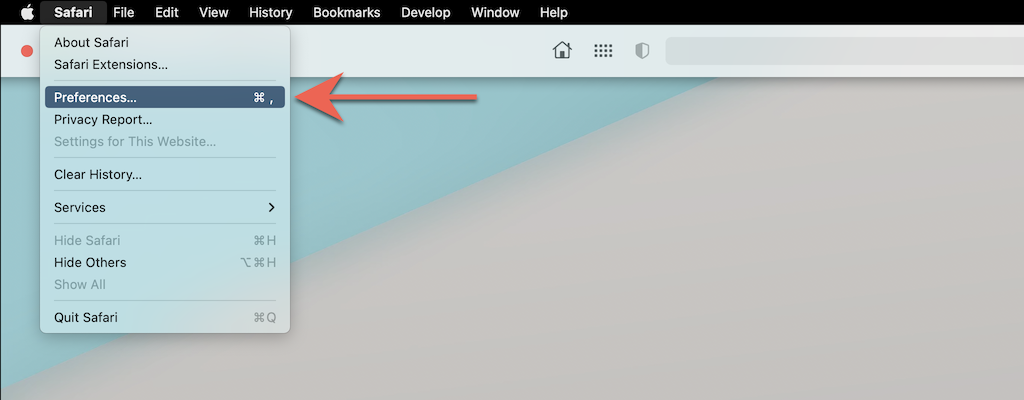
2. Comutați la fila Extensii și debifați casetele de lângă toate extensiile active.
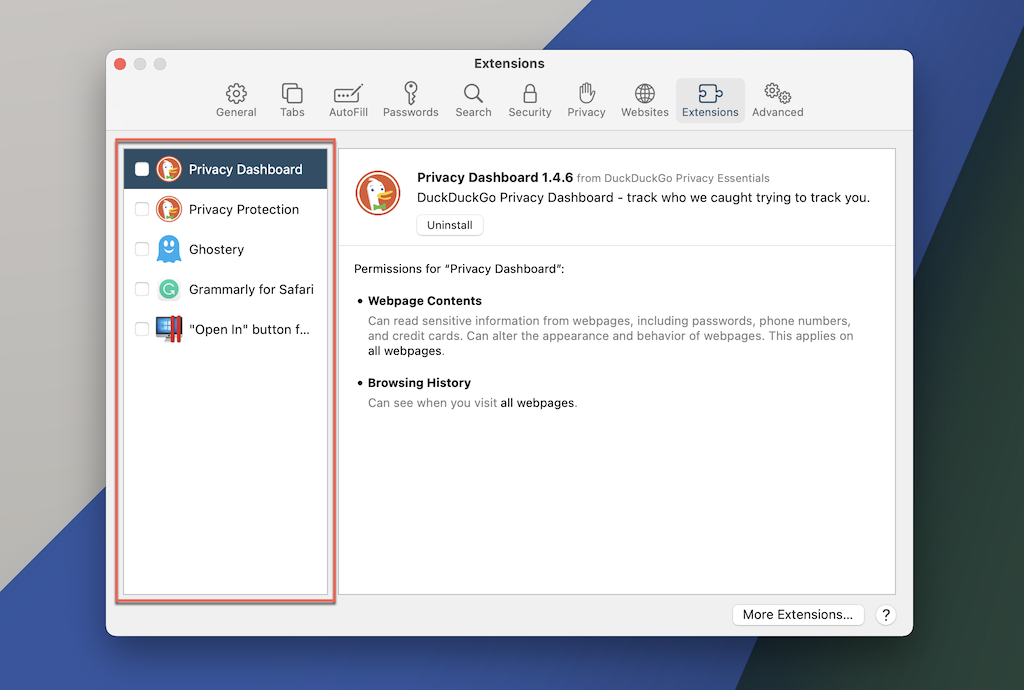
Reveniți toate preferințele la valorile implicite
1. Ieșiți din aplicația Safari .
2. Deschideți Finder și selectați Accesați >Accesați dosarul din bara de meniu.
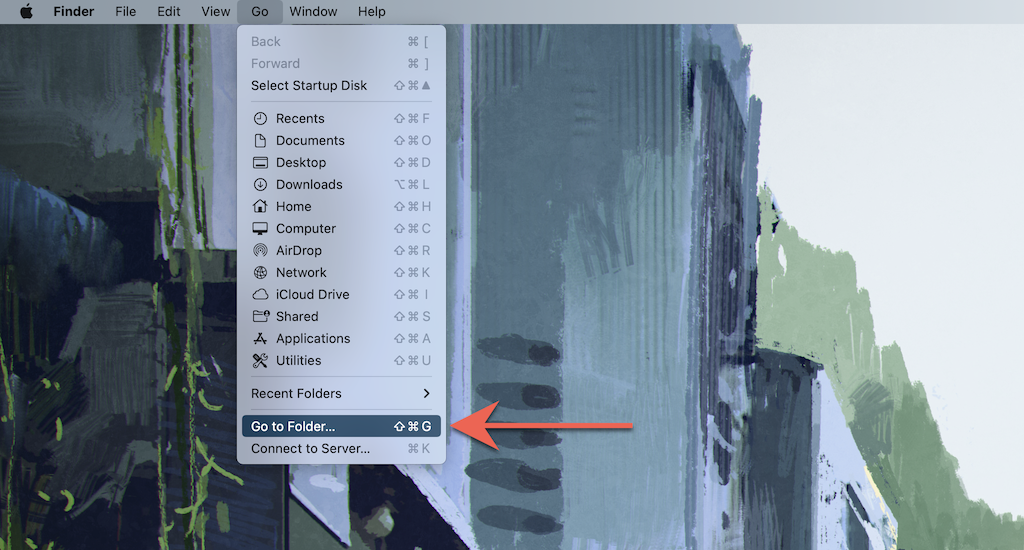
3. Accesați următorul folder:
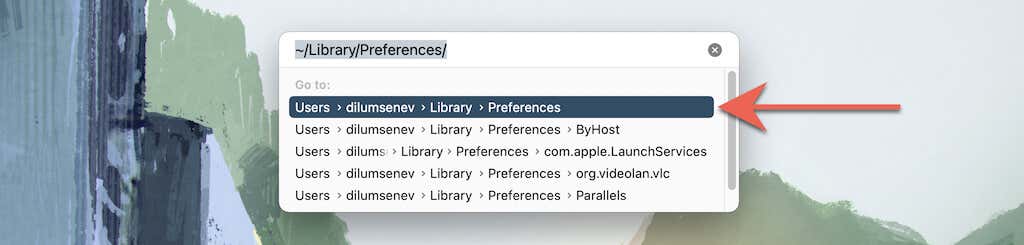
4. Trageți următorul fișier în Coșul de gunoi:
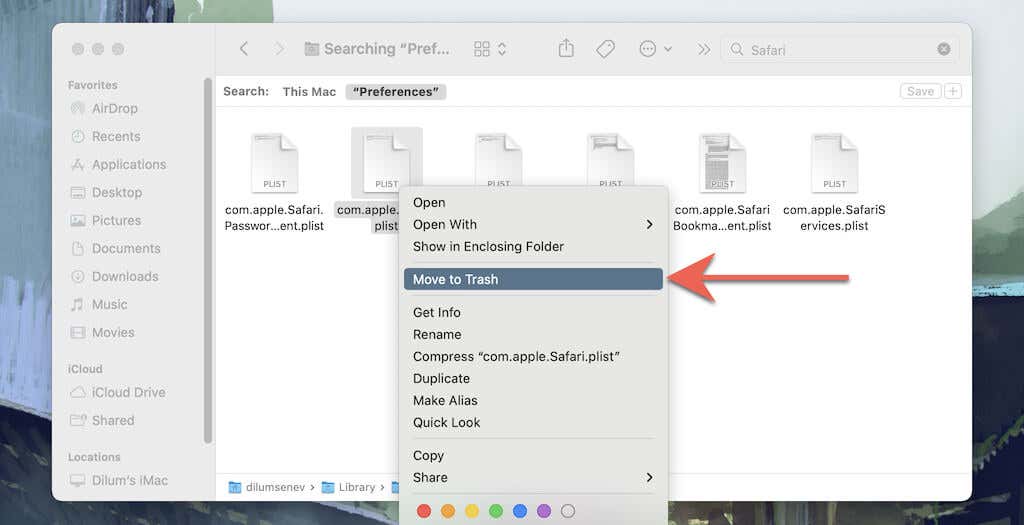
5. Apoi, accesați următoarele dosare și trageți toate fișierele și subfolderele din interior în Coșul de gunoi:.
Resetați browserul Tor la setările implicite din fabrică
Restabilirea browserului Tor extrem de orientat spre confidențialitate la valorile implicite din fabrică implică parcurgerea unor pași similari cu Firefox (așa cum se arată mai sus). Asta pentru că ambele browsere rulează pe aceeași bază de cod.
1. Selectați butonul Tor meniu și alegeți opțiunea numită Ajutor .
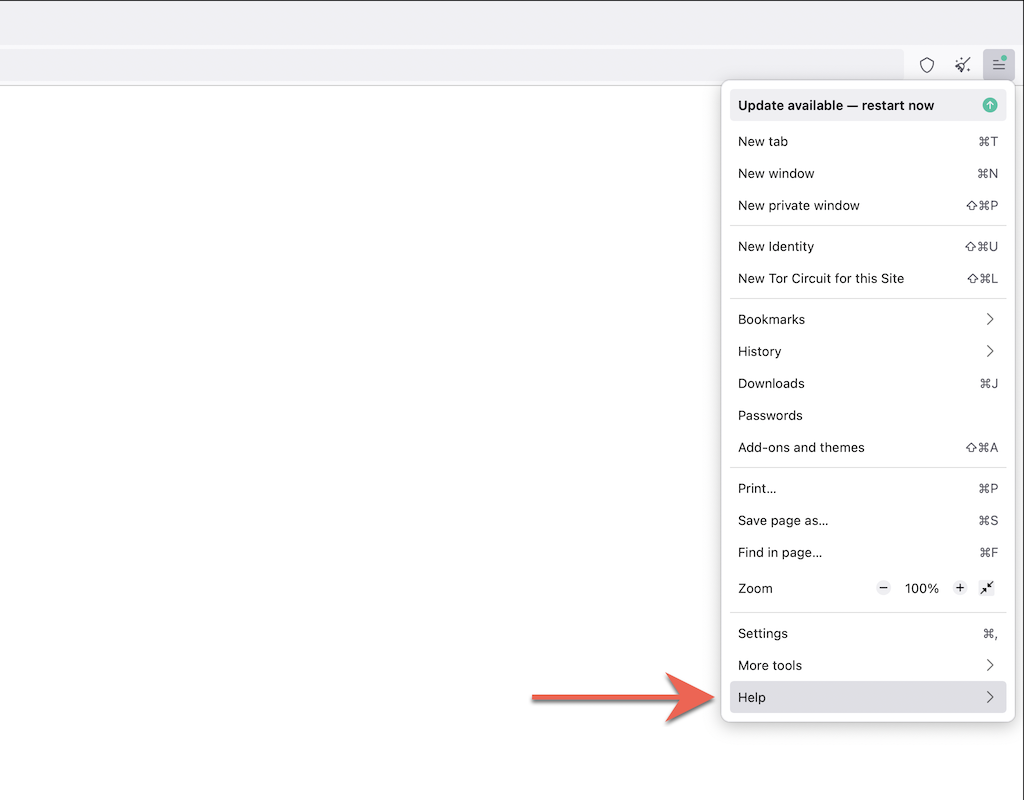
2. Selectați Mai multe informații de depanare .
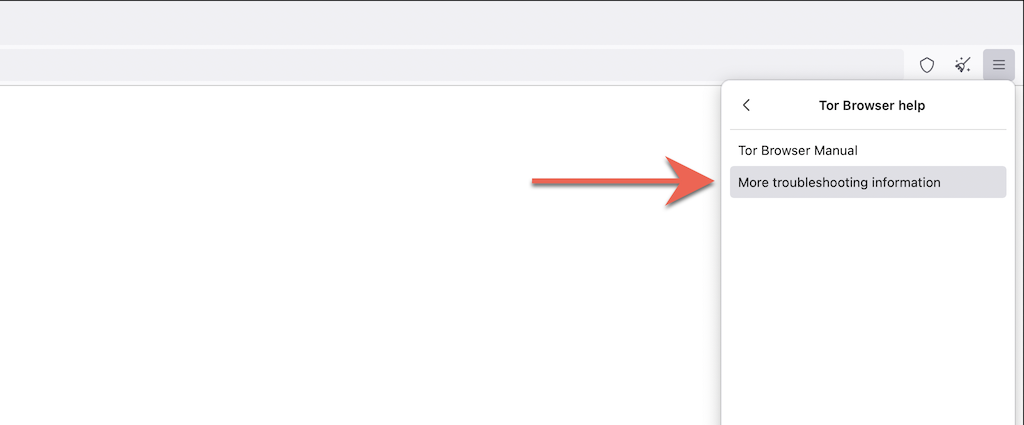
3. Selectați Actualizați browserul Tor .
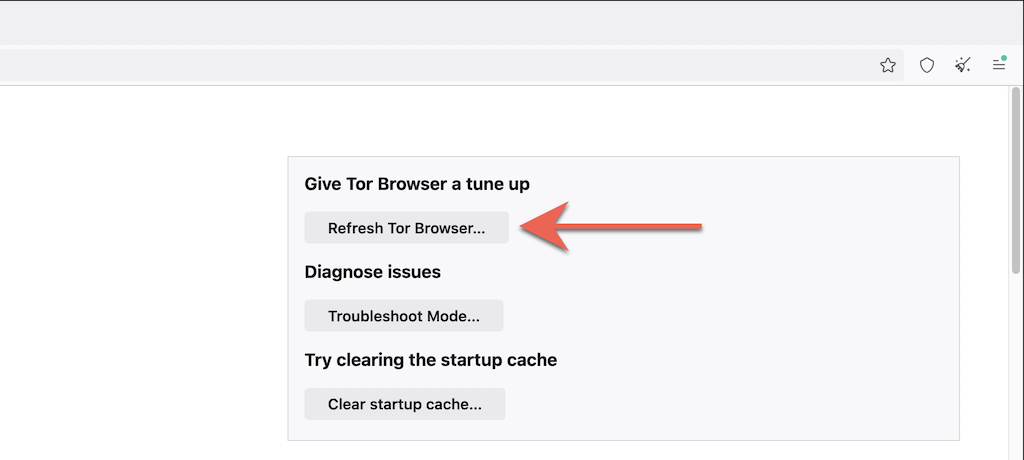
Resetați browserul Opera la setările implicite din fabrică
Dacă utilizați Opera, îl puteți reseta la fel ca orice alt browser bazat pe Chromium pentru PC sau Mac.
1. Deschideți meniul Opera meniul și selectați Setări (PC) sau Preferințe (Mac).
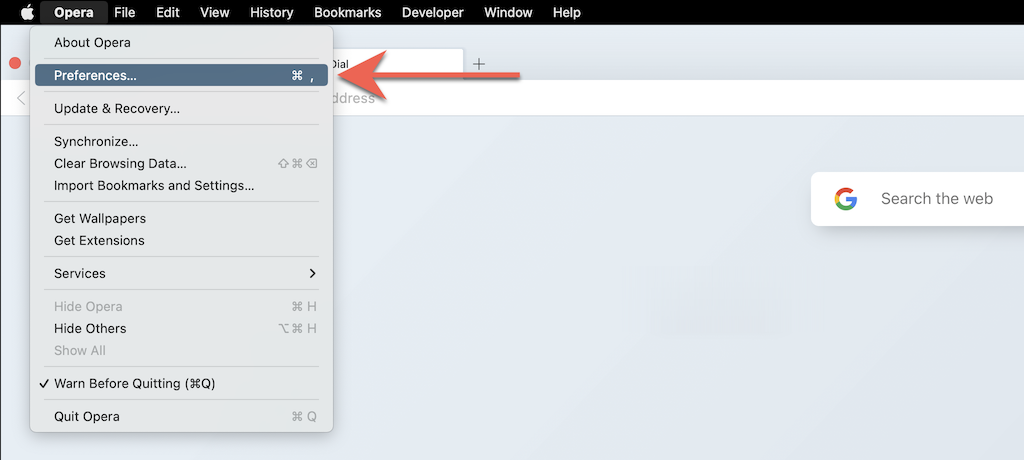
2. Selectați Avansat din bara laterală.
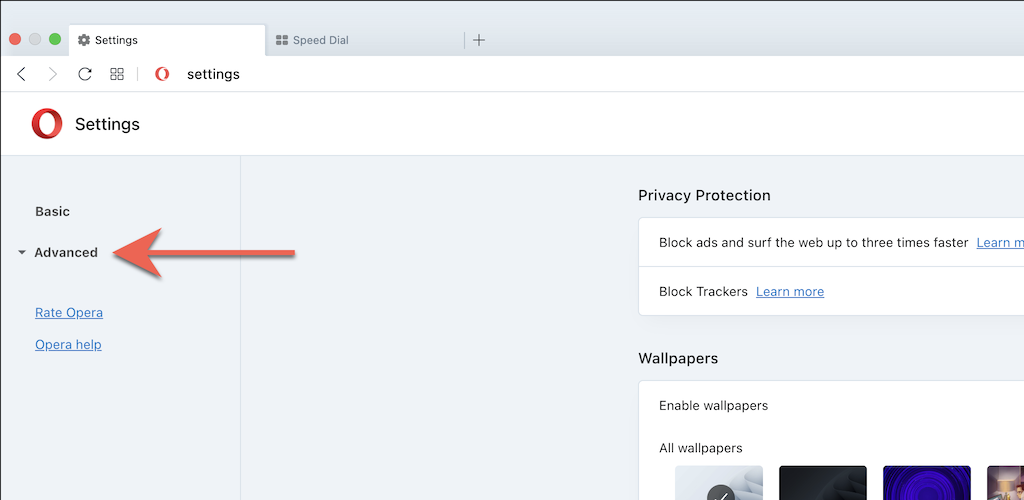
3. Derulați în jos până în partea de jos a paginii. Apoi, selectați Resetați setările la valorile implicite inițiale .
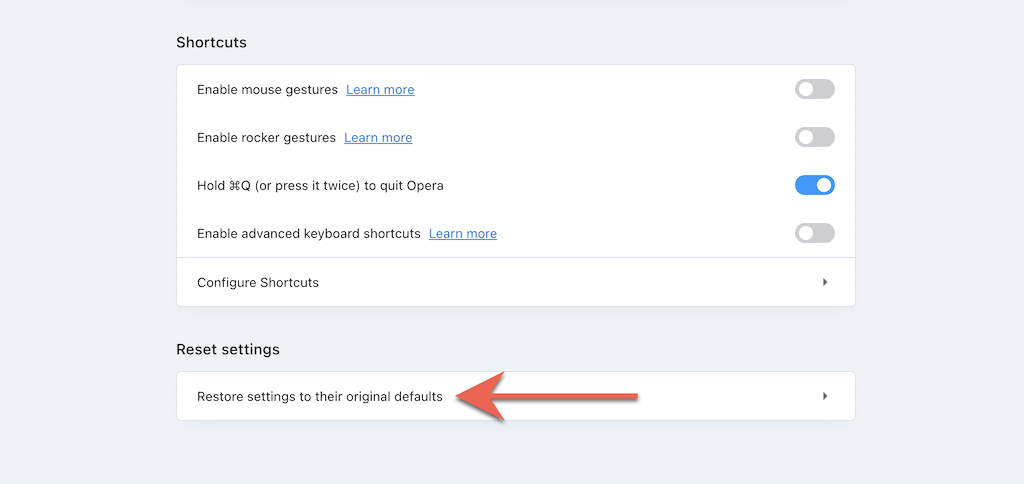
Resetați setările browserului din Brave la setările implicite din fabrică
Brave Browser este un alternativă ușoară Chromium pe care îl puteți reseta rapid la valorile implicite din fabrică urmând pașii următori.
1. Deschideți meniul Brave meniul (selectați trei linii stivuite în partea dreaptă sus a ferestrei) și alegeți Setări .
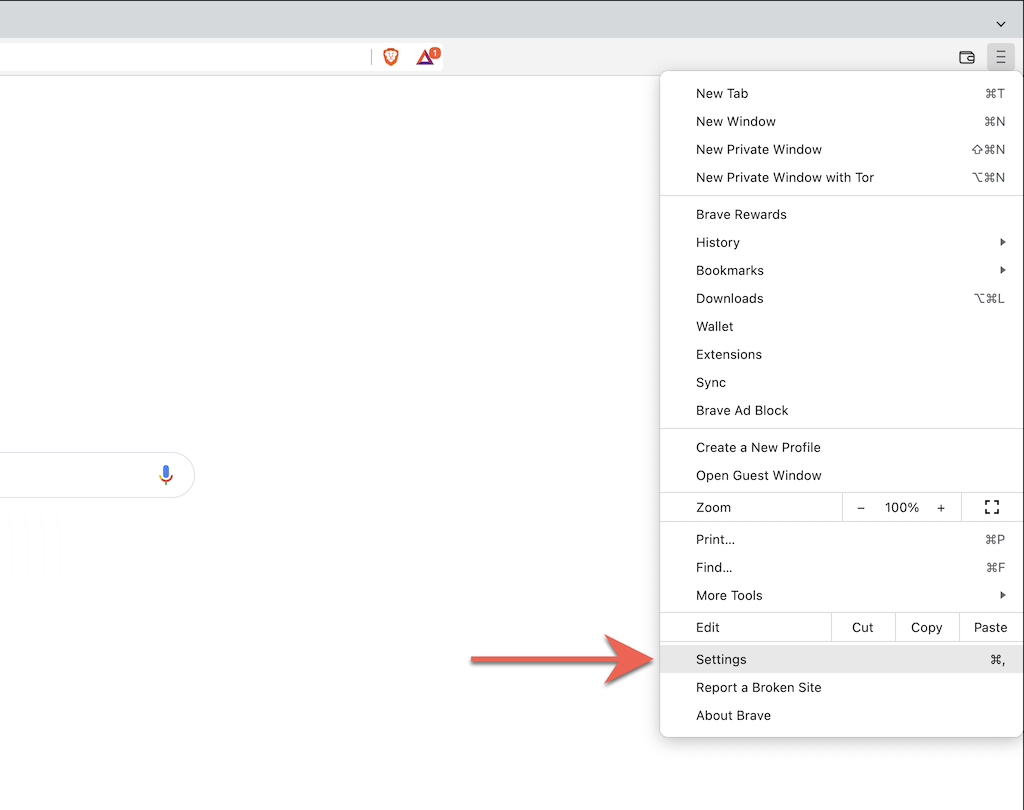
2. Selectați Setări suplimentare >Resetați setările din bara laterală.
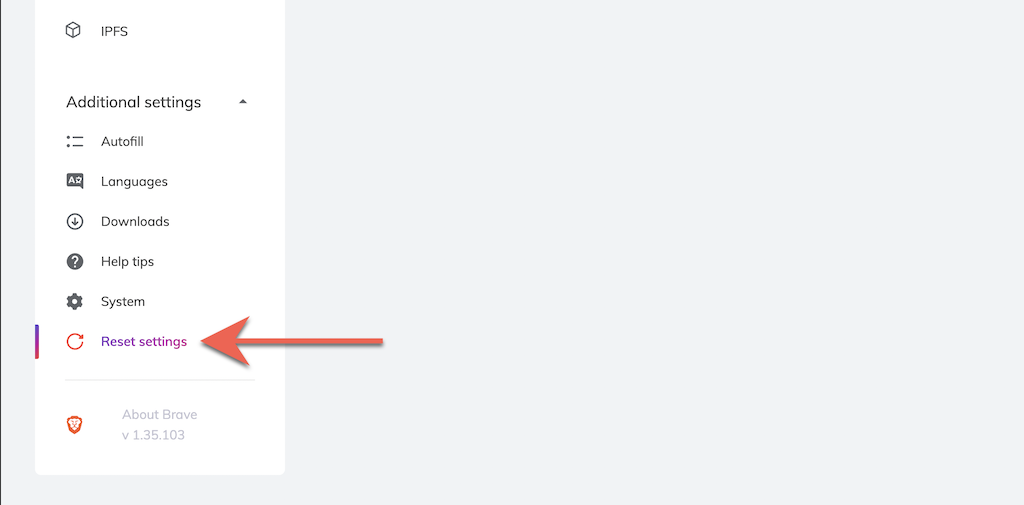
3. Selectați Resetați setările la valorile implicite inițiale .
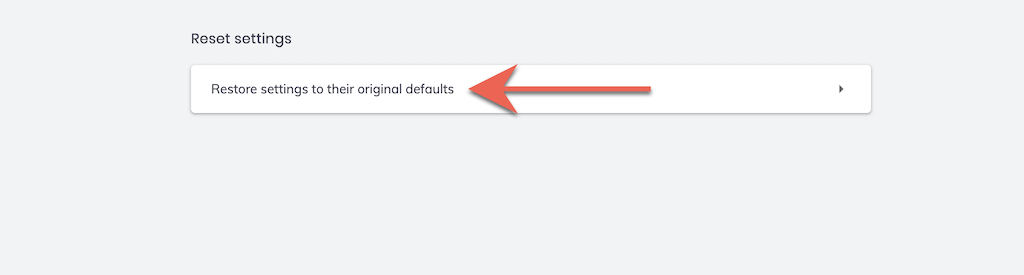
Un nou început
După ce ați restabilit browserul la setările implicite din fabrică, va trebui să începeți totul din nou, conectându-vă la site-uri web, reactivând extensiile și re-configurați preferințele site-ului și alte setări. Acest lucru ar trebui să ofere indicii despre orice motive care stau la baza problemelor anterioare.
De exemplu, o extensie necinstită ar putea fi ceea ce face ca pagina dvs. implicită de căutare să se schimbe. Dacă activarea acestuia din nou duce la aceeași problemă, trebuie să îl dezinstalați din browserul dvs. web. Sau utilizați un utilitar anti-malware pentru a scăpa de el cu forța..
.